Cara Memulihkan Catatan Tempel yang Dihapus di Windows 10, 11
Diterbitkan: 2023-09-08Sticky Notes adalah aplikasi yang dimasukkan ke dalam Windows 10/11 yang memungkinkan pengguna membuat catatan dengan cepat dan nyaman menggunakan aplikasi yang mirip dengan Sticky Notes untuk Mac. Pengguna juga dapat membuat pengingat & catatan yang dapat disematkan ke desktop mereka menggunakan Sticky Note. Catatan Tempel disertakan dengan Windows 10/11.
Program Sticky Notes di Windows 10 telah menerima peningkatan yang signifikan dari Microsoft, termasuk penambahan fitur seperti pemformatan teks, catatan berwarna, kemampuan untuk menambahkan foto, dan banyak lagi.
Di sisi lain, sama seperti jenis materi lainnya, selalu ada kemungkinan Anda kehilangan catatan penting. Berikut ini adalah beberapa kemungkinan alasannya:
- Ada penghapusan catatan yang disayangkan.
- Catatan terhapus karena virus atau perangkat lunak berbahaya lainnya.
- Hilangnya uang kertas akibat listrik padam atau gangguan sistem.
- Pembaruan terbaru ke Windows menyebabkan hilangnya catatan.
Dalam skenario seperti itu, Anda memerlukan metode yang dapat dipercaya untuk mengambil catatan tempel di PC Anda. Artikel ini akan memberi Anda lima solusi lengkap untuk memulihkan Catatan Tempel Anda yang hilang di Windows 10/11. Lanjutkan membaca untuk informasi lebih lanjut!
Metode untuk Memulihkan Catatan Tempel yang Dihapus di PC Windows 10, 11
Karena Sticky Notes tidak memiliki kemampuan pengarsipan, menggunakan tombol “Hapus” akan segera menghapus catatan dari perangkat Anda. Jadi bagaimana sebenarnya cara memulihkan Catatan Tempel yang terhapus di Windows 10? Ada beberapa cara yang memungkinkan Anda memulihkan Catatan Tempel yang hilang, dan ada juga sejumlah teknik untuk memastikan bahwa Anda tidak akan mengalami skenario yang sama lagi. Tanpa basa-basi lagi, mari kita mulai!
Metode 1: Tinjau Daftar Catatan Tempel Anda
Seperti disebutkan sebelumnya, ada situasi ketika catatan tempel Anda belum dihapus dari komputer Anda; sebaliknya, catatan tempel ini telah disamarkan dan sekarang Anda tidak dapat mengaksesnya melalui perangkat Anda. Anda dapat mendemonstrasikannya sekali lagi dengan mengulangi tindakan yang tercantum di bawah.
Langkah 1: Luncurkan aplikasi Sticky Notes di komputer Anda sendiri.
Langkah 2: Sticky Notes adalah ikon yang terletak di taskbar Windows.Untuk mengakses daftar Catatan, klik kanan ikon Catatan Tempel. Kemudian, pilih opsi daftar Catatan. 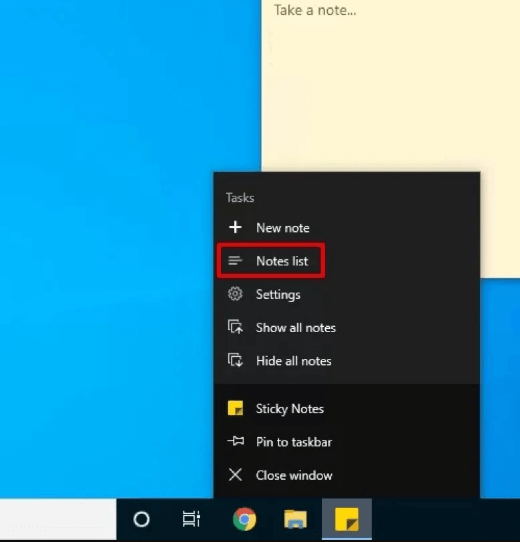
Langkah 3: Periksa daftar di catatan Post-It Anda.
Setelah itu, daftar lengkap semua Catatan Tempel Anda akan muncul di layar. Untuk mengakses catatan Anda, klik kanan dan pilih Buka Catatan dari menu konteks atau cukup klik dua kali item tersebut.
Jika Anda masih tidak dapat melihat Catatan Tempel, Anda dapat mengambilnya kembali dengan menggunakan salah satu metode berikut.
Baca Juga: Perangkat Lunak Pemulihan Foto Gratis Terbaik untuk Memulihkan Gambar yang Dihapus
Metode 2: Manfaatkan Perangkat Lunak Pemulihan Data untuk Memulihkan Catatan Tempel yang Dihapus
Ini adalah pendekatan paling mudah untuk mengambil Catatan Tempel yang hilang di Windows 11, 10. Memanfaatkan perangkat lunak pemulihan data terbaik adalah salah satu metode paling sederhana dan bijaksana untuk mendapatkan kembali akses ke informasi yang terhapus, termasuk Catatan Tempel. Ada banyak perangkat lunak pemulihan data yang tersedia di pasaran, Anda dapat mengunduh dan menginstal yang sesuai dengan kebutuhan Anda. Lanjutkan dengan pendekatan lain jika Anda tidak ingin menggunakan perangkat lunak pemulihan pihak ketiga.

Metode 3: Pulihkan Catatan Tempel Menggunakan File StickyNotes.snt
File StickyNotes.snt yang dihasilkan oleh Sticky Notes menyimpan lebih dari satu catatan tempel yang mengapung di desktop. File tersebut juga menyimpan teks, font, warna, dan lokasi setiap catatan di desktop. Selain itu, file ini memungkinkan catatan tempel yang sudah dipanggil untuk disimpan bahkan jika seseorang keluar dari PC Windows dan masuk lagi.
Oleh karena itu, memanfaatkan file StickyNotes.snt adalah opsi yang layak untuk Anda pertimbangkan jika Anda tidak ingin menggunakan alat pihak ketiga untuk memulihkan Catatan Tempel Anda. Meskipun prosesnya sangat memakan waktu, ini mungkin memudahkan Anda mendapatkan catatan yang Anda perlukan. Lihatlah langkah-langkah di bawah ini:
Langkah 1: Untuk meluncurkan kotak dialog Run di sistem Anda, tekan tombol Win + tombol R secara bersamaan.
Langkah 2: Untuk mengakses Sticky Notes, masukkan %AppData%\Micosoft\Sticky Notes\ di terminal Run.Sekarang, Anda dapat melihat folder Tersembunyi dan kemudian menavigasi ke lokasi tertentu untuk melihat file.
Langkah 3: Temukan file StickyNotes.snt di folder masing-masing.Ini memberikan informasi tentang catatan yang telah Anda hapus.
Langkah 4: Gunakan menu konteks file untuk membukanya di editor teks seperti Notepad, WordPad, Microsoft Word, atau salah satu dari yang lain.
Langkah 5: Dekode file ini untuk memenuhi permintaan editor, lalu lanjutkan dengan mengikuti petunjuk yang muncul di layar.
Langkah 6: Lakukan proses pemfilteran manual pada data Anda seperti yang dilakukan untuk teks sandi.
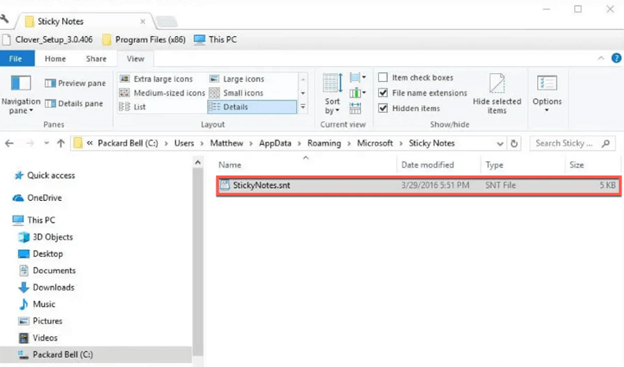
Setelah itu, ini memberikan kesempatan untuk mengambil kembali Catatan Tempel yang dihapus. Namun sayangnya, jika Anda masih tidak dapat memulihkan Catatan Tempel yang terhapus di PC, lanjutkan ke metode lain.
Baca Juga: Cara Memulihkan Data dari Mac
Metode 4: Kembalikan Catatan Tempel yang Dihapus Menggunakan Versi Sebelumnya
Memanfaatkan fungsi Windows yang dikenal sebagai “Pulihkan Versi Sebelumnya” adalah metode tambahan untuk mendapatkan kembali akses ke Catatan Tempel yang dihapus. Setelah Anda mengizinkan pencadangan file di perangkat Windows, itu akan menyimpan file dan folder tertentu secara berkala secara otomatis. Jadi, jika data hilang, Anda dapat memulihkannya dari cadangan.
Langkah 1: Navigasikan ke lokasi file .snt Catatan Tempel yang diinginkan.Sekarang klik kanan dan pilih opsi “Properti” dari menu konteks.
Langkah 2: Navigasikan ke menu Catatan Tempel dan klik opsi Versi Sebelumnyauntuk melihat versi program yang lebih lama. Jika versi sebelumnya tersedia, pilih versi tersebut lalu klik Pulihkan.
Langkah 3: Terakhir, klik Terapkan lalu OK untuk menyimpan perubahan baru.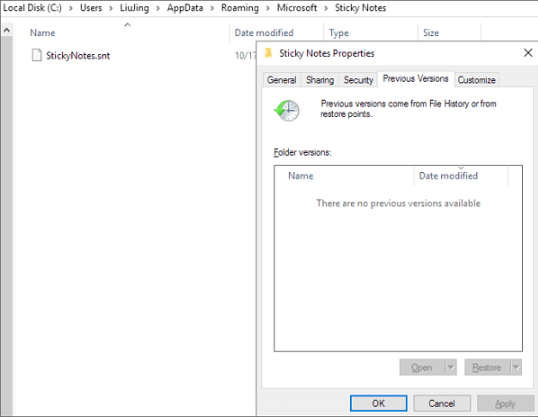
Metode 5: Mengambil Catatan Tempel dari Folder Item Terhapus di Outlook
Saat Anda menghapus catatan, duplikat dari catatan yang sama disimpan di folder Sampah Outlook. Hal ini terjadi terlepas dari seberapa sering Anda menghapus catatan. Meluncurkan Outlook versi berbasis web dan mengikuti petunjuk di bawah ini, Anda dapat dengan mudah memulihkan Catatan Tempel yang terhapus di PC Windows.
Langkah 1: Luncurkan browser web, buka situs web Outlook, dan masuk menggunakan akun Microsoft Anda.
Langkah 2: Navigasikan ke opsi “Dihapus” di sidebar sebelah kiri.Anda akan melihat semua catatan yang telah Anda ambil.
Langkah 3: Temukan Catatan Tempel yang sebelumnya Anda hapus tetapi sekarang ingin Anda pulihkan.
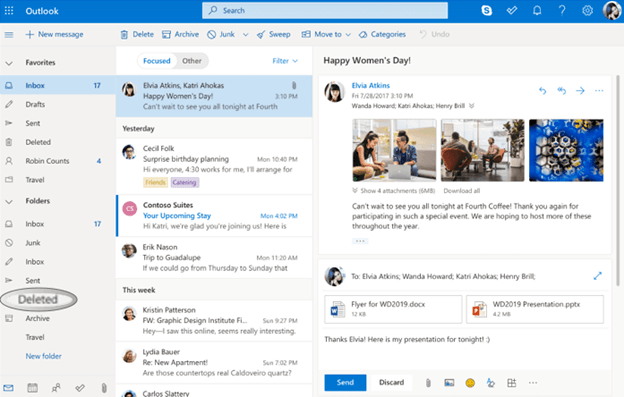
Baca Juga: Perangkat Lunak Pemulihan Kartu SD Gratis Terbaik untuk Mac
Membungkus!
Merupakan ide bagus untuk mendigitalkan Catatan Tempel Anda, yang harus Anda lakukan. Anda bebas membawanya ke mana pun Anda pergi, dan meskipun memiliki banyak kemampuan, namun tetap mudah digunakan dan memiliki tampilan yang menarik.
Itu saja tentang cara mengembalikan catatan tempel yang terhapus di Windows 10, dan 11. Kami harap informasi dalam artikel ini bermanfaat bagi Anda, silakan kirimkan pertanyaan Anda di bagian komentar di bawah. Untuk informasi teknis lebih lanjut, Anda dapat berlangganan Newsletter kami dan mengikuti kami di Media Sosial.
