如何在 Windows 10、11 上恢復已刪除的便簽
已發表: 2023-09-08Sticky Notes 是一款集成到 Windows 10/11 中的應用程序,使用戶能夠使用與 Mac 版 Sticky Notes 類似的應用程序快速方便地捕獲筆記。 用戶還可以使用粘滯便箋製作可固定到桌面上的提醒和註釋。 Windows 10/11 附帶便簽。
Windows 10 上的粘滯便箋程序得到了 Microsoft 的重大增強,包括添加了文本格式、彩色便箋、添加照片的功能等功能。
另一方面,就像任何其他類型的材料一樣,您總是有可能丟失重要的筆記。 以下是一些可能的原因:
- 不幸的是,註釋被刪除了。
- 由於病毒或其他惡意軟件而刪除的筆記。
- 由於電源故障或系統故障而導致筆記丟失。
- 最近的 Windows 升級導致筆記消失。
在這種情況下,您將需要一種可靠的方法來檢索 PC 上的便箋。 本文將為您提供五個完整的解決方案來恢復 Windows 10/11 上丟失的便箋。 繼續閱讀以獲取更多信息!
在 Windows 10、11 PC 上恢復已刪除的便籤的方法
由於粘滯便箋不具有存檔功能,因此使用“刪除”按鈕將立即從您的設備中刪除該便箋。 那麼,究竟如何在 Windows 10 中恢復已刪除的便箋呢? 有幾種方法可以讓您恢復丟失的便箋,還有多種技術可以確保您永遠不會再遇到同樣的情況。 話不多說,讓我們開始吧!
方法 1:查看您的便簽列表
如前所述,在某些情況下,您的便箋尚未從計算機中刪除; 相反,這些便簽已被偽裝,現在您無法通過設備訪問它們。 您可以通過重複下面列出的操作再次演示它。
第 1 步:在您自己的計算機上啟動便箋應用程序。
步驟 2:粘滯便箋是位於 Windows 任務欄上的圖標。要訪問便箋列表,請右鍵單擊便箋圖標。 然後,選擇註釋列表選項。 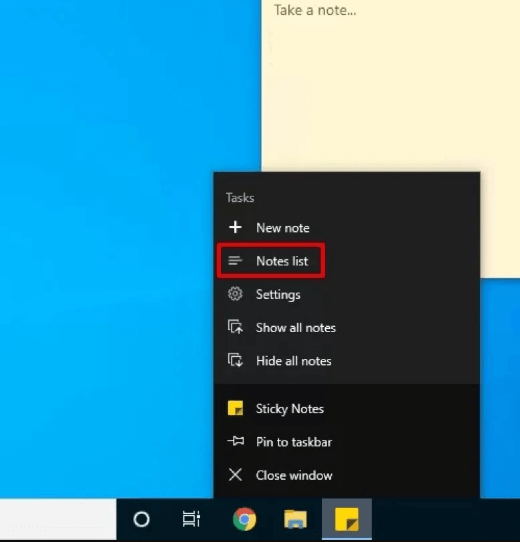
第 3 步:檢查便利貼上的列表。
隨後,屏幕上將顯示所有便籤的完整列表。 要訪問您的註釋,請右鍵單擊並從上下文菜單中選擇“打開註釋”,或者只需雙擊該項目。
如果您仍然無法看到便簽,您可以使用以下任一方法找回它們。
另請閱讀:恢復已刪除圖像的最佳免費照片恢復軟件
方法2:使用數據恢復軟件恢復已刪除的便箋
這是在 Windows 11、10 上檢索丟失的便箋的最直接方法。使用最好的數據恢復軟件是重新訪問已刪除信息(包括便箋)的最簡單、最便捷的方法之一。 市場上有許多數據恢復軟件,您可以下載並安裝適合您需要的一款。 如果您不想使用任何第三方恢復軟件,請繼續使用其他方法。
方法 3:使用 StickyNotes.snt 文件恢復粘滯便箋
由粘滯便箋生成的 StickyNotes.snt 文件保留了多個浮動在桌面上的粘滯便箋。 該文件還保留桌面上每個註釋的文本、字體、顏色和位置。 此外,即使用戶註銷 Windows PC 並再次登錄,該文件也可以保留已調用的便簽。

因此,如果您不想使用第三方工具來恢復粘滯便箋,那麼使用 StickyNotes.snt 文件是您可以考慮的一個可行選擇。 儘管這是一個非常耗時的操作,但它可能會讓您更輕鬆地獲得所需的筆記。 看看下面的步驟:
步驟 1:要在系統上啟動“運行”對話框,請同時按 Win 鍵 + R 鍵。
步驟 2:要訪問粘滯便箋,請在運行終端中輸入 %AppData%\Micosoft\Sticky Notes\。現在,您可以看到隱藏文件夾,然後導航到特定位置以查看文件。
步驟 3:在相應文件夾中找到 StickyNotes.snt 文件。它提供有關您已刪除的註釋的信息。
步驟 4:使用文件的上下文菜單在文本編輯器(例如記事本、寫字板、Microsoft Word 或其他編輯器之一)中打開該文件。
步驟 5:解碼此文件以滿足編輯者的要求,然後按照屏幕上顯示的說明繼續操作。
步驟 6:像處理密文一樣對數據執行手動過濾過程。
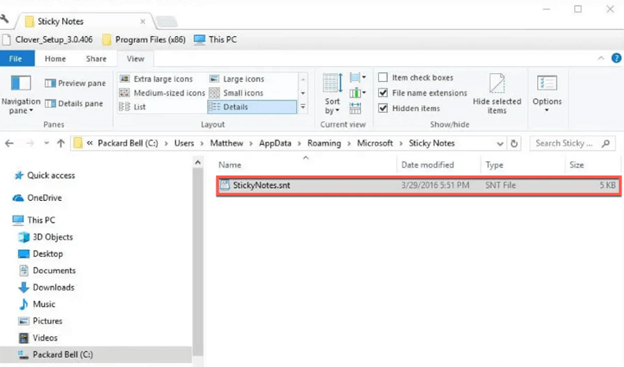
發布後,它提供了找回任何已刪除的便箋的機會。 但不幸的是,如果您仍然無法在 PC 上檢索已刪除的便箋,請轉向另一種方法。
另請閱讀:如何從 Mac 恢復數據
方法 4:使用早期版本恢復已刪除的便簽
利用被稱為“恢復以前版本”的 Windows 功能是重新獲得已刪除粘滯便箋訪問權限的另一種方法。 當您允許在 Windows 設備上進行文件備份後,它將自動定期存儲某些文件和文件夾。 因此,如果數據丟失,您可以從備份中恢復。
第 1 步:導航到所需便箋的 .snt 文件的位置。現在右鍵單擊並從上下文菜單中選擇“屬性”選項。
第 2 步:導航到“便箋”菜單,然後單擊“以前的版本”選項以查看該程序的舊版本。如果有早期版本可用,請選擇它,然後單擊“恢復”。
步驟 3:最後,單擊“應用”,然後單擊“確定”保存新更改。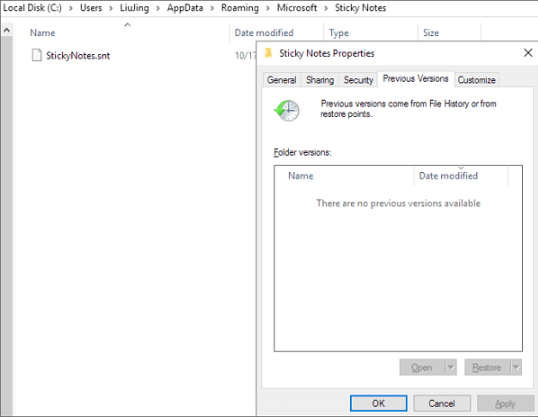
方法 5:從 Outlook 中的“已刪除郵件”文件夾中檢索便箋
當您刪除註釋時,同一註釋的副本將保存在 Outlook 的“廢紙簍”文件夾中。 無論您刪除筆記的頻率如何,都會發生這種情況。 啟動基於 Web 的 Outlook 版本並按照下面列出的說明進行操作,您可以輕鬆地在 Windows PC 上恢復已刪除的便箋。
步驟 1:啟動 Web 瀏覽器,訪問 Outlook 網站,然後使用您的 Microsoft 帳戶登錄。
步驟 2:導航到左側邊欄中的“已刪除”選項。您將看到您檢索到的所有筆記。
步驟 3:找到您之前刪除但現在想要恢復的便箋。
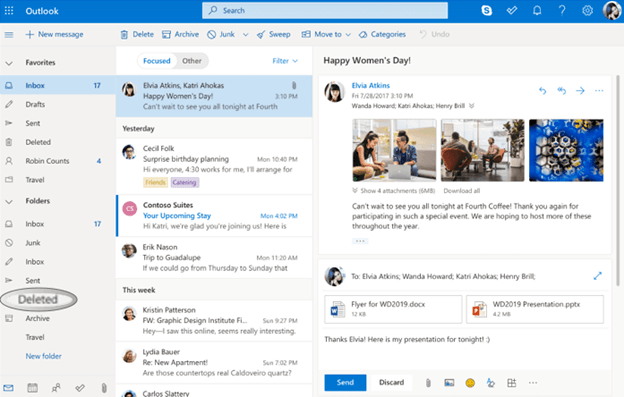
另請閱讀:適用於 Mac 的最佳免費 SD 卡恢復軟件
包起來!
將便簽數字化是一個絕妙的主意,您應該這樣做。 無論您走到哪裡,您都可以隨身攜帶它,儘管它具有眾多功能,但它仍然易於使用且具有吸引人的外觀。
這就是關於如何在 Windows 10 和 11 上恢復已刪除的便籤的全部內容。我們希望本文中的信息對您有所幫助,請隨時在下面的評論部分提出您的疑問。 如需更多技術信息,您可以訂閱我們的時事通訊並在社交媒體上關注我們。
