Cum să recuperați note lipicioase șterse pe Windows 10, 11
Publicat: 2023-09-08Sticky Notes este o aplicație care este încorporată în Windows 10/11, care permite utilizatorilor să captureze note rapid și convenabil folosind aplicații similare Sticky Notes pentru Mac. De asemenea, utilizatorii pot crea mementouri și note care pot fi fixate pe desktop-urile lor folosind Sticky Note. Sticky Note este inclusă cu Windows 10/11.
Programul Sticky Notes de pe Windows 10 a primit îmbunătățiri semnificative de la Microsoft, inclusiv adăugarea de funcții precum formatarea textului, note colorate, capacitatea de a adăuga fotografii și multe altele.
Pe de altă parte, la fel ca în cazul oricărui alt tip de material, există întotdeauna șansa să vă pierdeți notele esențiale. Următoarele sunt câteva dintre motivele probabile:
- A avut loc o ștergere nefericită a notelor.
- Note șterse ca urmare a virușilor sau a altor programe rău intenționate.
- Pierderea notelor ca urmare a unei căderi de curent sau a unei defecțiuni a sistemului.
- O actualizare recentă la Windows a provocat dispariția notelor.
Într-un astfel de scenariu, veți avea nevoie de o metodă de încredere pentru a recupera note lipicioase de pe computer. Acest articol vă va oferi cinci soluții complete pentru a vă restaura notele adezive pierdute pe Windows 10/11. Continuați să citiți pentru mai multe informații!
Metode pentru a recupera note lipicioase șterse pe Windows 10, 11 PC
Deoarece Sticky Notes nu are o capacitate de arhivare, utilizarea butonului „Șterge” va elimina imediat nota de pe dispozitiv. Deci, cum se procedează exact la recuperarea unei note lipicioase șterse în Windows 10? Există câteva modalități care vă vor permite să recuperați note lipicioase pierdute și există, de asemenea, o serie de tehnici pentru a vă asigura că nu vă veți mai găsi niciodată în același scenariu. Fără alte prelungiri, să începem!
Metoda 1: revizuiți lista de note lipicioase
După cum sa menționat anterior, există situații în care notele lipicioase nu au fost eliminate de pe computer; mai degrabă, aceste note lipicioase au fost deghizate și acum nu le puteți accesa prin intermediul dispozitivului dvs. Puteți demonstra încă o dată repetând acțiunile enumerate mai jos.
Pasul 1: Lansați aplicația Sticky Notes pe propriul computer.
Pasul 2: Sticky Notes este o pictogramă situată în bara de activități Windows.Pentru a accesa lista de Note, faceți clic dreapta pe pictograma Sticky Notes. Apoi, alegeți opțiunea Listă de note. 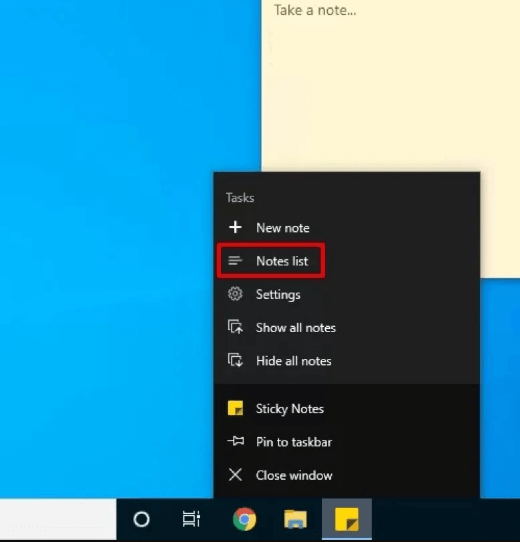
Pasul 3: Verificați lista de pe notele dvs. Post-It.
După aceea, pe ecran va apărea o listă cuprinzătoare cu toate notele adezive. Pentru a vă accesa nota, fie faceți clic dreapta și alegeți Deschideți notă din meniul contextual, fie pur și simplu faceți dublu clic pe element.
În cazul în care încă nu puteți vedea notele adezive, le puteți recupera utilizând oricare dintre următoarele metode.
Citește și: Cel mai bun software gratuit de recuperare a fotografiilor pentru a recupera imaginile șterse
Metoda 2: Utilizați software-ul de recuperare a datelor pentru a recupera note lipicioase șterse
Este cea mai simplă abordare pentru a recupera note lipicioase pierdute pe Windows 11, 10. Utilizarea celui mai bun software de recuperare a datelor este printre cele mai simple și mai convenabile metode pentru a recâștiga accesul la informațiile șterse, inclusiv notele lipicioase. Există numeroase software de recuperare de date disponibile pe piață, îl puteți descărca și instala pe cel care se potrivește nevoilor dumneavoastră. Continuați cu celelalte abordări dacă nu doriți să utilizați niciun software de recuperare terță parte.
Metoda 3: Recuperați note lipicioase folosind fișierul StickyNotes.snt
Fișierul StickyNotes.snt care este generat de Sticky Notes păstrează mai multe note lipicioase care plutesc pe desktop. Fișierul păstrează, de asemenea, textul, fontul, culoarea și locația fiecărei note pe desktop. În plus, fișierul permite păstrarea notelor adezive deja invocate, chiar dacă o persoană se deconectează de la un computer Windows și se conectează din nou.

Prin urmare, utilizarea fișierului StickyNotes.snt este o opțiune viabilă de luat în considerare dacă nu doriți să utilizați instrumentul terță parte pentru a vă restaura Sticky Notes. În ciuda faptului că este o operațiune care necesită foarte mult timp, s-ar putea să vă fie mai ușor să obțineți notele de care aveți nevoie. Aruncă o privire la pașii de mai jos:
Pasul 1: Pentru a lansa caseta de dialog Run pe sistemul dvs., apăsați simultan tasta Win + tasta R.
Pasul 2: Pentru a accesa Sticky Notes, introduceți %AppData%\Micosoft\Sticky Notes\ în terminalul Run.Acum, puteți vedea folderele Ascunse și apoi puteți naviga într-o anumită locație pentru a vedea fișierele.
Pasul 3: Localizați fișierul StickyNotes.snt în folderul respectiv.Acesta oferă informații despre notele pe care le-ați eliminat.
Pasul 4: Utilizați meniul contextual al fișierului pentru a-l deschide într-un editor de text, cum ar fi Notepad, WordPad, Microsoft Word sau unul dintre celelalte.
Pasul 5: Decodați acest fișier pentru a satisface solicitarea editorului, apoi continuați urmând instrucțiunile care apar pe ecran.
Pasul 6: Efectuați un proces manual de filtrare a datelor dvs. așa cum se face pentru textul cifrat.
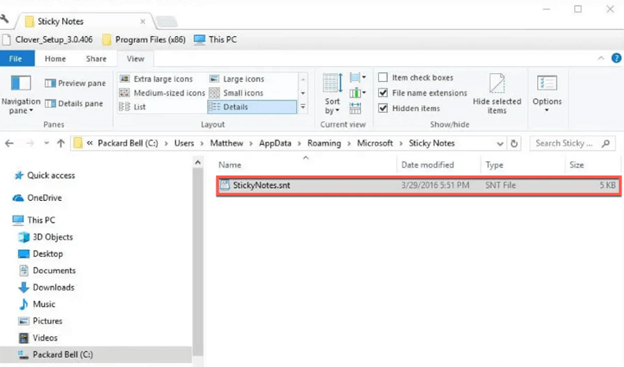
Postați asta, oferă posibilitatea de a prelua orice notă lipicioasă eliminată. Dar, din păcate, dacă tot nu reușiți să recuperați notele adezive șterse de pe computer, treceți la o altă metodă.
Citește și: Cum să recuperezi datele de pe un Mac
Metoda 4: Restaurați note lipicioase șterse utilizând versiuni anterioare
Utilizarea funcției Windows cunoscută sub numele de „Restaurare versiuni anterioare” este o metodă suplimentară pentru a recâștiga accesul la notele adezive șterse. După ce ați permis backupul fișierelor pe dispozitivul Windows, acesta va stoca automat anumite fișiere și foldere la intervale regulate. Deci, dacă datele s-au pierdut, le puteți recupera dintr-o copie de rezervă.
Pasul 1: Navigați la locația fișierului .snt al notei lipicioase dorite.Acum faceți clic dreapta și alegeți opțiunea „Proprietăți” din meniul contextual.
Pasul 2: Navigați la meniul Sticky Notes și faceți clic pe opțiunea Versiuni anterioarepentru a vedea versiunile mai vechi ale programului. În cazul în care este disponibilă o versiune anterioară, alegeți-o și apoi faceți clic pe Restaurare.
Pasul 3: În sfârșit, faceți clic pe Aplicare și apoi pe OK pentru a salva noile modificări.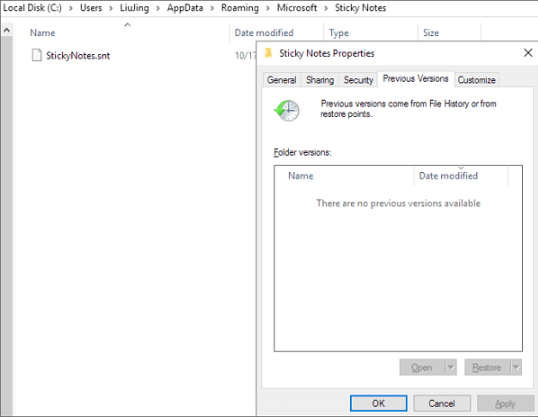
Metoda 5: Preluarea notelor lipicioase din folderul Elemente șterse din Outlook
Când eliminați o notă, un duplicat al aceleiași note este salvat în folderul Coș de gunoi din Outlook. Acest lucru se întâmplă indiferent de cât de des ștergeți notele. Lansând versiunea de Outlook pe web și urmând instrucțiunile enumerate mai jos, puteți restaura cu ușurință notele adezive șterse pe un computer cu Windows.
Pasul 1: Lansați un browser web, accesați site-ul web Outlook și conectați-vă folosind contul Microsoft.
Pasul 2: Navigați la opțiunea „Șters” din bara laterală din stânga.Veți vedea toate notele pe care le-ați preluat.
Pasul 3: Găsiți notele adezive pe care le-ați șters anterior, dar acum doriți să le restaurați.
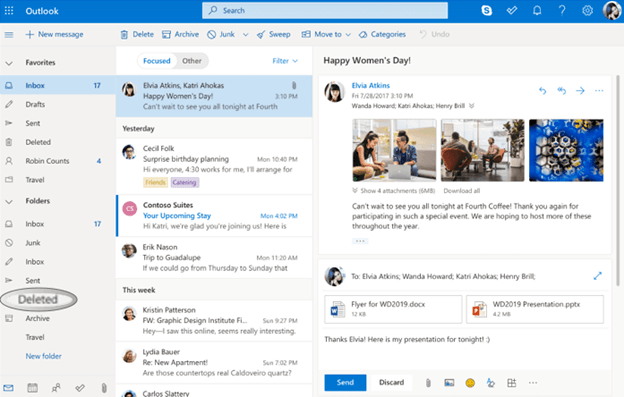
Citește și: Cel mai bun software gratuit de recuperare a cardului SD pentru Mac
Încheierea!
Este o idee fantastică să digitizezi notele adezive, ceea ce ar trebui să faci. Ești liber să-l iei cu tine oriunde mergi și, în ciuda faptului că are o multitudine de capabilități, este încă ușor de utilizat și are un aspect atrăgător.
Acesta a fost totul despre cum să restabiliți note lipicioase șterse pe Windows 10 și 11. Sperăm că informațiile din acest articol sunt utile, vă rugăm să trimiteți întrebările în secțiunea de comentarii de mai jos. Pentru mai multe informații tehnice, vă puteți abona la Newsletter-ul nostru și ne puteți urmări pe Social Media.
