Come recuperare le note adesive cancellate su Windows 10, 11
Pubblicato: 2023-09-08Sticky Notes è un'app incorporata in Windows 10/11 che consente agli utenti di acquisire note in modo rapido e conveniente utilizzando applicazioni simili a Sticky Notes per Mac. Gli utenti possono anche creare promemoria e note che possono essere appuntati sui propri desktop utilizzando Sticky Note. La nota adesiva è inclusa in Windows 10/11.
Il programma Sticky Notes su Windows 10 ha ricevuto miglioramenti significativi da Microsoft, inclusa l'aggiunta di funzionalità come la formattazione del testo, note colorate, la possibilità di aggiungere fotografie e molto altro ancora.
D'altra parte, proprio come con qualsiasi altro tipo di materiale, c'è sempre la possibilità che tu possa perdere le tue note essenziali. Di seguito sono riportati alcuni dei probabili motivi:
- C'è stata una sfortunata cancellazione delle note.
- Note cancellate a causa di virus o altro software dannoso.
- Perdita di banconote a causa di un'interruzione di corrente o di un guasto del sistema.
- Un recente aggiornamento a Windows ha causato la scomparsa delle note.
In uno scenario del genere, avrai bisogno di un metodo affidabile per recuperare le note adesive sul tuo PC. Questo articolo ti fornirà cinque soluzioni complete per ripristinare i tuoi Sticky Notes persi su Windows 10/11. Continua a leggere per ulteriori informazioni!
Metodi per recuperare note adesive cancellate su PC Windows 10, 11
Poiché Sticky Notes non ha funzionalità di archiviazione, l'utilizzo del pulsante "Elimina" rimuoverà immediatamente la nota dal tuo dispositivo. Quindi, come si fa esattamente a recuperare uno Sticky Notes cancellato in Windows 10? Esistono alcuni modi che ti permetteranno di recuperare Sticky Notes perduti e ci sono anche una serie di tecniche per assicurarti di non ritrovarti mai più nello stesso scenario. Senza ulteriori indugi, cominciamo!
Metodo 1: rivedi l'elenco delle note adesive
Come accennato in precedenza, ci sono situazioni in cui i tuoi foglietti adesivi non sono stati rimossi dal tuo computer; piuttosto, queste note adesive sono state mascherate e ora non puoi accedervi tramite il tuo dispositivo. Puoi dimostrarlo ancora una volta ripetendo le azioni elencate di seguito.
Passaggio 1: avvia l'applicazione Sticky Notes sul tuo computer.
Passaggio 2: Sticky Notes è un'icona situata sulla barra delle applicazioni di Windows.Per accedere all'elenco delle note, fare clic con il pulsante destro del mouse sull'icona Sticky Notes. Quindi, scegli l'opzione Elenco note. 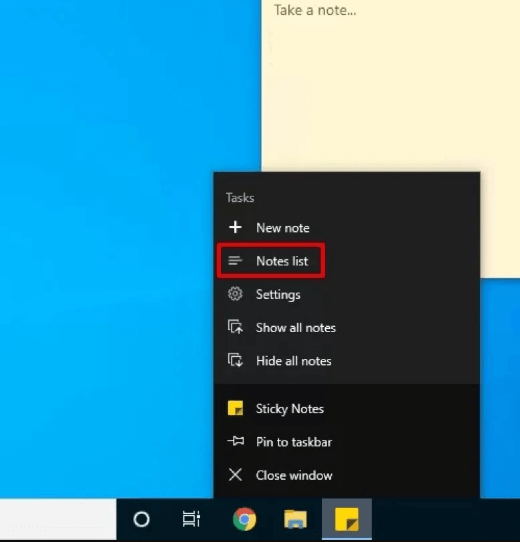
Passaggio 3: controlla l'elenco sui post-it.
Successivamente, sullo schermo verrà visualizzato un elenco completo di tutte le tue note adesive. Per accedere alla nota, fai clic con il pulsante destro del mouse e scegli Apri nota dal menu contestuale o fai semplicemente doppio clic sull'elemento.
Nel caso in cui non riesci ancora a vedere le tue note adesive, puoi recuperarle utilizzando uno dei seguenti metodi.
Leggi anche: Il miglior software gratuito di recupero foto per recuperare immagini cancellate
Metodo 2: utilizzare il software di recupero dati per recuperare le note adesive cancellate
È l'approccio più semplice per recuperare Sticky Notes perduti su Windows 11, 10. L'utilizzo del miglior software di recupero dati è uno dei metodi più semplici e convenienti per riottenere l'accesso alle informazioni cancellate, incluso Sticky Notes. Esistono numerosi software di recupero dati disponibili sul mercato, puoi scaricare e installare quello più adatto alle tue esigenze. Procedi con gli altri approcci se non desideri utilizzare software di ripristino di terze parti.
Metodo 3: recuperare Sticky Notes utilizzando il file StickyNotes.snt
Il file StickyNotes.snt generato da Sticky Notes conserva più di una nota adesiva mobile sul desktop. Il file conserva anche il testo, il carattere, il colore e la posizione di ciascuna nota sul desktop. Inoltre, il file consente di conservare le note adesive già richiamate anche se un individuo si disconnette da un PC Windows e accede nuovamente.

Pertanto, l'utilizzo del file StickyNotes.snt è un'opzione praticabile da considerare se non si desidera utilizzare lo strumento di terze parti per ripristinare Sticky Notes. Nonostante si tratti di un'operazione che richiede molto tempo, potrebbe renderti più semplice ottenere le note di cui hai bisogno. Dai un'occhiata ai passaggi seguenti:
Passaggio 1: per avviare la finestra di dialogo Esegui sul sistema, premere contemporaneamente il tasto Win + il tasto R.
Passaggio 2: per accedere a Sticky Notes, immettere %AppData%\Micosoft\Sticky Notes\ nel terminale Esegui.Ora puoi vedere le cartelle nascoste e quindi navigare in una posizione particolare per vedere i file.
Passaggio 3: individuare il file StickyNotes.snt nella rispettiva cartella.Fornisce informazioni sulle note rimosse.
Passaggio 4: utilizza il menu contestuale del file per aprirlo in un editor di testo come Blocco note, WordPad, Microsoft Word o uno degli altri.
Passo 5: Decodifica questo file per soddisfare la richiesta dell'editore, quindi continua seguendo le indicazioni che appaiono sullo schermo.
Passaggio 6: esegui un processo di filtraggio manuale sui tuoi dati come avviene per il testo cifrato.
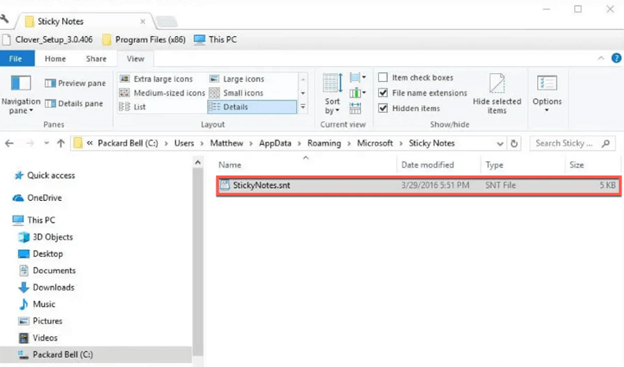
Pubblicalo, dà l'opportunità di recuperare eventuali note adesive rimosse. Ma, sfortunatamente, se non riesci ancora a recuperare i tuoi Sticky Notes cancellati sul PC, passa a un altro metodo.
Leggi anche: Come recuperare dati da un Mac
Metodo 4: ripristinare le note adesive cancellate utilizzando versioni precedenti
L'utilizzo della funzione di Windows nota come "Ripristina versioni precedenti" è un metodo aggiuntivo per riottenere l'accesso alle Sticky Notes eliminate. Dopo aver consentito il backup dei file sul dispositivo Windows, verranno archiviati automaticamente determinati file e cartelle a intervalli regolari. Quindi, se i dati sono andati persi, puoi recuperarli da un backup.
Passaggio 1: passare alla posizione del file .snt della nota adesiva desiderata.Ora fai clic con il pulsante destro del mouse e seleziona l'opzione "Proprietà" dal menu contestuale.
Passaggio 2: vai al menu Sticky Notes e fai clic sull'opzione Versioni precedentiper visualizzare le versioni precedenti del programma. Nel caso in cui sia disponibile una versione precedente, selezionala e quindi fai clic su Ripristina.
Passaggio 3: infine, fai clic su Applica e poi su OK per salvare le nuove modifiche.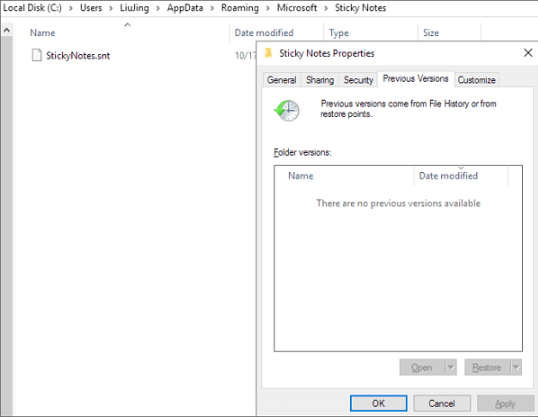
Metodo 5: recupero di note adesive dalla cartella Posta eliminata in Outlook
Quando rimuovi una nota, un duplicato della stessa nota viene salvato nella cartella Cestino di Outlook. Ciò accade indipendentemente dalla frequenza con cui elimini le note. Avviando la versione basata sul Web di Outlook e seguendo le istruzioni elencate di seguito, puoi facilmente ripristinare Sticky Notes eliminati su un PC Windows.
Passaggio 1: avvia un browser Web, vai al sito Web di Outlook e accedi utilizzando il tuo account Microsoft.
Passaggio 2: vai all'opzione "Eliminato" nella barra laterale a sinistra.Vedrai tutte le note che hai recuperato.
Passaggio 3: individua le note adesive che hai precedentemente cancellato ma che ora desideri ripristinare.
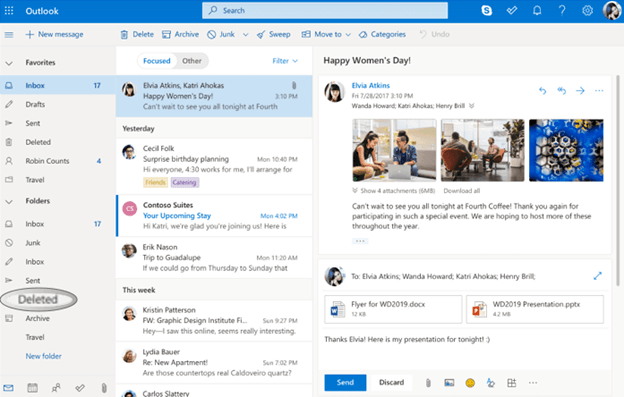
Leggi anche: Il miglior software gratuito di recupero della scheda SD per Mac
Avvolgendo!
È un'idea fantastica digitalizzare le tue note adesive, cosa che dovresti fare. Sei libero di portarlo con te ovunque tu vada e, nonostante abbia tantissime funzionalità, è comunque facile da usare e ha un aspetto accattivante.
Si trattava di come ripristinare le note adesive cancellate su Windows 10 e 11. Ci auguriamo che tu abbia trovato utili le informazioni contenute in questo articolo, ti invitiamo a lasciare le tue domande nella sezione commenti qui sotto. Per ulteriori informazioni tecniche potete iscrivervi alla nostra Newsletter e seguirci sui Social Media.
