Windows 10、11で削除した付箋を復元する方法
公開: 2023-09-08Sticky Notes は Windows 10/11 に組み込まれているアプリで、ユーザーは Mac 用 Sticky Notes に似たアプリケーションを使用してメモをすばやく便利にキャプチャできます。 ユーザーは、付箋を使用してデスクトップに固定できるリマインダーとメモを作成することもできます。 付箋は Windows 10/11 に付属しています。
Windows 10 の Sticky Notes プログラムは Microsoft から大幅な機能強化を受けており、テキストの書式設定、色付きのメモ、写真の追加機能などの機能が追加されています。
その一方で、他の種類の資料と同様に、重要なメモを失う可能性が常にあります。 考えられる理由としては次のようなものがあります。
- 残念ながらメモが削除されてしまいました。
- ウイルスまたはその他の悪意のあるソフトウェアの結果としてメモが削除されました。
- 停電またはシステムの故障によるメモの紛失。
- 最近 Windows にアップグレードしたため、メモが消えてしまいました。
このようなシナリオでは、PC 上の付箋を取得するための信頼できる方法が必要になります。 この記事では、Windows 10/11 で紛失した付箋を復元するための 5 つの完全なソリューションを紹介します。 詳細については、読み続けてください。
Windows 10、11 PCで削除した付箋を復元する方法
Sticky Notes にはアーカイブ機能がないため、[削除] ボタンを使用すると、デバイスからメモがすぐに削除されます。 では、Windows 10 で削除された付箋を復元するには、具体的にどのようにすればよいのでしょうか? 紛失した付箋を復元できる方法はいくつかありますが、同じ状況に二度と陥らないようにするためのテクニックもいくつかあります。 さっそく始めましょう!
方法 1: 付箋リストを確認する
前に述べたように、付箋がコンピュータから削除されていない場合があります。 むしろ、これらの付箋は偽装されており、デバイスからアクセスできなくなりました。 以下にリストされているアクションを繰り返すことで、もう一度実証することができます。
ステップ 1:自分のコンピュータで Sticky Notes アプリケーションを起動します。
ステップ 2: Sticky Notes は Windows タスクバーにあるアイコンです。メモ リストにアクセスするには、付箋アイコンを右クリックします。 次に、メモリストオプションを選択します。 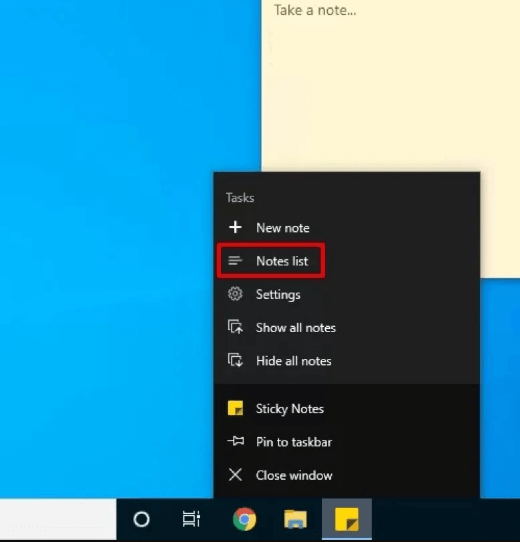
ステップ 3:ポストイットのリストを確認します。
その後、すべての付箋の包括的なリストが画面に表示されます。 ノートにアクセスするには、右クリックしてコンテキスト メニューから [ノートを開く] を選択するか、単に項目をダブルクリックします。
それでも付箋が表示されない場合は、次のいずれかの方法を使用して付箋を取得できます。
こちらもお読みください: 削除された画像を回復するための最高の無料写真回復ソフトウェア
方法 2: データ復元ソフトウェアを利用して、削除した付箋を復元する
これは、Windows 11、10 で失われた付箋を取得するための最も簡単な方法です。最高のデータ回復ソフトウェアを利用することは、付箋を含む消去された情報へのアクセスを取り戻すための最も簡単で適切な方法の 1 つです。 市場には多数のデータ復元ソフトウェアが提供されており、ニーズに合ったものをダウンロードしてインストールできます。 サードパーティの回復ソフトウェアを使用したくない場合は、他の方法に進んでください。
方法 3: StickyNotes.snt ファイルを使用して付箋を復元する
Sticky Notes によって生成される StickyNotes.snt ファイルには、デスクトップ上に浮かぶ複数の付箋が保存されます。 このファイルには、デスクトップ上の各メモのテキスト、フォント、色、および位置も保持されます。 また、このファイルを使用すると、Windows PC からログアウトして再度ログインした場合でも、既に呼び出した付箋を保持することができます。

したがって、付箋を復元するためにサードパーティのツールを使用したくない場合は、StickyNotes.snt ファイルの利用を検討することを検討してください。 非常に時間のかかる操作ではありますが、必要なメモを簡単に取得できる可能性があります。 以下の手順を見てください。
ステップ 1:システム上で [ファイル名を指定して実行] ダイアログ ボックスを起動するには、Win キーと R キーを同時に押します。
ステップ 2: Sticky Notes にアクセスするには、Run ターミナルに %AppData%\Micosoft\Sticky Notes\ と入力します。これで、隠しフォルダーが表示され、特定の場所に移動してファイルを表示できるようになります。
ステップ 3:それぞれのフォルダーで StickyNotes.snt ファイルを見つけます。削除したメモに関する情報が表示されます。
ステップ 4:ファイルのコンテキスト メニューを使用して、メモ帳、ワードパッド、Microsoft Word などのテキスト エディタでこれを開きます。
ステップ 5:編集者の要求を満たすためにこのファイルをデコードし、画面に表示される指示に従って続行します。
ステップ 6:暗号文の場合と同様に、データに対して手動フィルタリング プロセスを実行します。
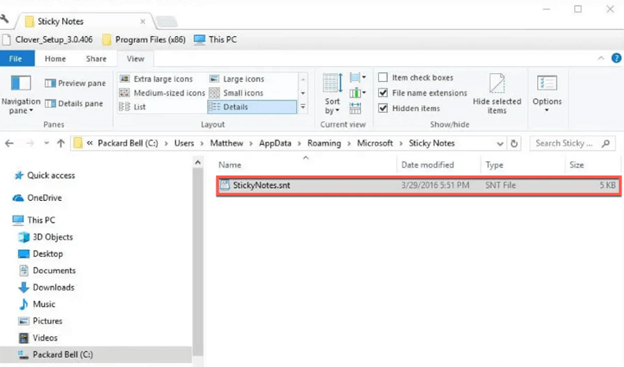
その後、削除された付箋を取得する機会が与えられます。 ただし、残念ながら、PC 上で削除した付箋をまだ復元できない場合は、別の方法に進んでください。
こちらもお読みください: Mac からデータを回復する方法
方法 4: 以前のバージョンを使用して削除した付箋を復元する
「以前のバージョンの復元」として知られる Windows 機能を利用することは、削除された付箋へのアクセスを回復するための追加の方法です。 Windows デバイスでファイルのバックアップを許可すると、特定のファイルとフォルダーが定期的に自動的に保存されます。 したがって、データが失われた場合は、バックアップから復元できます。
ステップ 1:目的の付箋の .snt ファイルの場所に移動します。次に、右クリックしてコンテキストメニューから「プロパティ」オプションを選択します。
ステップ 2:プログラムの古いバージョンを表示するには、[付箋] メニューに移動し、 [以前のバージョン]オプションをクリックします。以前のバージョンが利用可能な場合は、それを選択して「復元」をクリックします。
ステップ 3:最後に、「適用」をクリックし、次に「OK」をクリックして新しい変更を保存します。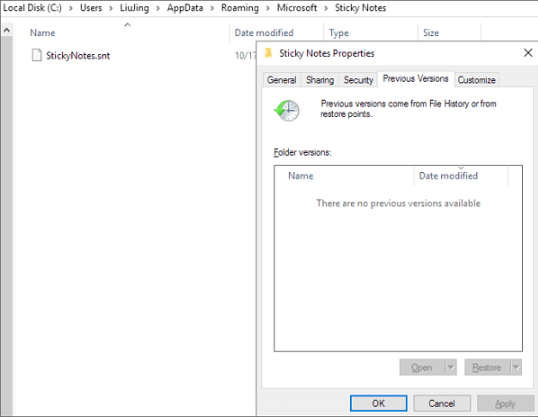
方法 5: Outlook の削除済みアイテム フォルダーから付箋を取得する
メモを削除すると、同じメモの複製が Outlook のゴミ箱フォルダーに保存されます。 これは、メモを削除する頻度に関係なく発生します。 Outlook の Web ベース バージョンを起動し、以下の手順に従うと、削除された付箋を Windows PC 上で簡単に復元できます。
ステップ 1: Web ブラウザを起動し、Outlook Web サイトにアクセスし、Microsoft アカウントを使用してサインインします。
ステップ 2:左側のサイドバーにある「削除済み」オプションに移動します。取得したすべてのメモが表示されます。
ステップ 3:以前に消去したが復元したい付箋を見つけます。
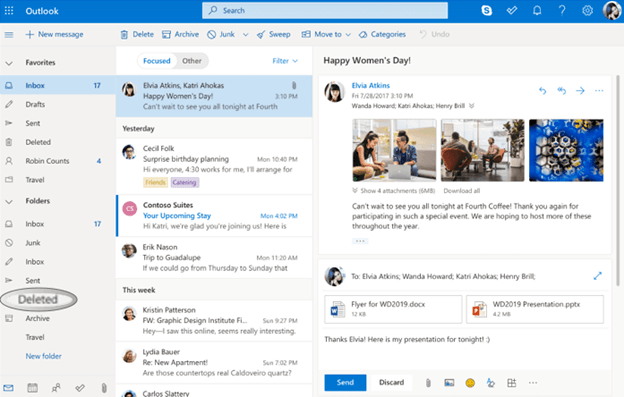
こちらもお読みください: Mac 用の最高の無料 SD カード回復ソフトウェア
まとめ!
付箋をデジタル化するのは素晴らしいアイデアですので、ぜひ実行してください。 どこへでも自由に持ち運べ、豊富な機能を備えているにもかかわらず、使いやすく、見た目も魅力的です。
以上が、Windows 10 および 11 で削除した付箋を復元する方法に関する説明でした。この記事の情報がお役に立てば幸いです。下のコメント セクションにお気軽に質問を書き込んでください。 より詳しい技術情報については、ニュースレターを購読し、ソーシャル メディアでフォローしてください。
