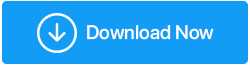YouTube non funziona? Ecco come risolverlo!
Pubblicato: 2019-10-01Quindi, sei solo a casa e vuoi riprodurre alcuni brani di tendenza su YouTube e inizia il buffering. Inoltre, se questo buffering dura più di 10 minuti, ti infastidirai sicuramente!
Sappiamo che YouTube è un'ampia piattaforma di video online in tutto il mondo, che possiede quasi 1,5 miliardi di visitatori registrati ogni mese. A parte, ogni minuto vengono caricate circa 500 ore di contenuti video con miliardi di visualizzazioni al giorno.
Oltre ad essere una piattaforma così grande, YouTube potrebbe deluderti con il suo buffering infinito o quando l'app non si carica o semplicemente quando il servizio si interrompe.
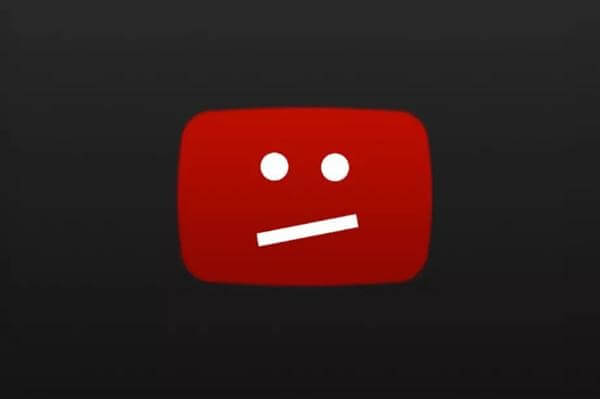
Ecco la domanda, cosa fare quando YouTube non funziona? In questa guida, ti sveleremo alcuni metodi rapidi per risolvere i tuoi problemi di YouTube .
Leggi anche: Instagram Reels non funziona: ecco le soluzioni!
Suggerimenti: se YouTube non funziona su Android
Metodo 1: riavvia il tuo dispositivo Android
Se la tua app YouTube si arresta in modo anomalo, prova a riavviare il tuo dispositivo Android, poiché può chiudere le applicazioni aperte ed eliminare tutti i problemi e il tuo telefono inizierà a funzionare correttamente.
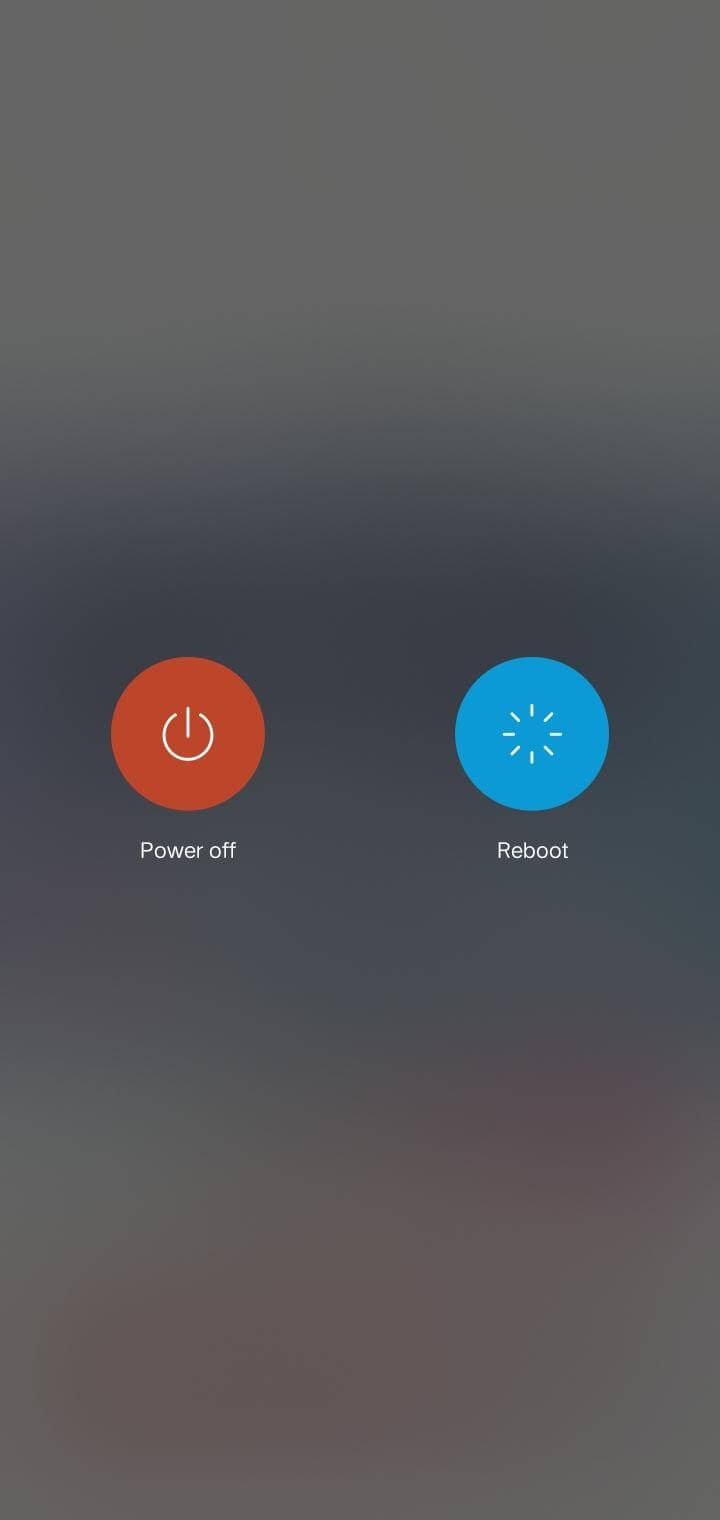
Una volta terminata questa procedura, prova a utilizzare YouTube. Se il problema persiste, passa al metodo successivo.
Metodo 2: svuota la cache dell'app
Se il problema non è stato ancora risolto, riavvia il telefono Android, quindi prova a utilizzarlo svuotando la cache dell'app. Per procedere con questo passaggio, segui le istruzioni seguenti:
- Apri l'opzione Impostazioni nel telefono
- Cerca app o Gestione applicazioni. Otterrai un elenco completo delle app installate. Cerca l'app YouTube tra di loro.
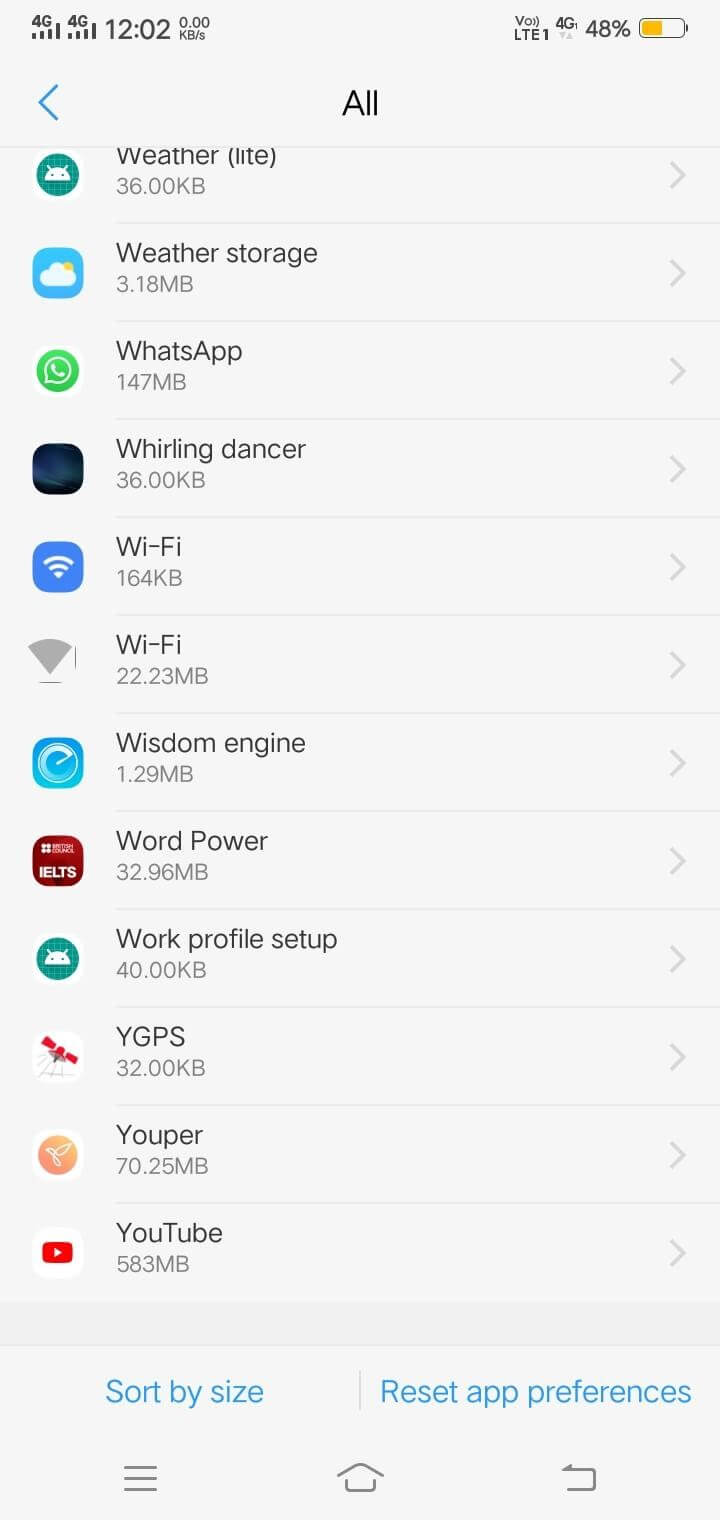
- Seleziona "YouTube" e vai al suo archivio. Dove troverai un'opzione di cache e dati.
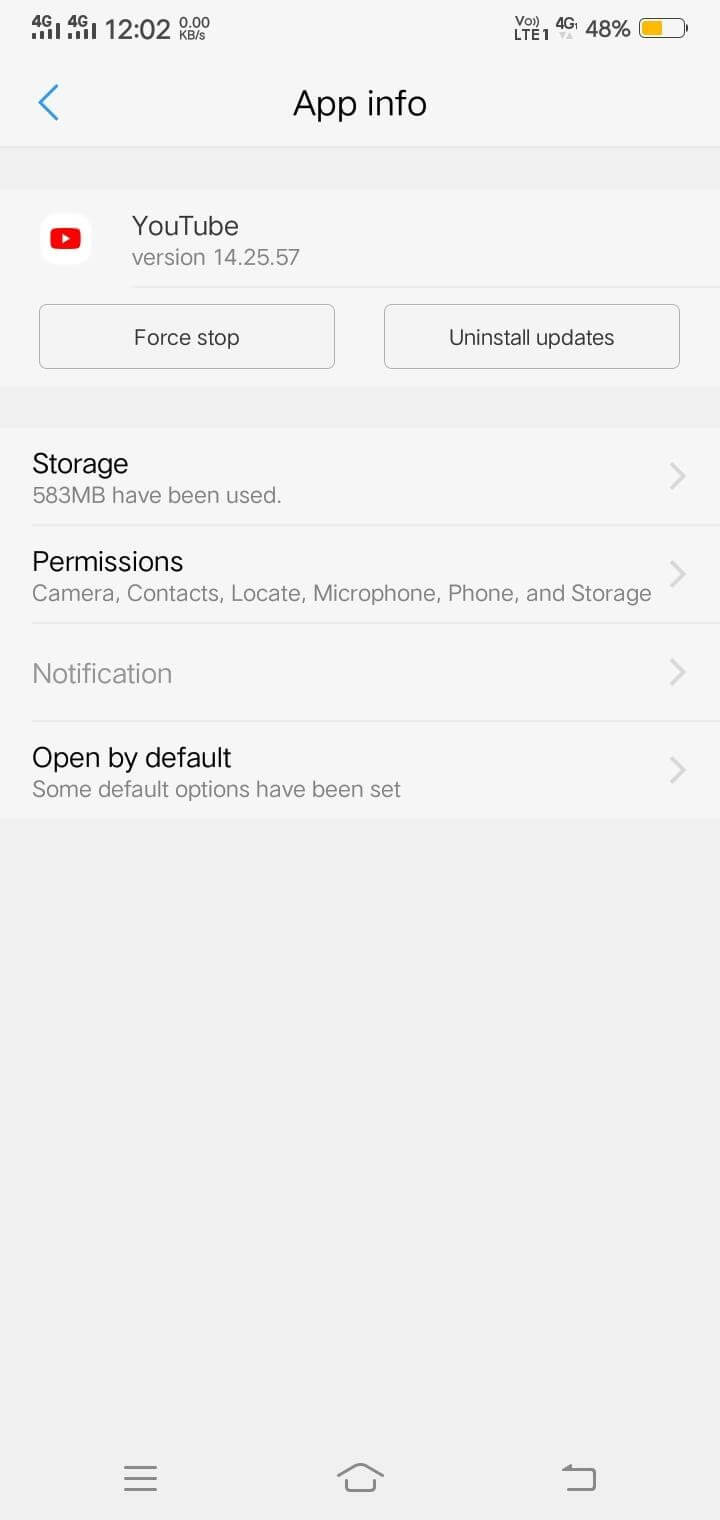
- Svuota tutta la cache e i dati, per lavorare in modo efficiente su YouTube.
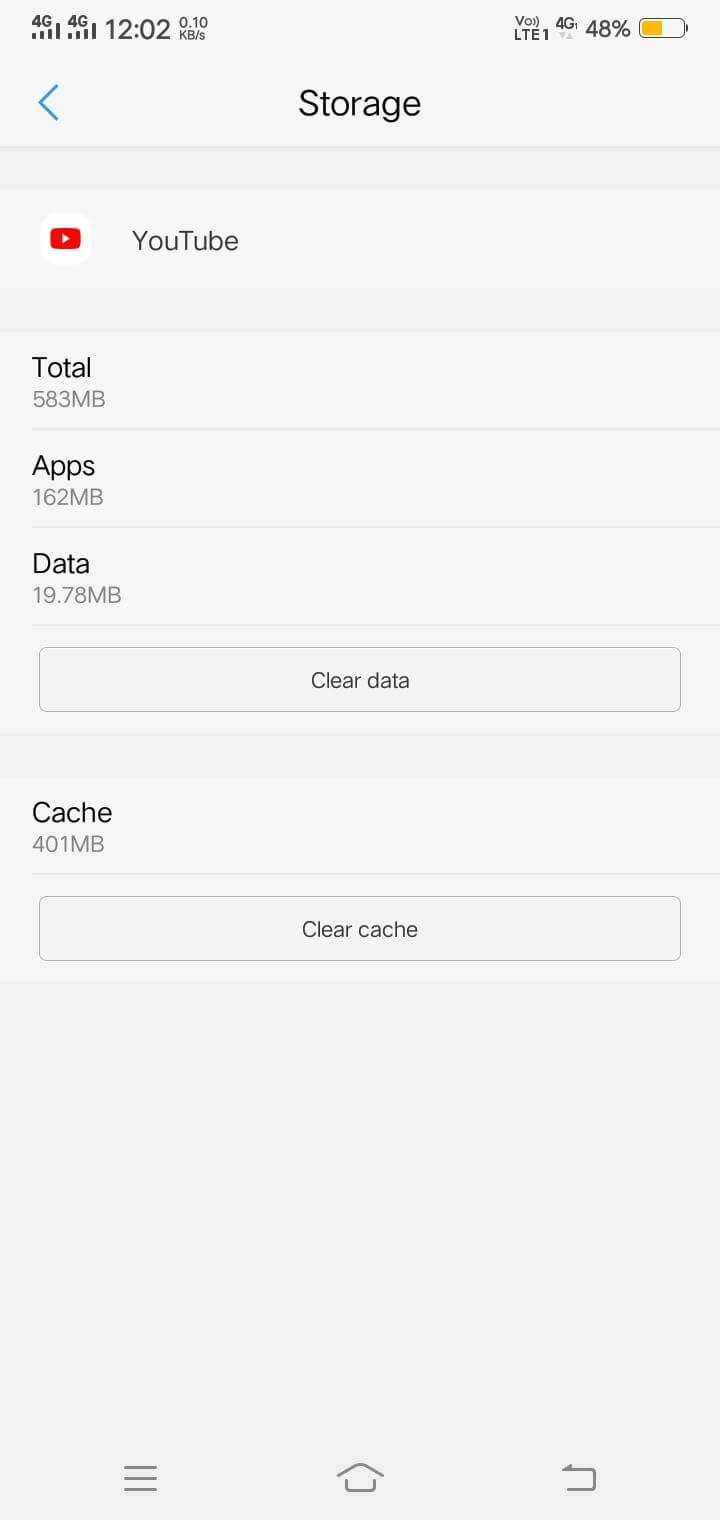
Dopo aver svuotato cache e dati, inizia a utilizzare YouTube sul tuo cellulare. Se di nuovo non funziona, vai al passaggio successivo.
Metodo 3: aggiorna l'app YouTube
Questo è un problema molto comune, in cui spesso dimentichiamo di aggiornare le nostre app e diamo tutta la colpa a queste applicazioni obsolete. Gli sviluppatori stanno risolvendo problemi di bug per far funzionare la tua applicazione senza intoppi. Aggiorna il tuo YouTube per farlo funzionare senza buffer.
Per procedere con questo metodo, attenersi alla seguente procedura:
- Apri Google Play Store e vai su "Le mie app e i miei giochi" dalle prime tre barre nell'angolo sinistro.
- Sotto "Aggiornamenti", otterrai l'elenco delle applicazioni, tra queste troverai YouTube.
- Ora aggiorna l'app YouTube e assicurati di aggiornare tutte le applicazioni di volta in volta.
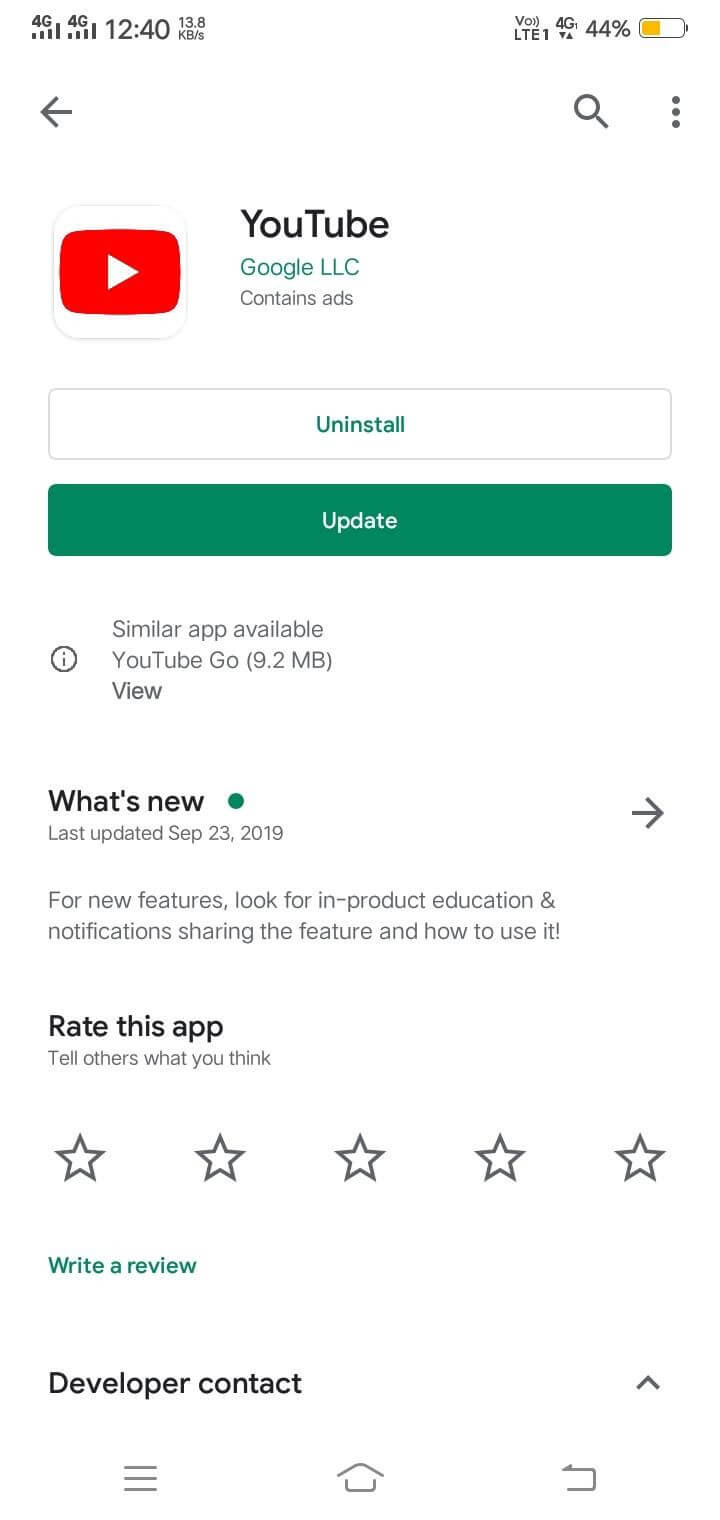
Dopo l'aggiornamento, avvia l'applicazione YouTube per verificare se funziona o meno.
Molto probabilmente ci sono possibilità di lavorare. Ma ancora una volta non funziona, verifica con una connessione Internet e prova ad aggiornare il sistema operativo del tuo dispositivo Android.
Leggi anche: Come scaricare video 4K da YouTube
Suggerimenti: se YouTube non funziona su Chrome
In precedenza, abbiamo discusso i metodi per far funzionare YouTube su Android. Sono abbastanza sicuro; la risoluzione dei problemi di cui sopra funzionerà sicuramente. Se stai cercando aiuto in tempo reale per eseguire YouTube sul tuo computer, questo è il posto giusto, per cominciare.
Discuteremo soluzioni rapide per consentire a YouTube di iniziare a lavorare su Google Chrome. Segui le istruzioni seguenti per iniziare.
Metodo 1: inizia aggiornando Google Chrome
Se vuoi navigare su YouTube sul desktop, controlla Google Chrome, che sia aggiornato o meno. Per lo più, Chrome si aggiorna da solo, ma è sempre meglio eseguire un controllo incrociato. Per cominciare, segui le istruzioni seguenti:
- Apri la barra degli indirizzi di Chrome e incolla il seguente URL e premi invio.
![]()
- In una nuova finestra puoi vedere lo stato di Google Chrome.
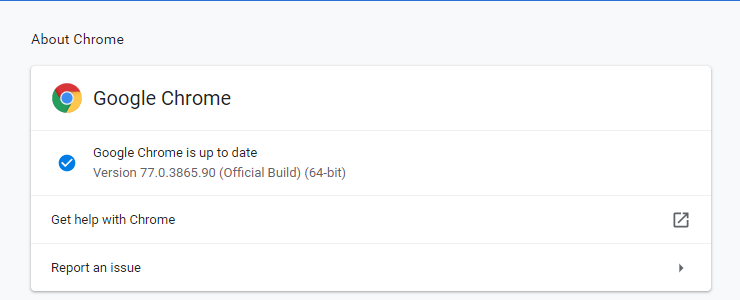
- Se Chrome non è aggiornato, devi fare clic su "Riavvia". Una volta aggiornato Chrome, prova a utilizzare YouTube.
Metodo 2: svuota la cache e i cookie del browser
Per lo più, accade quando alcune informazioni rimangono nella cache del browser, il che potrebbe entrare in conflitto nel lavorare su YouTube. È necessario cancellare i cookie e la cache del browser per far funzionare il sistema in modo efficiente.

Segui i passaggi seguenti per eliminare questi cookie e cache.
- Annota il seguente link nella barra degli indirizzi di Chrome e premi invio.
![]()
- Dopo aver premuto invio, sullo schermo apparirà automaticamente un nuovo pop-up con i cookie e le informazioni sulla cache.
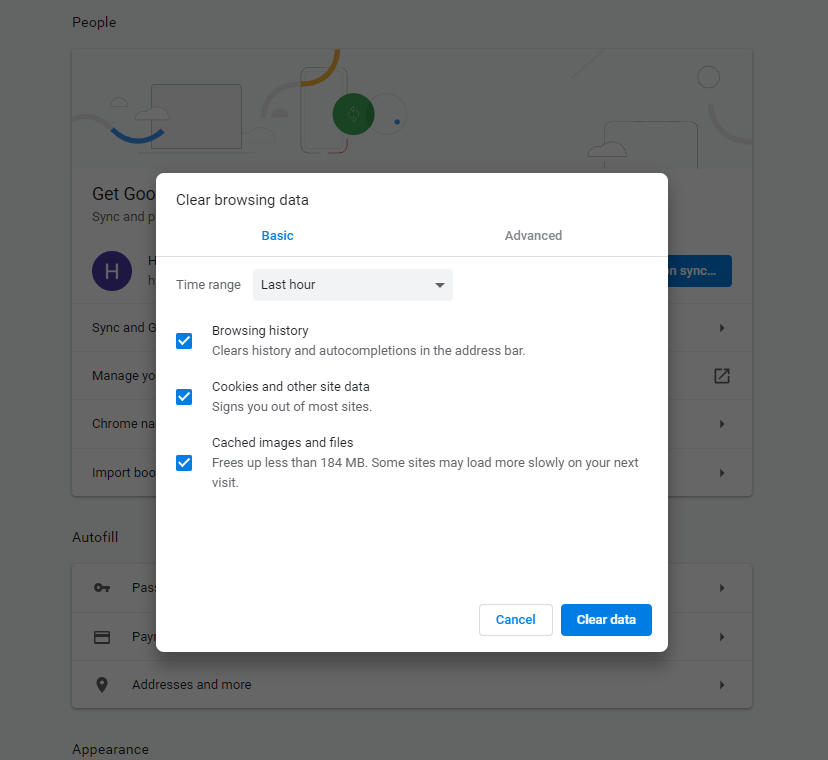
Svuota tutta la cache e i cookie per far funzionare YouTube senza problemi sul tuo desktop.
Se questo metodo non funziona. Salta al prossimo.
Metodo 3: disabilitare l'accelerazione hardware
L'accelerazione hardware consente all'hardware del computer per l'esecuzione di un'attività specifica di funzionare più velocemente rispetto all'utilizzo del software. Per comprendere la procedura di disabilitazione dell'accelerazione hardware, attenersi alla seguente procedura:
- Apri Impostazioni da Chrome inserendo l'URL sottostante nella barra degli indirizzi.
![]()
- Fare clic su Avanzate, che si trova sotto "All'avvio" nel riquadro di sinistra.
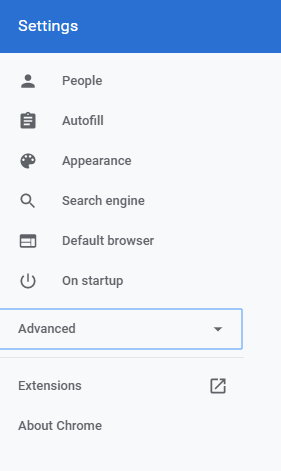
- Nell'opzione Avanzate, otterrai un'etichetta di Sistema.
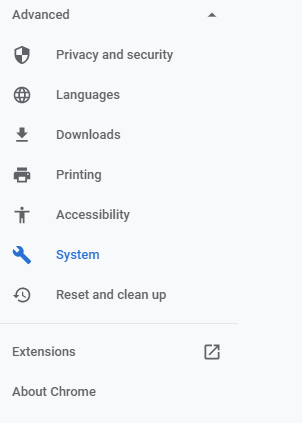
- Sul lato destro, ci sarà un interruttore di Usa accelerazione hardware quando disponibile . Spegnilo, se è acceso
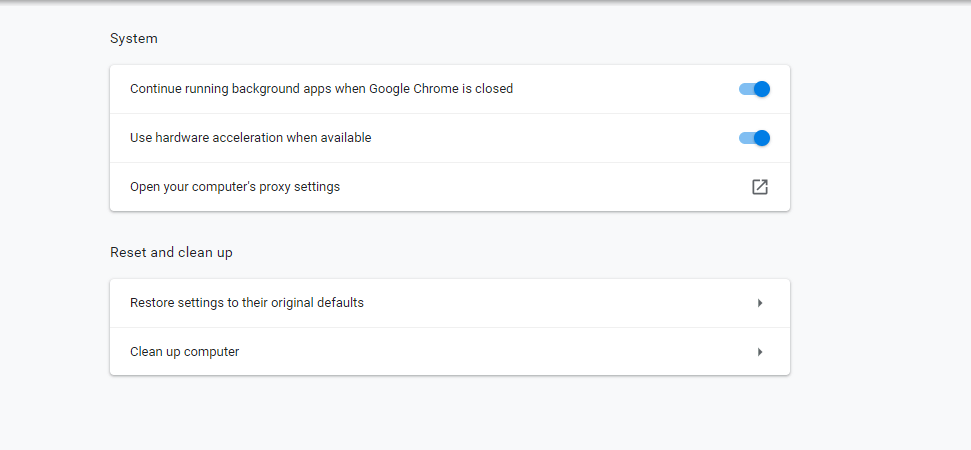
Riavvia il sistema e prova YouTube per verificare che il problema sia stato risolto o meno.
Metodo 4: riavvia Chrome da Task Manager
Molti di noi rimangono sconcertati usando questo metodo. Ma non preoccuparti, se non sai come riavviare Chrome dal Task Manager, siamo qui per aiutarti. Seguire queste istruzioni di seguito per comprendere questa procedura.
- Premi contemporaneamente il tasto CTRL + Maiusc + Esc e Task Manager apparirà sullo schermo.
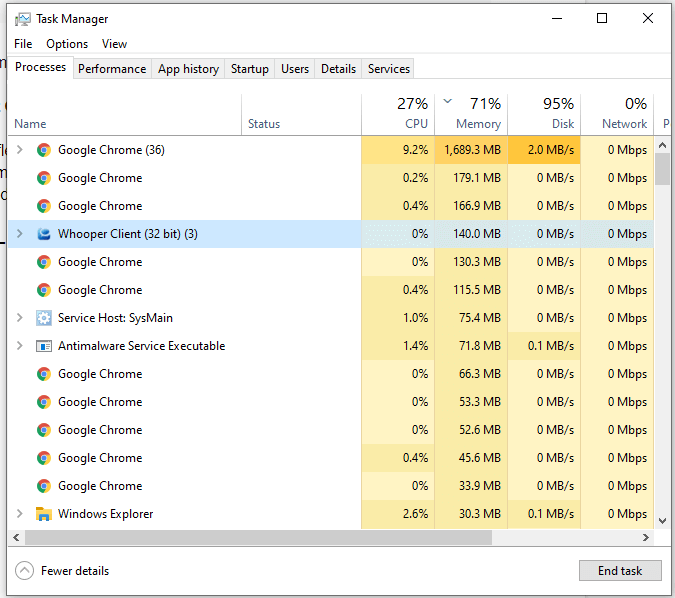
- Scegli Google Chrome dall'elenco e fai doppio clic su di esso per terminare l'attività.
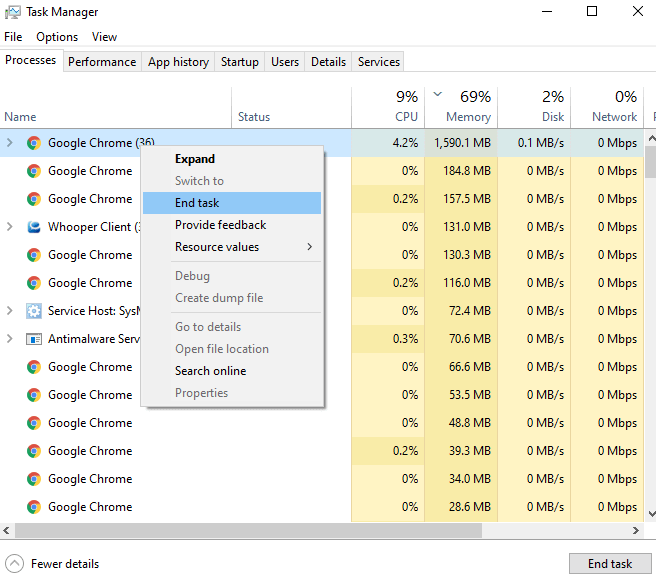
Forse con questo metodo, YouTube inizierà a funzionare.
Metodo 5: verifica con i driver video
Abbiamo discusso dell'amministrazione dei driver anche nel nostro blog precedente chiamato Advanced Driver Updater.
Quando si verifica questo tipo di problema, potrebbe esserci un errore nel driver video. Tutto ciò che devi scaricare e installare questa applicazione stellare nel tuo sistema. Non preoccuparti di nulla Advanced Driver Updater si prenderà cura del tuo sistema.
- Una volta terminato il download, scansiona per ottenere un elenco di driver obsoleti.
- Dopo aver completato la scansione, i driver vengono scaricati e puoi iniziare a utilizzare YouTube
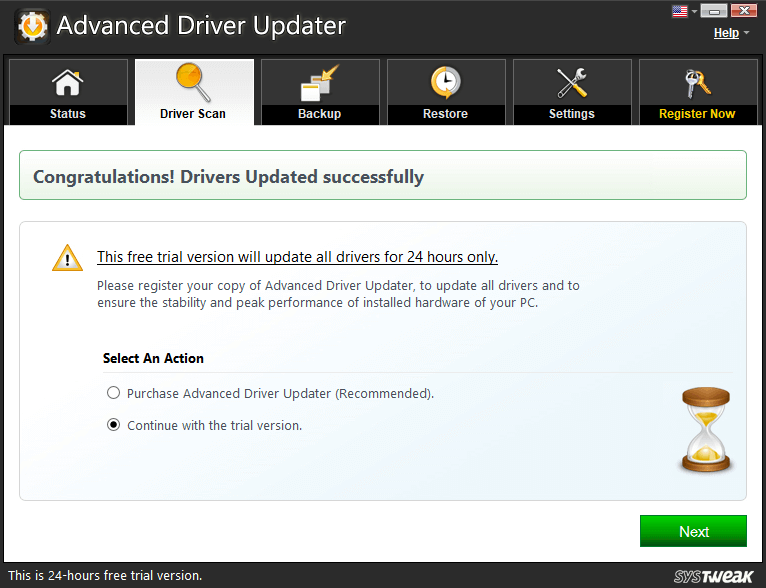
Scarica l'aggiornamento driver avanzato
Ci sono anche altri motivi che potrebbero diventare una barriera in YouTube per funzionare senza intoppi.
Forse quei motivi possono essere-
- Disabilitare le estensioni in Chrome.
- Controllo delle impostazioni proxy.
- Disattivazione dei componenti aggiuntivi di terze parti e JavaScript.
Inoltre, puoi anche provare cambiando il browser.
Parola finale
Ci auguriamo che con il metodo sopra, tu possa facilmente risolvere il problema implementando i metodi di risoluzione dei problemi che abbiamo menzionato. Se ti piace questo articolo, non dimenticare di votare, mettere mi piace e condividere con altri tecnofili.
Iscriviti alla nostra Newsletter per alcuni suggerimenti e trucchi utili.
Prossima lettura:
Modi per acquisire schermate dal video di YouTube
Come utilizzare la funzione Remix Reel su Instagram
Come scaricare i video di Instagram Reels su iPhone e Android
Seguici: