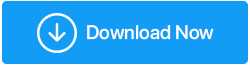YouTube nie działa? Oto jak to naprawić!
Opublikowany: 2019-10-01Jesteś więc sam w domu i chcesz posłuchać popularnych piosenek w YouTube, a program zaczyna się buforować. Co więcej, jeśli to buforowanie potrwa dłużej niż 10 minut, na pewno się zirytujesz!
Wiemy, że YouTube to rozległa internetowa platforma wideo na całym świecie, która każdego miesiąca odwiedza prawie 1,5 miliarda zalogowanych użytkowników. Poza tym co minutę przesyłanych jest około 500 godzin treści wideo z miliardami wyświetleń dziennie.
Poza tym, że jest tak dużą platformą, YouTube może Cię rozczarować niekończącym się buforowaniem lub gdy aplikacja nie ładuje się lub po prostu gdy usługa przestaje działać.
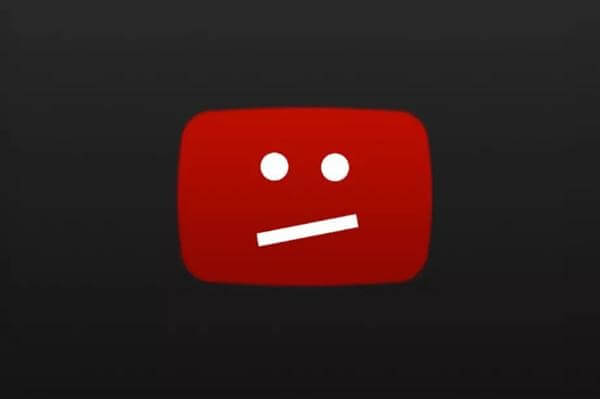
Oto pytanie, co zrobić, gdy YouTube nie działa? W tym przewodniku przedstawimy kilka szybkich metod rozwiązywania problemów z YouTube .
Przeczytaj także: Rolki na Instagramie nie działają — oto poprawki!
Wskazówki: jeśli YouTube nie działa na Androidzie
Metoda 1: Uruchom ponownie urządzenie z Androidem
Jeśli Twoja aplikacja YouTube ulega awarii, spróbuj ponownie uruchomić urządzenie z Androidem, ponieważ może ono zamknąć otwarte aplikacje i zabić wszystkie problemy, a telefon zacznie działać poprawnie.
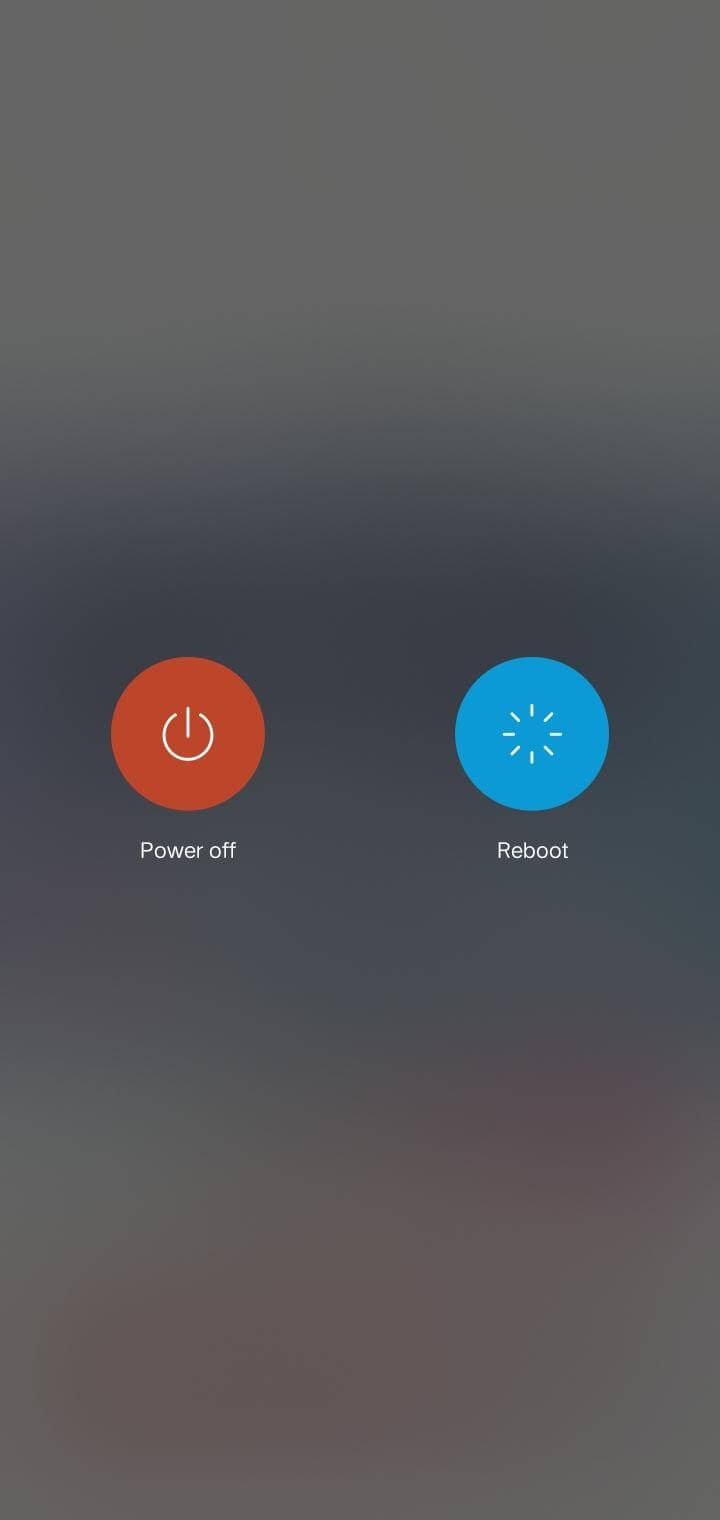
Po zakończeniu tej procedury spróbuj użyć YouTube. Jeśli nadal, problem istnieje, przejdź do następnej metody.
Metoda 2: Wyczyść pamięć podręczną aplikacji
Jeśli problem nie został jeszcze rozwiązany, uruchom ponownie telefon z Androidem, a następnie spróbuj go użyć, czyszcząc pamięć podręczną aplikacji. Aby przejść do tego kroku, postępuj zgodnie z poniższymi instrukcjami:
- Otwórz opcję Ustawienia w telefonie
- Wyszukaj aplikacje lub Menedżer aplikacji. Otrzymasz pełną listę zainstalowanych aplikacji. Wyszukaj wśród nich aplikację YouTube.
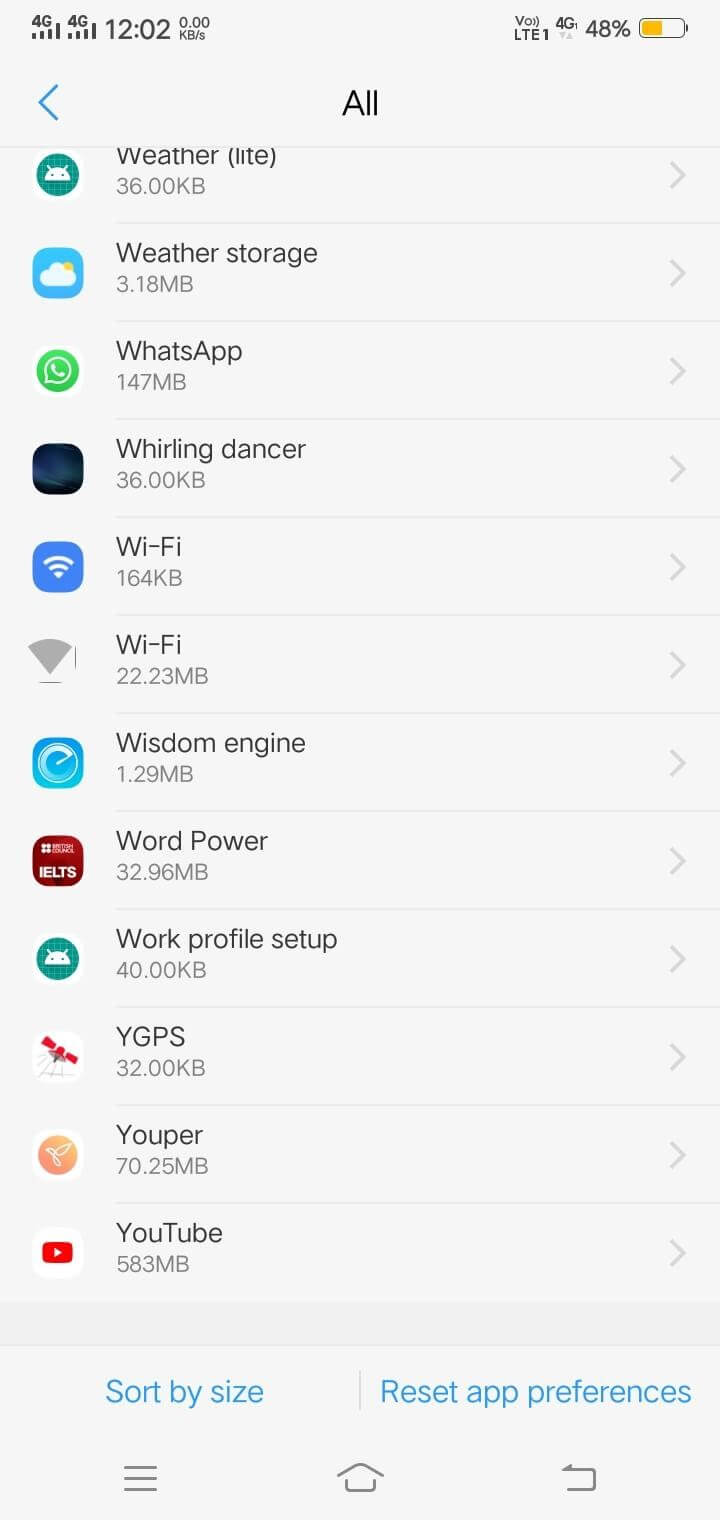
- Wybierz „YouTube” i przejdź do jego przechowywania. Gdzie znajdziesz opcję pamięci podręcznej i danych.
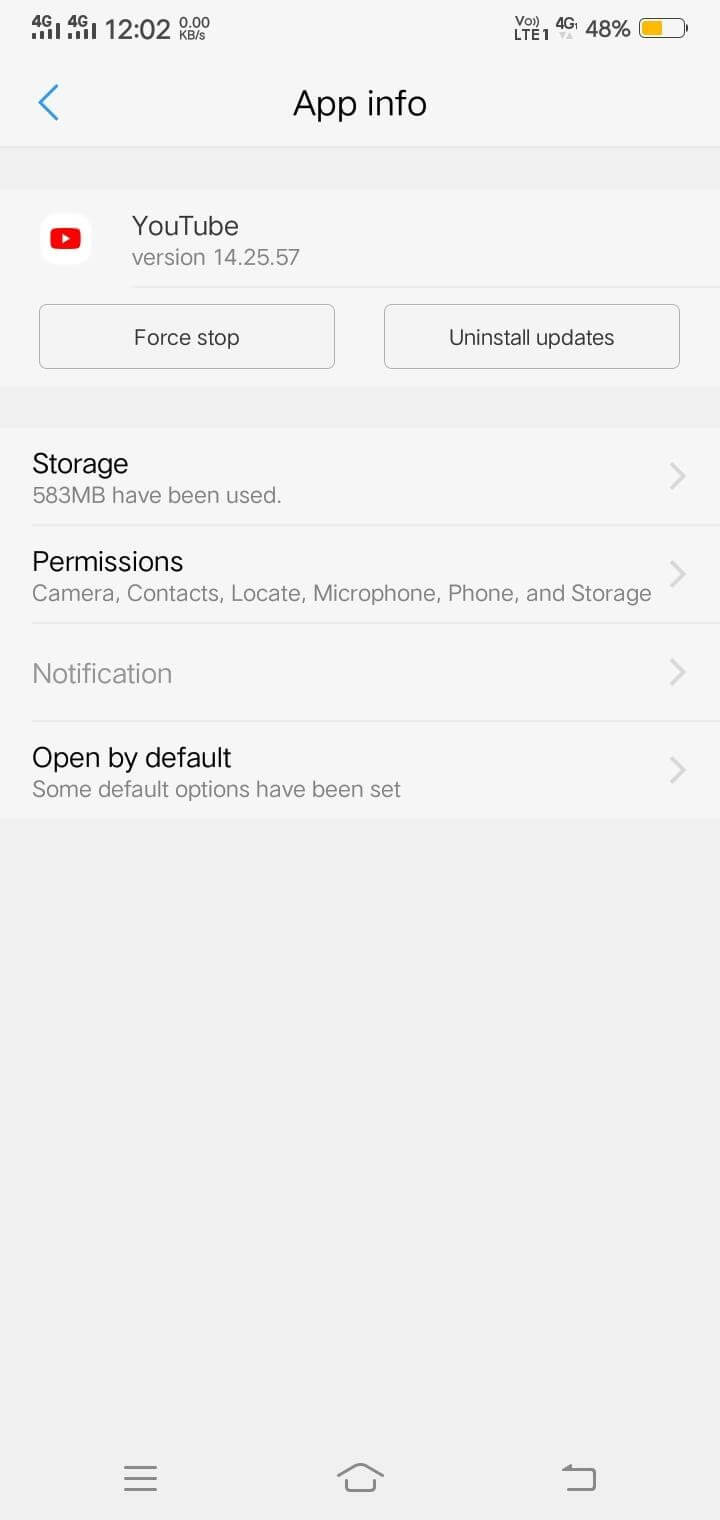
- Wyczyść całą pamięć podręczną i dane, aby wydajnie pracować z YouTube.
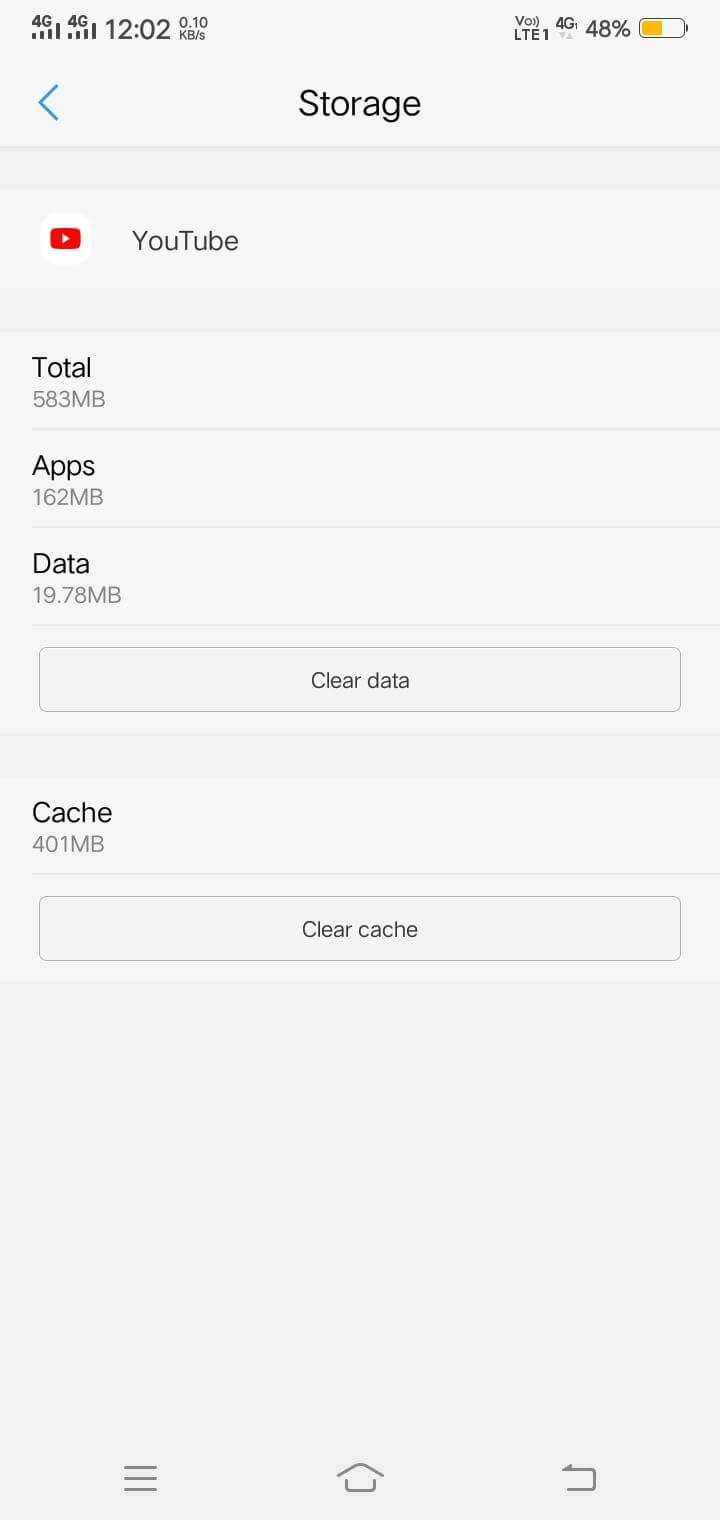
Po wyczyszczeniu pamięci podręcznej i danych zacznij korzystać z YouTube na telefonie komórkowym. Jeśli znowu nie działa, przejdź do następnego kroku.
Metoda 3: Zaktualizuj aplikację YouTube
Jest to bardzo częsty problem, w którym często zapominamy zaktualizować nasze aplikacje i całą winę zrzucamy na te nieaktualne aplikacje. Deweloperzy naprawiają błędy, aby Twoja aplikacja działała płynnie. Zaktualizuj swój YouTube, aby działał bez buforowania.
Aby kontynuować tę metodę, wykonaj poniższe czynności:
- Otwórz Sklep Google Play i przejdź do „Moje aplikacje i gry” z trzech górnych pasków w lewym rogu.
- W sekcji „Aktualizacje” znajdziesz listę aplikacji, wśród których znajdziesz YouTube.
- Teraz zaktualizuj aplikację YouTube i pamiętaj, aby od czasu do czasu aktualizować wszystkie aplikacje.
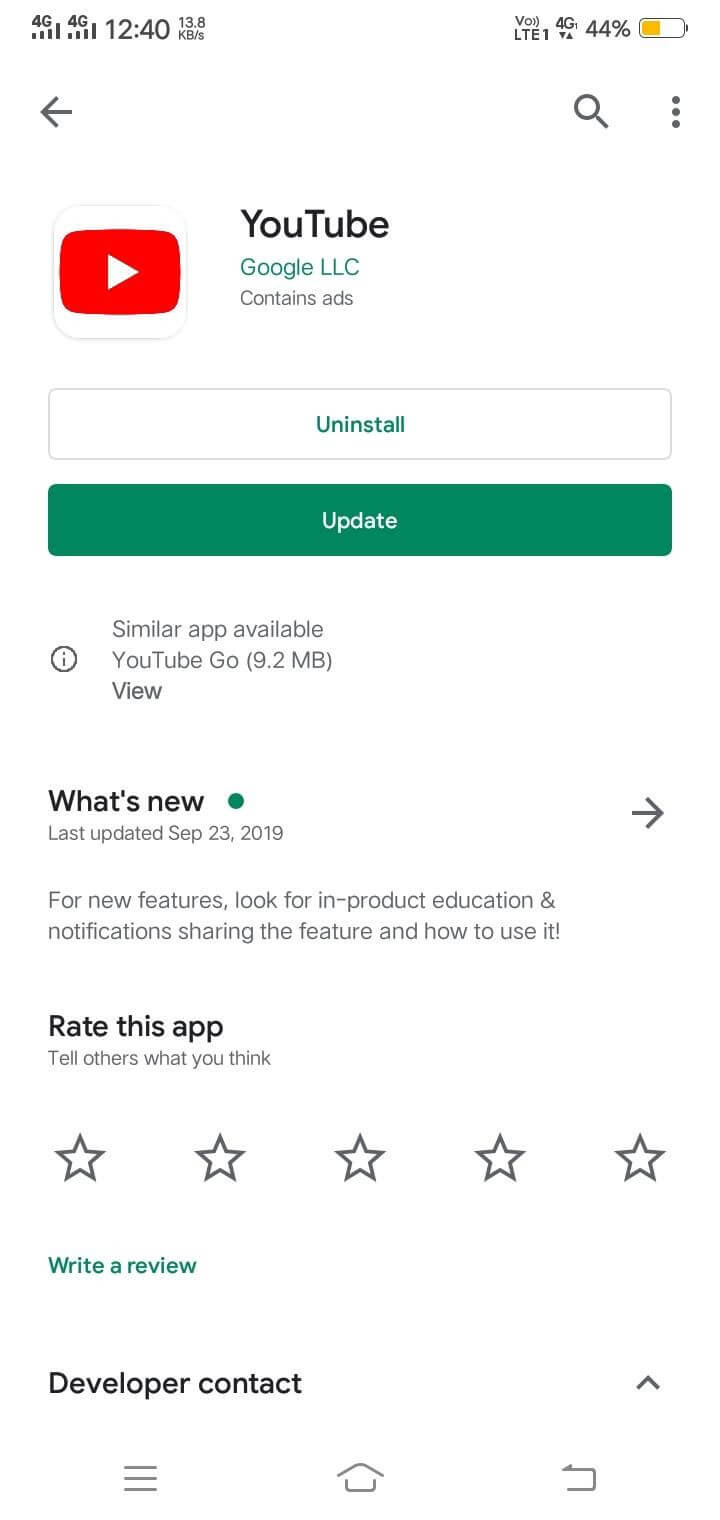
Po aktualizacji uruchom aplikację YouTube, aby sprawdzić, czy działa, czy nie.
Najprawdopodobniej są szanse na pracę. Ale znowu nie działa, sprawdź połączenie internetowe i spróbuj zaktualizować system operacyjny swojego urządzenia z Androidem.
Przeczytaj także: Jak pobierać filmy 4K z YouTube
Wskazówki: jeśli YouTube nie działa w Chrome
Wcześniej omówiliśmy metody działania YouTube na Androidzie. Jestem pewny; powyższe rozwiązywanie problemów z pewnością zadziała. Jeśli szukasz pomocy w czasie rzeczywistym, aby uruchomić YouTube na swoim komputerze, to jest właściwe miejsce na początek.
Omówimy szybkie poprawki, które umożliwią YouTube rozpoczęcie pracy w Google Chrome. Aby rozpocząć, postępuj zgodnie z poniższymi instrukcjami.
Metoda 1: Zacznij od aktualizacji Google Chrome
Jeśli chcesz przeglądać YouTube na komputerze, sprawdź Google Chrome, czy jest zaktualizowany, czy nie. Przeważnie Chrome aktualizuje się sam, ale zawsze lepiej jest sprawdzić krzyżowo. Na początek postępuj zgodnie z poniższymi instrukcjami:
- Otwórz pasek adresu Chrome i wklej następujący adres URL i naciśnij Enter.
![]()
- W nowym oknie możesz zobaczyć stan Google Chrome.
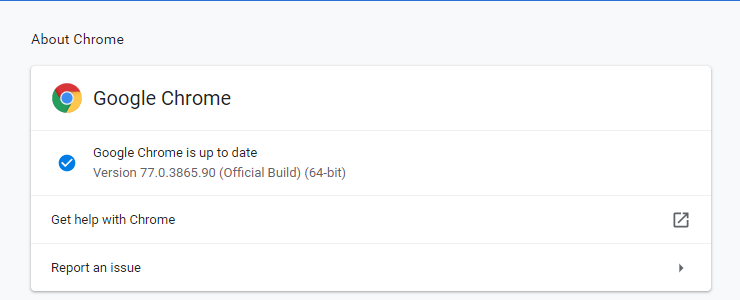
- Jeśli Chrome nie jest aktualizowany, musisz kliknąć „Uruchom ponownie”. Po zaktualizowaniu Chrome spróbuj użyć YouTube.
Metoda 2: Wyczyść pamięć podręczną przeglądarki i pliki cookie
Najczęściej dzieje się tak, gdy niektóre informacje pozostają w pamięci podręcznej przeglądarki, co może kolidować z pracą na YouTube. Aby system działał wydajnie, musisz wyczyścić pliki cookie i pamięć podręczną przeglądarki.

Wykonaj poniższe czynności, aby pozbyć się tych plików cookie i pamięci podręcznej.
- Zapisz następujący link w pasku adresu Chrome i naciśnij Enter.
![]()
- Po naciśnięciu klawisza Enter na ekranie automatycznie pojawi się nowe wyskakujące okienko z plikami cookie i informacjami o pamięci podręcznej.
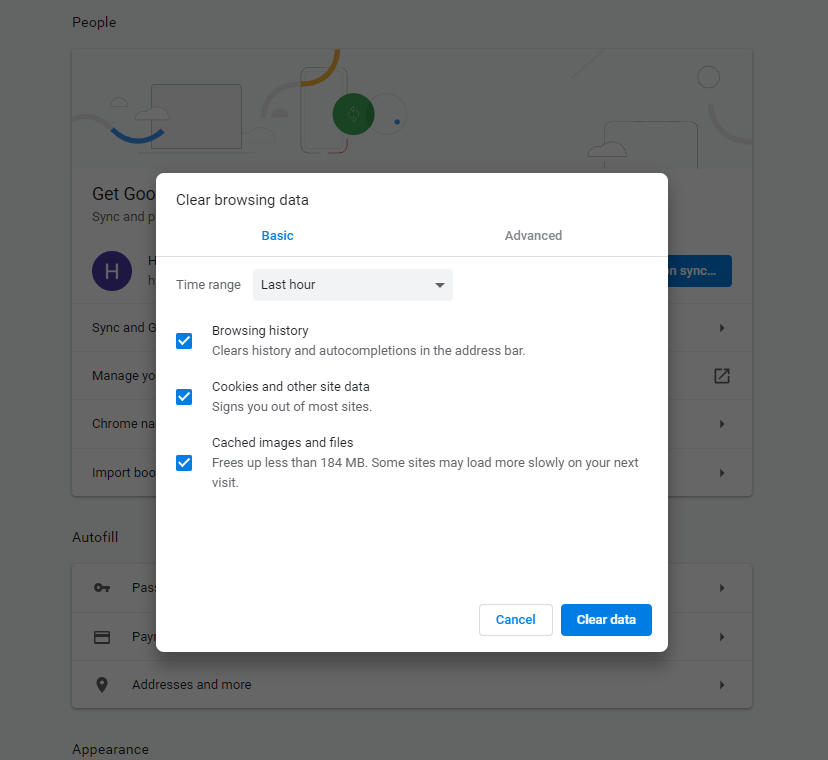
Wyczyść całą pamięć podręczną i pliki cookie, aby YouTube bezproblemowo działał na Twoim komputerze.
Jeśli ta metoda nie działa. Przejdź do następnego.
Metoda 3: Wyłącz przyspieszenie sprzętowe
Przyspieszenie sprzętowe umożliwia szybsze działanie sprzętu komputerowego do wykonania określonego zadania niż przy użyciu oprogramowania. Aby zrozumieć procedurę wyłączania akceleracji sprzętowej, wykonaj poniższy krok:
- Otwórz Ustawienia z Chrome, wpisując poniższy adres URL w pasku adresu.
![]()
- Kliknij Zaawansowane, znajdujące się pod „Przy uruchomieniu” w lewym okienku.
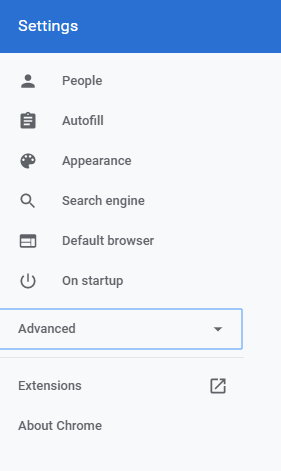
- W opcji Zaawansowane otrzymasz etykietę System.
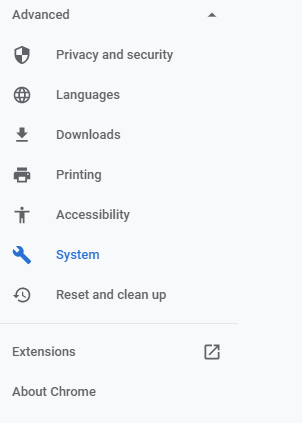
- Po prawej stronie pojawi się przełącznik Użyj akceleracji sprzętowej, jeśli jest dostępna . Wyłącz go, jeśli jest włączony
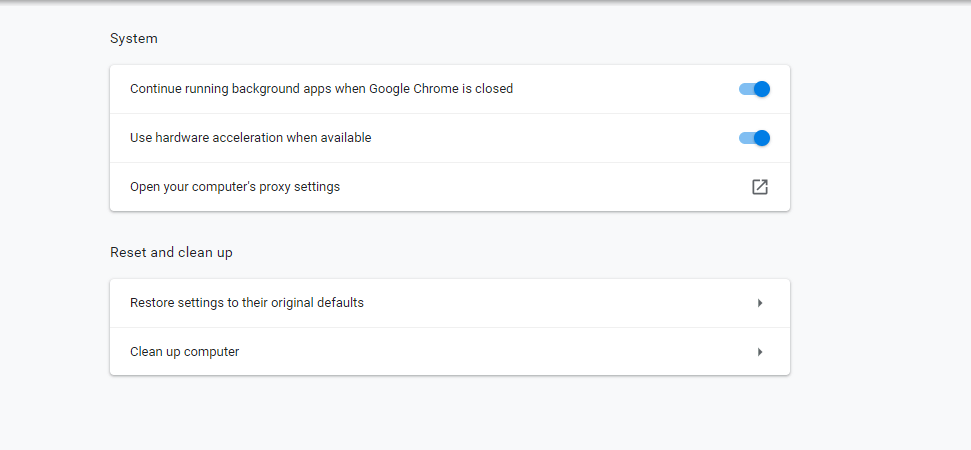
Uruchom ponownie system i wypróbuj YouTube, aby sprawdzić, czy problem został rozwiązany, czy nie.
Metoda 4: Uruchom ponownie Chrome z Menedżera zadań
Wielu z nas jest zaskoczonych tą metodą. Ale nie martw się, jeśli nie wiesz, jak ponownie uruchomić Chrome z Menedżera zadań, jesteśmy tutaj, aby Ci pomóc. Postępuj zgodnie z poniższymi instrukcjami, aby zrozumieć tę procedurę.
- Naciśnij jednocześnie klawisze CTRL + Shift + Esc , a na ekranie pojawi się Menedżer zadań.
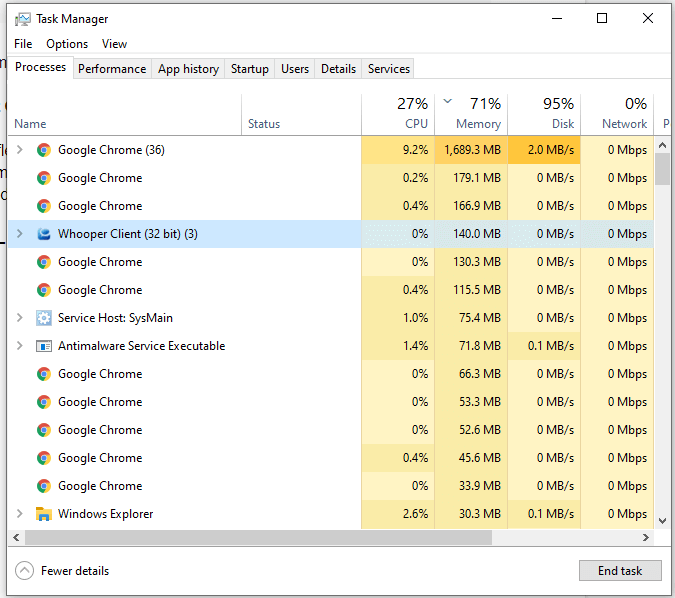
- Wybierz Google Chrome z listy i kliknij dwukrotnie, aby zakończyć zadanie.
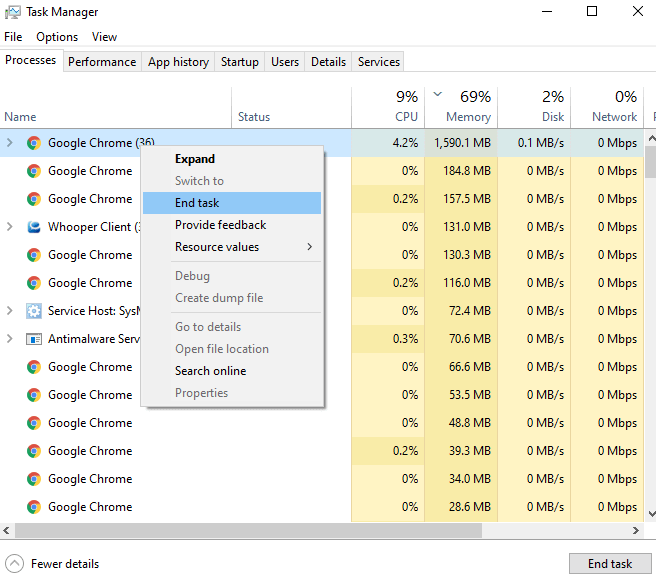
Prawdopodobnie dzięki tej metodzie YouTube zacznie działać.
Metoda 5: Sprawdź za pomocą sterowników wideo
Omówiliśmy zarządzanie sterownikami w naszym poprzednim blogu, zwanym Advanced Driver Updater.
Gdy wystąpi tego rodzaju problem, może to oznaczać usterkę sterownika wideo. Wszystko, co musisz pobrać i zainstalować tę gwiazdową aplikację w swoim systemie. Nie martw się o nic Advanced Driver Updater zadba o Twój system.
- Po zakończeniu pobierania skanuj, aby uzyskać listę nieaktualnych sterowników.
- Po zakończeniu skanowania zostaną pobrane sterowniki i możesz zacząć korzystać z YouTube
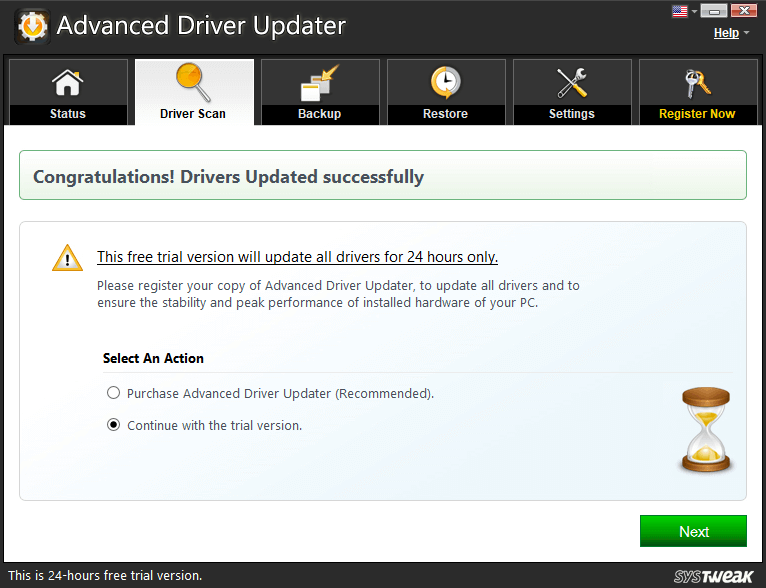
Pobierz zaawansowany aktualizator sterowników
Istnieją również inne powody, które mogą stać się przeszkodą w płynnej pracy YouTube.
Możliwe, że te przyczyny mogą być:
- Wyłączanie rozszerzeń w Chrome.
- Sprawdzanie ustawień proxy.
- Wyłączanie dodatków innych firm i JavaScript.
Co więcej, możesz również spróbować, zmieniając przeglądarkę.
Ostatnie słowo
Mamy nadzieję, że dzięki powyższej metodzie możesz łatwo rozwiązać problem, wdrażając metody rozwiązywania problemów, o których wspomnieliśmy. Jeśli podoba Ci się ten artykuł, nie zapomnij przegłosować, polubić i podzielić się z innymi technofilami.
Zapisz się do naszego Newslettera, aby uzyskać przydatne wskazówki i porady.
Następny Przeczytaj:
Sposoby robienia zrzutów ekranu z filmów na YouTube
Jak korzystać z funkcji Remix Reel na Instagramie?
Jak pobierać filmy z rolek z Instagrama na iPhone'a i Androida?
Podążaj za nami: