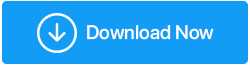YouTube가 작동하지 않습니까? 해결 방법은 다음과 같습니다.
게시 됨: 2019-10-01그래서 집에 혼자 있고 YouTube에서 인기 있는 노래를 재생하려고 하면 버퍼링이 시작됩니다. 게다가 이 버퍼링이 10분 이상 지속되면 분명 짜증이 난다!
YouTube는 매달 거의 15억 명에 달하는 로그인 방문자를 보유한 전 세계의 광범위한 온라인 동영상 플랫폼이라는 것을 알고 있습니다. 그 외에도 1분에 약 500시간 분량의 동영상 콘텐츠가 업로드되고 하루에 수십억 건의 조회수를 기록하고 있습니다.
YouTube는 대규모 플랫폼일 뿐만 아니라 끝없는 버퍼링이나 앱이 로드되지 않거나 단순히 서비스가 다운될 때 사용자를 실망시킬 수 있습니다.
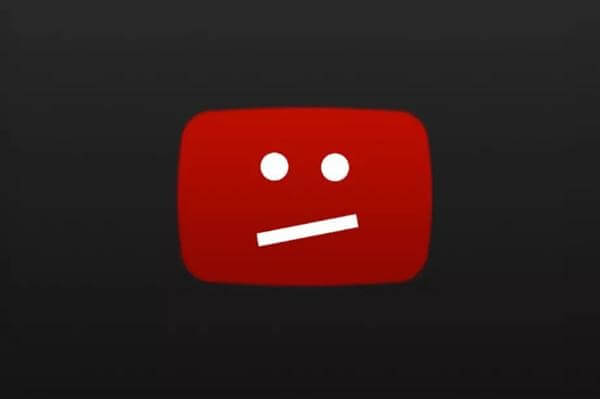
YouTube가 작동하지 않을 때 어떻게 해야 합니까? 이 가이드에서는 YouTube 문제를 해결하는 몇 가지 빠른 방법을 보여줍니다 .
또한 읽기: Instagram 릴이 작동하지 않음 - 수정 사항이 있습니다!
팁: YouTube가 Android에서 작동하지 않는 경우
방법 1: Android 기기 다시 시작
YouTube 앱이 충돌하는 경우 Android 기기를 다시 시작해 보세요. 열려 있는 애플리케이션을 닫고 모든 문제를 종료할 수 있으므로 휴대전화가 제대로 작동하기 시작할 것입니다.
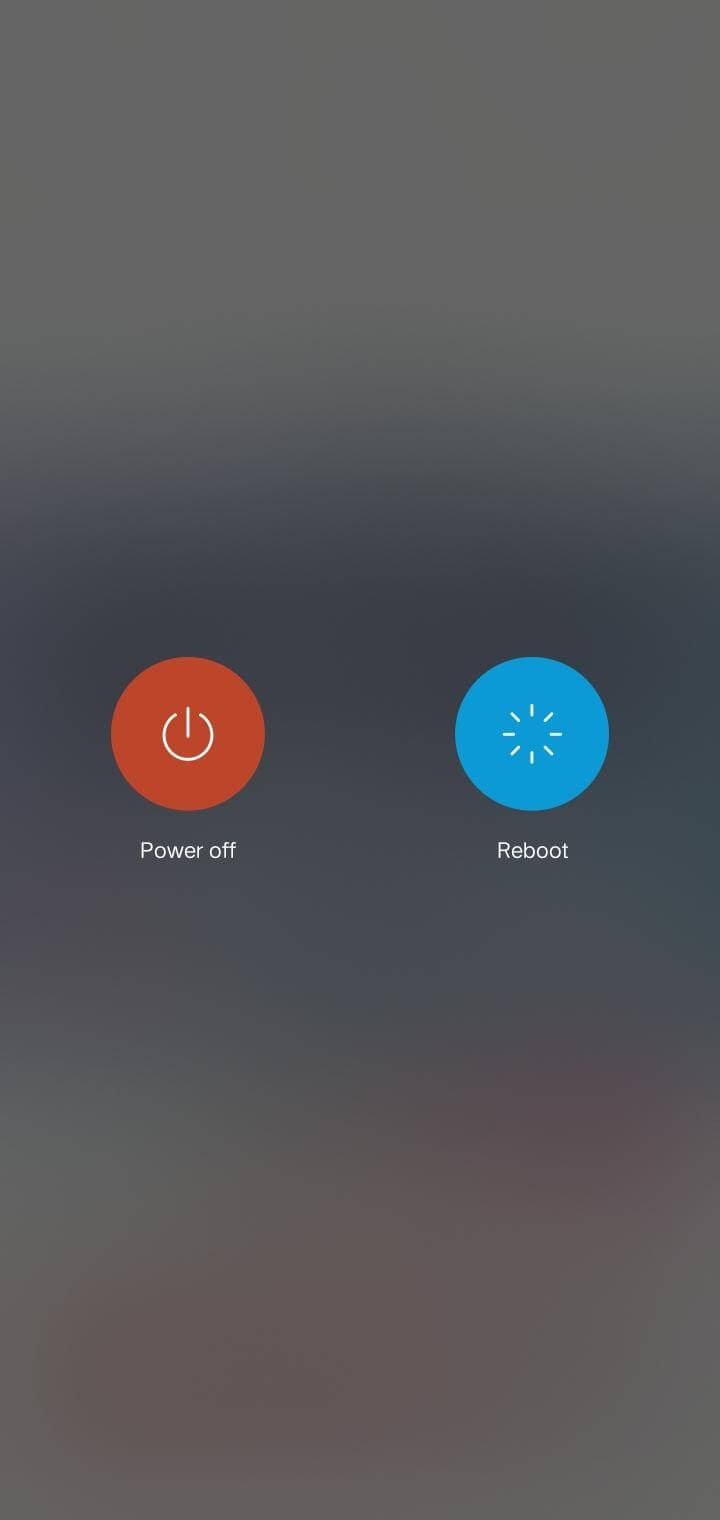
이 절차를 마치면 YouTube를 사용해 보십시오. 그래도 문제가 있으면 다음 방법으로 이동합니다.
방법 2: 앱 캐시 지우기
문제가 아직 해결되지 않은 경우 Android 휴대전화를 다시 시작한 다음 앱 캐시를 지워 사용해 보세요. 이 단계를 계속하려면 아래 지침을 따르십시오.
- 휴대전화에서 설정 옵션 열기
- 앱 또는 애플리케이션 관리자를 검색합니다. 설치된 앱의 전체 목록이 표시됩니다. 그 중 유튜브 앱을 검색하세요.
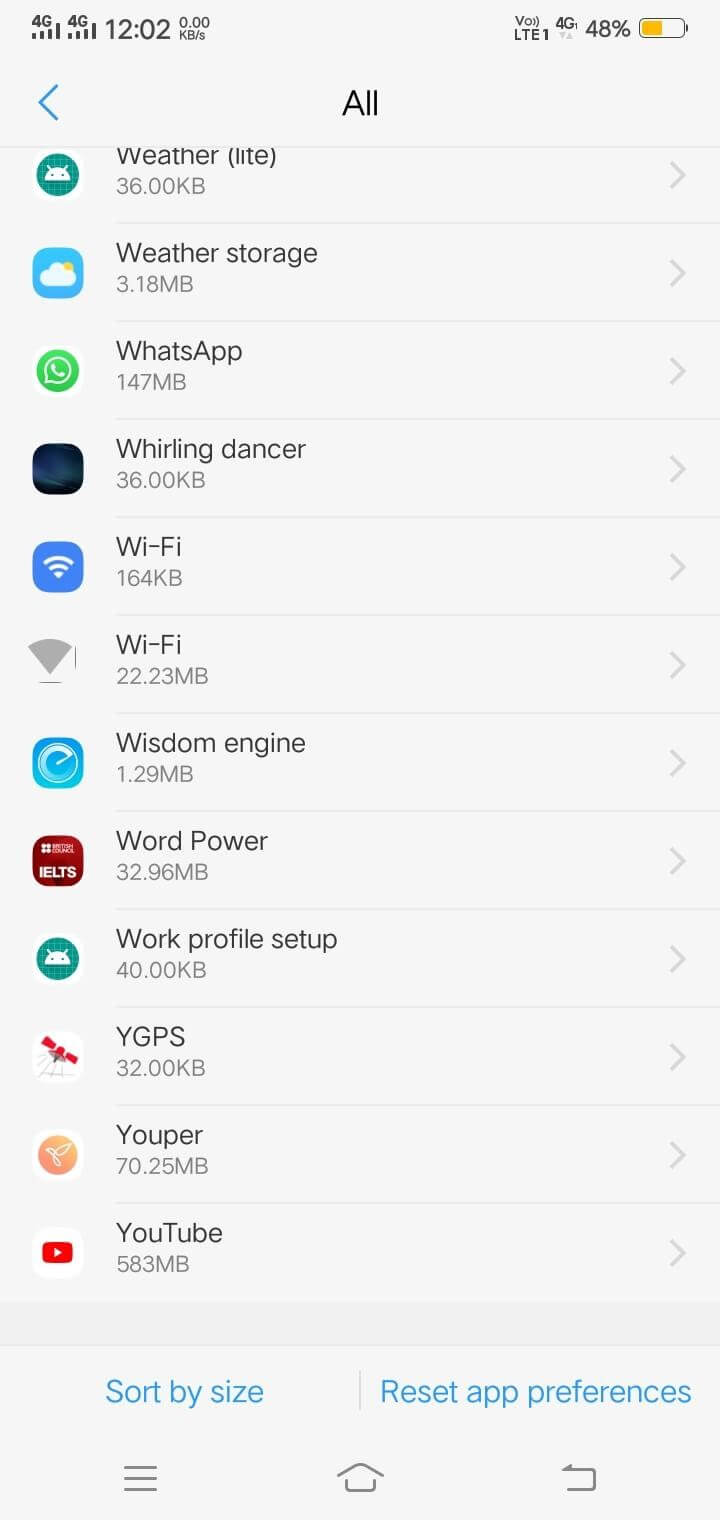
- "YouTube"를 선택하고 저장소로 이동합니다. 캐시 및 데이터 옵션을 찾을 수 있습니다.
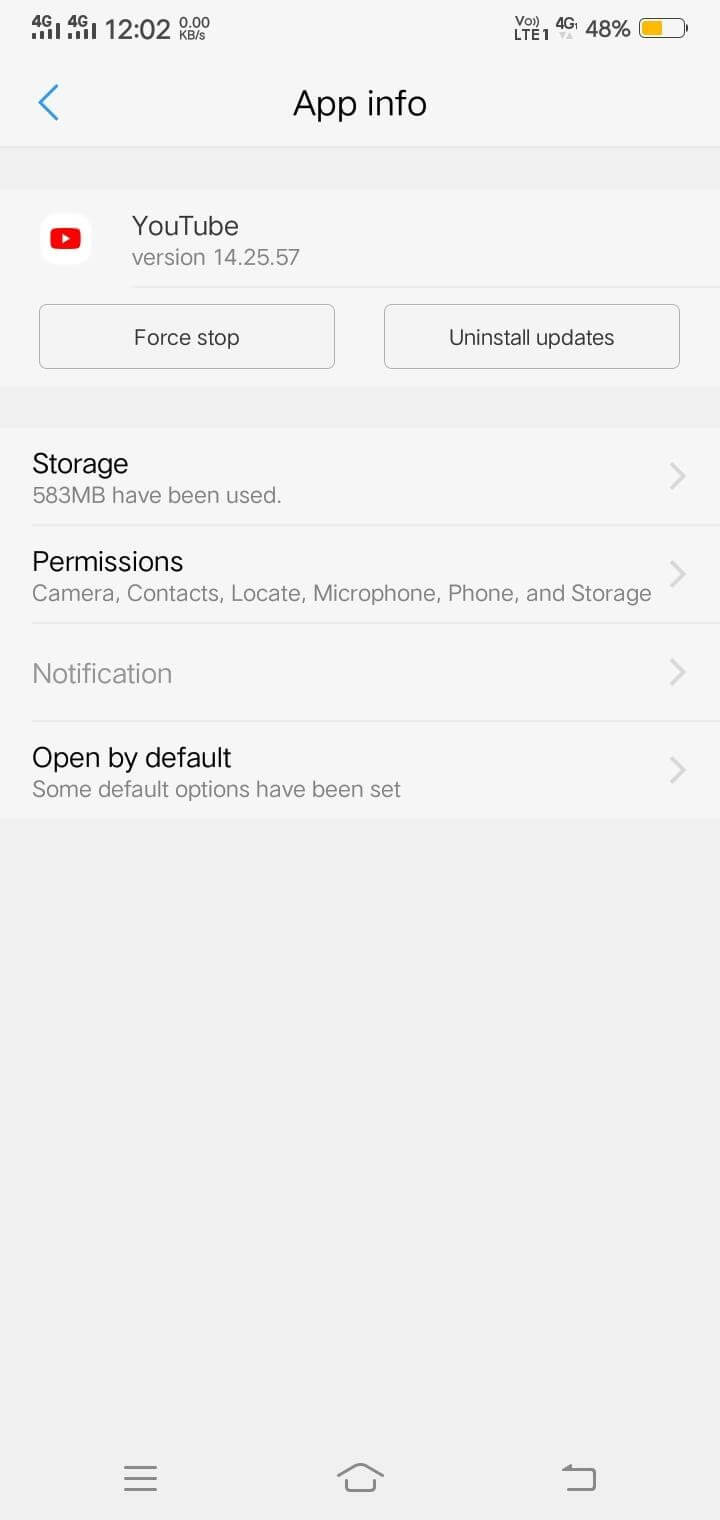
- YouTube를 효율적으로 사용하려면 모든 캐시와 데이터를 삭제하세요.
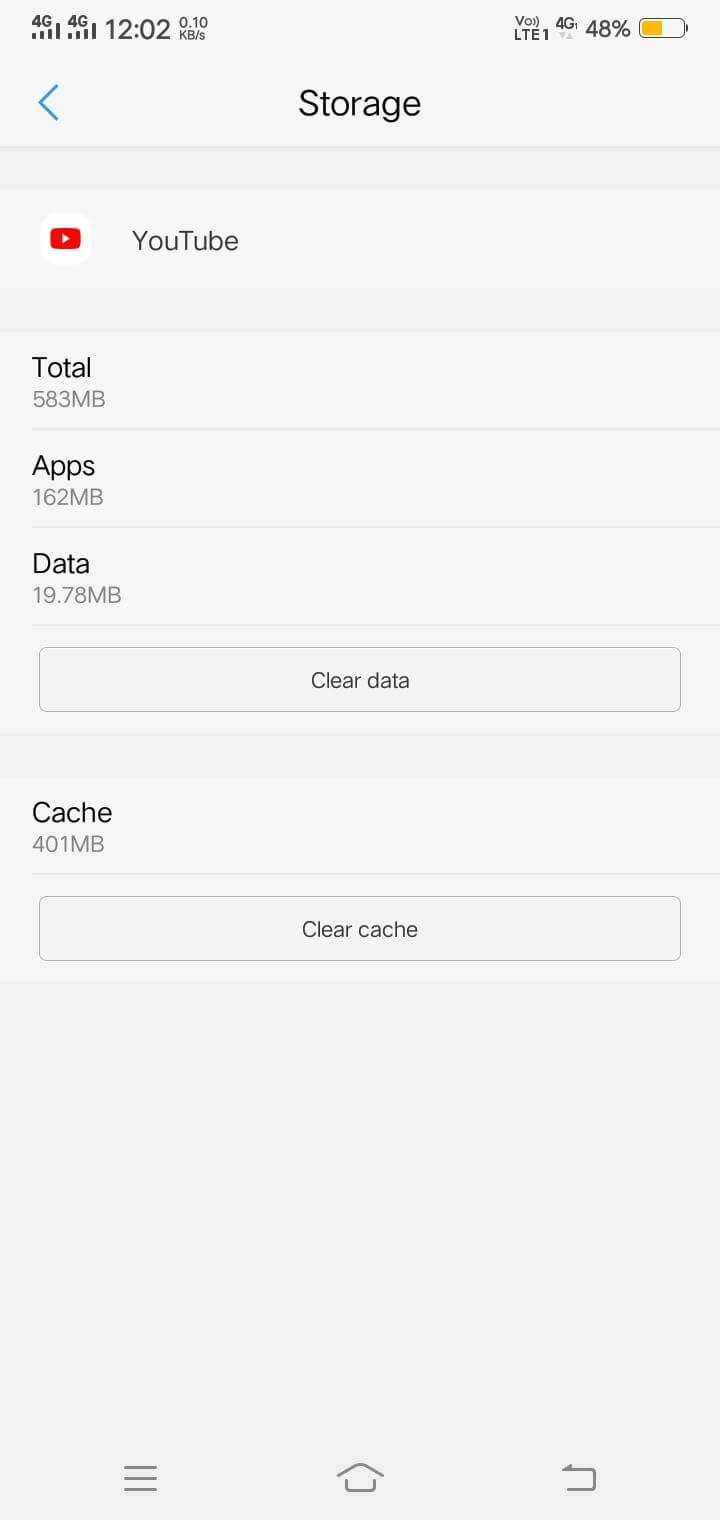
캐시 및 데이터를 삭제한 후 휴대전화에서 YouTube를 사용하세요. 다시 작동하지 않으면 다음 단계로 진행하십시오.
방법 3: YouTube 앱 업데이트
이것은 우리가 종종 앱 업데이트를 잊고 이러한 오래된 응용 프로그램에 대한 모든 책임을 지는 매우 일반적인 문제입니다. 개발자는 응용 프로그램이 원활하게 작동하도록 버그 문제를 수정하고 있습니다. 버퍼 없이 작동하도록 YouTube를 업데이트하세요.
이 방법을 계속 진행하려면 다음 단계를 따르세요.
- Google Play 스토어를 열고 왼쪽 모서리의 상단 3개 막대에서 "내 앱 및 게임"으로 이동합니다.
- "업데이트"에서 응용 프로그램 목록을 얻을 수 있으며 그 중에서 YouTube를 찾습니다.
- 이제 YouTube 앱을 업데이트하고 모든 애플리케이션을 수시로 업데이트하십시오.
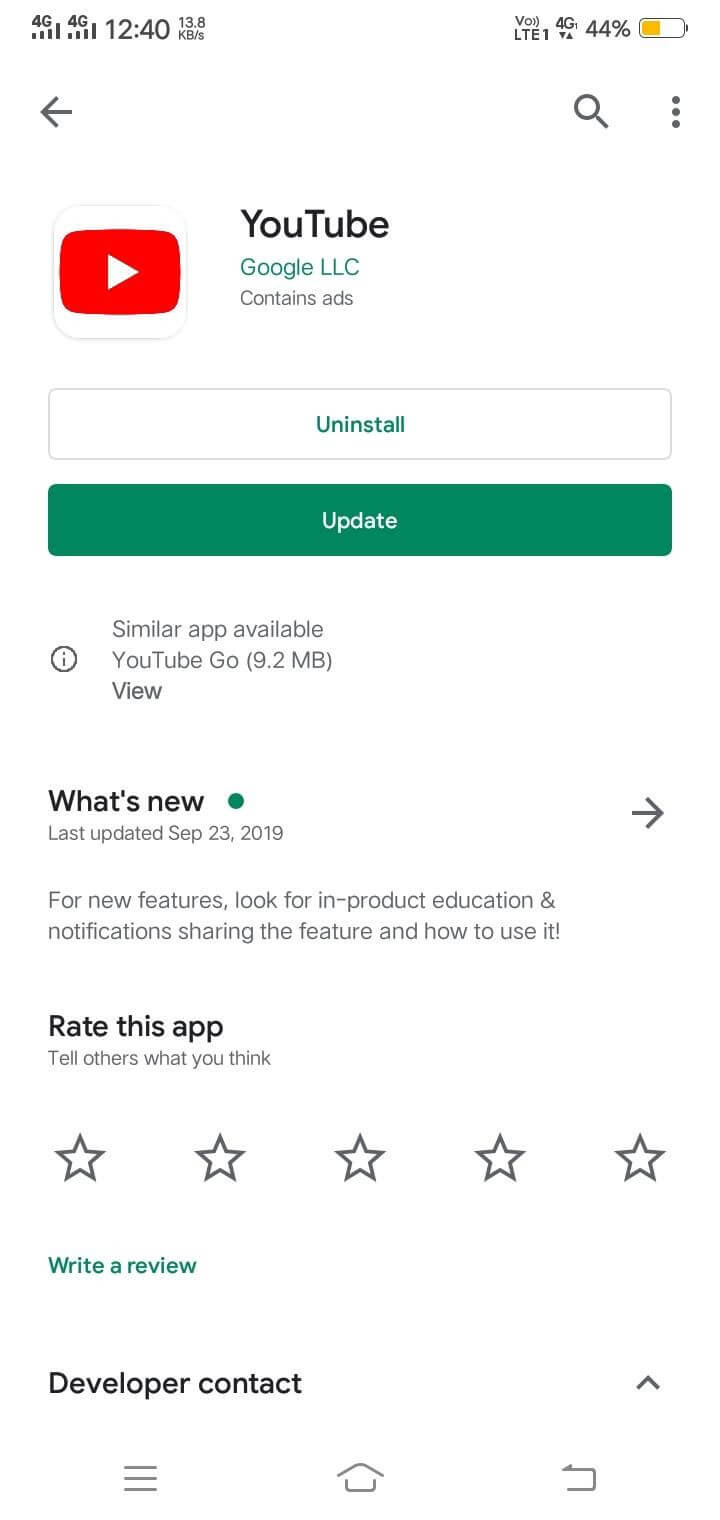
업데이트 후 YouTube 응용 프로그램을 실행하여 작동 여부를 확인하십시오.
아마 일할 기회가 있을 것입니다. 그러나 다시 작동하지 않습니다. 인터넷 연결을 확인하고 Android 장치의 운영 체제를 업데이트하십시오.
또한 읽기: YouTube에서 4K 비디오를 다운로드하는 방법
팁: YouTube가 Chrome에서 작동하지 않는 경우
이전에 Android에서 YouTube를 작동시키는 방법에 대해 논의했습니다. 나는 꽤 확신한다; 위의 문제 해결은 확실히 작동합니다. 컴퓨터 시스템에서 YouTube를 실행하는 데 도움이 되는 실시간 도움말을 찾고 있다면 여기가 바로 시작할 수 있는 곳입니다.
YouTube가 Chrome에서 작업을 시작하기 위한 빠른 수정 사항에 대해 논의할 것입니다. 시작하려면 아래 지침을 따르세요.
방법 1: Chrome 업데이트로 시작
데스크톱에서 YouTube를 탐색하려면 Chrome 업데이트 여부를 확인하세요. 대부분 Chrome은 자체적으로 업데이트하지만 항상 교차 확인하는 것이 좋습니다. 시작하려면 아래 지침을 따르세요.
- Chrome의 주소 표시줄을 열고 다음 URL을 붙여넣고 Enter 키를 누릅니다.
![]()
- 새 창에서 Google 크롬의 상태를 볼 수 있습니다.
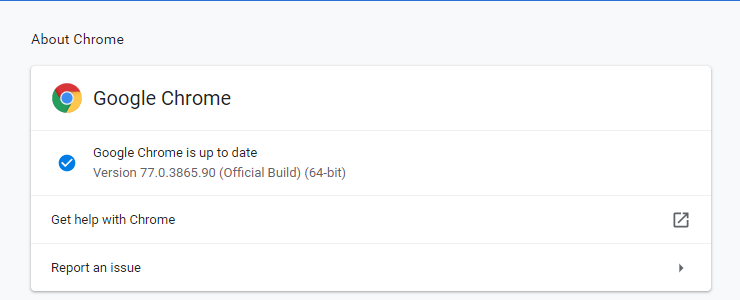
- 크롬이 업데이트되지 않은 경우 "다시 시작"을 클릭해야 합니다. 크롬 업데이트가 완료되면 유튜브를 이용해보세요.
방법 2: 브라우저 캐시 및 쿠키 지우기
대부분 YouTube에서 작업할 때 충돌할 수 있는 일부 정보가 브라우저 캐시에 남아 있을 때 발생합니다. 시스템이 효율적으로 작동하려면 브라우저 쿠키와 캐시를 지워야 합니다.

이러한 쿠키와 캐시를 제거하려면 아래 단계를 따르십시오.
- Chrome 주소 표시줄에 다음 링크를 작성하고 Enter 키를 누릅니다.
![]()
- Enter 키를 누르면 쿠키 및 캐시 정보가 포함된 새 팝업이 화면에 자동으로 나타납니다.
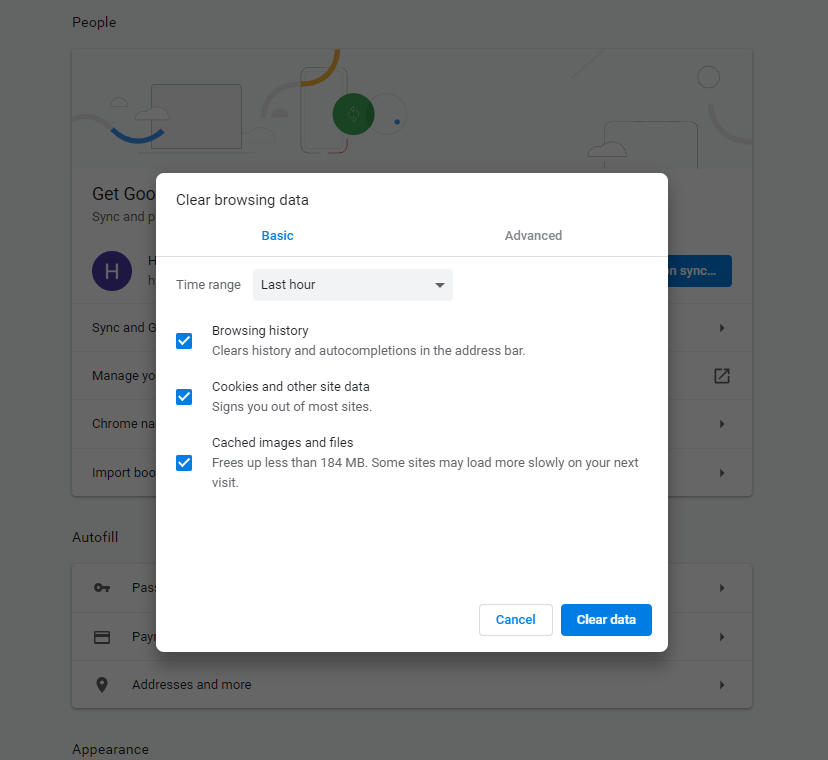
YouTube가 데스크톱에서 원활하게 작동하도록 하려면 모든 캐시와 쿠키를 삭제하세요.
이 방법이 작동하지 않는 경우. 다음 항목으로 건너뜁니다.
방법 3: 하드웨어 가속 비활성화
하드웨어 가속을 사용하면 특정 작업을 실행하기 위한 컴퓨터 하드웨어가 소프트웨어를 사용하는 것보다 더 빠르게 작동할 수 있습니다. 하드웨어 가속을 비활성화하는 절차를 이해하려면 아래 단계를 따르십시오.
- 주소 표시줄에 아래 URL을 입력하여 Chrome에서 설정을 엽니다.
![]()
- 왼쪽 창의 "시작 시" 아래에 있는 고급을 클릭합니다.
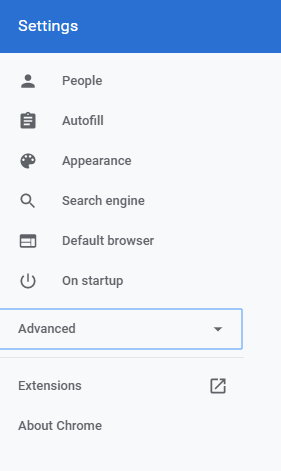
- 고급 옵션에는 시스템 레이블이 표시됩니다.
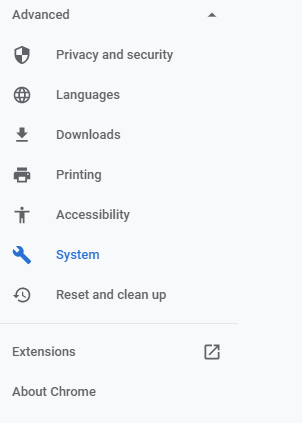
- 오른쪽에는 사용 가능한 경우 하드웨어 가속 사용 토글이 있습니다 . 켜져 있으면 끕니다.
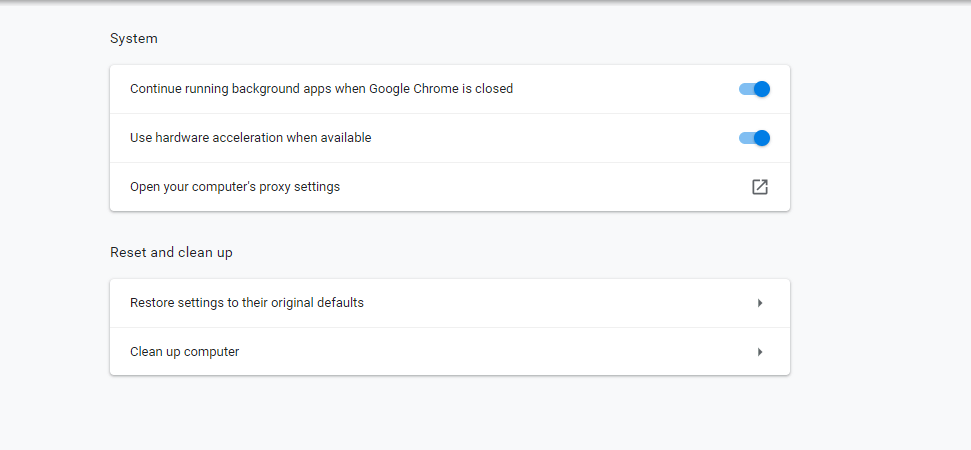
시스템을 다시 시작하고 YouTube에서 문제가 해결되었는지 확인하십시오.
방법 4: 작업 관리자에서 Chrome 다시 시작
우리 중 많은 사람들이 이 방법을 사용하여 당황합니다. 하지만 걱정하지 마세요. 작업 관리자에서 Chrome을 다시 시작하는 방법을 모르는 경우 도와드리겠습니다. 이 절차를 이해하려면 아래 지침을 따르십시오.
- CTRL + Shift + Esc 키를 동시에 누르면 작업 관리자가 화면에 나타납니다.
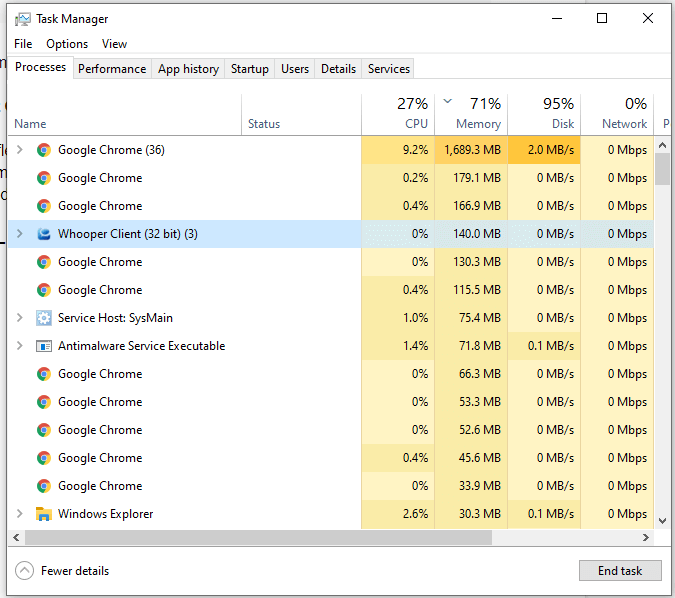
- 목록에서 Chrome을 선택하고 두 번 클릭하여 작업을 종료합니다.
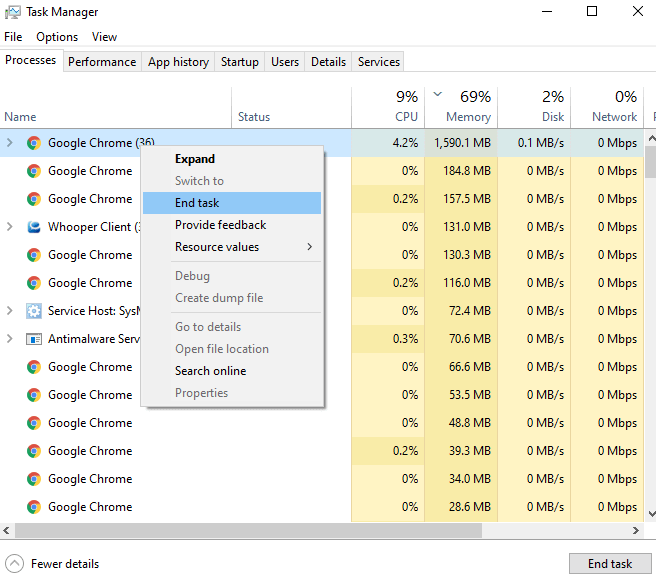
아마도 이 방법으로 YouTube가 작동하기 시작할 것입니다.
방법 5: 비디오 드라이버로 확인
Advanced Driver Updater라고 하는 이전 블로그에서 드라이버 관리에 대해 논의했습니다.
이러한 종류의 문제가 발생하면 비디오 드라이버에 오류가 있을 수 있습니다. 이 스타 애플리케이션을 다운로드하여 시스템에 설치하기만 하면 됩니다. Advanced Driver Updater가 시스템을 관리할 것이므로 걱정하지 마십시오.
- 스캔 다운로드가 완료되면 오래된 드라이버 목록을 가져옵니다.
- 스캔을 완료하면 드라이버가 다운로드되고 YouTube를 사용할 수 있습니다.
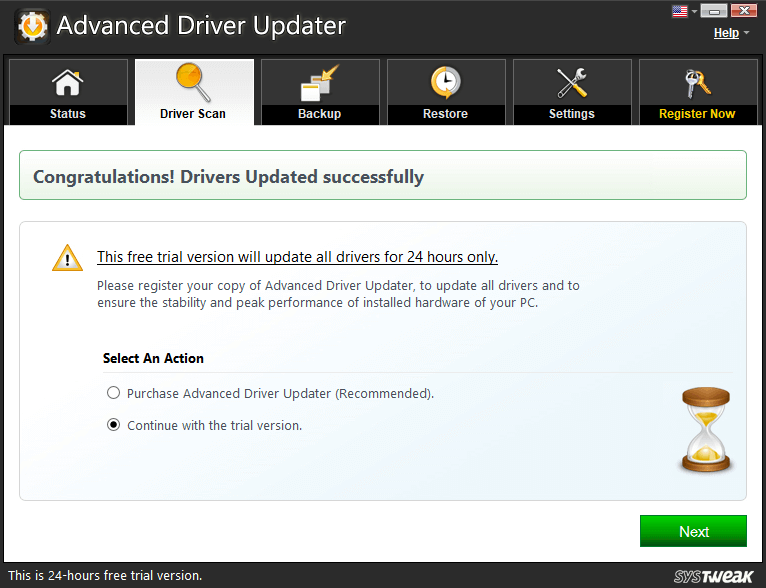
고급 드라이버 업데이터 다운로드
YouTube에서 원활하게 작동하는 데 장애가 될 수 있는 몇 가지 다른 이유도 있습니다.
아마도 그 이유는-
- Chrome에서 확장 프로그램을 비활성화합니다.
- 프록시 설정을 확인 중입니다.
- 타사 애드온 및 JavaScript를 끕니다.
또한 브라우저를 변경하여 시도할 수도 있습니다.
마지막 단어
위의 방법으로 우리가 언급한 문제 해결 방법을 구현하여 문제를 쉽게 해결할 수 있기를 바랍니다. 이 기사가 마음에 든다면 추천, 좋아요, 다른 기술 애호가들과 공유하는 것을 잊지 마세요.
유용한 팁과 트릭을 보려면 뉴스레터를 구독하세요.
다음 읽기:
YouTube 동영상에서 스크린샷을 찍는 방법
Instagram에서 Remix Reel 기능을 사용하는 방법
iPhone 및 Android에서 Instagram 릴 비디오를 다운로드하는 방법
팔로우: