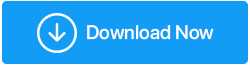YouTube ไม่ทำงาน? นี่คือวิธีแก้ไข!
เผยแพร่แล้ว: 2019-10-01ดังนั้น คุณอยู่คนเดียวในบ้านและต้องการเล่นเพลงที่กำลังเป็นที่นิยมบน YouTube และเริ่มสะดุด นอกจากนี้ หากการบัฟเฟอร์นี้กินเวลานานกว่า 10 นาที คุณจะต้องหงุดหงิดแน่นอน!
เราทราบดีว่า YouTube เป็นแพลตฟอร์มวิดีโอออนไลน์ที่ครอบคลุมทั่วโลก ซึ่งมีผู้เข้าชมที่เข้าสู่ระบบเกือบ 1.5 พันล้านคนในแต่ละเดือน นอกจากนี้ มีการอัปโหลดเนื้อหาวิดีโอประมาณ 500 ชั่วโมงทุกนาทีซึ่งมีการดูหลายพันล้านครั้งต่อวัน
นอกจากการเป็นแพลตฟอร์มขนาดใหญ่แล้ว YouTube อาจทำให้คุณผิดหวังกับการบัฟเฟอร์อย่างไม่สิ้นสุด หรือเมื่อแอปไม่โหลดหรือเพียงแค่เมื่อบริการหยุดทำงาน
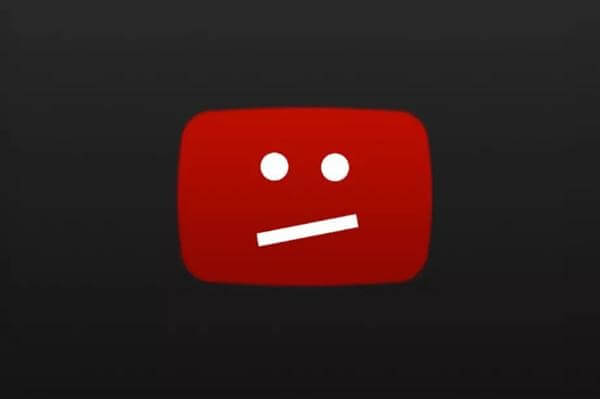
นี่คือคำถาม จะทำอย่างไรเมื่อ YouTube ไม่ทำงาน ในคู่มือนี้ เราจะเปิดเผยวิธีการที่รวดเร็วในการแก้ปัญหา YouTube ของ คุณ
อ่านเพิ่มเติม: Instagram Reels ไม่ทำงาน - นี่คือวิธีแก้ไข!
เคล็ดลับ: หาก YouTube ไม่ทำงานบน Android
วิธีที่ 1: รีสตาร์ทอุปกรณ์ Android ของคุณ
หากแอป YouTube ของคุณขัดข้องกว่าลองรีสตาร์ทอุปกรณ์ Android ของคุณ เนื่องจากแอปดังกล่าวจะปิดแอปพลิเคชันที่เปิดอยู่และกำจัดปัญหาทั้งหมด และโทรศัพท์ของคุณก็จะเริ่มทำงานได้อย่างถูกต้อง
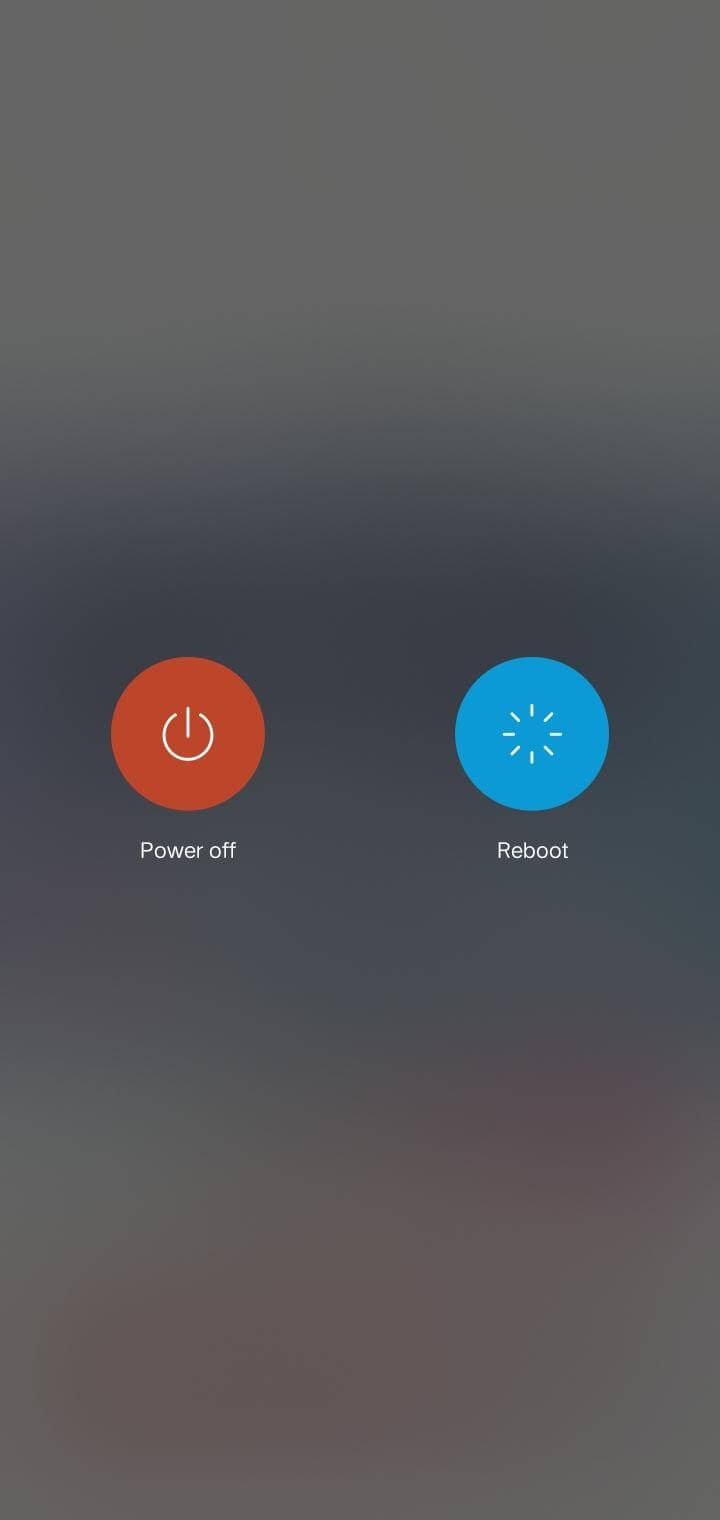
เมื่อคุณทำตามขั้นตอนนี้เสร็จแล้ว ให้ลองใช้ YouTube หากยังมีปัญหาอยู่ ให้ข้ามไปที่วิธีถัดไป
วิธีที่ 2: ล้างแคชของแอป
หากปัญหายังไม่ได้รับการแก้ไข ให้รีสตาร์ทโทรศัพท์ Android ของคุณ ให้ลองใช้โดยล้างแคชของแอป ในการดำเนินการตามขั้นตอนนี้ ให้ทำตามคำแนะนำด้านล่าง:
- เปิดตัวเลือกการตั้งค่าในโทรศัพท์ของคุณ
- ค้นหาแอพหรือตัวจัดการแอปพลิเคชัน คุณจะได้รับรายการแอพที่ติดตั้งทั้งหมด ค้นหาแอพ YouTube ในหมู่พวกเขา
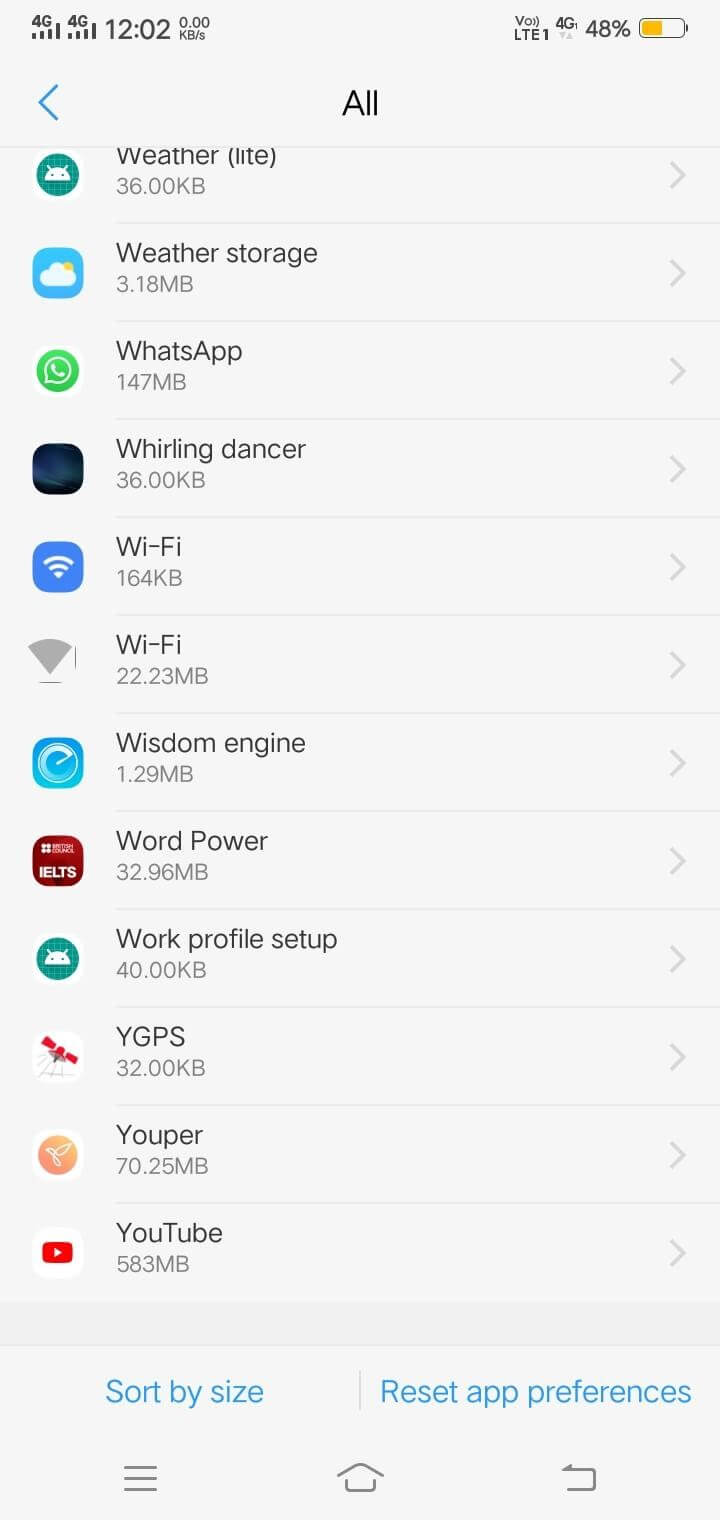
- เลือก "YouTube" และไปที่ที่เก็บข้อมูล คุณจะพบตัวเลือกของแคชและข้อมูลได้ที่ไหน
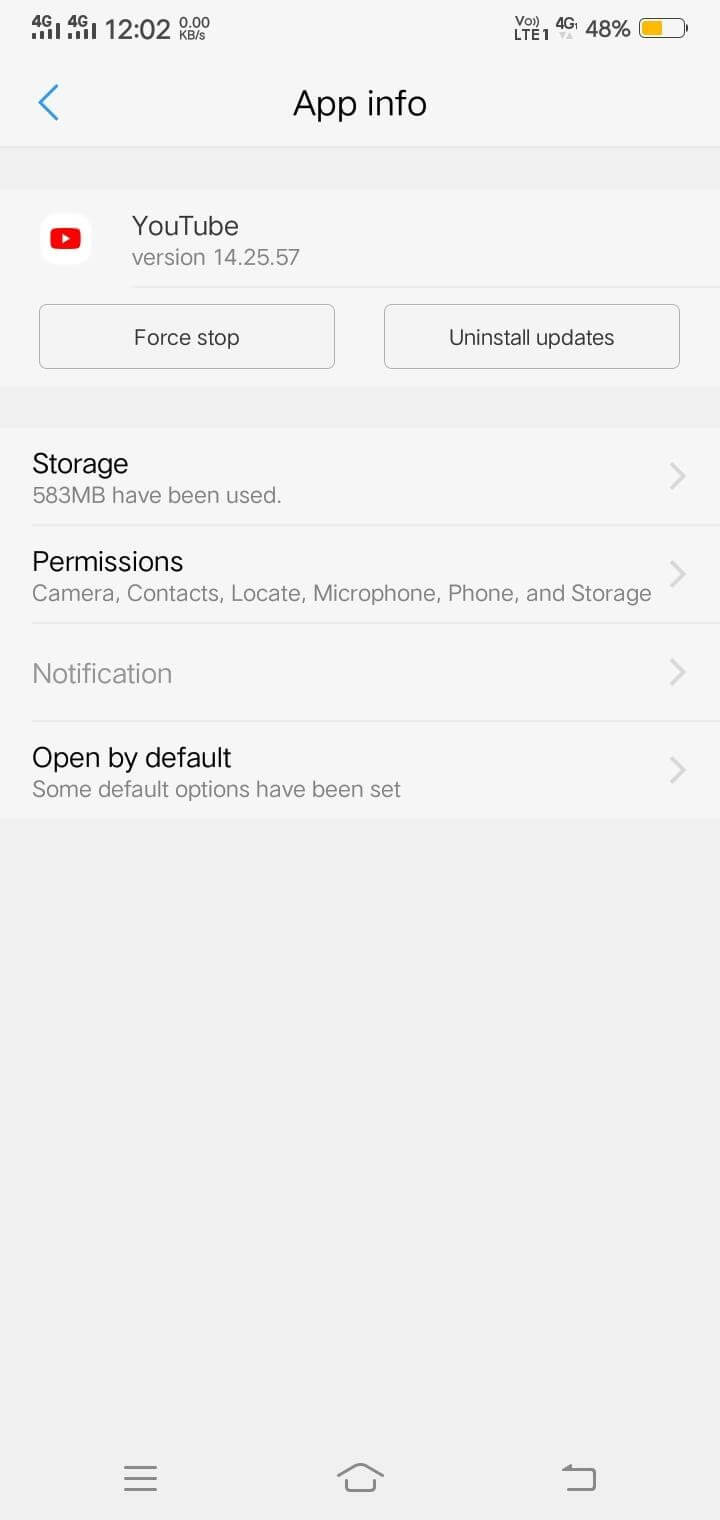
- ล้างแคชและข้อมูลทั้งหมด เพื่อให้ YouTube ของคุณทำงานได้อย่างมีประสิทธิภาพ
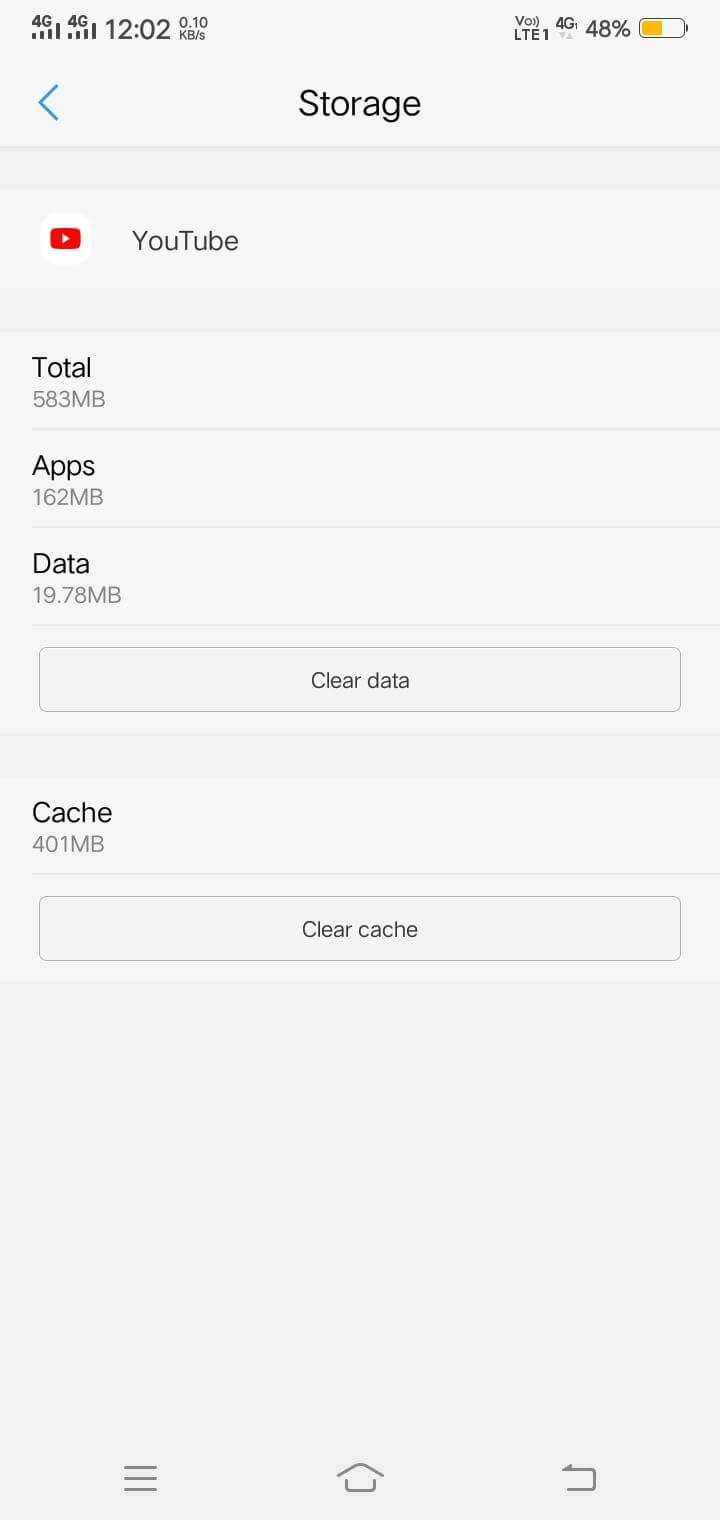
หลังจากล้างแคชและข้อมูลแล้ว ให้เริ่มใช้ YouTube บนโทรศัพท์มือถือของคุณ หากไม่ได้ผลอีกครั้ง ให้ทำตามขั้นตอนต่อไป
วิธีที่ 3: อัปเดตแอป YouTube
นี่เป็นปัญหาทั่วไปที่เรามักลืมอัปเดตแอปและตำหนิแอปพลิเคชันที่ล้าสมัยเหล่านี้ทั้งหมด นักพัฒนากำลังแก้ไขปัญหาข้อบกพร่องเพื่อให้แอปพลิเคชันของคุณทำงานได้อย่างราบรื่น อัปเดต YouTube ของคุณเพื่อให้ใช้งานได้โดยปราศจากบัฟเฟอร์
ในการดำเนินการตามวิธีนี้ ให้ทำตามขั้นตอนด้านล่าง:
- เปิด Google Play Store และไปที่ "แอพและเกมของฉัน" จากแถบสามแถบด้านบนที่มุมซ้าย
- ภายใต้ “อัปเดต” คุณจะได้รับรายการแอปพลิเคชัน ค้นหา YouTube ในหมู่พวกเขา
- ตอนนี้ อัปเดตแอป YouTube และอย่าลืมอัปเดตแอปพลิเคชันทั้งหมดเป็นครั้งคราว
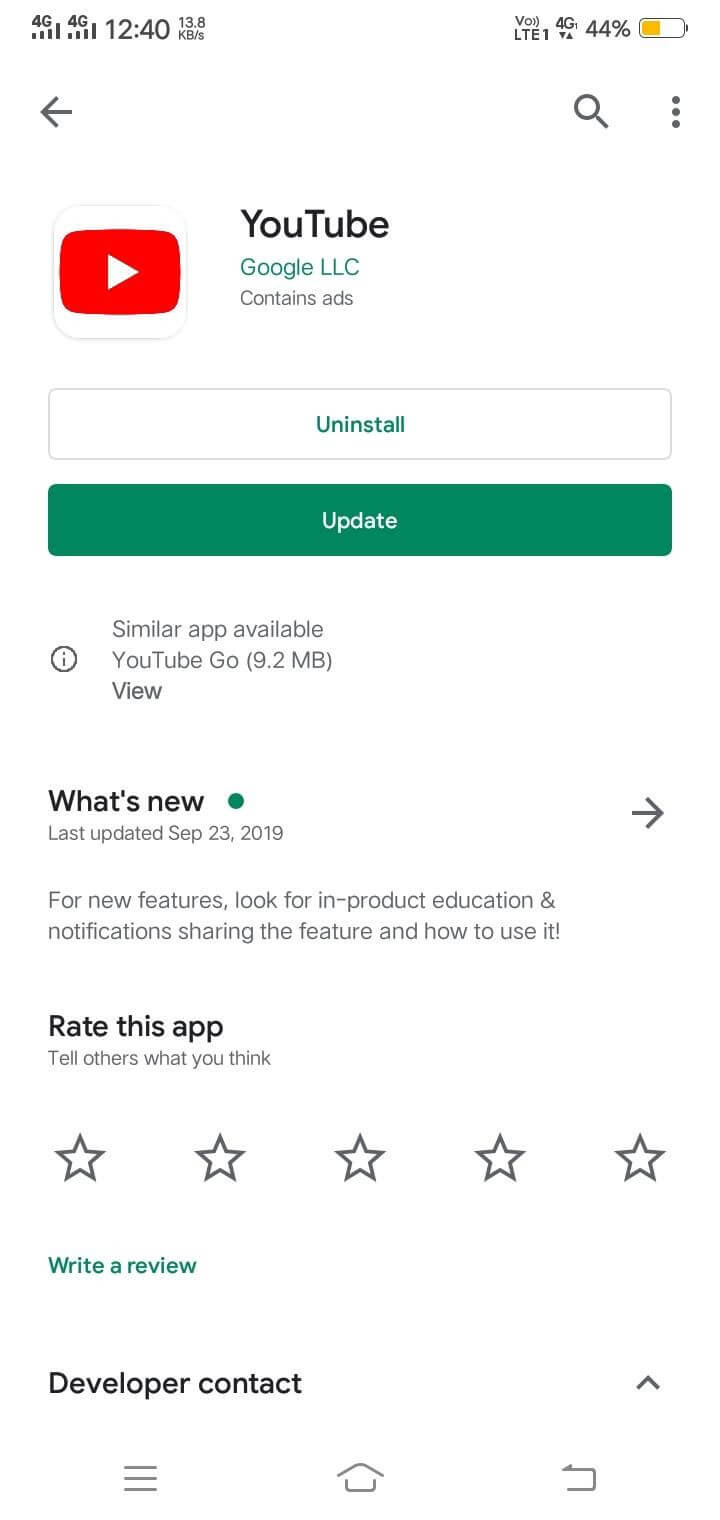
หลังจากอัปเดตแล้ว ให้เปิดแอปพลิเคชั่น YouTube เพื่อตรวจสอบว่าใช้งานได้หรือไม่
ส่วนใหญ่มีโอกาสทำงาน แต่มันไม่ทำงานอีกครั้ง ให้ตรวจสอบด้วยการเชื่อมต่ออินเทอร์เน็ตและลองอัปเดตระบบปฏิบัติการของอุปกรณ์ Android ของคุณ
อ่านเพิ่มเติม: วิธีดาวน์โหลดวิดีโอ 4K จาก YouTube
เคล็ดลับ: หาก YouTube ไม่ทำงานบน Chrome
ก่อนหน้านี้ เราได้พูดถึงวิธีการใช้งาน YouTube บน Android ฉันค่อนข้างแน่ใจ; การแก้ไขปัญหาข้างต้นจะได้ผลอย่างแน่นอน หากคุณกำลังมองหาความช่วยเหลือแบบเรียลไทม์ในการเรียกใช้ YouTube บนคอมพิวเตอร์ของคุณ นี่คือที่ที่เหมาะสมในการเริ่มต้น
เราจะหารือเกี่ยวกับการแก้ไขอย่างรวดเร็วสำหรับ YouTube เพื่อเริ่มทำงานบน Google Chrome ทำตามคำแนะนำด้านล่างเพื่อเริ่มต้น
วิธีที่ 1: เริ่มต้นด้วยการอัปเดต Google Chrome
หากคุณต้องการเรียกดู YouTube บนเดสก์ท็อป ให้ตรวจสอบ Google Chrome ไม่ว่าจะอัปเดตหรือไม่ ส่วนใหญ่ Chrome จะอัปเดตด้วยตัวเอง แต่ควรตรวจสอบข้ามจะดีกว่าเสมอ ในการเริ่มต้น ให้ทำตามคำแนะนำด้านล่าง:
- เปิดแถบที่อยู่ของ Chrome แล้ววาง URL ต่อไปนี้แล้วกด Enter
![]()
- ในหน้าต่างใหม่ คุณสามารถดูสถานะของ Google Chrome
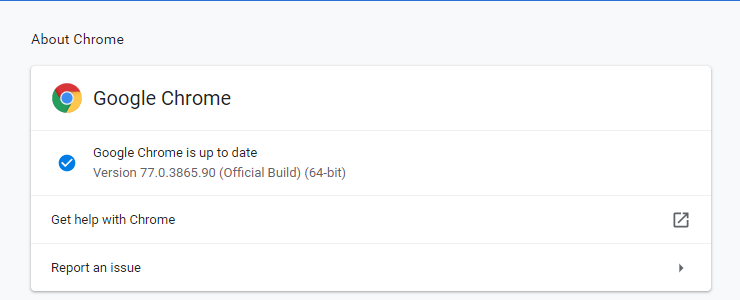

- หาก Chrome ไม่อัปเดต คุณต้องคลิก "เปิดใหม่" เมื่ออัปเดต Chrome แล้ว ให้ลองใช้ YouTube
วิธีที่ 2: ล้างแคชเบราว์เซอร์และคุกกี้
ส่วนใหญ่จะเกิดขึ้นเมื่อมีข้อมูลบางอย่างอยู่ในแคชของเบราว์เซอร์ ซึ่งอาจขัดแย้งในการทำงานบน YouTube คุณต้องล้างคุกกี้และแคชของเบราว์เซอร์เพื่อให้ระบบของคุณทำงานได้อย่างมีประสิทธิภาพ
ทำตามขั้นตอนด้านล่างเพื่อกำจัดคุกกี้และแคชเหล่านี้
- เขียนลิงก์ต่อไปนี้ในแถบที่อยู่ของ Chrome แล้วกด Enter
![]()
- หลังจากกดปุ่ม Enter ป๊อปอัปใหม่จะปรากฏขึ้นบนหน้าจอของคุณโดยอัตโนมัติพร้อมข้อมูลคุกกี้และแคช
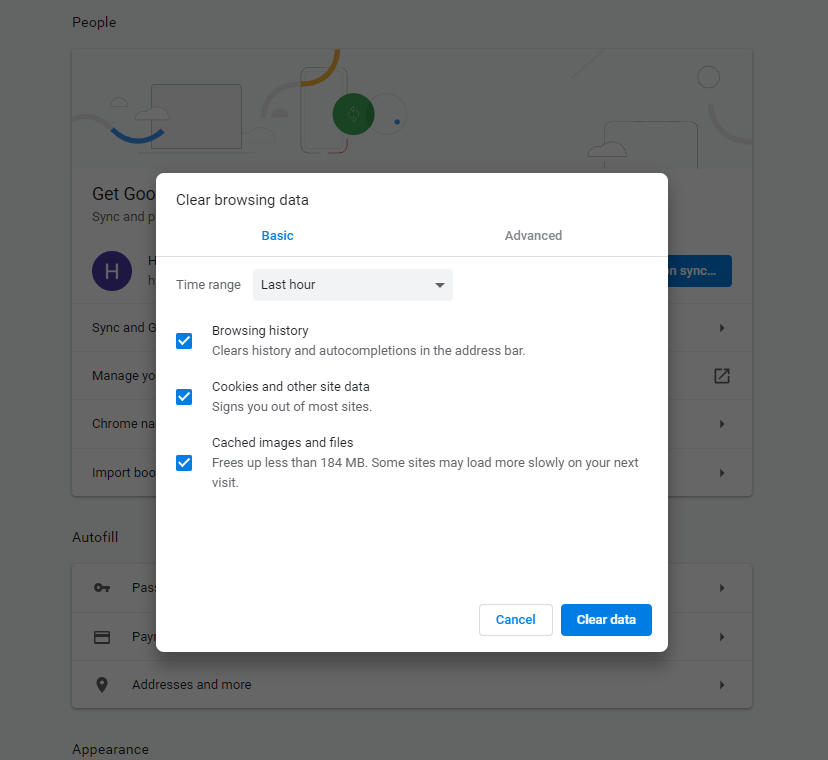
ล้างแคชและคุกกี้ทั้งหมดเพื่อให้ YouTube ทำงานได้อย่างราบรื่นบนเดสก์ท็อปของคุณ
หากวิธีนี้ใช้ไม่ได้ผล ข้ามไปที่รายการถัดไป
วิธีที่ 3: ปิดใช้งานการเร่งฮาร์ดแวร์
การเร่งด้วยฮาร์ดแวร์ช่วยให้ฮาร์ดแวร์คอมพิวเตอร์ทำงานเฉพาะให้ทำงานได้เร็วกว่าการใช้ซอฟต์แวร์ เพื่อให้เข้าใจขั้นตอนการปิดใช้งานการเร่งด้วยฮาร์ดแวร์ ให้ทำตามขั้นตอนด้านล่าง:
- เปิดการตั้งค่าจาก Chrome โดยป้อน URL ด้านล่างในแถบที่อยู่
![]()
- คลิกที่ Advanced ซึ่งอยู่ใต้ "On Startup" ในบานหน้าต่างด้านซ้าย
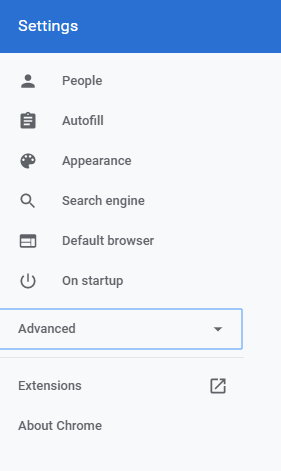
- ในตัวเลือกขั้นสูง คุณจะได้รับป้ายกำกับของระบบ
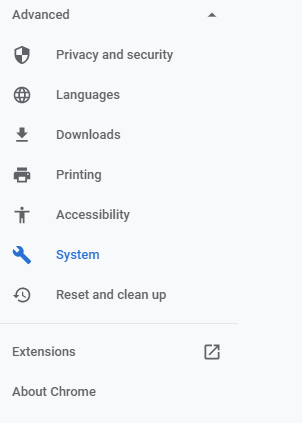
- ทางด้านขวาจะมีปุ่มสลับ ใช้การเร่งฮาร์ดแวร์เมื่อพร้อมใช้ งาน ปิดถ้าเปิดอยู่
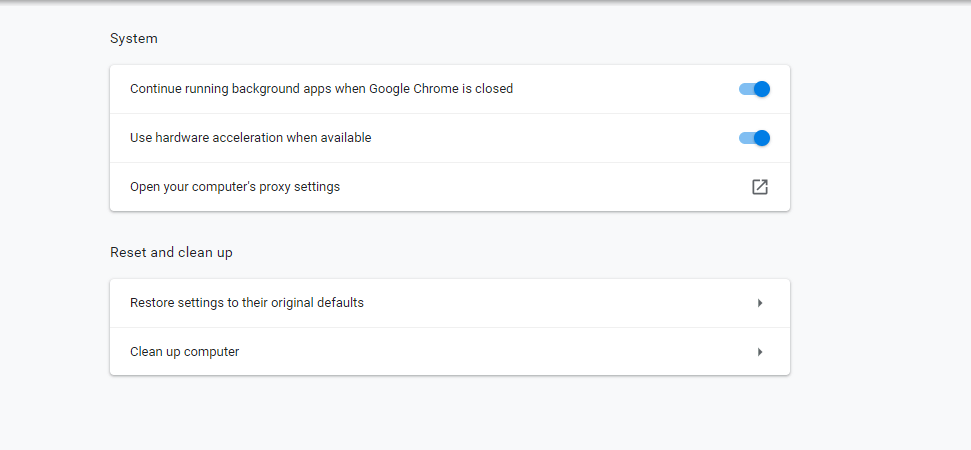
รีสตาร์ทระบบของคุณและลองใช้ YouTube เพื่อตรวจสอบว่าปัญหาได้รับการแก้ไขหรือไม่
วิธีที่ 4: รีสตาร์ท Chrome จากตัวจัดการงาน
พวกเราหลายคนงงงันโดยใช้วิธีนี้ แต่ไม่ต้องกังวล หากคุณไม่ทราบวิธีรีสตาร์ท Chrome จากตัวจัดการงาน เราพร้อมช่วยเหลือคุณ ทำตามคำแนะนำด้านล่างเพื่อทำความเข้าใจขั้นตอนนี้
- กด CTRL + Shift + Esc พร้อมกันและ Task Manager จะปรากฏขึ้นบนหน้าจอของคุณ
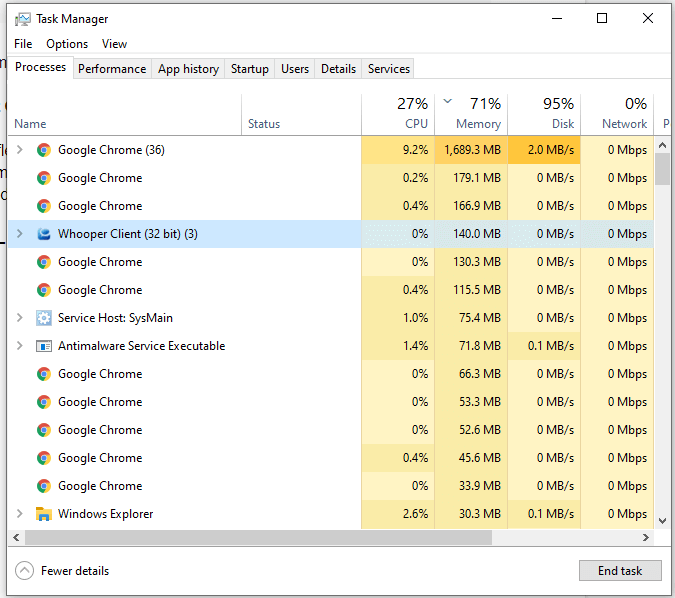
- เลือก Google Chrome จากรายการและดับเบิลคลิกเพื่อสิ้นสุดงาน
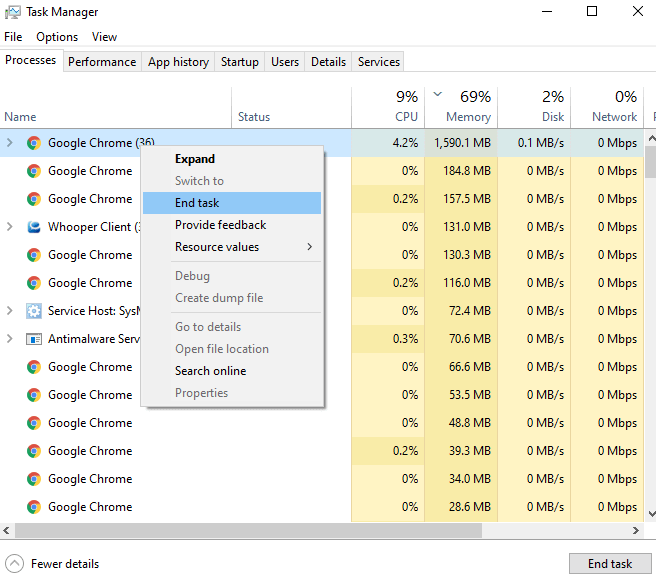
อาจด้วยวิธีนี้ YouTube จะเริ่มทำงาน
วิธีที่ 5: ตรวจสอบกับไดรเวอร์วิดีโอ
เราได้พูดถึงการดูแลระบบของไดรเวอร์ในบล็อกก่อนหน้าของเราที่เรียกว่า Advanced Driver Updater
เมื่อเกิดปัญหาดังกล่าว อาจมีข้อบกพร่องในไดรเวอร์วิดีโอ ทั้งหมดที่คุณต้องดาวน์โหลดและติดตั้งแอปพลิเคชั่นสตาร์นี้ในระบบของคุณ ไม่ต้องกังวลกับสิ่งที่ Advanced Driver Updater จะดูแลระบบของคุณ
- เมื่อคุณดาวน์โหลดการสแกนเสร็จแล้วเพื่อรับรายการไดรเวอร์ที่ล้าสมัย
- หลังจากสแกนเสร็จแล้ว ไดรเวอร์จะถูกดาวน์โหลด และคุณสามารถเริ่มใช้ YouTube . ได้
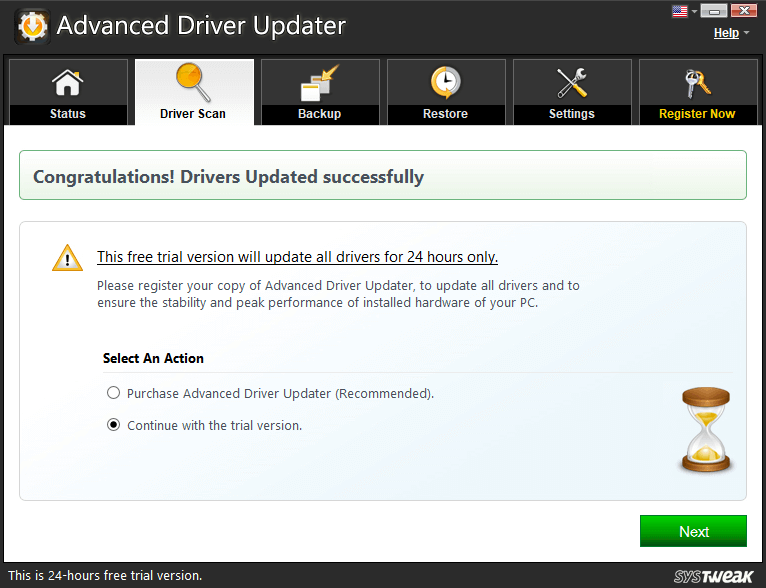
ดาวน์โหลด Advanced Driver Updater
มีเหตุผลอื่นๆ ที่อาจกลายเป็นอุปสรรคต่อการทำงานอย่างราบรื่นของ YouTube
อาจเป็นเพราะเหตุผลเหล่านั้น
- ปิดการใช้งานส่วนขยายใน Chrome
- กำลังตรวจสอบการตั้งค่าพร็อกซี
- การปิดส่วนเสริมและ JavaScript ของบุคคลที่สาม
นอกจากนี้ คุณยังสามารถลองเปลี่ยนเบราว์เซอร์ได้
คำสุดท้าย
เราหวังว่าด้วยวิธีการข้างต้น คุณสามารถแก้ไขปัญหาได้อย่างง่ายดายโดยใช้วิธีการแก้ไขปัญหาที่เราได้กล่าวมา หากคุณชอบบทความนี้ อย่าลืม โหวต กดไลค์ และ แชร์ กับผู้ชื่นชอบเทคโนโลยีอื่นๆ
สมัครรับจดหมายข่าวของเราสำหรับคำแนะนำและเคล็ดลับที่เป็นประโยชน์
อ่านต่อไป:
วิธีถ่ายภาพหน้าจอจากวิดีโอ YouTube
วิธีใช้คุณสมบัติ Remix Reel บน Instagram
วิธีดาวน์โหลดวิดีโอ Instagram Reels บน iPhone และ Android
ตามเรามา: