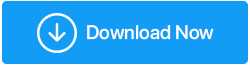Ютуб не работает? Вот как это исправить!
Опубликовано: 2019-10-01Итак, вы одни дома и хотите воспроизвести несколько популярных песен на YouTube, и он начинает буферизоваться. Более того, если эта буферизация будет длиться более 10 минут, вы наверняка будете раздражены!
Мы знаем, что YouTube — это обширная онлайн-видеоплатформа по всему миру, которая ежемесячно посещает почти 1,5 миллиарда зарегистрированных пользователей. Кроме того, каждую минуту загружается около 500 часов видеоконтента с миллиардами просмотров в день.
Помимо того, что YouTube является такой большой платформой, YouTube может разочаровать вас своей бесконечной буферизацией, или когда приложение не загружается, или просто когда служба отключается.
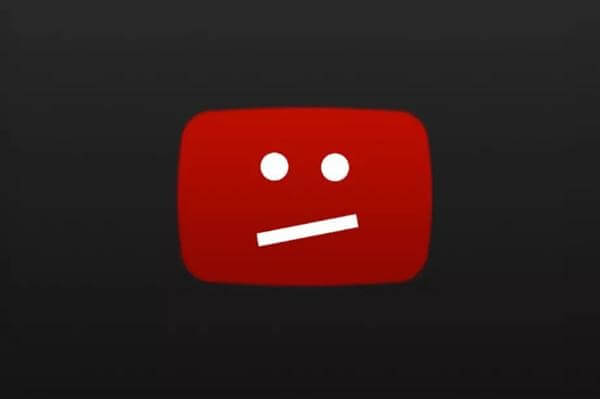
Вот вопрос, что делать когда не работает ютуб? В этом руководстве мы расскажем о некоторых быстрых способах решения ваших проблем с YouTube .
Читайте также: Не работают ролики в Instagram — вот исправление!
Советы: если YouTube не работает на Android
Способ 1: перезагрузите Android-устройство
Если ваше приложение YouTube дает сбой, попробуйте перезагрузить устройство Android, так как оно может закрыть открытые приложения и устранить все проблемы, и ваш телефон начнет работать правильно.
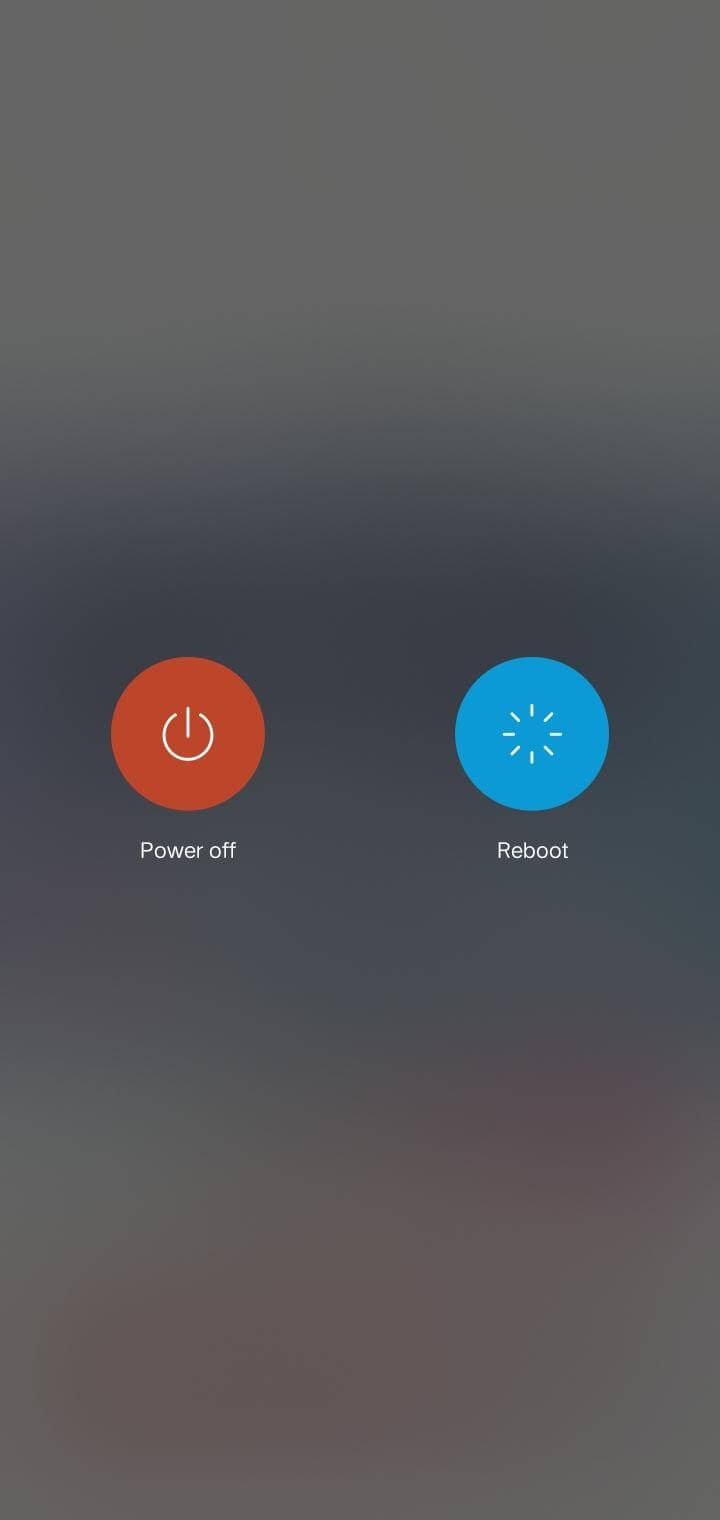
После того, как вы закончите эту процедуру, попробуйте использовать YouTube. Если проблема не устранена, перейдите к следующему способу.
Способ 2: очистить кеш приложения
Если проблема еще не решена, перезагрузите телефон Android и попробуйте использовать его, очистив кеш приложения. Чтобы продолжить этот шаг, следуйте инструкциям ниже:
- Откройте параметр «Настройки» на своем телефоне.
- Поиск приложений или диспетчер приложений. Вы получите полный список установленных приложений. Найдите приложение YouTube среди них.
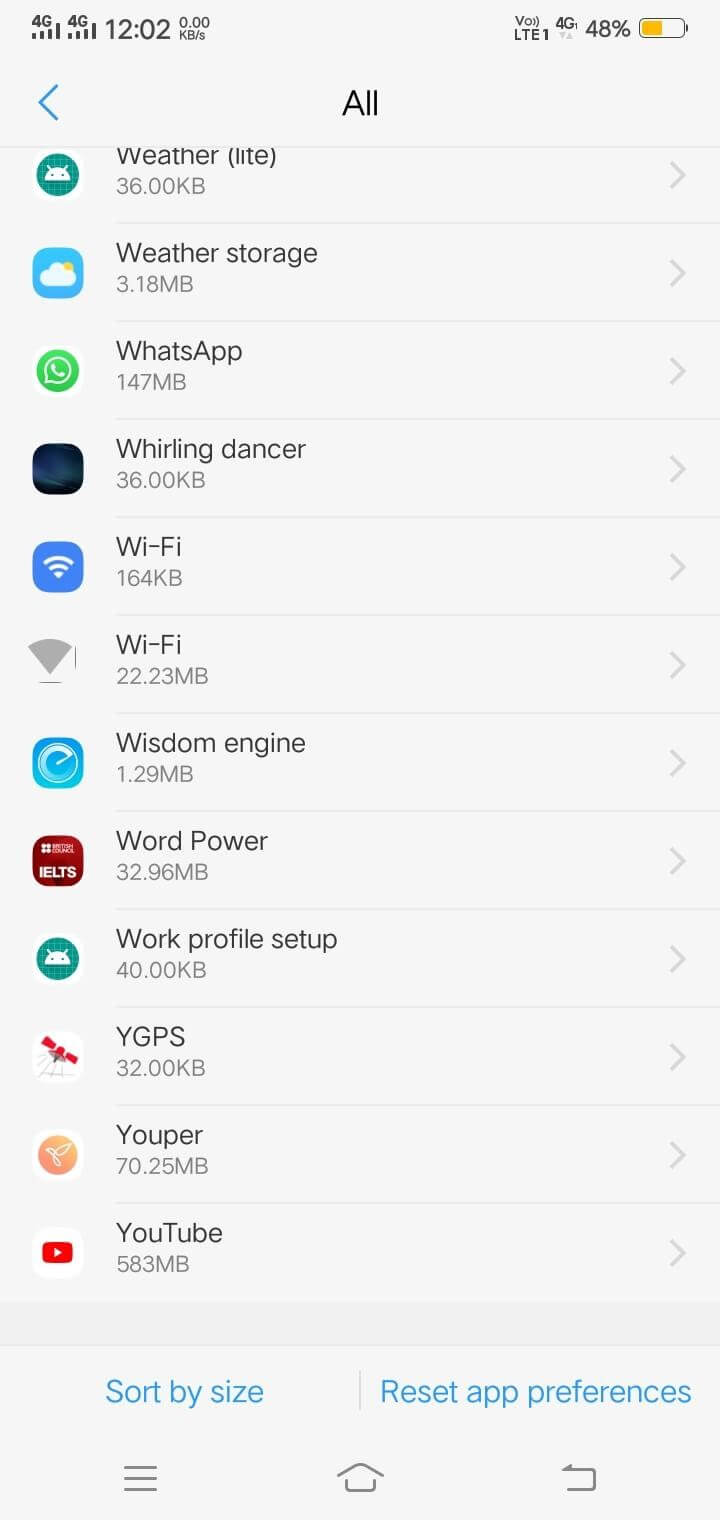
- Выберите «YouTube» и перейдите в его хранилище. Где вы найдете вариант кеша и данных.
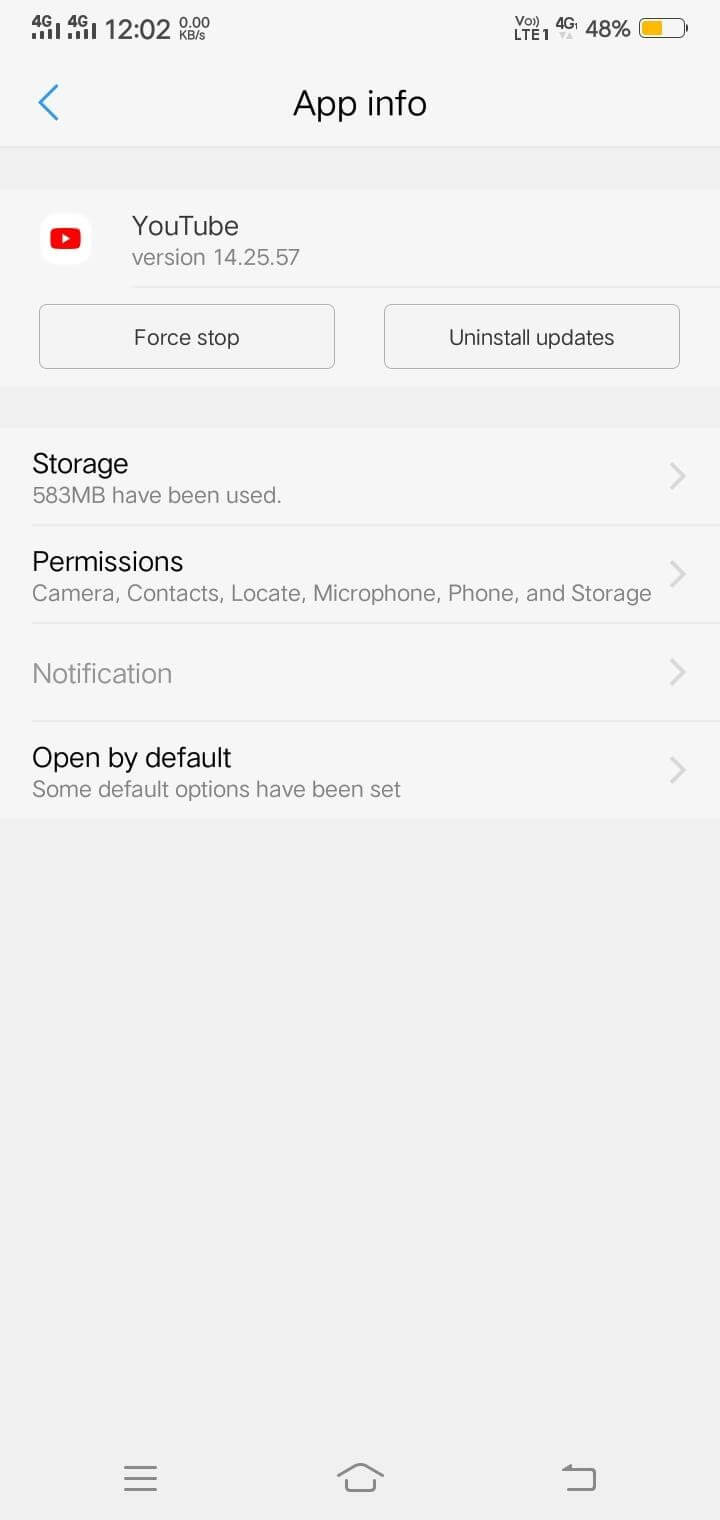
- Очистите весь кеш и данные, чтобы ваш YouTube работал эффективно.
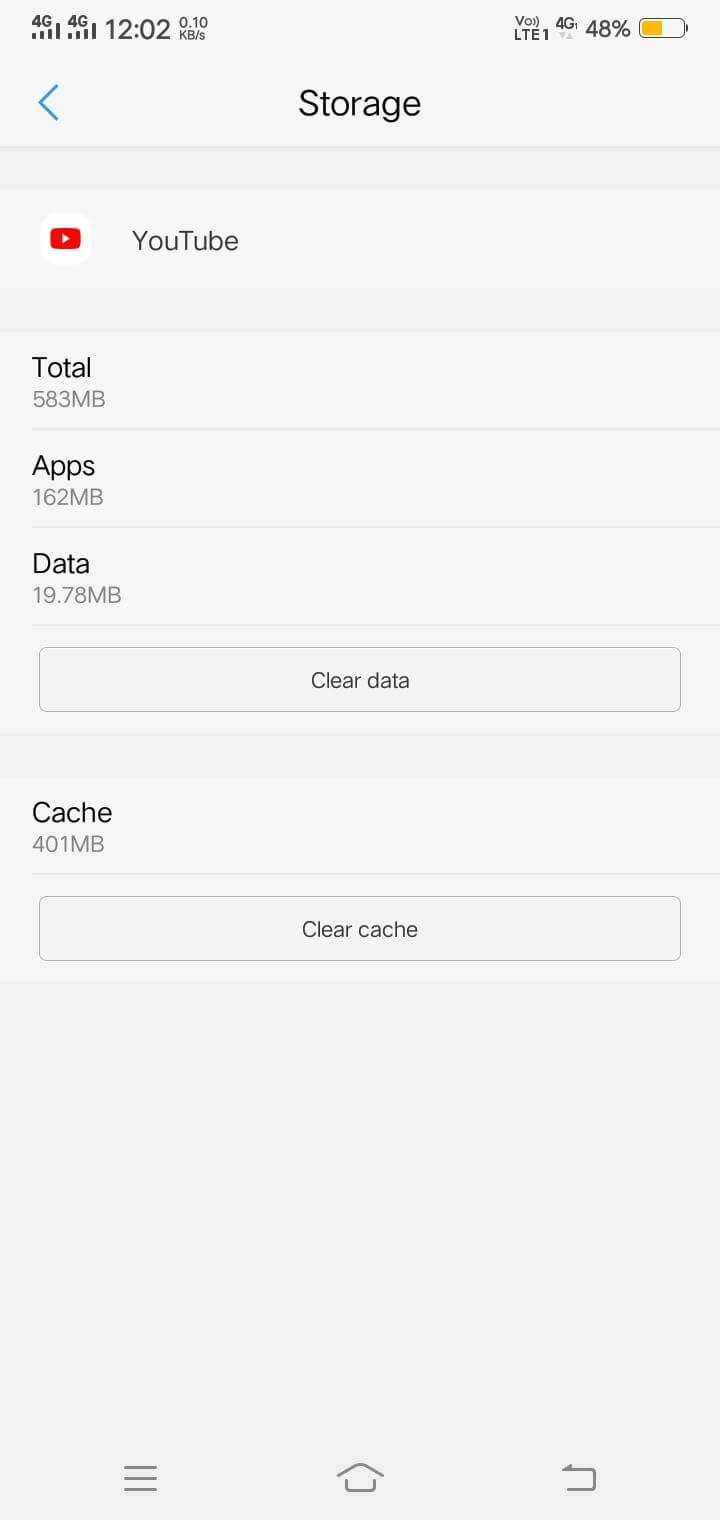
После очистки кеша и данных начните использовать YouTube на своем мобильном телефоне. Если снова не работает, то переходите к следующему шагу.
Способ 3: обновить приложение YouTube
Это очень распространенная проблема, когда мы часто забываем обновлять наши приложения и возлагаем всю вину на эти устаревшие приложения. Разработчики исправляют ошибки, чтобы ваше приложение работало гладко. Обновите свой YouTube, чтобы он работал без буферизации.
Чтобы продолжить этот метод, выполните следующие действия:
- Откройте Google Play Store и перейдите в раздел «Мои приложения и игры» в трех верхних полосах в левом углу.
- В разделе «Обновления» вы получите список приложений, среди которых найдите YouTube.
- Теперь обновите приложение YouTube и не забывайте время от времени обновлять все приложения.
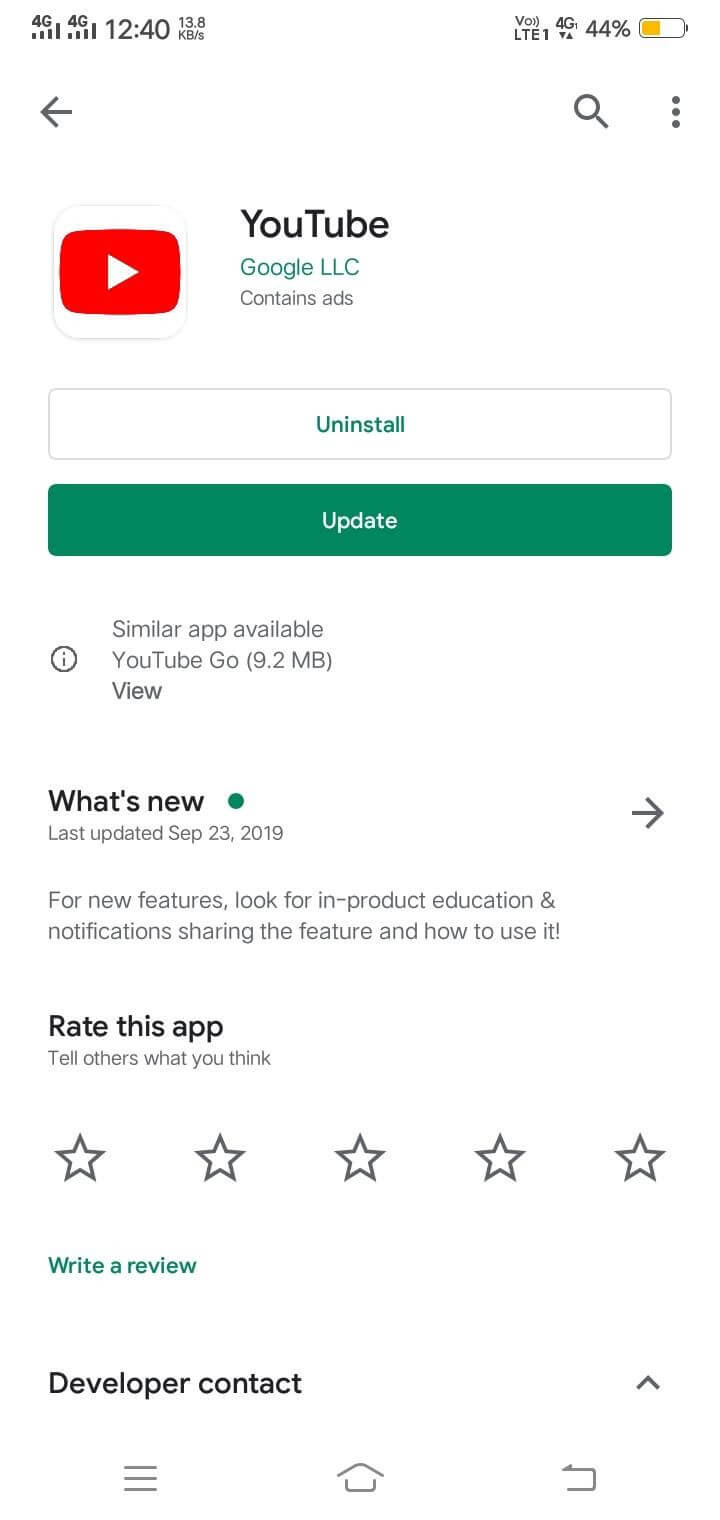
После обновления запустите приложение YouTube, чтобы проверить, работает ли оно.
Скорее всего есть шансы на работу. Но снова он не работает, проверьте подключение к Интернету и попробуйте обновить операционную систему вашего устройства Android.
Читайте также: Как скачать видео 4K с YouTube
Советы: если YouTube не работает в Chrome
Ранее мы обсуждали способы работы YouTube на Android. Я весьма уверен; вышеуказанное устранение неполадок, безусловно, будет работать. Если вы ищете помощь в режиме реального времени для запуска YouTube на вашем компьютере, это правильное место для начала.
Мы обсудим быстрые исправления для запуска YouTube в Google Chrome. Чтобы начать, следуйте приведенным ниже инструкциям.
Способ 1: начните с обновления Google Chrome
Если вы хотите просматривать YouTube на компьютере, проверьте Google Chrome, независимо от того, обновлен он или нет. В основном Chrome обновляется сам по себе, но всегда лучше перепроверить. Для начала следуйте приведенным ниже инструкциям:
- Откройте адресную строку Chrome, вставьте следующий URL-адрес и нажмите Enter.
![]()
- В новом окне вы можете увидеть статус Google Chrome.
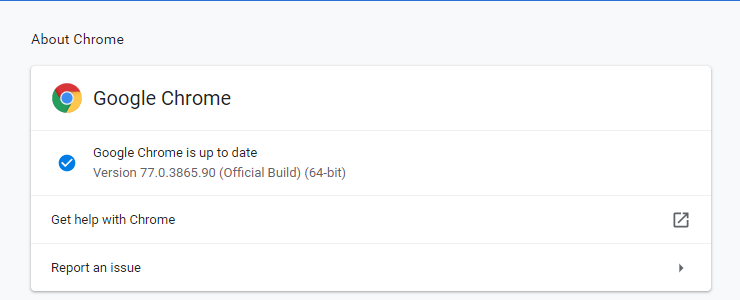
- Если хром не обновляется, нужно нажать «Перезапустить». После обновления Chrome попробуйте использовать YouTube.
Способ 2: очистить кеш браузера и файлы cookie
Чаще всего это происходит, когда в кеше вашего браузера остается некоторая информация, которая может конфликтовать при работе на YouTube. Вы должны очистить файлы cookie и кеш браузера, чтобы ваша система работала эффективно.

Выполните следующие действия, чтобы избавиться от этих файлов cookie и кеша.
- Запишите следующую ссылку в адресной строке Chrome и нажмите Enter.
![]()
- После нажатия Enter на вашем экране автоматически появится новое всплывающее окно с информацией о файлах cookie и кеше.
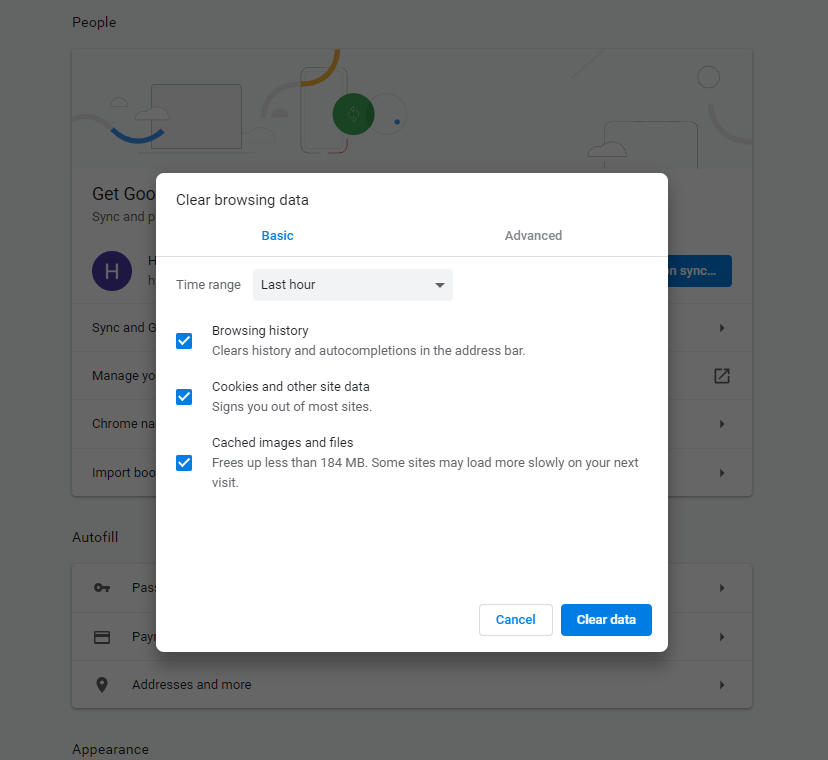
Очистите кэш и файлы cookie, чтобы YouTube без проблем работал на вашем рабочем столе.
Если этот метод не работает. Перейти к следующему.
Способ 3: отключить аппаратное ускорение
Аппаратное ускорение позволяет компьютерному оборудованию выполнять определенную задачу быстрее, чем при использовании программного обеспечения. Чтобы понять процедуру отключения аппаратного ускорения, выполните следующие действия:
- Откройте «Настройки» в Chrome, введя указанный ниже URL-адрес в адресной строке.
![]()
- Нажмите «Дополнительно», расположенную в разделе «При запуске» на левой панели.
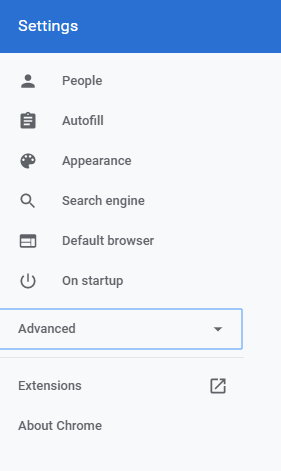
- В опции «Дополнительно» вы получите метку «Система».
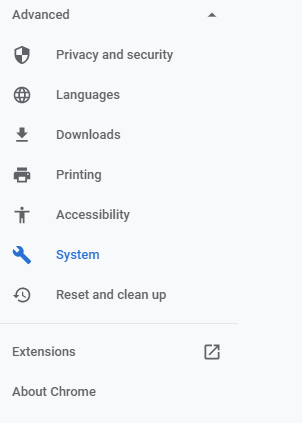
- С правой стороны будет переключатель Использовать аппаратное ускорение, если оно доступно . Выключите его, если он включен
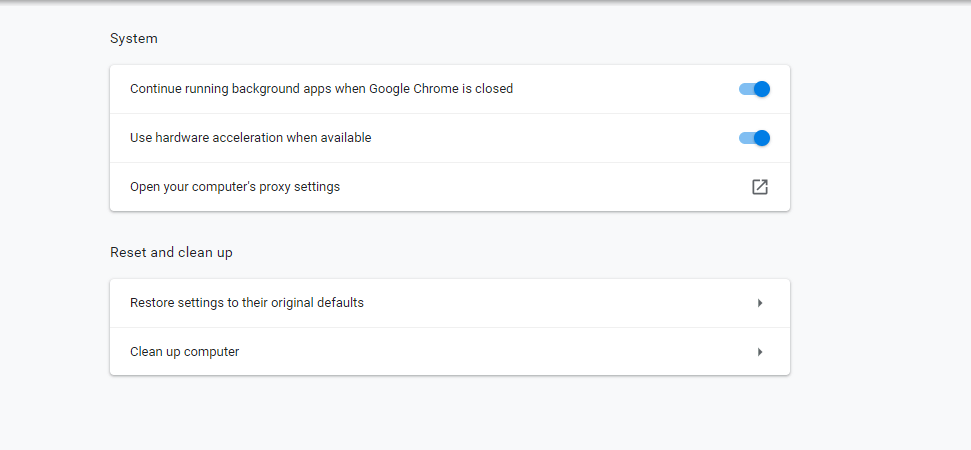
Перезагрузите систему и попробуйте YouTube, чтобы проверить, решена ли проблема.
Способ 4: перезапустите Chrome из диспетчера задач
Многие из нас сбиваются с толку, используя этот метод. Но не беспокойтесь, если вы не знаете, как перезапустить Chrome из диспетчера задач, мы здесь, чтобы помочь вам. Следуйте приведенным ниже инструкциям, чтобы понять эту процедуру.
- Нажмите одновременно клавиши CTRL + Shift + Esc , и на вашем экране появится диспетчер задач.
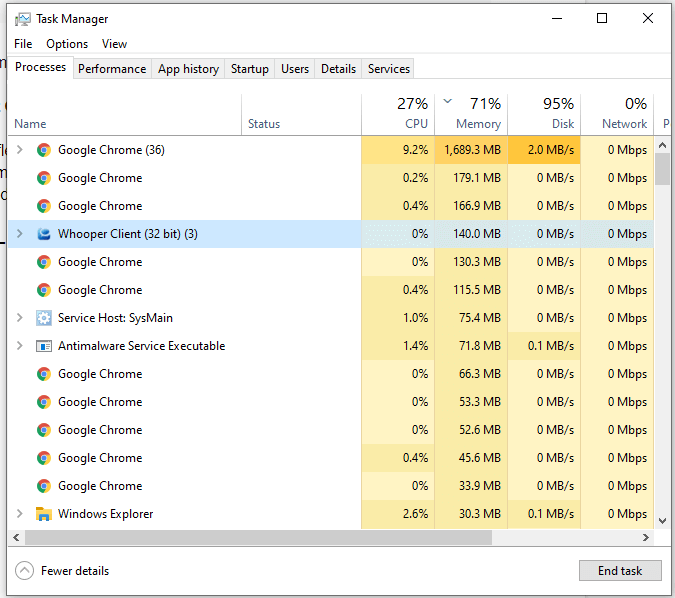
- Выберите Google Chrome из списка и дважды щелкните по нему, чтобы завершить задачу.
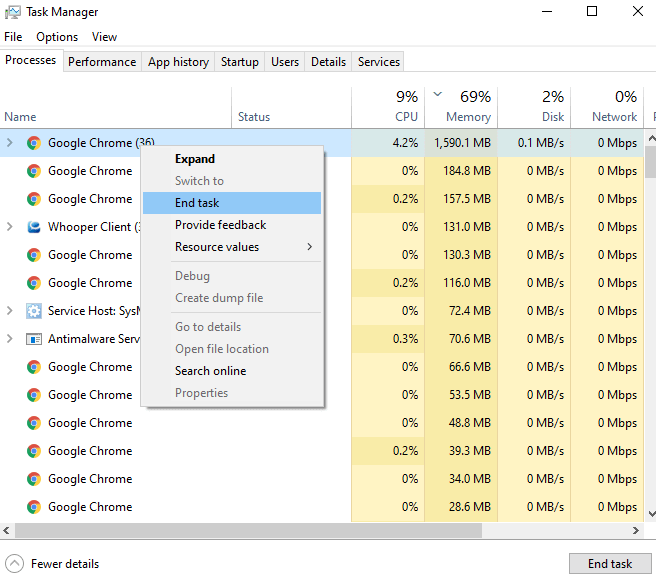
Возможно по этому методу Ютуб заработает.
Способ 5: проверьте с помощью видеодрайверов
Мы обсуждали администрирование драйверов в нашем предыдущем блоге под названием Advanced Driver Updater.
Когда возникает такая проблема, может быть ошибка в видеодрайвере. Все, что вам нужно скачать и установить это звездное приложение в вашей системе. Не беспокойтесь ни о чем, Advanced Driver Updater позаботится о вашей системе.
- После того, как вы закончите загрузку, отсканируйте, чтобы получить список устаревших драйверов.
- После завершения сканирования драйвера загружаются, и вы можете начать пользоваться YouTube.
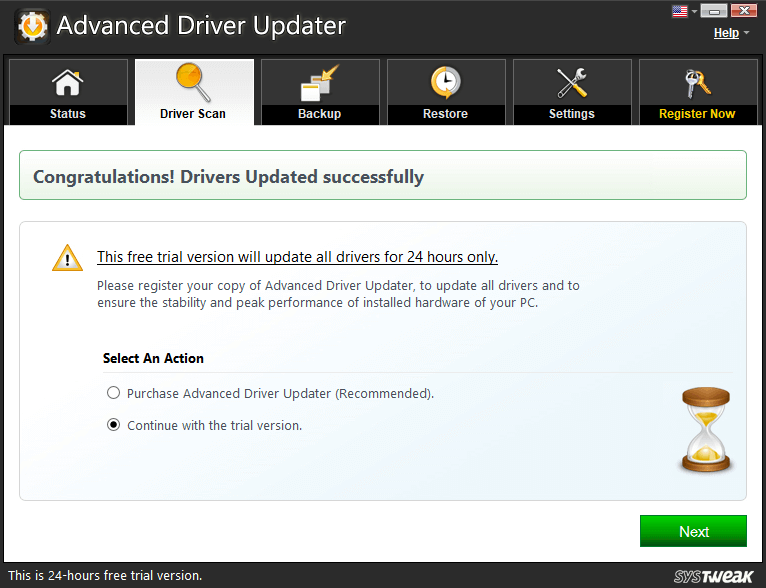
Загрузите расширенное средство обновления драйверов
Есть и другие причины, которые могут помешать бесперебойной работе YouTube.
Возможно эти причины могут быть-
- Отключение расширений в Chrome.
- Проверка настроек прокси.
- Отключение сторонних надстроек и JavaScript.
Более того, вы также можете попробовать, сменив браузер.
Заключительное слово
Мы надеемся, что с помощью вышеуказанного метода вы сможете легко решить проблему, применив методы устранения неполадок, которые мы упомянули. Если вам понравилась эта статья, не забудьте поставить лайк, поставить лайк и поделиться ею с другими технофилами.
Подпишитесь на нашу рассылку, чтобы получать полезные советы и рекомендации.
Следующее чтение:
Способы сделать скриншоты из видео на YouTube
Как использовать функцию Remix Reel в Instagram
Как скачать видео из Instagram Reels на iPhone и Android
Подписывайтесь на нас: