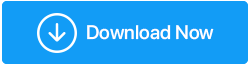Как увеличить скорость интернета в Windows 10 бесплатно
Опубликовано: 2019-09-29Столкнулись с проблемой низкой скорости интернета? Вы чувствуете, что не получаете той скорости, которую рекламировали, даже несмотря на то, что платите большую сумму денег?
Прежде чем сменить поставщика интернет-услуг, рекомендуется провести небольшое исследование и определить, в чем именно заключается проблема? Медленный интернет может быть вызван многими причинами:
- Компьютер
- Маршрутизатор
- Интернет-провайдер.
Первая причина, по которой вы не можете получить желаемую скорость и сталкиваетесь с проблемами буферизации видеоконтента, — это устройство, на котором вы используете интернет. Есть несколько шагов, которые вы можете выполнить, чтобы проверить и изменить настройки, если это необходимо.
Во-первых: проверьте скорость соединения.
Чтобы проверить существующую скорость интернета, вы можете использовать Speedtest.net. Нажмите кнопку «Перейти», и это даст вам три результата:
- Пинг. Это мера времени, которая измеряет время, необходимое вашему компьютеру для получения ответа от сервера. Считается, что чем ниже, тем лучше.
- Скорость загрузки. Это мера скорости, которая определяет, насколько быстро вы можете получать пакеты данных из Интернета.
- Скорость загрузки. Это также мера скорости, которая определяет, насколько быстро ваш компьютер может отправлять данные через Интернет.
Примечание . Если есть один пользователь интернет-соединения, то он/она получит все ресурсы, выделенные ему/ей. Если число увеличить, то ресурсы будут разделены между ними поровну. Чем больше количество пользователей, тем меньшую пропускную способность получит один пользователь.
Во-вторых: попробуйте шаги для повышения скорости интернета — Компьютер
- Закройте приложения, которые используют большую часть вашей пропускной способности. Некоторые приложения работают в фоновом режиме и используют большую часть ваших интернет-ресурсов, поскольку они постоянно загружают и скачивают данные. Чтобы проверить, какие приложения доминируют в вашей сети, откройте диспетчер задач, щелкнув правой кнопкой мыши пустое место на панели задач. Проверьте столбец сети на вкладке «Процесс», чтобы определить, какое приложение использует какой процент вашей сети.
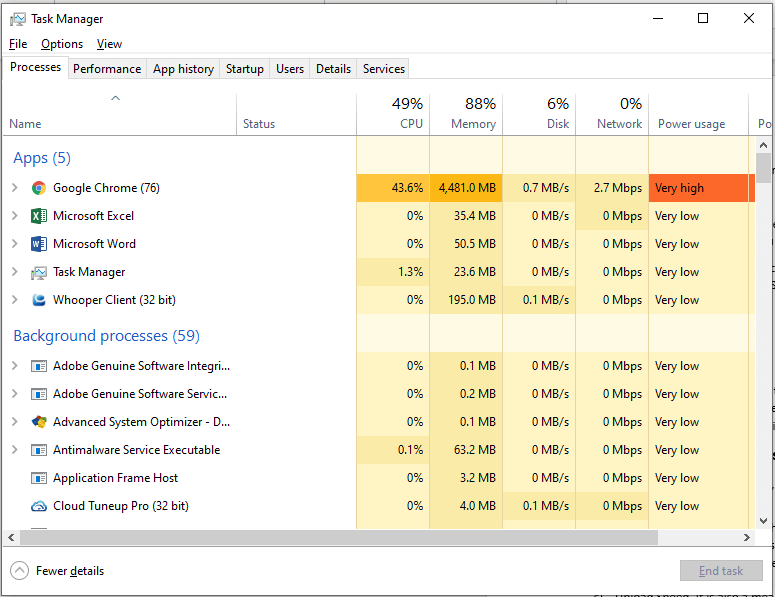
Если вы обнаружите, что приложение использует большую часть вашей пропускной способности, вы должны закрыть его и освободить сеть. Онлайн-игры или потоковое видео занимают большую часть скорости сети.
- Проверьте настройки оптимизации доставки. Обновления Windows имеют функцию, которая позволяет одному компьютеру обмениваться фрагментами обновлений между компьютерами. Это означает, что обновление Windows всегда будет получать доступ к вашей сети, пытаясь заполучить любое последнее обновление, которое оно получает по частям. Рекомендуется отключить эту функцию, особенно если у вас надежное и стабильное соединение. После этого ваш компьютер не будет распространять эти обновления для остального мира. Для этого выполните следующие действия:
- Нажмите кнопку Windows и букву «I» вместе, чтобы открыть окно настроек.
- Выберите «Обновление и безопасность».
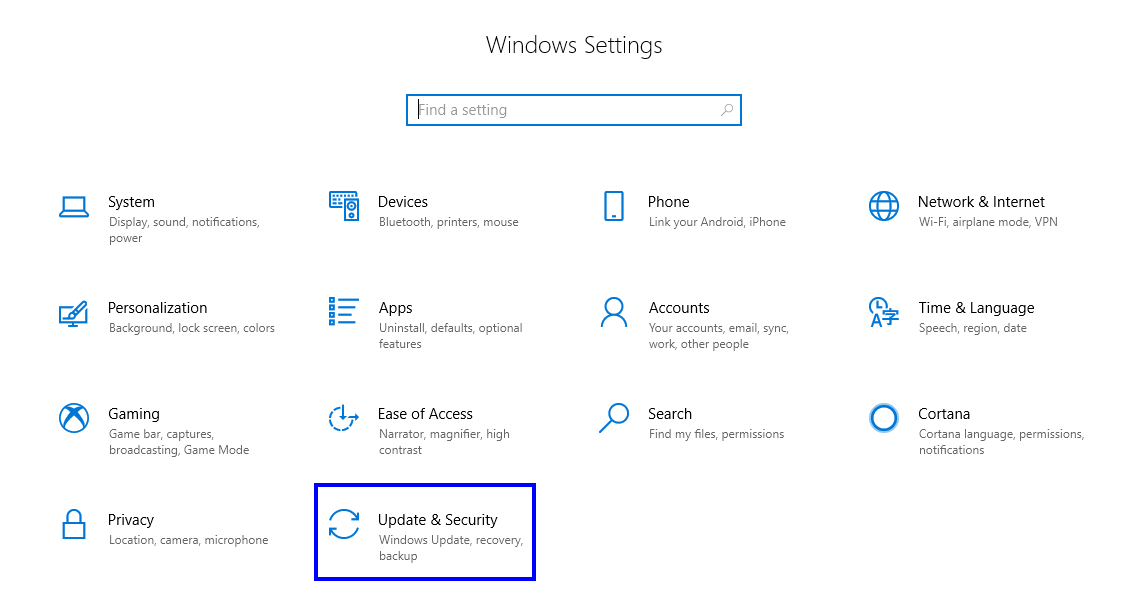
- Нажмите «Оптимизация доставки» слева.
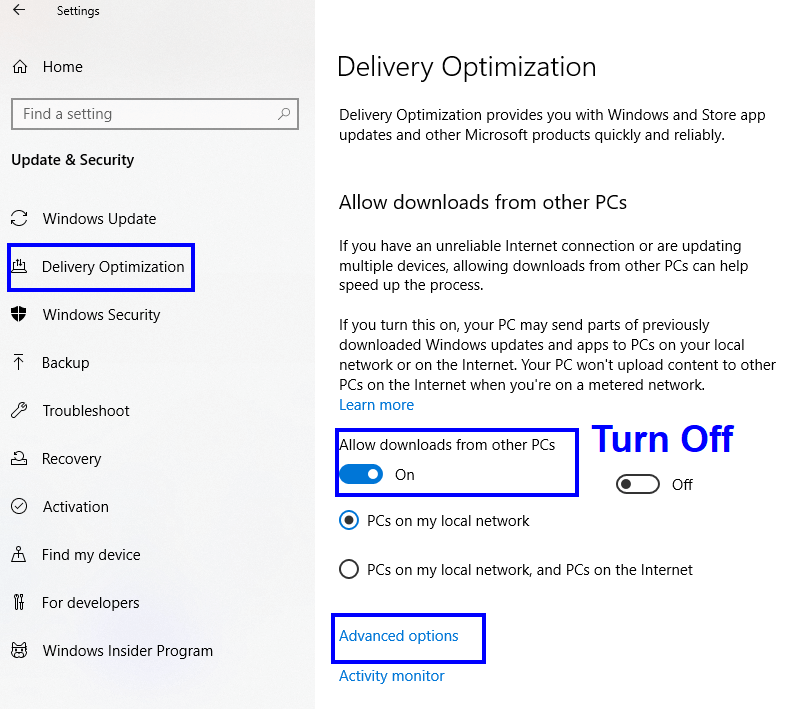
- Выключите «Разрешить загрузку с других компьютеров».
- Нажмите «Дополнительные параметры».
- Уменьшите лимиты пропускной способности, выделенной для загрузки обновлений. Нет определенного времени, когда Microsoft выпустит обновления. Обновления можно выполнять в те часы, когда вы не работаете за компьютером. Если обновления начинаются, когда вы играете в игру или просматриваете фильм онлайн, тогда они будут использовать одну и ту же сеть и ограничивать пропускную способность для вашей активности, поскольку ресурсы должны быть общими.
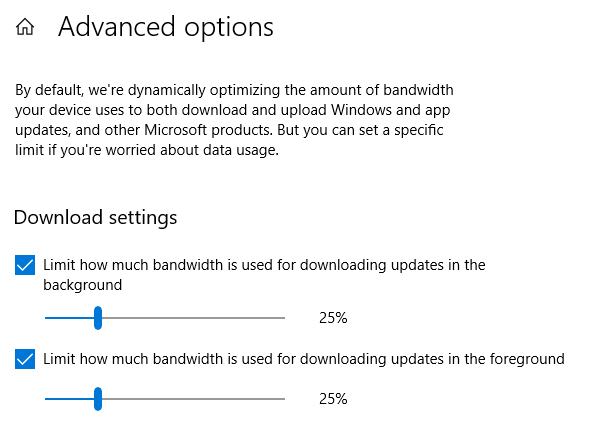
- Проверьте использование данных. Важно определить, какие приложения используют большую часть пропускной способности, чтобы при необходимости можно было их ограничить. Чтобы проверить использование Интернета каждым приложением, откройте настройки и выберите «Сеть и Интернет». Нажмите «Использование данных» слева, а затем нажмите «Просмотр использования для каждого приложения» вверху. В нем будут перечислены все приложения, установленные в вашей системе, и их использование данных за последние 30 дней. Отключение часто используемых приложений поможет вам увеличить пропускную способность.
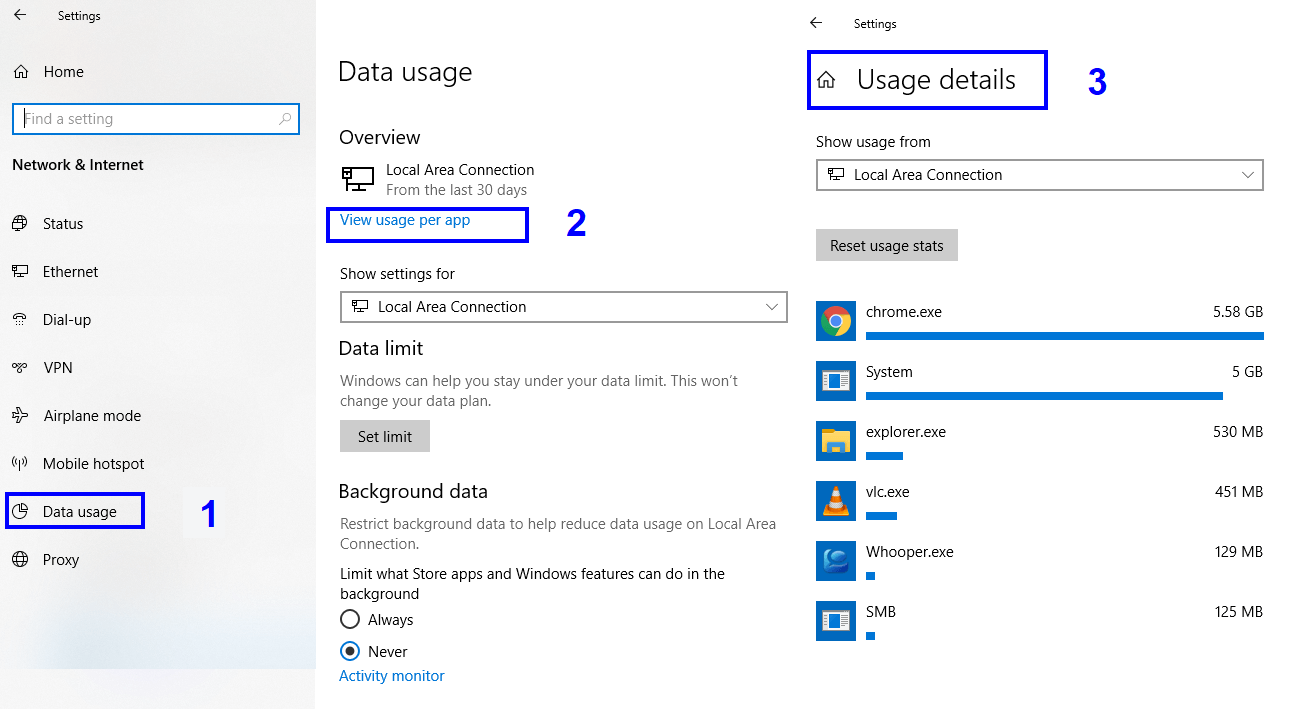
- Закройте системные приложения . Многие системные приложения Windows 10 работают в фоновом режиме, хотя вы о них не знаете. Эти приложения могут получать информацию, отправлять уведомления и обновляться, даже если вы их не используете. Выход из этих фоновых приложений может помочь вам сэкономить пропускную способность и сберечь энергию. Для этого выполните шаги, указанные ниже:
- Введите «Настройки» в поле поиска в правом нижнем углу и выберите приложение «Настройки» в результатах поиска.
- Выберите «Конфиденциальность» из списка параметров в окне настроек.
- Прокрутите вниз список параметров слева и найдите «Фоновые приложения».
- Нажмите «Фоновые приложения» и отключите приложения, которые вы не используете или о которых никогда не слышали.
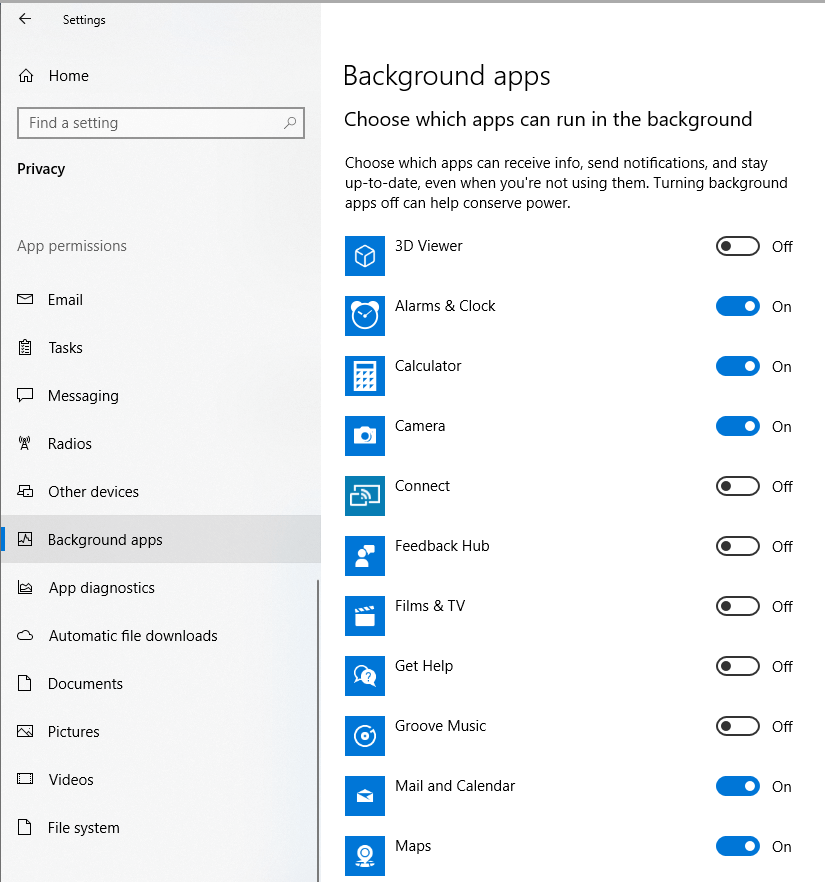
Как только ненужные приложения будут отключены, это освободит пропускную способность и повысит скорость вашего интернета.
- DNS-сервер . Система доменных имен помогает компьютеру преобразовывать имена веб-сайтов с человеческих языков в числа или адреса. При использовании Интернета компьютер подключается к серверу, чтобы открыть нужный веб-сайт. Для этого компьютер использовал настройки DNS-сервера по умолчанию, предоставленные провайдером. Все пользователи подписались на одного и того же интернет-провайдера, так как вы будете использовать один и тот же сервер. Это может создать перегрузку в сети и замедлить скорость Интернета. Попробуйте изменить эти настройки и использовать другие серверы. Одним из наиболее предпочтительных является большой и безопасный сервер, который является собственным публичным DNS Google.
Получить доступ к этому параметру может быть немного сложно, поскольку у него нет ярлыка. Следующие шаги помогут вам изменить DNS-сервер:
- Введите Панель управления в поле поиска в правом нижнем углу. Нажмите на приложение панели управления, которое появляется в результатах поиска.
- Выберите Центр управления сетями и общим доступом из списка настроек компьютера.
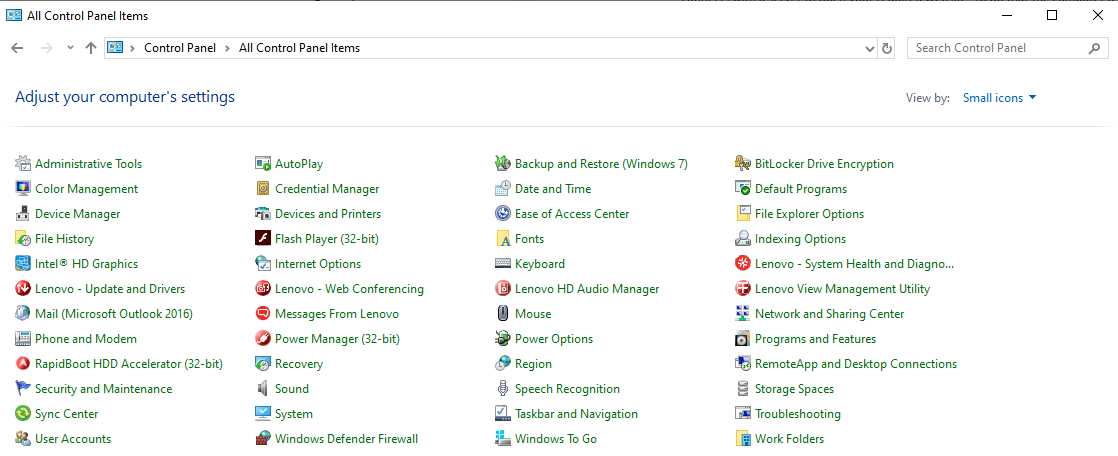
- В разделе «Вид» ваши активные сети найдите «Подключения» и щелкните гиперссылку рядом с ним.
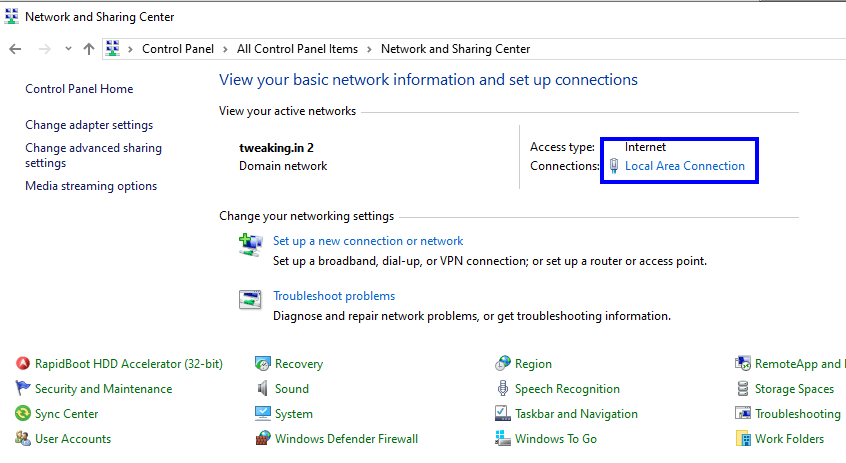
- Нажмите кнопку «Свойства» в новом окне, которое открывается под названием «Состояние подключения по локальной сети». Далее откроется новое окно.
- Новое окно будет называться «Свойства подключения по локальной сети». Прокрутите список вниз и найдите «Протокол Интернета версии 4».
- Нажмите «Протокол Интернета версии 4», а затем нажмите кнопку «Свойства» под списком.
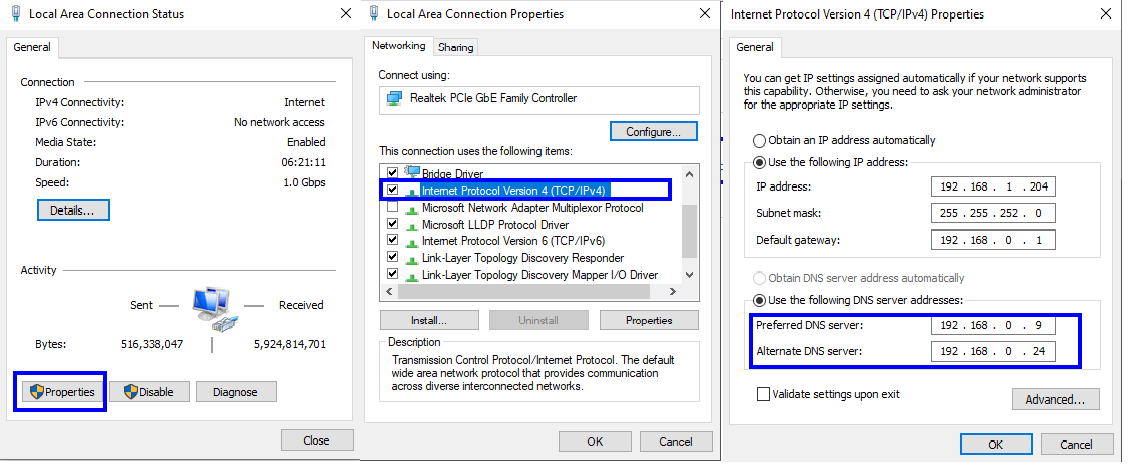
- В новом окне найдите Адреса DNS-серверов во второй половине окна. В поле «Предпочитаемый DNS-сервер» введите 8.8.8.8, а в поле «Альтернативный DNS-сервер» введите 8.8.4.4. Нажмите OK и закройте все открытые окна.
Предпочтительный DNS-сервер: 8.8.8.8
Альтернативный DNS-сервер: 8.8.4.4.
8. Перезагрузите компьютер и повторите тест скорости.
Примечание . Скопируйте значения DNS-сервера по умолчанию, прежде чем изменять их. Если вы не обнаружите увеличения скорости вашего интернета, вы можете изменить их обратно, если не обнаружите никакой разницы.
- Отключите разгрузку больших сообщений . LSO — это новая функция в Windows 10, предназначенная для повышения производительности Windows 10. Это достигается за счет того, что фоновые приложения используют пропускную способность вашего интернета. На многих форумах сообщалось, что его включение приводит к замедлению работы компьютера. Чтобы отключить эту функцию, выполните следующие действия:
- Введите «Диспетчер устройств» в поле поиска в правом нижнем углу. Щелкните приложение в результатах поиска.
- В списке устройств на вашем компьютере найдите «Сетевые адаптеры» и разверните список.
- Определите свою сетевую карту и дважды щелкните по ней. Откроется новое окно со свойствами.
- Нажмите на вкладку «Дополнительно». В списке свойств выберите «Большая разгрузка отправки v2 (IPv4)». Измените значение с Включено на Отключено.
- Кроме того, нажмите «Большая разгрузка отправки v2 (IPv6)», которая будет прямо под ней, и измените значение на «Отключено».
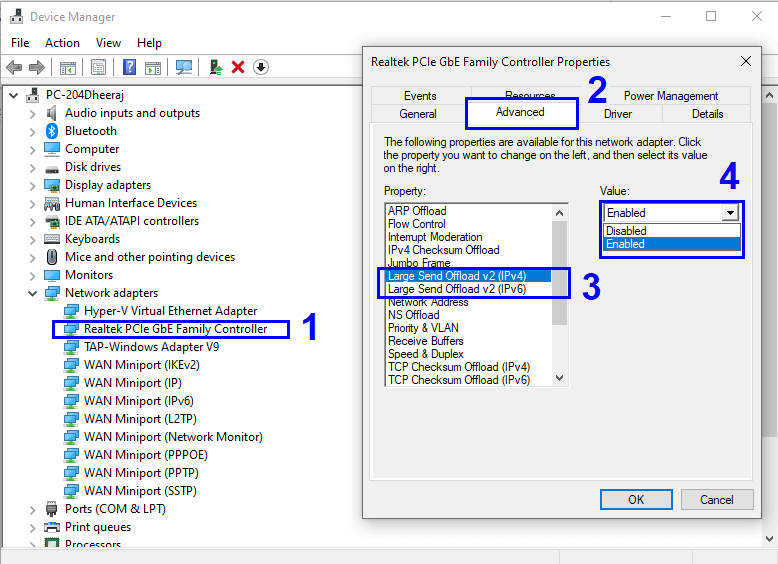

- Обновите сетевые драйверы . Если вы используете Wi-Fi, то вам, вероятно, нужно поработать с настройками роутера. Но если у вас есть сетевой кабель, подключенный к задней части корпуса компьютерной башни, то у вас обязательно установлена сетевая карта. Сетевая карта — это аппаратное обеспечение, которое взаимодействует с программным обеспечением операционной системы через программы, написанные на машинных языках, называемые драйверами. Вы можете столкнуться с проблемами со скоростью вашего интернета, если ваши драйверы не обновлены или вы установили неправильные драйверы. Обновление драйверов включает в себя идентификацию оборудования, поиск обновлений драйверов на веб-сайтах OEM, их загрузку и установку. Для некоторых это может оказаться сложной задачей, но есть простой способ сделать это с помощью программного обеспечения.
Расширенное обновление драйверов.
Advanced Driver Updater — это сторонний инструмент, который сканирует вашу систему в фоновом режиме, определяет состояние ваших драйверов и находит соответствующие обновления. Он выполняет все основные задачи одним нажатием кнопки. Обновление драйверов во многих случаях повышает скорость вашего интернета. Чтобы узнать больше о проблемах с драйверами в Windows 10, нажмите здесь.
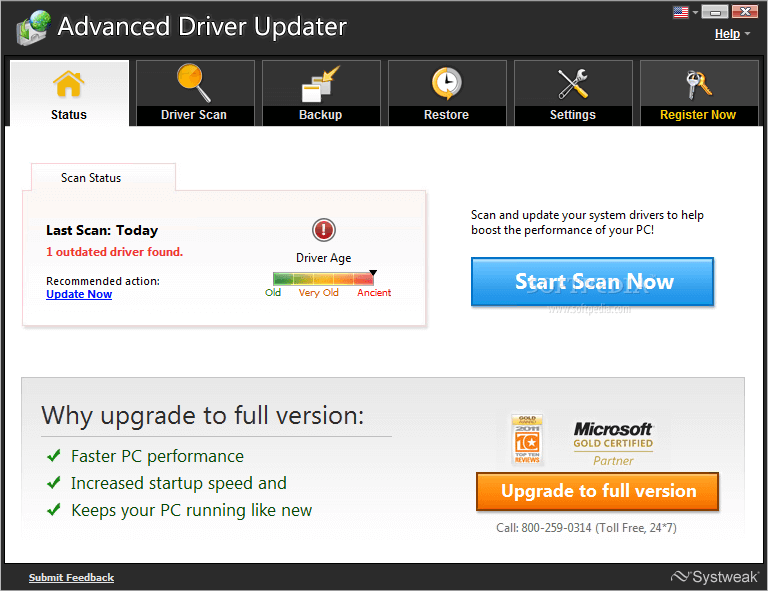
Чтобы загрузить Advanced Driver Updater, щелкните здесь.
- Настройте параметры пропускной способности с помощью редактора групповой политики. Хотя большинство из них используют Windows в качестве своей операционной системы, в Windows 10 так много скрытых функций, что потребуется целая жизнь, чтобы обнаружить их все. Одна из таких функций Windows 10 резервирует 20% пропускной способности для системных действий. Итак, когда вы включаете компьютер, вы думаете, что у вас есть 100% пропускной способности, но на самом деле у вас есть только 80%. Чтобы освободить зарезервированные 20% и увеличить скорость загрузки, выполните следующие действия:
- Нажмите клавишу Windows и букву «R» на клавиатуре, чтобы открыть окно «Выполнить».
- Введите «gpedit.msc» в открытой строке. Нажмите «ОК», и откроется новое окно.
- Перейдите через параметр папки слева, следуя пути, указанному ниже:
«Конфигурация компьютера» > «Административные шаблоны» > «Сеть» > «Планировщик пакетов QoS». «Нажмите на Планировщик пакетов QOS» - Найдите справа запись с надписью «Ограничить резервируемую пропускную способность» и дважды щелкните ее.
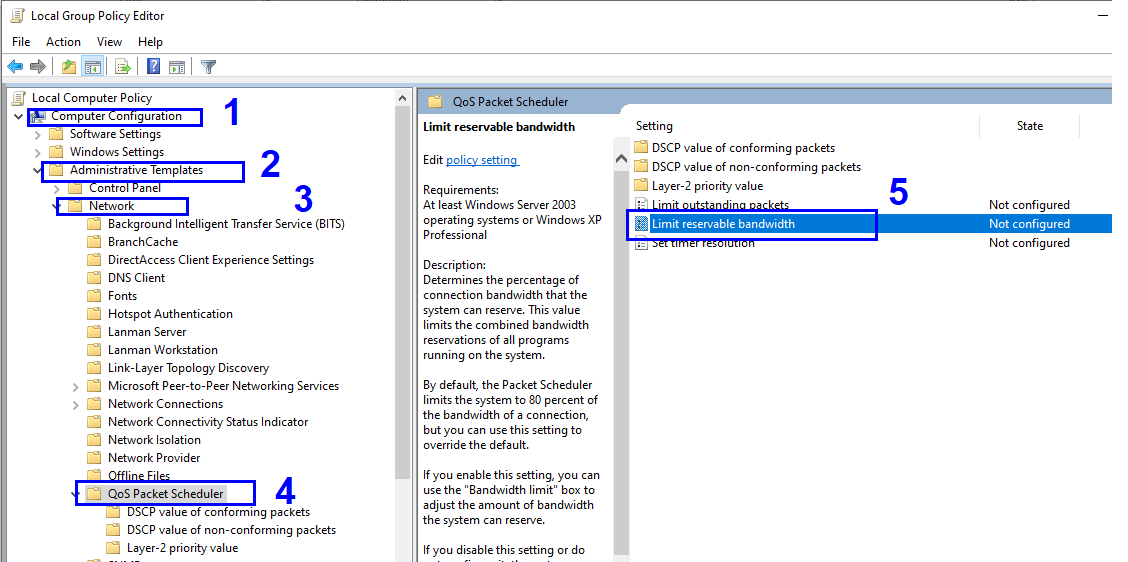
- Нажмите на кружок рядом с Включено. Вы заметите, что ограничение пропускной способности в разделе чуть ниже по умолчанию отображает 80%. Измените это число на 100%.
- Сначала нажмите «Применить», а затем нажмите «ОК».
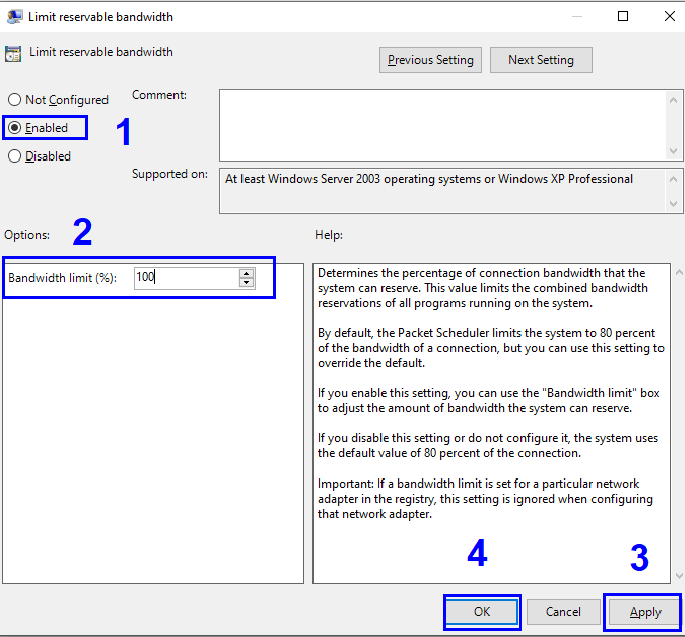
После этого последнего гигантского шага вы обнаружите разницу в скорости вашего интернета. Все эти шаги можно отменить, если они не работают, выполнив те же действия. Будьте уверены, что любые изменения, сделанные во время этих шагов по устранению неполадок, не окажут негативного влияния на производительность вашего компьютера.
- Проверьте другие устройства, подключенные к той же сети . Вам необходимо проверить все шаги, упомянутые на других устройствах, подключенных к вашей сети. Возможно, пока ваше устройство чистое, но могут быть и другие, которые будут использовать тяжелые приложения, которые будут потреблять вашу пропускную способность.
Третье: попробуйте шаги по улучшению скорости интернета — Wi-Fi Router
Как и ваш компьютер, маршрутизатор Wi-Fi имеет множество настроек, которые можно настроить для получения оптимальных результатов и более быстрого доступа в Интернет по всему дому. Эти настройки включают в себя вход в веб-интерфейс маршрутизатора путем открытия любого веб-браузера и ввода IP-адреса в адресной строке. Также не забывайте перезагружать роутер хотя бы раз в сутки.
Чтобы просмотреть полный список шагов по увеличению скорости Wi-Fi, нажмите здесь.
Четвертое: просканируйте компьютер на наличие вирусов и вредоносных программ
Хотите верьте, хотите нет, но вирусы, вредоносные программы, шпионские программы могут не только нарушать работу компьютера, но и влиять на скорость интернета. Помимо этих вредоносных файлов, оптимизация компьютера является очень важным фактором для повышения скорости интернета. Оптимизация означает регулярное обслуживание и очистку ненужных файлов, а также восстановление настроек по умолчанию, если они были изменены каким-либо нежелательным элементом. Чтобы сделать все это вручную, потребовалось бы значительное время и усилия. Однако это можно сделать довольно легко с помощью одного программного обеспечения, которое представляет собой набор множества небольших приложений и может оптимизировать компьютер до стабильного рабочего состояния.
Расширенный оптимизатор системы
Advanced System Optimizer — это многоцелевое программное обеспечение, которое может не только очистить ваш компьютер, но и повысить его производительность. Он включает в себя пять ключевых функций, которые в совокупности заставляют вас почувствовать, что ваш компьютер изменился с того дня, как вы его купили.
Средство очистки системы: очищает все ненужные данные в вашей системе, освобождая место и удаляя перегруженность файлами, что приводит к ускорению работы ПК.
Game Optimizer: ASO помогает отвлечь все ресурсы вашего компьютера, чтобы сосредоточиться на игре. Он блокирует любые уведомления, которые могут помешать вашему игровому процессу.
Средство обновления драйверов : ASO имеет средство автоматического обновления драйверов, которое выполняет поиск в фоновом режиме, обновляя все драйверы вашего компьютера до последней версии. С последними драйверами связь между аппаратным и программным обеспечением компьютера становится безупречной, что сводит к минимуму вероятность сбоев системы.
System Protector: защищает вашу систему от вредоносных программ, вирусов, троянских и шпионских атак.
Оптимизатор диска. Когда вы устанавливаете программу или сохраняете файлы на жестком диске, они сохраняются по всему диску в разных кластерах или секторах. ASO помогает дефрагментировать жесткий диск и упорядочить данные, чтобы операционная система могла легко получить к ним доступ.
Чтобы загрузить Advanced System Optimizer, щелкните здесь.
Пятое: попробуйте шаги для повышения скорости интернета — свяжитесь с интернет-провайдером.
Если вы выполнили все шаги для компьютера и маршрутизатора Wi-Fi и обнаружили неудовлетворительные результаты, последний оставшийся вариант — связаться с интернет-провайдером и попросить его прислать техника.
Увеличение скорости интернета может быть очень длительной задачей, но если это сработает, то только вы будете пожинать плоды тяжелой работы. Даже если решение заключается в пятом и последнем шаге, который заключается в том, чтобы связаться с вашим интернет-провайдером или сменить поставщика услуг, рекомендуется также выполнить все эти шаги, чтобы проверить состояние вашего компьютера. Вы никогда не знаете, вам, возможно, придется выполнить те же шаги, даже если вы столкнетесь с трудностями при получении нового подключения. Сначала попробуйте их и поделитесь со мной своим опытом в разделе комментариев ниже. Кроме того, если я пропустил какой-либо шаг, дайте мне знать, и я с удовольствием добавлю этот шаг в свой список.
Подписывайтесь на нас: