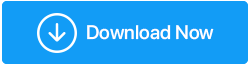Cara Meningkatkan Kecepatan Internet di Windows 10 secara gratis
Diterbitkan: 2019-09-29Apakah Anda menghadapi masalah dengan kecepatan internet yang lambat? Apakah Anda merasa bahwa Anda tidak menerima kecepatan yang telah diiklankan meskipun Anda telah membayar sejumlah besar uang?
Sebelum Anda mengganti penyedia layanan internet Anda, disarankan untuk melakukan riset dan mengidentifikasi di mana tepatnya letak masalahnya? Internet lambat dapat disebabkan oleh berbagai alasan:
- Komputer
- Router
- Penyedia layanan internet.
Alasan pertama mengapa Anda tidak bisa mendapatkan kecepatan yang diinginkan dan menghadapi masalah buffering konten video adalah perangkat tempat Anda menggunakan internet. Ada beberapa langkah yang dapat Anda lakukan untuk memeriksa dan mengubah pengaturan jika diperlukan.
Pertama: Periksa kecepatan koneksi Anda.
Untuk mengecek kecepatan internet yang ada, Anda bisa menggunakan Speedtest.net. Klik tombol Go dan itu akan memberi Anda tiga hasil:
- ping Ini adalah ukuran waktu yang mengukur waktu yang dibutuhkan komputer Anda untuk menerima respons dari server. Itu dianggap semakin rendah semakin baik.
- Unduh Kecepatan. Ini ukuran kecepatan yang mengidentifikasi seberapa cepat Anda bisa mendapatkan paket data dari internet.
- Kecepatan unggah. Ini juga merupakan ukuran kecepatan yang menentukan seberapa cepat komputer Anda dapat mengirim data melalui internet.
Catatan : Jika ada satu pengguna koneksi internet maka dia akan mendapatkan semua sumber daya yang didedikasikan untuk dirinya sendiri. Jika jumlahnya meningkat, maka sumber daya akan dibagi rata di antara mereka. Semakin banyak jumlah pengguna, semakin sedikit bandwidth yang akan diterima satu pengguna.
Kedua: Coba langkah-langkah untuk meningkatkan kecepatan internet – Komputer
- Tutup aplikasi yang menggunakan sebagian besar bandwidth Anda. Aplikasi tertentu bekerja di latar belakang dan menggunakan sebagian besar sumber daya internet Anda karena aplikasi tersebut terus-menerus mengunggah dan mengunduh data. Untuk memeriksa aplikasi mana yang mendominasi jaringan Anda, buka Pengelola Tugas dengan mengklik kanan pada ruang kosong di bilah tugas Anda. Periksa kolom jaringan pada tab Proses untuk mengidentifikasi aplikasi mana yang menggunakan persentase jaringan Anda.
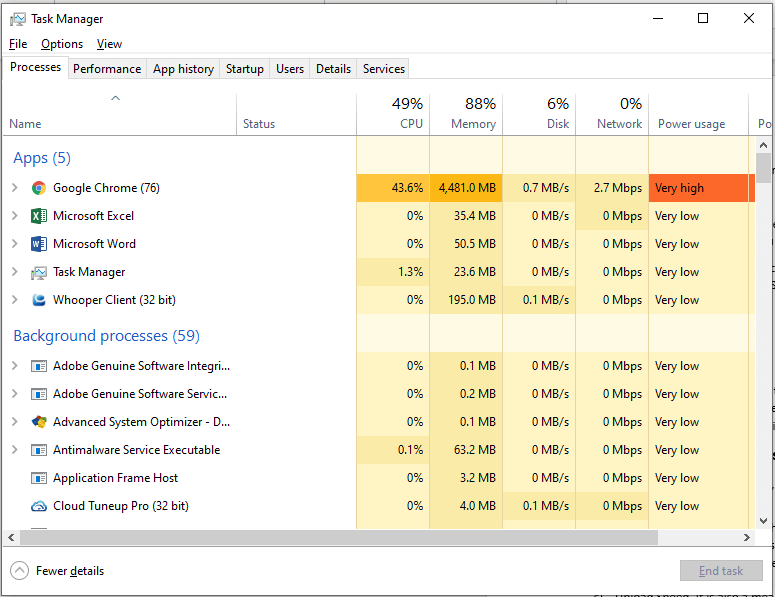
Jika Anda menemukan aplikasi menggunakan banyak bandwidth Anda, maka Anda harus menutupnya dan membebaskan jaringan Anda. Game online atau video streaming mengambil sebagian besar kecepatan jaringan.
- Periksa pengaturan Pengoptimalan Pengiriman. Pembaruan Windows memiliki fitur yang memungkinkan satu komputer untuk berbagi sedikit demi sedikit pembaruan di antara komputer. Ini berarti bahwa pembaruan Windows akan selalu mengakses jaringan Anda mencoba untuk mendapatkan pembaruan terbaru apa pun yang didapatnya. Disarankan untuk mematikan fitur ini terutama jika Anda memiliki koneksi yang andal dan stabil. Setelah selesai, komputer Anda tidak akan menyebarkan pembaruan tersebut ke seluruh dunia. Untuk melakukannya, ikuti langkah-langkah berikut:
- Tekan tombol Windows dan huruf "I" secara bersamaan untuk membuka jendela Pengaturan.
- Pilih Perbarui & Keamanan
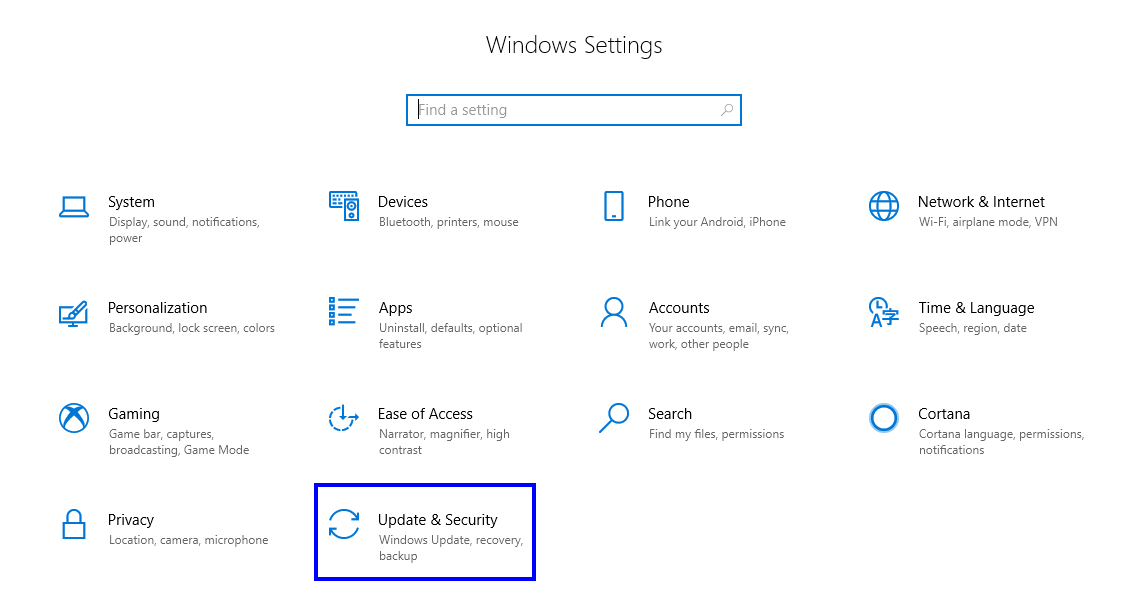
- Klik 'Pengoptimalan Pengiriman' dari sisi kiri.
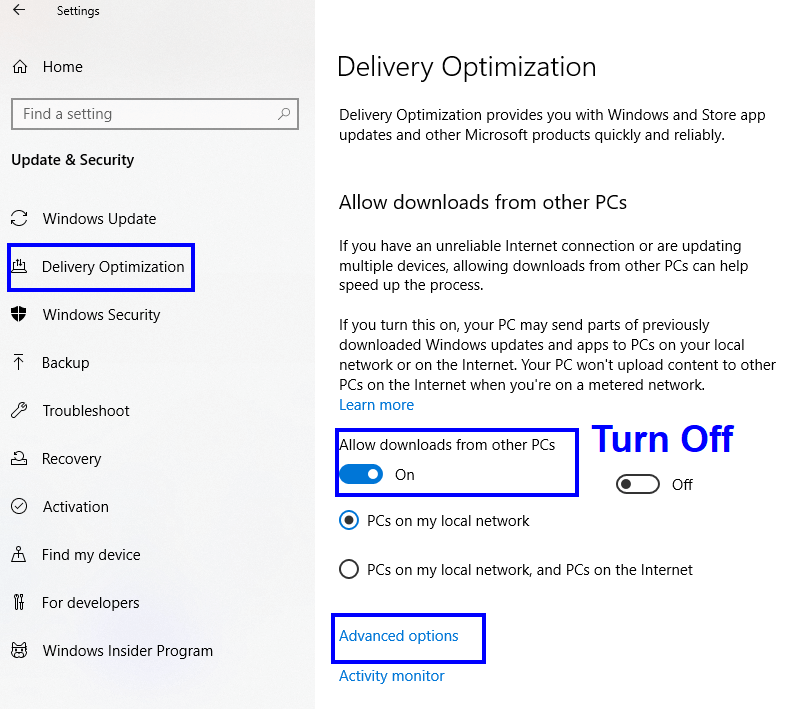
- Matikan 'Izinkan unduhan dari PC lain.
- Klik pada Opsi Lanjutan.
- Kurangi batas bandwidth yang dialokasikan untuk mengunduh pembaruan. Tidak ada waktu pasti kapan Microsoft akan merilis pembaruan. Pembaruan dapat diselesaikan selama jam-jam Anda tidak bekerja di komputer Anda. Jika pembaruan dimulai saat Anda bermain game atau memutar film online, maka itu akan berbagi jaringan yang sama dan membatasi bandwidth untuk aktivitas Anda karena sumber daya harus dibagikan.
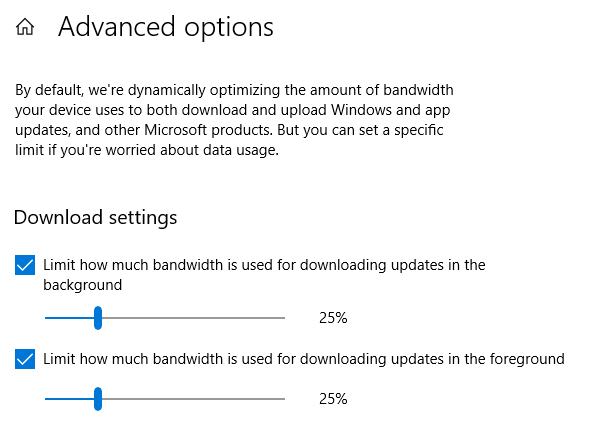
- Periksa penggunaan data. Penting untuk mengidentifikasi aplikasi mana yang telah menggunakan sebagian besar bandwidth Anda sehingga Anda dapat membatasinya jika diperlukan. Untuk memeriksa penggunaan internet setiap aplikasi, buka pengaturan dan pilih Jaringan & Internet. Klik Penggunaan Data dari sisi kiri dan kemudian klik Lihat penggunaan per aplikasi di bagian atas. Ini akan mencantumkan semua aplikasi yang diinstal di sistem Anda dan penggunaan datanya dalam 30 hari terakhir. Mematikan aplikasi penggunaan tinggi akan membantu Anda meningkatkan kecepatan bandwidth.
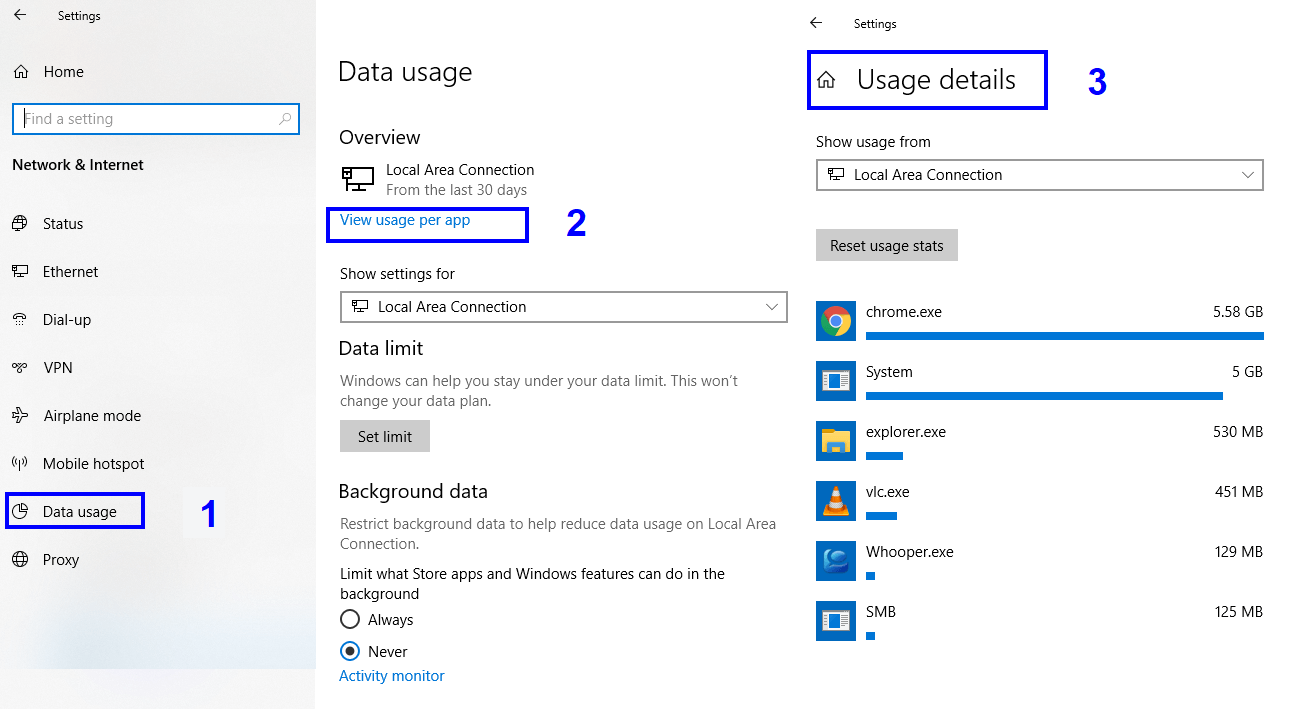
- Keluar dari Aplikasi Sistem . Banyak aplikasi sistem Windows 10 berjalan di latar belakang saat Anda tidak menyadarinya. Aplikasi ini dapat menerima info, mengirim notifikasi, dan memperbarui sendiri meskipun Anda tidak menggunakannya. Keluar dari aplikasi latar belakang ini dapat membantu Anda menghemat bandwidth dan menghemat daya. Untuk melakukannya, ikuti langkah-langkah yang diberikan di bawah ini:
- Ketik Pengaturan di kotak pencarian di sudut kanan bawah dan pilih aplikasi Pengaturan dari hasil pencarian.
- Pilih 'Privasi' dari daftar opsi di jendela pengaturan.
- Gulir ke bawah pada daftar opsi di sisi kiri dan temukan Aplikasi Latar Belakang.
- Klik Aplikasi Latar Belakang dan matikan aplikasi yang tidak Anda gunakan atau belum pernah Anda dengar sebelumnya.
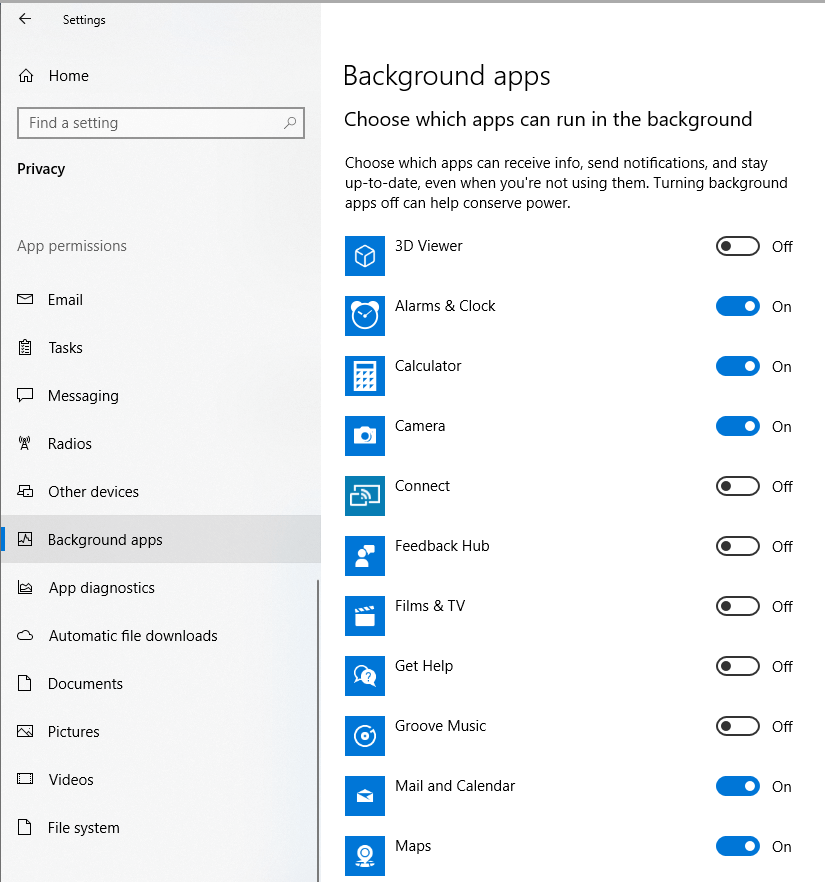
Setelah aplikasi yang tidak perlu dimatikan, ini akan membebaskan bandwidth dan akan meningkatkan kecepatan internet Anda.
- DNS-Server . Domain Name System membantu komputer mengubah nama situs web dari bahasa manusia menjadi angka atau alamat. Saat menggunakan internet, komputer terhubung dengan server untuk membuka situs web yang Anda butuhkan. Untuk melakukan itu komputer menggunakan pengaturan server DNS default yang disediakan oleh ISP. Semua pengguna telah berlangganan ISP yang sama seperti Anda akan menggunakan server yang sama. Hal ini dapat membuat kemacetan dalam jaringan dan memperlambat kecepatan internet. Coba ubah pengaturan ini dan gunakan server lain. Salah satu yang paling disukai adalah server besar dan aman yang merupakan DNS Publik Google sendiri.
Untuk mengakses pengaturan ini bisa sedikit rumit karena tidak memiliki jalan pintas. Langkah-langkah berikut akan memandu Anda untuk mengubah DNS Server:
- Ketik Panel Kontrol di kotak Pencarian di sudut kanan bawah. Klik pada Aplikasi panel Kontrol yang muncul di hasil pencarian.
- Pilih Jaringan dan Pusat Berbagi dari daftar pengaturan komputer.
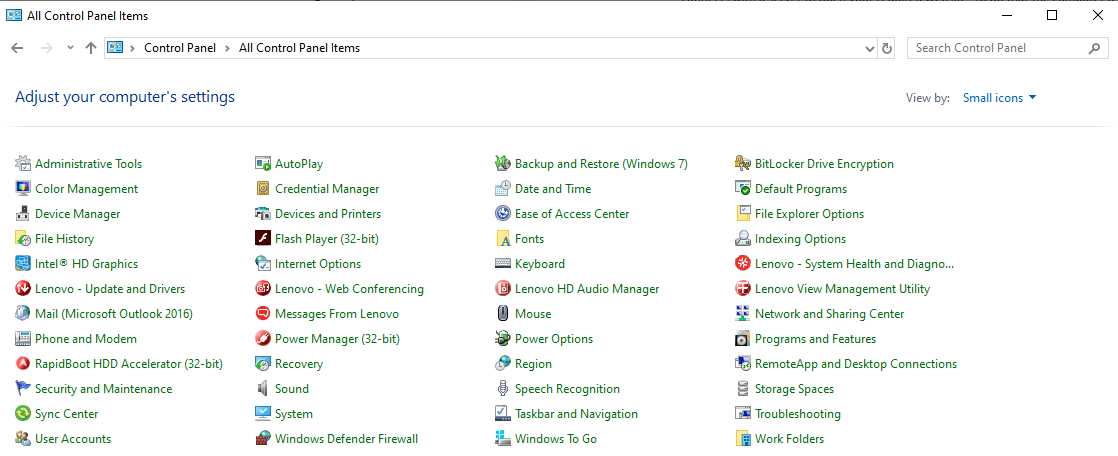
- Di bawah Lihat, jaringan aktif Anda, cari Koneksi dan klik hyperlink di sebelahnya.
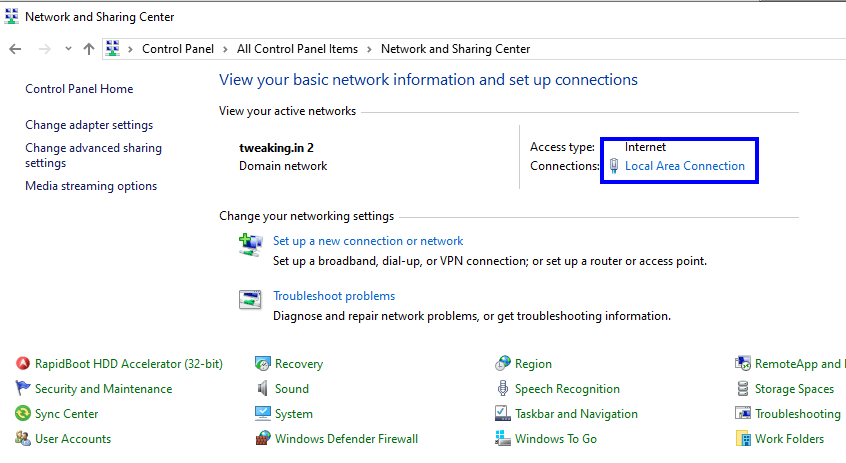
- Klik tombol Properties di Window baru yang terbuka dengan nama Local Area Connection Status. Jendela baru akan terbuka lebih jauh.
- Jendela baru akan berada di bawah nama Local Area Connection Properties. Gulir ke bawah dalam daftar yang disediakan dan cari 'Internet Protocol Version 4'.
- Klik pada Internet Protocol Version 4 dan kemudian klik tombol Properties di bawah daftar.
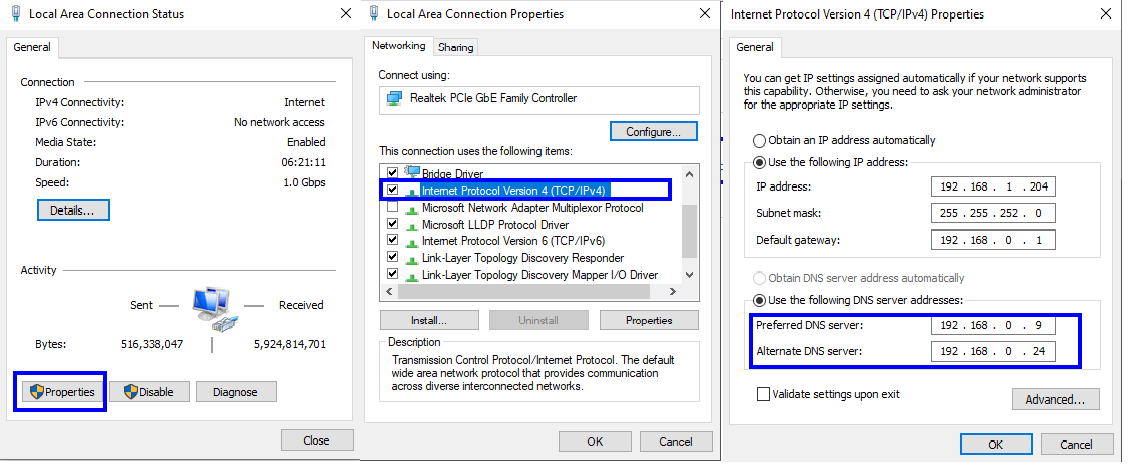
- Di jendela baru, temukan Alamat server DNS di paruh kedua jendela. Di Server DNS Pilihan ketik 8.8.8.8 dan Di Server DNS Alternatif ketik 8.8.4.4. Klik OK dan tutup semua jendela yang terbuka.
Server DNS pilihan: 8.8.8.8
Server DNS alternatif: 8.8.4.4
8. Restart komputer dan coba lagi Speed test.
Catatan : Salin nilai DNS Server default sebelum Anda mengubahnya. Jika Anda tidak menemukan peningkatan kecepatan internet Anda, maka Anda mungkin ingin mengubahnya kembali jika tidak menemukan perbedaan.
- Nonaktifkan Pengiriman Besar Offload . LSO adalah fitur baru di Windows 10, yang dirancang untuk meningkatkan kinerja Windows 10. Ini dicapai dengan memaksa aplikasi latar belakang untuk menggunakan bandwidth internet Anda. Telah dilaporkan di banyak forum yang mengaktifkannya menyebabkan komputer melambat. Untuk menonaktifkan fitur ini, ikuti langkah-langkah berikut:
- Ketik 'Pengelola Perangkat' di kotak pencarian di sudut kanan bawah. Klik aplikasi dari hasil pencarian.
- Dari daftar perangkat di komputer Anda, cari 'Network Adapters' dan perluas daftarnya.
- Identifikasi kartu jaringan Anda dan klik dua kali di atasnya. Kotak baru dengan properti akan terbuka.
- Klik pada tab Lanjutan. Dari daftar properti pilih 'Large Send Offload v2(IPv4)'. Ubah nilainya dari Diaktifkan ke Dinonaktifkan.
- Juga, klik 'Large Send Offload v2(IPv6)' yang berada tepat di bawahnya dan ubah nilainya menjadi Disabled.
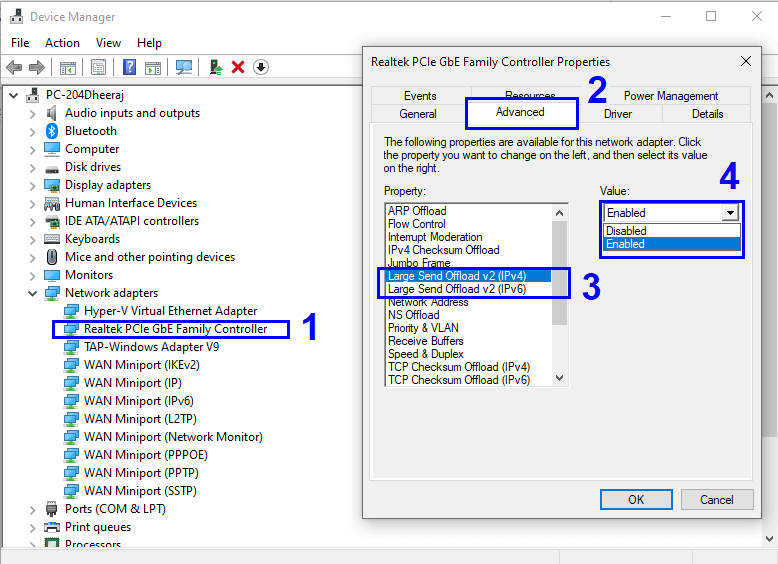

- Perbarui Driver Jaringan . Jika Anda menggunakan Wi-Fi, maka Anda mungkin perlu bekerja pada pengaturan router. Tetapi Jika Anda memiliki kabel Lan yang terhubung ke bagian belakang casing menara komputer, maka Anda pasti memiliki kartu jaringan yang terpasang. Kartu jaringan adalah bagian dari perangkat keras yang berkomunikasi dengan perangkat lunak Sistem Operasi melalui program yang ditulis dalam bahasa mesin yang disebut Driver. Anda dapat menghadapi masalah dengan kecepatan internet Anda jika driver Anda tidak diperbarui atau Anda telah menginstal driver yang salah. Memperbarui driver Anda melibatkan identifikasi perangkat keras, menemukan pembaruan driver di situs web OEM, mengunduh dan menginstalnya. Ini bisa menjadi tugas yang sulit bagi sebagian orang, tetapi ada cara pintas yang mudah untuk melakukannya dengan menggunakan perangkat lunak.
Pembaruan Driver Tingkat Lanjut.
Advanced Driver Updater adalah alat pihak ketiga yang memindai sistem Anda di latar belakang dan mengidentifikasi status driver Anda dan menemukan pembaruan yang relevan. Ia melakukan semua tugas utama hanya dengan mengklik tombol. Memperbarui driver telah terbukti dalam banyak kasus untuk meningkatkan kecepatan internet Anda. Untuk membaca lebih lanjut tentang masalah driver di Windows 10, klik di sini.
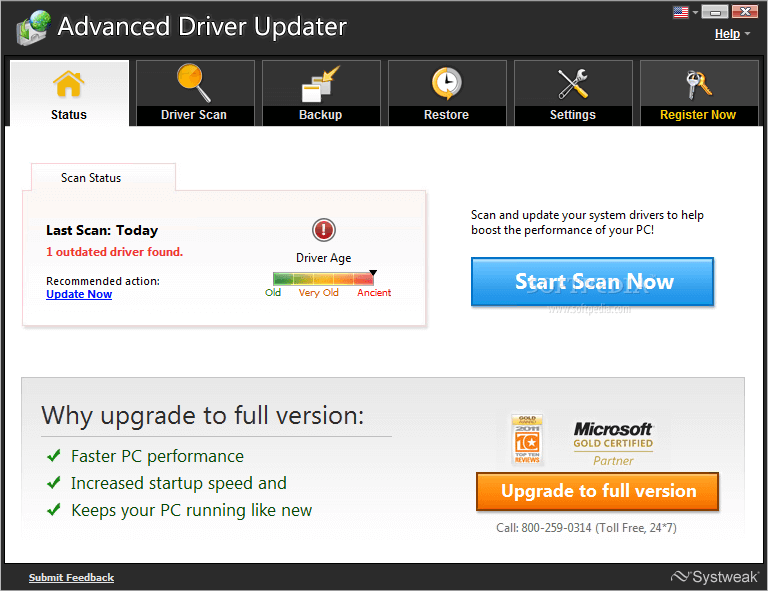
Untuk mengunduh Advanced Driver Updater, klik di sini.
- Sesuaikan Pengaturan Bandwidth menggunakan Editor Kebijakan Grup. Meskipun sebagian besar menggunakan Windows sebagai Sistem Operasi mereka, ada begitu banyak fitur tersembunyi di Windows 10 sehingga perlu waktu seumur hidup untuk menemukan semuanya. Salah satu fitur Windows 10 seperti itu mencadangkan 20% bandwidth Anda untuk aktivitas terkait sistem. Jadi, ketika Anda memulai komputer, Anda mengira Anda memiliki 100% bandwidth Anda, tetapi kenyataannya, Anda hanya memiliki 80%. Untuk melepaskan 20% yang dipesan dan meningkatkan kecepatan unggah Anda, ikuti langkah-langkah berikut:
- Tekan tombol Windows dan huruf 'R' pada keyboard untuk membuka jendela Run.
- Ketik "gpedit.msc" di bilah terbuka. Klik Ok dan jendela baru terbuka.
- Arahkan melalui opsi folder di sebelah kiri dengan mengikuti jalur yang diberikan di bawah ini:
“Konfigurasi Komputer”>”Templat Administratif”> “Jaringan” > “Penjadwal Paket QoS”. “Klik pada Penjadwal Paket QOS” - Temukan entri berlabel "Batasi bandwidth yang dapat dipesan" di sisi kanan dan klik dua kali.
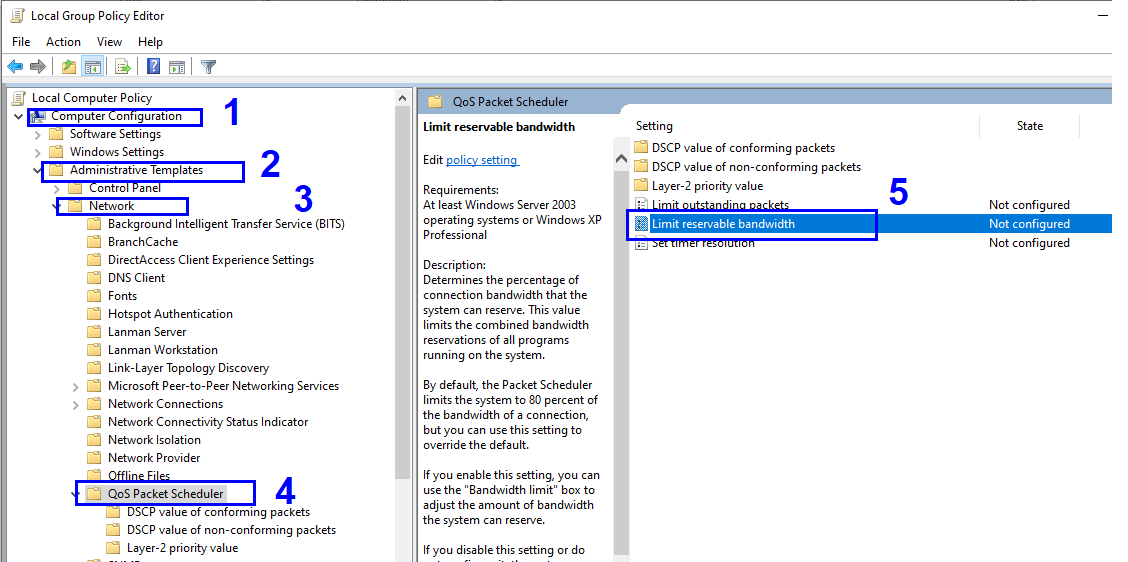
- Klik pada lingkaran di sebelah Diaktifkan. Anda akan mengamati bahwa batas bandwidth di bagian tepat di bawah ini menampilkan 80% secara default. Ubah angka ini menjadi 100%.
- Pertama, klik Apply dan kemudian klik Ok.
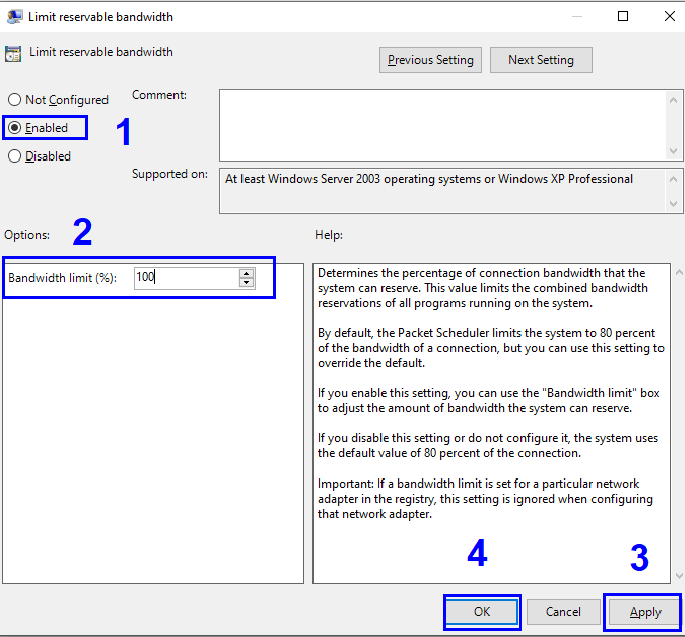
Setelah langkah terakhir ini, Anda akan menemukan perbedaan dengan kecepatan internet Anda. Semua langkah ini dapat dibalik, jika tidak berhasil, dengan mengikuti langkah yang sama. Yakinlah bahwa setiap perubahan yang dibuat selama langkah pemecahan masalah ini tidak meninggalkan dampak negatif pada kinerja komputer Anda.
- Periksa perangkat lain yang terhubung ke jaringan yang sama . Anda perlu memeriksa semua langkah yang disebutkan di perangkat lain yang terhubung ke jaringan Anda. Mungkin saja saat perangkat Anda bersih tetapi mungkin ada orang lain yang akan menggunakan aplikasi berat yang akan memakan bandwidth Anda.
Ketiga: Coba Langkah-langkah untuk meningkatkan kecepatan internet – Router Wi-Fi
Seperti komputer Anda, router Wi-Fi memang menyertakan banyak pengaturan yang dapat diubah untuk mendapatkan hasil yang optimal dan internet yang lebih cepat di sekitar rumah. Pengaturan ini termasuk masuk ke antarmuka web router dengan membuka browser web apa pun dan mengetik alamat IP di bilah alamat. Juga, jangan lupa untuk me-reboot router Anda setidaknya sekali sehari.
Untuk daftar langkah lengkap tentang Cara Meningkatkan kecepatan Wi-Fi, klik di sini.
Keempat: Pindai Komputer Anda dari Virus dan Malware
Percaya atau tidak, Virus, Malwares, Spywares tidak hanya dapat mengganggu fungsi sebuah komputer tetapi juga mempengaruhi kecepatan internet. Terlepas dari file berbahaya ini, optimasi komputer merupakan faktor yang sangat penting untuk meningkatkan kecepatan internet. Optimalisasi berarti pemeliharaan rutin dan pembersihan file sampah dan memulihkan pengaturan default jika diubah oleh elemen yang tidak diinginkan. Untuk melakukan semua ini secara manual akan membutuhkan banyak waktu dan usaha. Namun, itu dapat dilakukan dengan cukup mudah dengan satu perangkat lunak yang merupakan kumpulan dari banyak aplikasi kecil dan dapat mengoptimalkan komputer ke kondisi kerja yang stabil.
Pengoptimal Sistem Tingkat Lanjut
Advanced System Optimizer adalah perangkat lunak serbaguna yang tidak hanya dapat membersihkan komputer Anda tetapi juga meningkatkan kinerjanya. Ini mencakup lima fitur utama yang digabungkan untuk membuat Anda merasa komputer Anda telah berubah sejak hari Anda membelinya.
Pembersih Sistem: Membersihkan semua data yang tidak diinginkan pada sistem Anda yang menciptakan ruang dan menghilangkan kemacetan file yang menghasilkan PC yang lebih cepat.
Game Optimizer: ASO membantu mengalihkan semua sumber daya komputer Anda untuk fokus pada game Anda. Ini memblokir pemberitahuan apa pun yang mungkin mengganggu pengalaman bermain game Anda.
Driver Updater : ASO memiliki fitur auto driver updater yang menjalankan pencariannya di latar belakang, memperbarui semua driver komputer Anda ke versi terbaru. Dengan driver terbaru, komunikasi antara perangkat keras dan perangkat lunak komputer menjadi sempurna sehingga meminimalkan kemungkinan sistem crash.
System Protector: Ini melindungi sistem Anda dari serangan Malware, Virus, Trojan, dan Spyware.
Pengoptimal Disk: Saat Anda menginstal program atau menyimpan file di hard drive Anda, file tersebut disimpan di seluruh disk dalam kelompok atau sektor yang berbeda. ASO membantu mendefrag hard drive Anda dan mengatur data sehingga mudah bagi sistem operasi untuk mengaksesnya.
Untuk mengunduh Pengoptimal Sistem Tingkat Lanjut, klik di sini.
Kelima: Coba langkah-langkah untuk meningkatkan kecepatan internet – Hubungi ISP
Jika Anda telah mencoba semua langkah untuk Komputer dan router Wi-Fi dan menemukan hasil yang tidak memuaskan, maka opsi terakhir yang tersisa adalah menghubungi Penyedia Layanan Internet dan meminta mereka untuk mengirim teknisi.
Meningkatkan kecepatan internet mungkin merupakan tugas yang sangat panjang tetapi jika berhasil maka Anda sendiri yang akan menuai manfaat dari kerja keras. Bahkan jika solusinya terletak pada langkah kelima dan terakhir yaitu menghubungi ISP Anda atau mengganti penyedia layanan Anda, maka disarankan juga untuk melakukan semua langkah ini untuk memeriksa status komputer Anda. Anda tidak pernah tahu, Anda mungkin harus mengikuti langkah-langkah yang sama bahkan jika Anda harus repot mendapatkan koneksi baru. Cobalah terlebih dahulu dan bagikan pengalaman Anda dengan saya di bagian komentar di bawah. Juga, jika saya melewatkan langkah apa pun, beri tahu saya dan saya akan dengan senang hati menambahkan langkah itu ke daftar saya.
Ikuti kami: