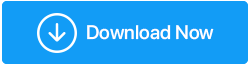無料でWindows10のインターネット速度を上げる方法
公開: 2019-09-29インターネットの速度が遅いという問題に直面していますか? 巨額のお金を払っていても、宣伝されていたスピードが出ないと感じますか?
インターネットサービスプロバイダーを切り替える前に、調査を行い、問題がどこにあるのかを特定することをお勧めしますか? 遅いインターネットは多くの理由で説明することができます:
- コンピューター
- ルーター
- インターネットサービスプロバイダ。
希望の速度が得られず、ビデオコンテンツのバッファリングの問題に直面する最初の理由は、インターネットを使用しているデバイスです。 必要に応じて設定を確認および変更するために実行できるいくつかの手順があります。
まず、接続速度を確認します。
既存のインターネット速度を確認するには、Speedtest.netを使用できます。 [移動]ボタンをクリックすると、次の3つの結果が得られます。
- ping。 これは、コンピューターがサーバーから応答を受信するのにかかる時間を測定する時間の尺度です。 低いほど良いと考えられます。
- ダウンロード速度。 これは、インターネットからデータパケットを取得できる速度を識別する速度の尺度です。
- アップロードの速さ。 これは、コンピューターがインターネット経由でデータを送信できる速度を決定する速度の尺度でもあります。
注:インターネット接続のユーザーが1人いる場合、そのユーザーは自分専用のすべてのリソースを取得します。 数を増やすと、リソースはそれらの間で均等に分割されます。 ユーザー数が多いほど、1人のユーザーが受け取る帯域幅は少なくなります。
2番目:インターネット速度を上げるための手順を試してください–コンピューター
- 帯域幅のほとんどを使用するアプリを閉じます。 特定のアプリはバックグラウンドで動作し、データを絶えずアップロードおよびダウンロードするため、ほとんどのインターネットリソースを使用します。 ネットワークを支配しているアプリを確認するには、タスクバーの空のスペースを右クリックしてタスクマネージャーを開きます。 [プロセス]タブの[ネットワーク]列を確認して、ネットワークの何パーセントを使用しているアプリケーションを特定します。
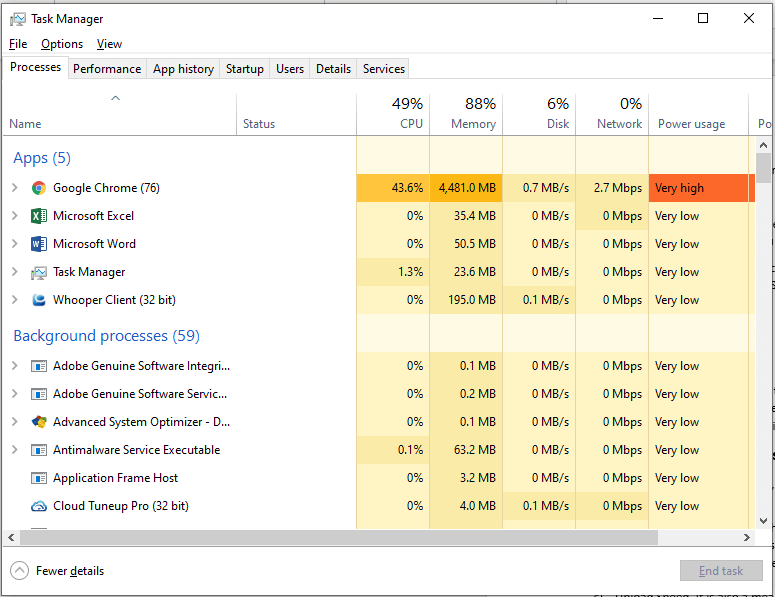
アプリケーションが多くの帯域幅を使用していることがわかった場合は、アプリケーションを閉じてネットワークを解放する必要があります。 オンラインゲームまたはストリーミングビデオは、ネットワーク速度の大部分を占めます。
- 配信最適化の設定を確認してください。 Windows Updateには、1台のコンピューターがコンピューター間で更新の一部を共有できるようにする機能があります。 これは、Windows Updateが常にネットワークにアクセスして、最新の更新プログラムをバラバラに入手しようとしていることを意味します。 特に信頼性が高く安定した接続がある場合は、この機能をオフにすることをお勧めします。 一度完了すると、コンピュータはそれらの更新を他の世界にシードしなくなります。 これを行うには、次の手順に従います。
- Windowsボタンと「I」の文字を同時に押して、設定ウィンドウを開きます。
- アップデートとセキュリティを選択
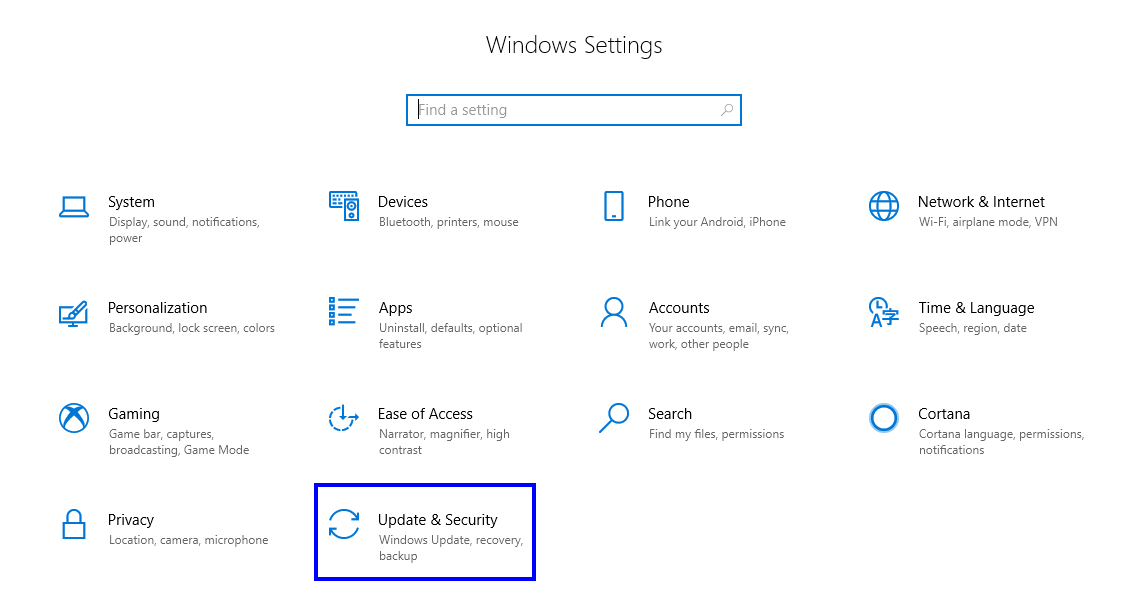
- 左側から「配信の最適化」をクリックします。
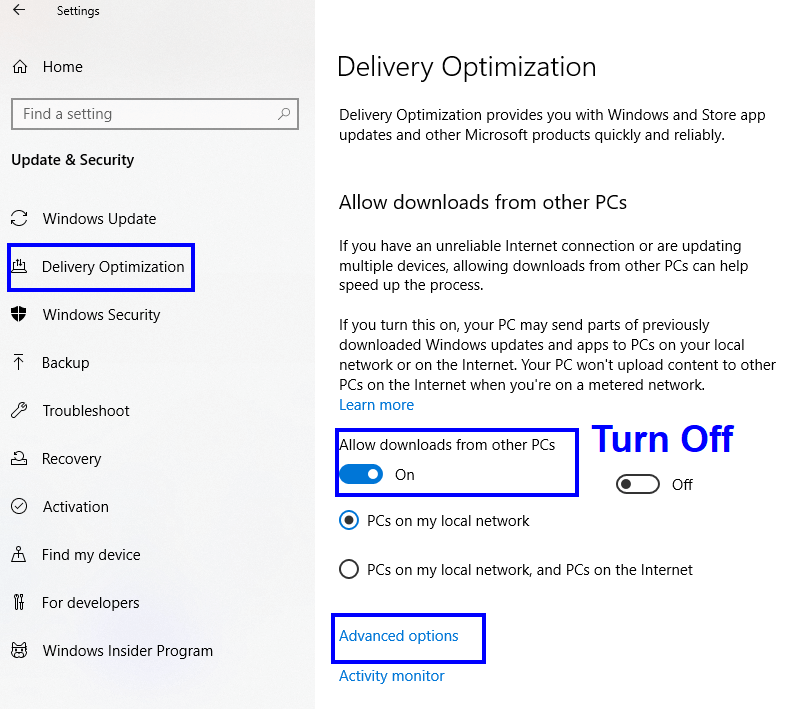
- オフにする '他のPCからのダウンロードを許可します。
- 詳細オプションをクリックします。
- 更新のダウンロードに割り当てられる帯域幅の制限を減らします。 マイクロソフトがいつアップデートをリリースするかについては、一定の時期はありません。 更新は、コンピューターで作業していない時間帯に完了することができます。 ゲームをプレイしているときや映画をオンラインでストリーミングしているときに更新が開始されると、同じネットワークが共有され、リソースを共有する必要があるため、アクティビティの帯域幅が制限されます。
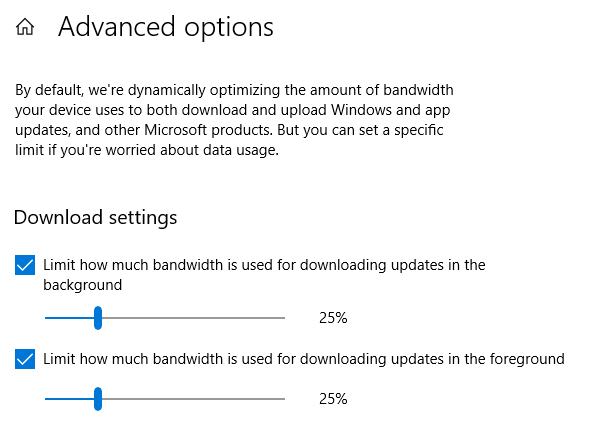
- データ使用量を確認してください。 必要に応じてアプリを制限できるように、帯域幅の大部分を使用しているアプリを特定することが重要です。 各アプリのインターネット使用状況を確認するには、設定を開き、[ネットワークとインターネット]を選択します。 左側から[データ使用量]をクリックし、上部にある[アプリごとの使用量を表示]をクリックします。 これにより、システムにインストールされているすべてのアプリと、過去30日以内のそれらのデータ使用量が一覧表示されます。 使用率の高いアプリをオフにすると、帯域幅の速度を上げるのに役立ちます。
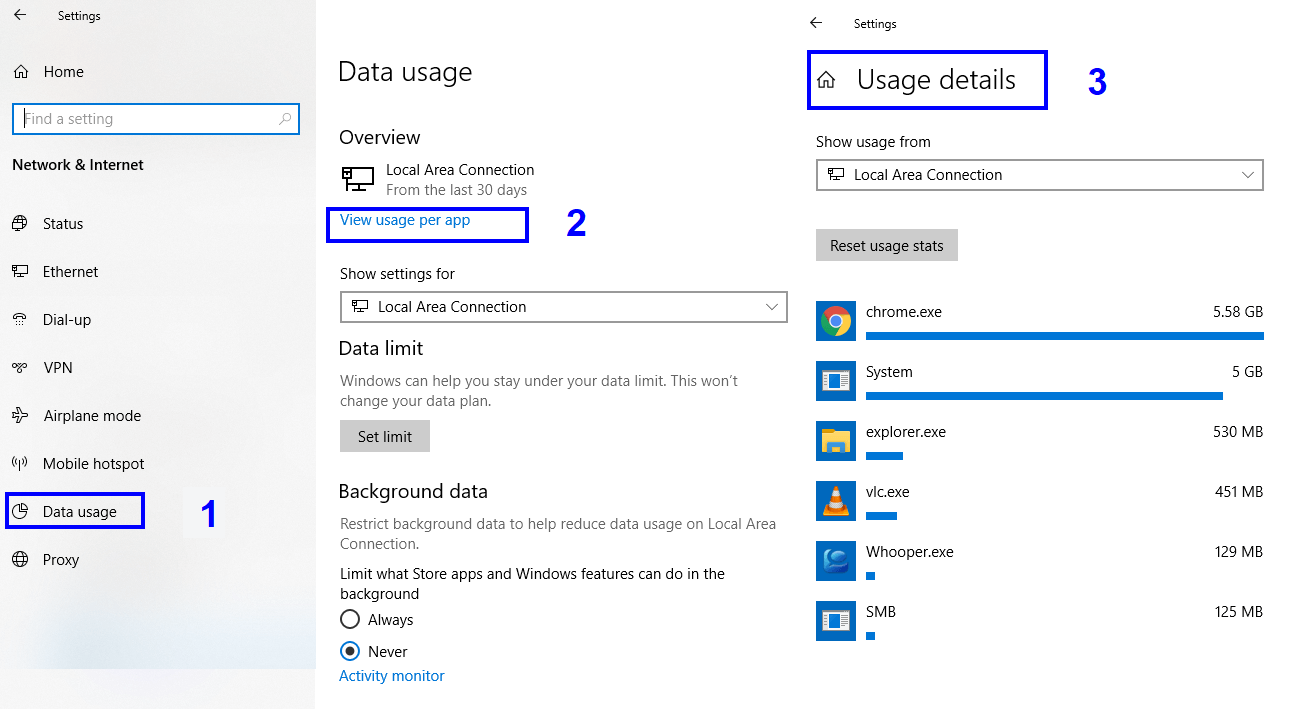
- システムアプリを終了します。 多くのWindows10システムアプリは、ユーザーが気付かないうちにバックグラウンドで実行されます。 これらのアプリは、情報を受信したり、通知を送信したり、使用していない場合でも自分で更新したりできます。 これらのバックグラウンドアプリを終了すると、帯域幅を節約し、電力を節約できます。 これを行うには、以下の手順に従います。
- 右下隅の検索ボックスに「設定」と入力し、検索結果から設定アプリを選択します。
- 設定ウィンドウのオプションのリストから「プライバシー」を選択します。
- 左側のオプションのリストを下にスクロールして、バックグラウンドアプリを見つけます。
- [バックグラウンドアプリ]をクリックして、使用していない、またはこれまで聞いたことのないアプリをオフにします。
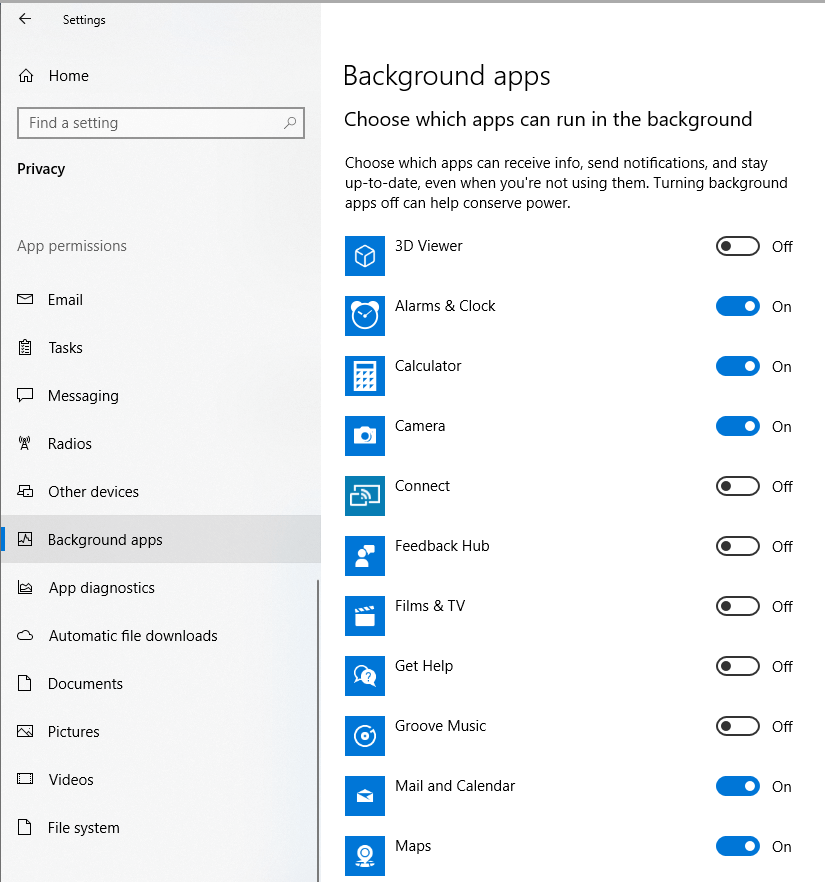
不要なアプリをオフにすると、帯域幅が解放され、インターネットの速度が向上します。
- DNSサーバー。 ドメインネームシステムは、コンピュータがWebサイト名を人間の言語から数字またはアドレスに変換するのに役立ちます。 インターネットを使用する場合、コンピューターはサーバーに接続して必要なWebサイトを開きます。 これを行うために、コンピューターはISPが提供するデフォルトのDNSサーバー設定を使用しました。 すべてのユーザーは、同じサーバーを使用する場合と同じISPにサブスクライブしています。 これにより、ネットワークに輻輳が発生し、インターネットの速度が低下する可能性があります。 これらの設定を変更して、他のサーバーを使用してみてください。 最も好ましいものの1つは、Google独自のパブリックDNSである大規模で安全なサーバーです。
この設定にアクセスするには、ショートカットがないため、少し注意が必要です。 次の手順は、DNSサーバーを変更するためのガイドです。
- 右下隅の検索ボックスに「コントロールパネル」と入力します。 検索結果に表示されるコントロールパネルアプリをクリックします。
- コンピューターの設定のリストから[ネットワークと共有センター]を選択します。
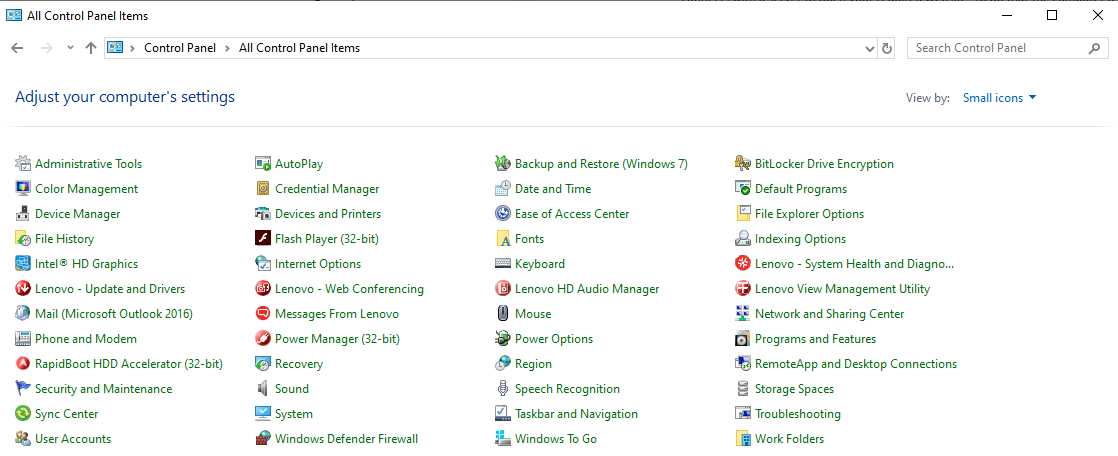
- [表示]の下で、アクティブなネットワークで[接続]を見つけ、その横にあるハイパーリンクをクリックします。
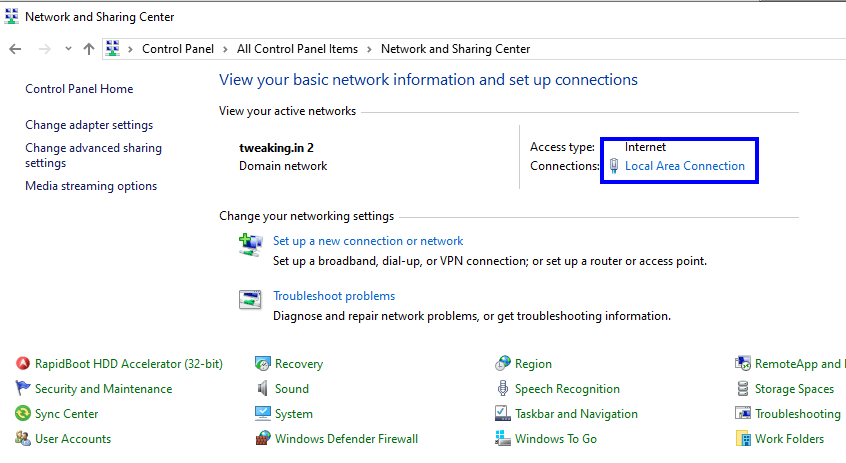
- ローカルエリア接続ステータスの名前で開く新しいウィンドウの[プロパティ]ボタンをクリックします。 新しいウィンドウがさらに開きます。
- 新しいウィンドウは、ローカルエリア接続プロパティの名前で表示されます。 表示されたリストを下にスクロールして、「インターネットプロトコルバージョン4」を見つけます。
- [インターネットプロトコルバージョン4]をクリックしてから、リストの下にある[プロパティ]ボタンをクリックします。
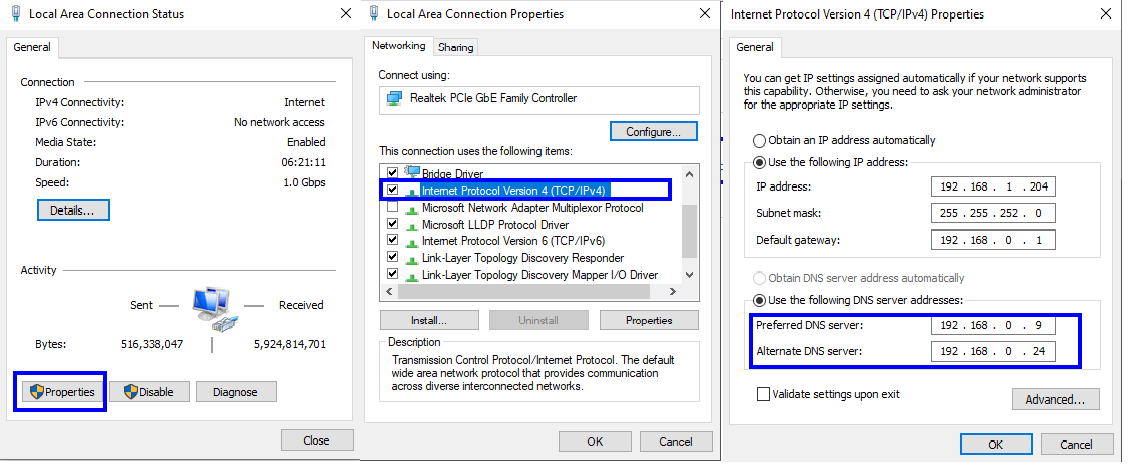
- 新しいウィンドウで、ウィンドウの後半にあるDNSサーバーのアドレスを見つけます。 優先DNSサーバーでは8.8.8.8と入力し、代替DNSサーバーでは8.8.4.4と入力します。 [OK]をクリックして、開いているすべてのウィンドウを閉じます。
優先DNSサーバー:8.8.8.8
代替DNSサーバー:8.8.4.4
8.コンピューターを再起動して、速度テストを再試行します。
注:変更する前に、デフォルトのDNSサーバー値をコピーしてください。 インターネット速度の向上が見られない場合、違いが見当たらない場合は、元に戻すことをお勧めします。
- ラージセンドオフロードを無効にします。 LSOは、Windows 10のパフォーマンスを向上させるように設計された、Windows 10の新機能です。これは、バックグラウンドアプリにインターネット帯域幅の使用を強制することで実現します。 多くのフォーラムで、これを有効にするとコンピュータの速度が低下することが報告されています。 この機能を無効にするには、次の手順に従います。
- 右下隅の検索ボックスに「デバイスマネージャ」と入力します。 検索結果からアプリをクリックします。
- コンピュータ内のデバイスのリストから、[ネットワークアダプタ]を見つけてリストを展開します。
- ネットワークカードを特定し、それをダブルクリックします。 プロパティのある新しいボックスが開きます。
- [詳細設定]タブをクリックします。 プロパティリストから[LargeSend Offload v2(IPv4)]を選択します。 値を有効から無効に変更します。
- また、そのすぐ下にある[Large Send Offload v2(IPv6)]をクリックして、値を[Disabled]に変更します。
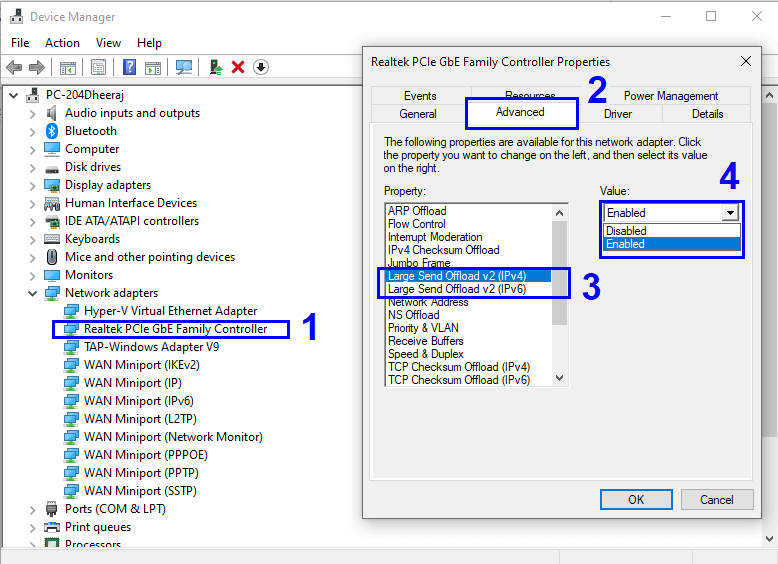

- ネットワークドライバを更新します。 Wi-Fiを使用している場合は、ルーターの設定に取り組む必要があります。 ただし、コンピュータタワーケースの背面にLanケーブルを接続している場合は、ネットワークカードが確実にインストールされています。 ネットワークカードは、ドライバと呼ばれる機械語で記述されたプログラムを介してオペレーティングシステムソフトウェアと通信するハードウェアの一部です。 ドライバが更新されていないか、間違ったドライバをインストールした場合、インターネット速度の問題に直面する可能性があります。 ドライバーの更新には、ハードウェアの識別、OEM Webサイトでのドライバーの更新の検索、ダウンロードとインストールが含まれます。 これは一部の人にとっては難しい作業になる可能性がありますが、ソフトウェアを使用してこれを行う簡単なショートカット方法があります。
高度なドライバーアップデーター。
Advanced Driver Updaterは、バックグラウンドでシステムをスキャンし、ドライバーのステータスを識別して関連する更新を見つけるサードパーティのツールです。 ボタンをクリックするだけで、すべての主要なタスクを実行します。 多くの場合、ドライバを更新するとインターネットの速度が向上することが証明されています。 Windows 10でのドライバーの問題の詳細については、ここをクリックしてください。
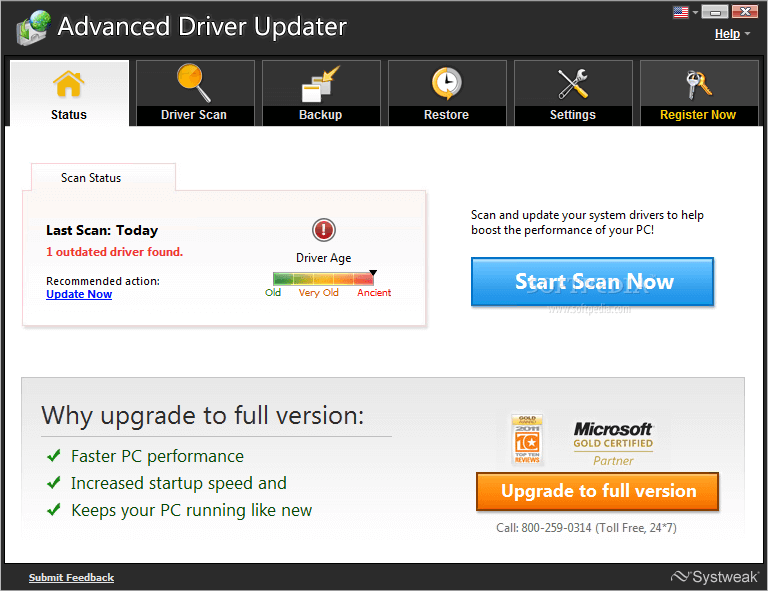
Advanced Driver Updaterをダウンロードするには、ここをクリックしてください。
- グループポリシーエディターを使用して帯域幅設定を調整します。 ほとんどの場合、オペレーティングシステムとしてWindowsを使用していますが、Windows 10には非常に多くの隠された機能があるため、それらすべてを見つけるには一生かかるでしょう。 Windows 10のそのような機能の1つは、システム関連のアクティビティ用に帯域幅の20%を予約します。 したがって、コンピュータを起動すると、帯域幅は100%であると思いますが、実際には80%しかありません。 予約済みの20%を解放し、アップロード速度を上げるには、次の手順に従います。
- Windowsキーとキーボードの文字「R」を押して、実行ウィンドウを開きます。
- オープンバーに「gpedit.msc」と入力します。 [OK]をクリックすると、新しいウィンドウが開きます。
- 以下に示すパスに従って、左側のフォルダオプションをナビゲートします。
「コンピュータの構成」>「管理用テンプレート」>「ネットワーク」>「QoSパケットスケジューラ」。 「QOSパケットスケジューラをクリックしてください」 - 右側にある「予約可能な帯域幅を制限する」というラベルの付いたエントリを見つけて、ダブルクリックします。
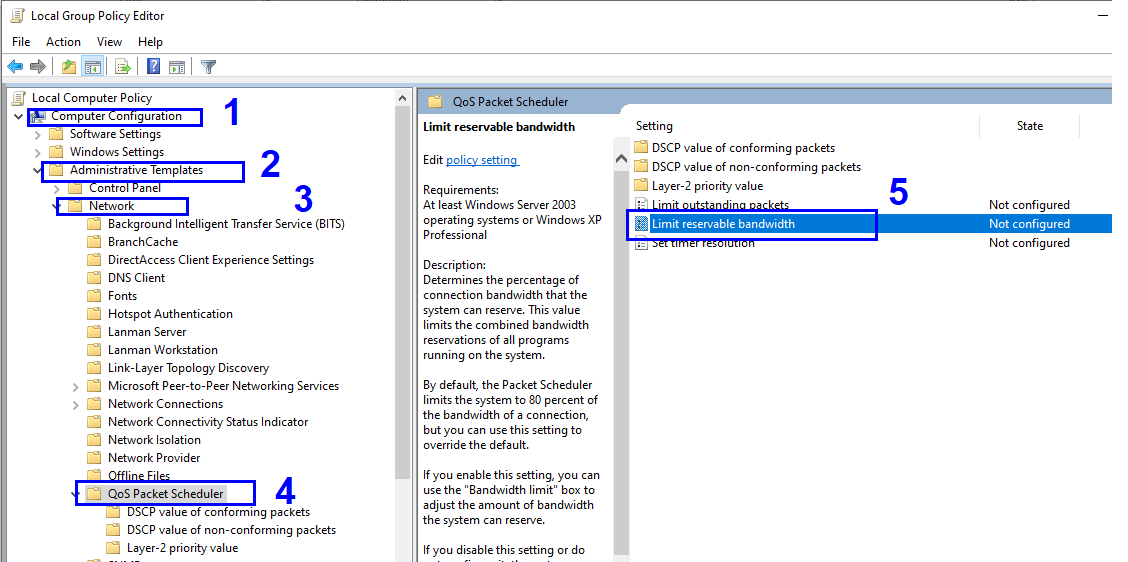
- [有効]の横の円をクリックします。 すぐ下のセクションの帯域幅制限は、デフォルトで80%と表示されていることがわかります。 この数値を100%に変更します。
- まず、[適用]をクリックしてから、[OK]をクリックします。
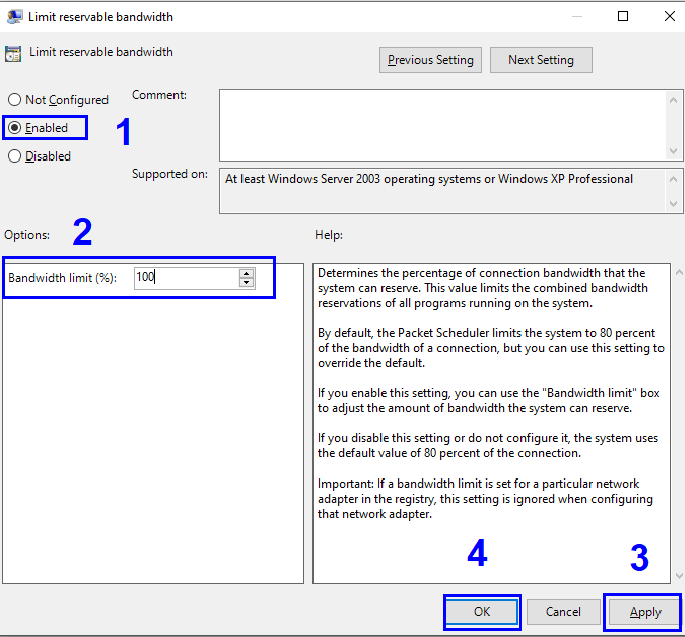
この最後のステップの巨大な後、あなたはあなたのインターネット速度との違いを見つけるでしょう。 これらの手順が機能しない場合は、同じ手順を実行することで、これらの手順をすべて元に戻すことができます。 これらのトラブルシューティング手順中に行われた変更が、コンピューターのパフォーマンスに悪影響を与えることはありませんのでご安心ください。
- 同じネットワークに接続されている他のデバイスを確認してください。 ネットワークに接続されている他のデバイスで説明されているすべての手順を確認する必要があります。 デバイスがクリーンである間に、帯域幅を消費する重いアプリを使用している他の人がいる可能性があります。
3番目:インターネット速度を改善するための手順を試す– Wi-Fiルーター
コンピューターと同様に、Wi-Fiルーターには、最適な結果と家中のより高速なインターネットを取得するために調整できる多くの設定が含まれています。 これらの設定には、任意のWebブラウザーを開き、アドレスバーにIPアドレスを入力して、ルーターのWebインターフェイスにログインすることが含まれます。 また、少なくとも1日に1回はルーターを再起動することを忘れないでください。
Wi-Fi速度を上げる方法の完全な手順のリストについては、ここをクリックしてください。
4番目:コンピューターをスキャンしてウイルスとマルウェアを検出します
信じられないかもしれませんが、ウイルス、マルウェア、スパイウェアは、コンピューターの機能を妨害するだけでなく、インターネットの速度にも影響を与える可能性があります。 これらの悪意のあるファイルとは別に、コンピューターの最適化はインターネット速度を改善するための非常に重要な要素です。 最適化とは、ジャンクファイルの定期的なメンテナンスとクリーンアップ、および不要な要素によって変更された場合のデフォルト設定の復元を意味します。 これをすべて手動で行うには、かなりの時間と労力が必要になります。 ただし、多くの小さなアプリのバンドルであり、コンピューターを安定した動作状態に最適化できる1つのソフトウェアで非常に簡単に実行できます。
高度なシステムオプティマイザ
Advanced System Optimizerは、コンピューターをクリーンアップするだけでなく、パフォーマンスを向上させることができる多目的ソフトウェアです。 これには、購入した日からコンピューターが変更されたと感じさせるために組み合わされた5つの主要な機能が含まれています。
システムクリーナー:システム上のすべての不要なデータをクリーンアップして、スペースを作成し、ファイルの輻輳を取り除き、PCの高速化を実現します。
ゲームオプティマイザー: ASOは、コンピューターのすべてのリソースを転用してゲームに集中するのに役立ちます。 ゲーム体験を妨げる可能性のある通知をブロックします。
ドライバーアップデーター:ASOは、バックグラウンドで検索を実行し、コンピューターのすべてのドライバーを最新バージョンに更新する自動ドライバーアップデーターを備えています。 最新のドライバーを使用すると、コンピューターのハードウェアとソフトウェア間の通信が完璧になり、システムクラッシュの可能性が最小限に抑えられます。
システムプロテクター:マルウェア、ウイルス、トロイの木馬、スパイウェアの攻撃からシステムを保護します。
ディスクオプティマイザー:プログラムをインストールしたり、ハードドライブにファイルを保存したりすると、それらはディスク全体のさまざまなクラスターまたはセクターに保存されます。 ASOは、オペレーティングシステムが簡単にアクセスできるように、ハードドライブの最適化とデータの整理に役立ちます。
Advanced System Optimizerをダウンロードするには、ここをクリックしてください。
5番目:インターネット速度を上げるための手順を試す–ISPに連絡する
コンピューターとWi-Fiルーターのすべての手順を試し、満足のいく結果が得られなかった場合、残っている最後のオプションは、インターネットサービスプロバイダーに連絡して技術者を派遣するように依頼することです。
インターネットの速度を上げることは非常に長い作業かもしれませんが、それがうまくいけば、あなただけがハードワークの恩恵を享受するでしょう。 解決策がISPに連絡するかサービスプロバイダーを変更するという5番目の最後のステップにある場合でも、これらすべてのステップを実行してコンピューターのステータスを確認することをお勧めします。 あなたは決して知りません、あなたが新しい接続を得るという面倒を経験したとしても、あなたは同じステップに従わなければならないかもしれません。 最初にそれらを試して、下のコメントセクションで私とあなたの経験を共有してください。 また、ステップを逃した場合はお知らせください。喜んでそのステップをリストに追加します。
フォローする: