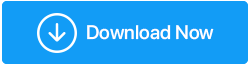Como aumentar a velocidade da Internet no Windows 10 gratuitamente
Publicados: 2019-09-29Você está enfrentando problemas com velocidade de internet lenta? Você sente que não recebe a velocidade que foi anunciada, apesar de estar pagando uma grande quantia em dinheiro?
Antes de mudar de provedor de internet, é recomendável fazer uma pesquisa e identificar exatamente onde está o problema? Internet lenta pode ser explicada por vários motivos:
- Computador
- Roteador
- Provedor de internet.
A primeira razão pela qual você não consegue obter a velocidade desejada e enfrenta problemas de buffer de conteúdo de vídeo é o dispositivo no qual você está usando a Internet. Existem algumas etapas que você pode executar para verificar e alterar as configurações, se necessário.
Primeiro: Verifique a velocidade da sua conexão.
Para verificar sua velocidade de internet existente, você pode usar o Speedtest.net. Clique no botão Ir e isso lhe daria três resultados:
- Ping. É uma medida de tempo que mede o tempo necessário para o seu computador receber uma resposta do servidor. Considera-se que quanto menor melhor.
- Velocidade de download. É uma medida de velocidade que identifica a rapidez com que você pode obter pacotes de dados da Internet.
- Velocidade de upload. É também uma medida de velocidade que determina a rapidez com que seu computador pode enviar dados pela Internet.
Nota : Se houver um usuário da conexão com a Internet, ele receberá todos os recursos dedicados a ele. Se o número for aumentado, os recursos serão divididos igualmente entre eles. Quanto maior o número de usuários, menos largura de banda um usuário receberá.
Segundo: Experimente os passos para aumentar a velocidade da internet – Computador
- Feche os aplicativos que usam a maior parte da sua largura de banda. Certos aplicativos funcionam em segundo plano e usam a maioria dos recursos da Internet, pois carregam e baixam dados constantemente. Para verificar quais aplicativos dominam sua rede, abra o Gerenciador de Tarefas clicando com o botão direito do mouse em um espaço vazio na barra de tarefas. Verifique a coluna de rede na guia Processo para identificar qual aplicativo usa qual porcentagem de sua rede.
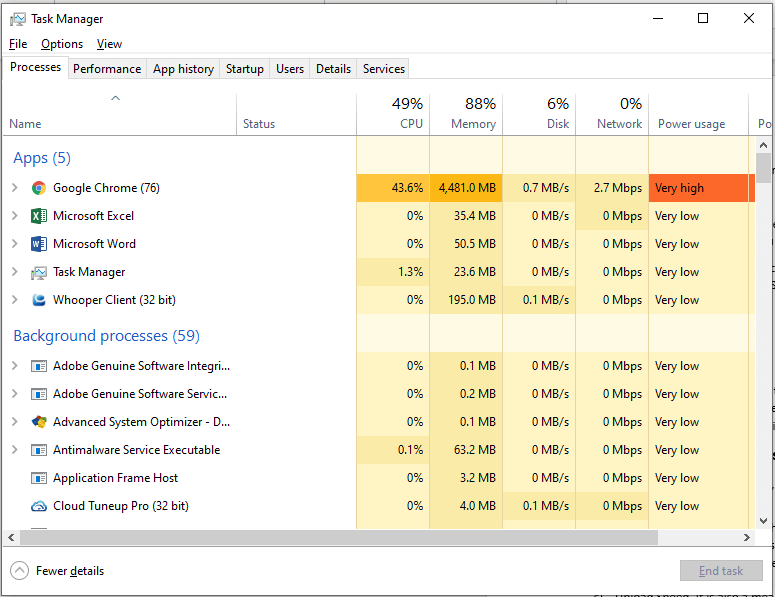
Se você achar que um aplicativo está usando muita largura de banda, você deve fechá-lo e liberar sua rede. Jogos online ou streaming de vídeos ocupam a maior parte da velocidade da rede.
- Verifique as configurações de otimização de entrega. As atualizações do Windows têm um recurso que permite que um computador compartilhe bits e partes de atualizações entre computadores. Isso significa que a atualização do Windows sempre estaria acessando sua rede tentando colocar as mãos em qualquer atualização mais recente que recebesse em pedaços. Recomenda-se desativar esse recurso especialmente se você tiver uma conexão confiável e estável. Uma vez feito isso, seu computador não estará propagando essas atualizações para o resto do mundo. Para isso, siga os seguintes passos:
- Pressione o botão Windows e a letra “I” juntos para abrir a janela Configuração.
- Escolha Atualização e segurança
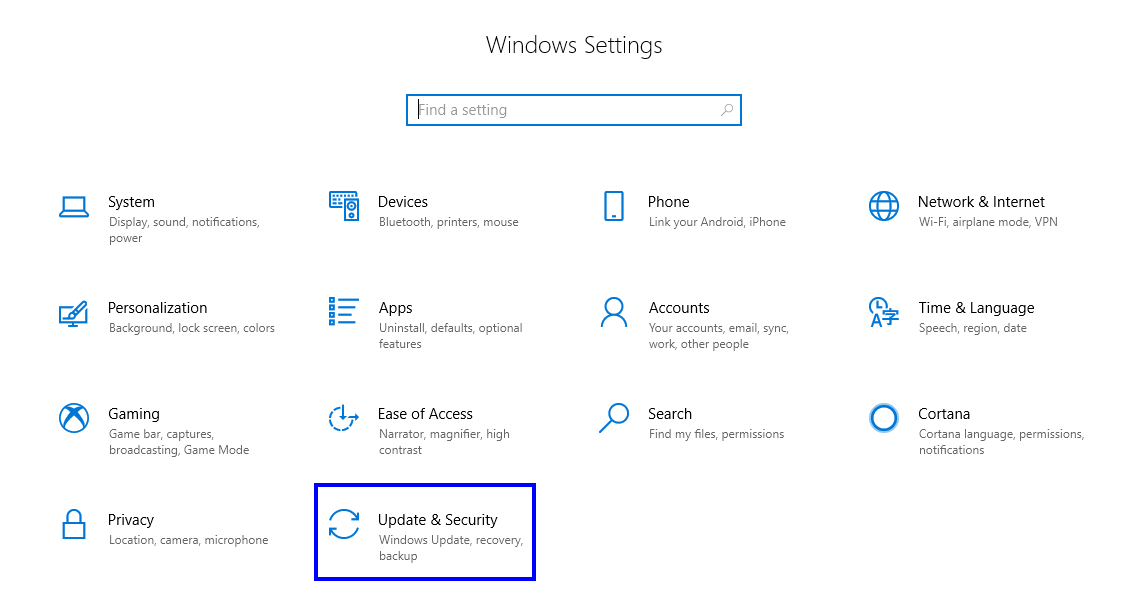
- Clique em 'Otimização de entrega' no lado esquerdo.
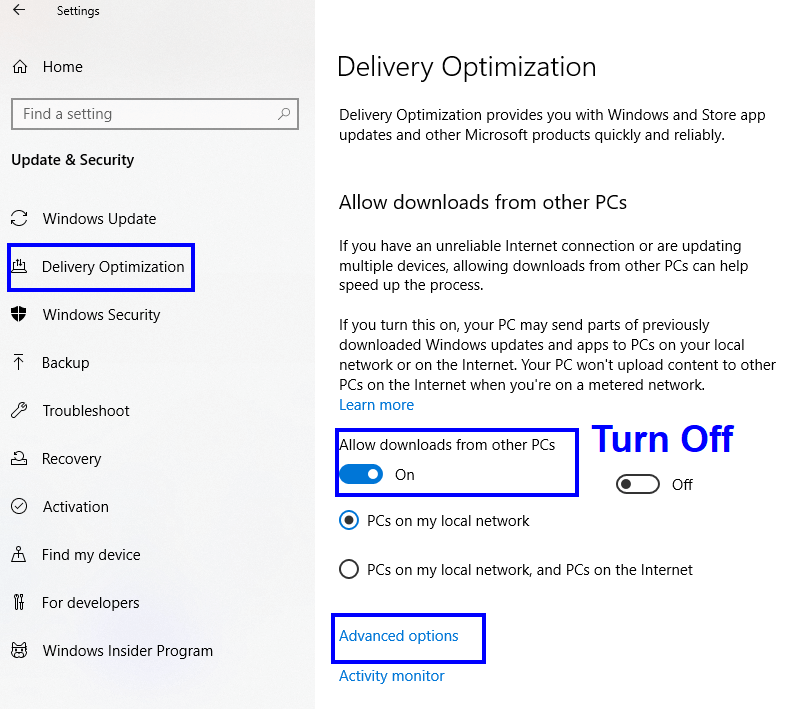
- Desative 'Permitir downloads de outros PCs.
- Clique nas Opções Avançadas.
- Diminua os limites de largura de banda alocados para baixar as atualizações. Não há um tempo certo de quando a Microsoft lançará as atualizações. As atualizações podem ser concluídas durante as horas em que você não estiver trabalhando no computador. Se as atualizações começarem quando você estiver jogando ou transmitindo um filme online, ele compartilhará a mesma rede e limitará a largura de banda para sua atividade, pois os recursos teriam que ser compartilhados.
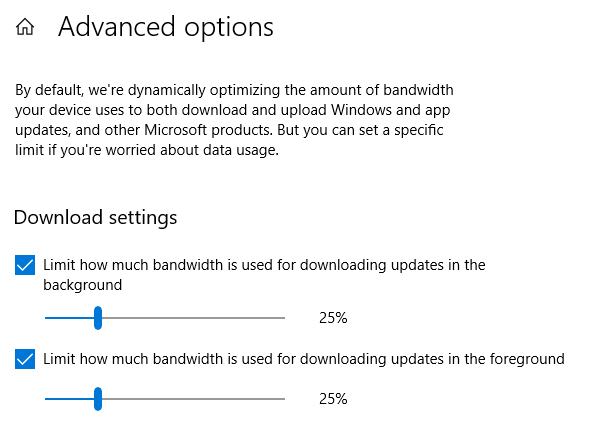
- Verifique o uso de dados. É importante identificar quais aplicativos usaram a maior parte de sua largura de banda para que você possa limitá-los, se necessário. Para verificar o uso da Internet de cada aplicativo, abra as configurações e escolha a opção Rede e Internet. Clique em Uso de dados no lado esquerdo e clique em Exibir uso por aplicativo na parte superior. Isso listaria todos os aplicativos instalados em seu sistema e seu uso de dados nos últimos 30 dias. Desligar os aplicativos de alto uso ajudará você a aumentar a velocidade da largura de banda.
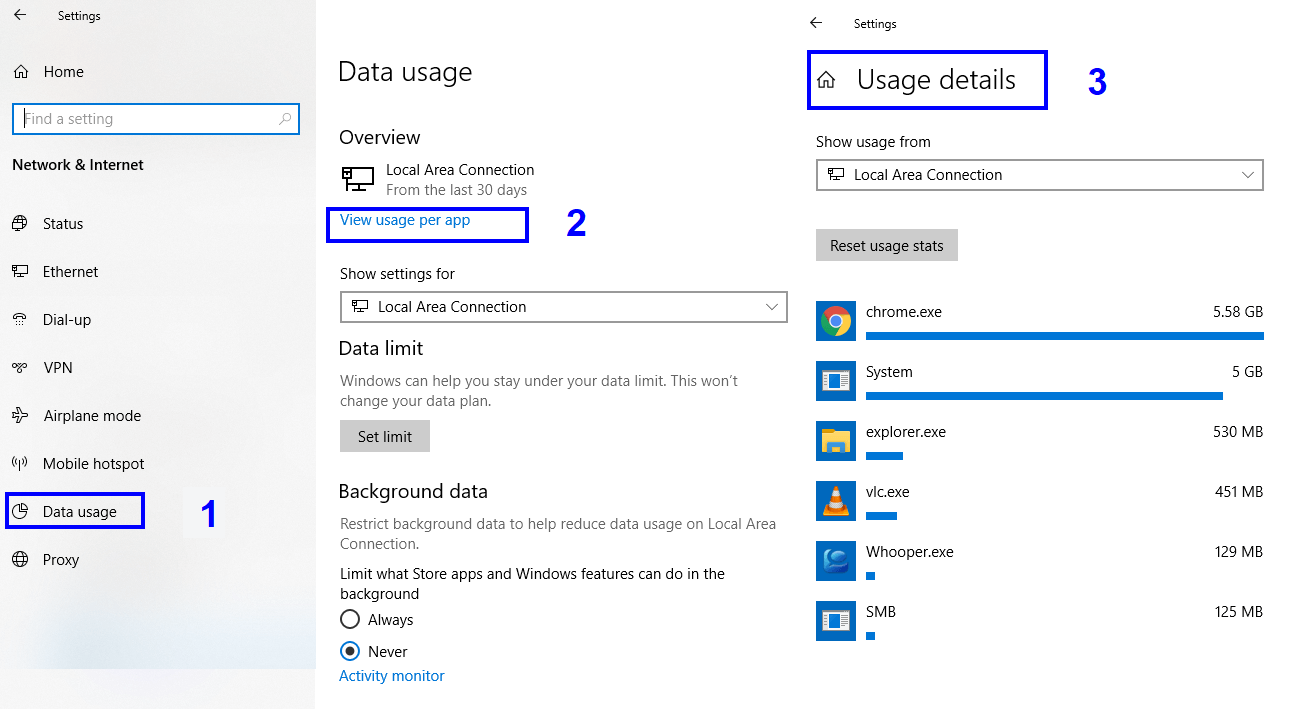
- Feche os aplicativos do sistema . Muitos aplicativos do sistema Windows 10 são executados em segundo plano enquanto você não está ciente deles. Esses aplicativos podem receber informações, enviar notificações e se atualizar, mesmo que você não os esteja usando. Sair desses aplicativos em segundo plano pode ajudá-lo a economizar sua largura de banda e economizar energia. Para isso, siga os passos indicados abaixo:
- Digite Configurações na caixa de pesquisa no canto inferior direito e escolha o aplicativo Configurações nos resultados da pesquisa.
- Escolha 'Privacidade' na lista de opções na janela de configurações.
- Role para baixo na lista de opções no lado esquerdo e localize Aplicativos em segundo plano.
- Clique em Aplicativos em segundo plano e desative os aplicativos que você não usa ou nunca ouviu falar antes.
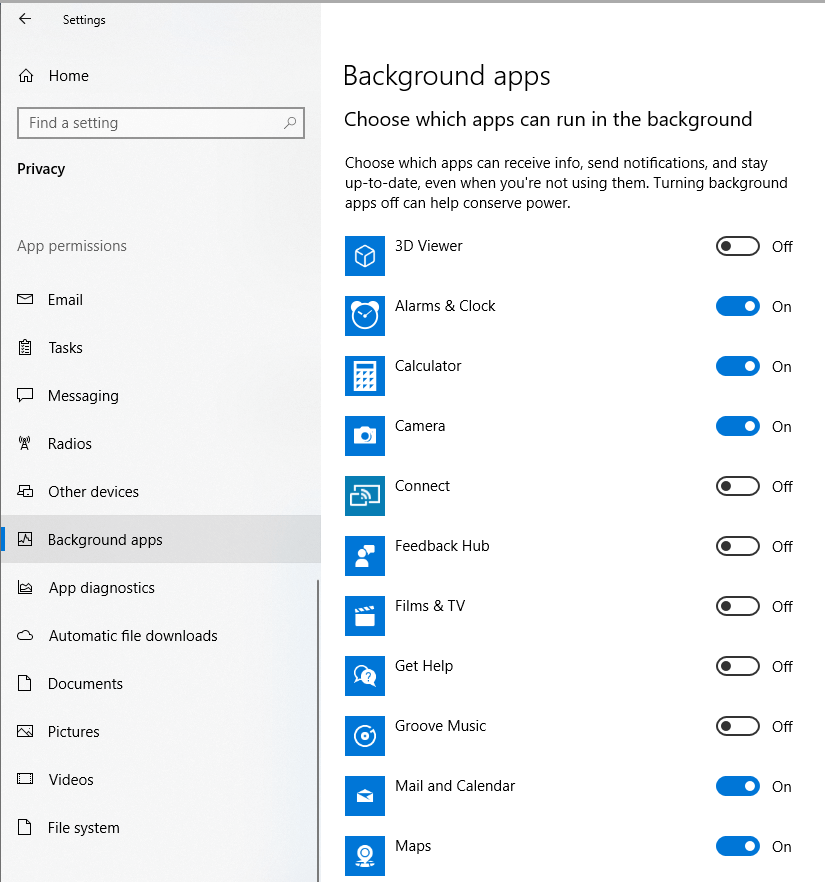
Quando os aplicativos desnecessários são desativados, isso libera a largura de banda e aumenta a velocidade da sua internet.
- Servidor DNS . O Domain Name System ajuda o computador a converter nomes de sites de idiomas humanos para números ou endereços. Ao usar a Internet, o computador se conecta a um servidor para abrir o site desejado. Para fazer isso, o computador usou as configurações padrão do servidor DNS fornecidas pelo ISP. Todos os usuários se inscreveram no mesmo ISP que você usaria no mesmo servidor. Isso pode criar congestionamento na rede e diminuir a velocidade da internet. Tente alterar essas configurações e use outros servidores. Um dos mais preferidos é um servidor grande e seguro que é o próprio DNS público do Google.
Para acessar essa configuração pode ser um pouco complicado, pois não possui um atalho. As etapas a seguir irão guiá-lo para alterar o servidor DNS:
- Digite Painel de Controle na caixa Pesquisar no canto inferior direito. Clique no aplicativo do painel de controle que aparece no resultado da pesquisa.
- Escolha Centro de Rede e Compartilhamento na lista de configurações do computador.
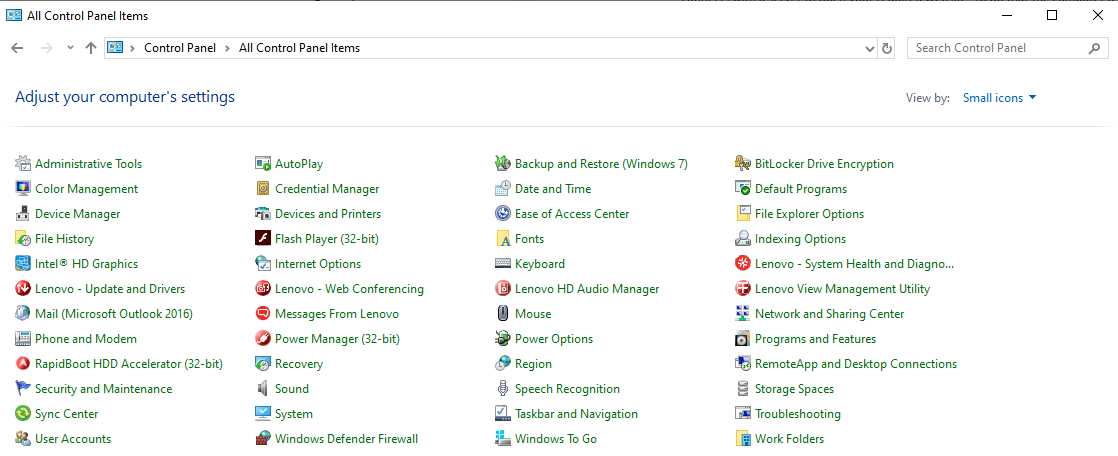
- Em Exibir, suas redes ativas, localize Conexões e clique no hiperlink próximo a ela.
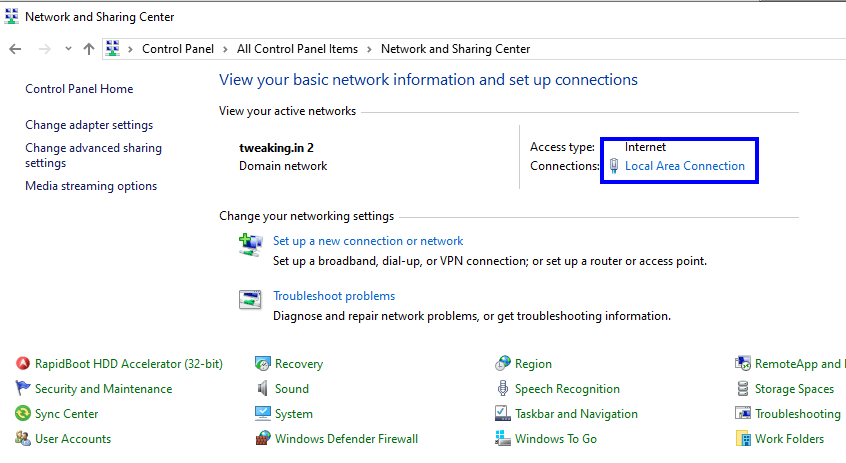
- Clique no botão Propriedades na nova janela que se abre com o nome de Status de conexão de área local. Uma nova janela será aberta ainda mais.
- A nova janela estará sob o nome de Propriedades de Conexão de Área Local. Role para baixo na lista fornecida e localize 'Internet Protocol Version 4'.
- Clique em Internet Protocol Version 4 e, em seguida, clique no botão Propriedades abaixo da lista.
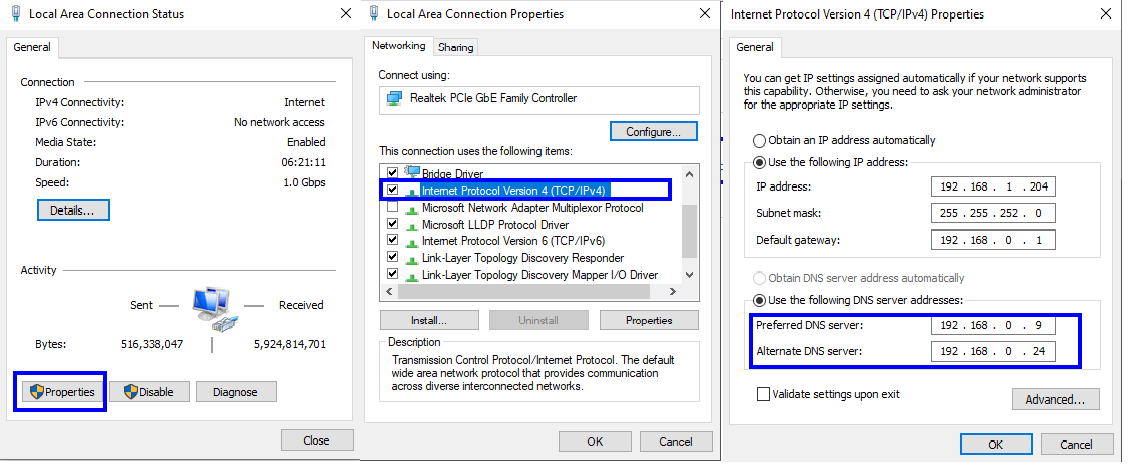
- Na nova janela, localize os endereços do servidor DNS na segunda metade da janela. No servidor DNS preferencial digite 8.8.8.8 e no servidor DNS alternativo digite 8.8.4.4. Clique em OK e feche todas as janelas abertas.
Servidor DNS preferido: 8.8.8.8
Servidor DNS alternativo: 8.8.4.4
8. Reinicie o computador e tente novamente o teste de velocidade.
Observação : copie os valores padrão do servidor DNS antes de alterá-los. Se você não encontrar um aumento na velocidade da sua Internet, poderá alterá-los novamente se não encontrar nenhuma diferença.
- Desabilite o Descarregamento de Envio Grande . LSO é um novo recurso do Windows 10, projetado para melhorar o desempenho do Windows 10. Ele consegue isso forçando os aplicativos em segundo plano a usar sua largura de banda da Internet. Foi relatado em muitos fóruns que ativá-lo faz com que o computador fique lento. Para desativar esse recurso, siga as etapas a seguir:
- Digite 'Gerenciador de dispositivos' na caixa de pesquisa no canto inferior direito. Clique no aplicativo nos resultados da pesquisa.
- Na lista de dispositivos em seu computador, localize 'Adaptadores de rede' e expanda a lista.
- Identifique sua placa de rede e clique duas vezes nela. Uma nova caixa com propriedades será aberta.
- Clique na guia Avançado. Na lista de propriedades, selecione 'Large Send Offload v2(IPv4)'. Altere o valor de Ativado para Desativado.
- Além disso, clique em 'Large Send Offload v2(IPv6)' que estaria logo abaixo dele e altere o valor para Desativado.
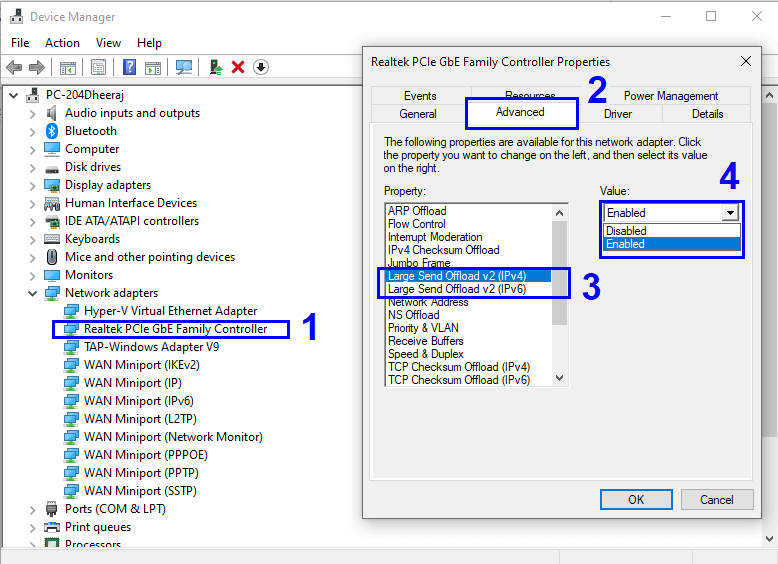

- Atualize os Drivers de Rede . Se você estiver usando o Wi-Fi, provavelmente precisará trabalhar nas configurações do roteador. Mas se você tiver um cabo Lan conectado à parte traseira do gabinete da torre do computador, definitivamente terá uma placa de rede instalada. Uma placa de rede é uma peça de hardware que se comunica com o software do sistema operacional por meio de programas escritos em linguagens de máquina chamadas Drivers. Você pode enfrentar problemas com a velocidade da Internet se seus drivers não forem atualizados ou se você instalou drivers errados. Atualizar seus drivers envolve identificar o hardware, localizar as atualizações de driver nos sites do OEM, baixá-los e instalá-los. Isso pode ser uma tarefa difícil para alguns, mas há uma maneira fácil de fazer isso usando o software.
Atualizador de driver avançado.
Advanced Driver Updater é uma ferramenta de terceiros que verifica seu sistema em segundo plano e identifica o status de seus drivers e encontra atualizações relevantes. Ele executa todas as tarefas principais com apenas um clique do botão. A atualização de drivers provou, em muitos casos, melhorar a velocidade da sua internet. Para ler mais sobre problemas de driver no Windows 10, clique aqui.
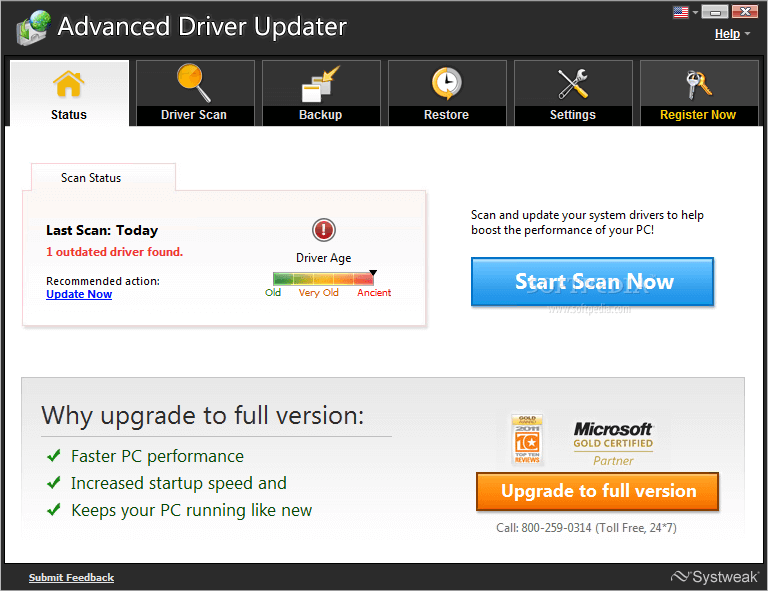
Para baixar o Advanced Driver Updater, clique aqui.
- Ajuste as configurações de largura de banda usando o Editor de Diretiva de Grupo. Embora a maioria use o Windows como seu sistema operacional, há tantos recursos ocultos no Windows 10 que levaria uma vida inteira para descobrir todos eles. Um desses recursos do Windows 10 reserva 20% de sua largura de banda para atividades relacionadas ao sistema. Então, quando você inicia seu computador, você pensa que tem 100% de sua largura de banda, mas na realidade, você tem apenas 80%. Para liberar os 20% reservados e aumentar sua velocidade de upload, siga os seguintes passos:
- Pressione a tecla Windows e a letra 'R' no teclado para abrir a janela Executar.
- Digite “gpedit.msc” na barra aberta. Clique em Ok e uma nova janela será aberta.
- Navegue pela opção de pasta à esquerda seguindo o caminho abaixo:
“Configuração do Computador”>”Modelos Administrativos”> “Rede”> “Agendador de Pacotes QoS”. “Clique em QOS Packet Scheduler” - Localize uma entrada rotulada como “Limitar largura de banda reservável” no lado direito e clique duas vezes nela.
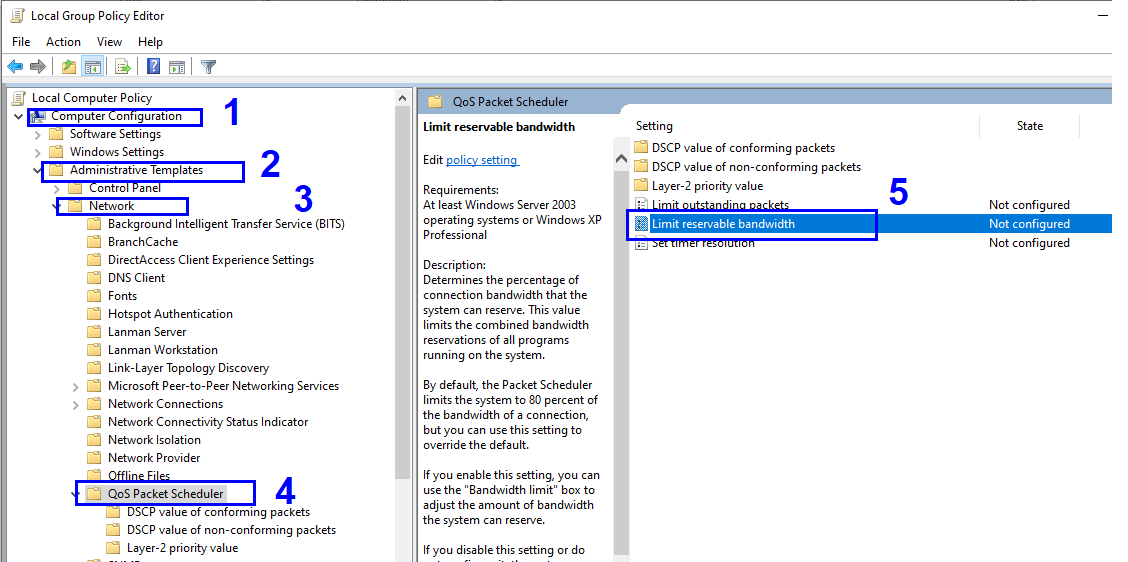
- Clique no círculo ao lado de Ativado. Você observará que o limite de largura de banda na seção logo abaixo exibe 80% por padrão. Altere este número para 100%.
- Primeiro, clique em Aplicar e, em seguida, clique em Ok.
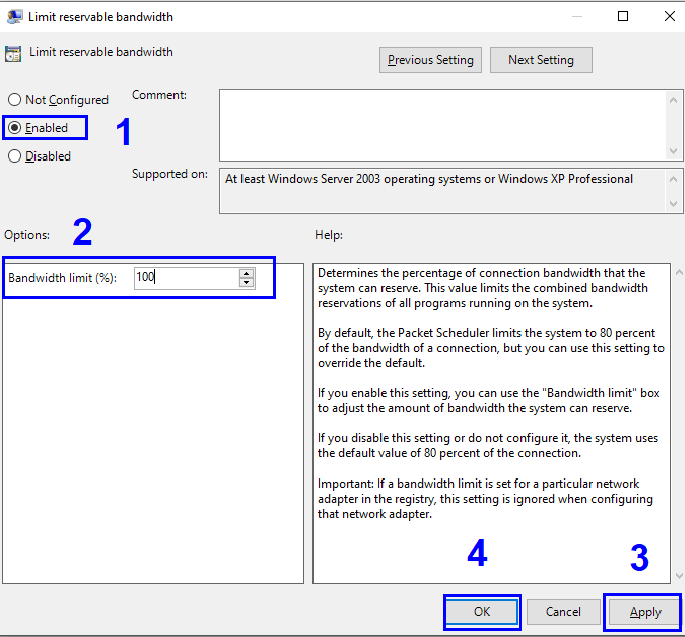
Após este último passo gigantesco, você encontraria uma diferença na velocidade da sua internet. Todas essas etapas podem ser revertidas, caso não funcionem, seguindo as mesmas etapas. Certifique-se de que quaisquer alterações feitas durante essas etapas de solução de problemas não causarão um impacto negativo no desempenho do computador.
- Verifique outros dispositivos conectados à mesma rede . Você precisa verificar todas as etapas mencionadas em outros dispositivos conectados à sua rede. Pode ser possível que enquanto seu dispositivo esteja limpo, mas pode haver outros que estejam usando aplicativos pesados que consumiriam sua largura de banda.
Terceiro: Experimente os Passos para melhorar a velocidade da Internet – Roteador Wi-Fi
Como o seu computador, o roteador Wi-Fi inclui muitas configurações que podem ser ajustadas para obter os melhores resultados e uma internet mais rápida em toda a casa. Essas configurações incluem fazer login na interface da web do roteador abrindo qualquer navegador da web e digitando o endereço IP na barra de endereços. Além disso, não se esqueça de reiniciar o roteador pelo menos uma vez por dia.
Para obter uma lista de etapas completas sobre Como aumentar a velocidade do Wi-Fi, clique aqui.
Quarto: Examine seu computador em busca de vírus e malware
Acredite ou não, vírus, malwares, spywares podem não apenas atrapalhar o funcionamento de um computador, mas também afetar a velocidade da Internet. Além desses arquivos maliciosos, a otimização do computador é um fator muito importante para melhorar a velocidade da Internet. Otimização significa manutenção e limpeza regulares de arquivos inúteis e restauração das configurações padrão se alteradas por qualquer elemento indesejado. Fazer tudo isso manualmente exigiria tempo e esforço consideráveis. No entanto, isso pode ser feito facilmente com um software que é um pacote de muitos aplicativos pequenos e pode otimizar o computador para um estado de funcionamento estável.
Otimizador de sistema avançado
Advanced System Optimizer é um software multiuso que pode não apenas limpar seu computador, mas também aumentar seu desempenho. Ele inclui cinco recursos principais que se combinam para fazer você sentir que seu computador mudou desde o dia em que o comprou.
System Cleaner: Limpa todos os dados indesejados em seu sistema, o que cria espaço e remove o congestionamento de arquivos, resultando em um PC mais rápido.
Game Optimizer: ASO ajuda a desviar todos os recursos do seu computador para se concentrar no seu jogo. Ele bloqueia todas as notificações que possam interromper sua experiência de jogo.
Driver Updater : ASO possui um atualizador de driver automático que executa suas pesquisas em segundo plano, atualizando todos os drivers do seu computador para a versão mais recente. Com os drivers mais recentes, a comunicação entre o hardware e o software do computador fica perfeita, minimizando as chances de travamento do sistema.
System Protector: Protege seu sistema contra ataques de Malware, Vírus, Trojan e Spyware.
Otimizador de disco: Quando você instala um programa ou salva arquivos em seu disco rígido, eles são armazenados em todo o disco em diferentes clusters ou setores. ASO ajuda a desfragmentar seu disco rígido e organizar os dados para que seja fácil para o sistema operacional acessá-los.
Para baixar o Advanced System Optimizer, clique aqui.
Quinto: Experimente os passos para aumentar a velocidade da internet – Entre em contato com o ISP
Se você tentou todas as etapas para Computador e roteador Wi-Fi e encontrou resultados insatisfatórios, a última opção que resta é entrar em contato com o provedor de serviços de Internet e solicitar que enviem um técnico.
Aumentar a velocidade da internet pode ser uma tarefa muito demorada, mas se funcionar, você colherá os benefícios do trabalho duro. Mesmo que a solução esteja na quinta e última etapa, que é entrar em contato com seu ISP ou mudar de provedor de serviços, também é recomendável realizar todas essas etapas para verificar o status do seu computador. Você nunca sabe, talvez seja necessário seguir as mesmas etapas, mesmo se passar pelo incômodo de obter uma nova conexão. Experimente-os primeiro e compartilhe sua experiência comigo na seção de comentários abaixo. Além disso, se eu tiver perdido alguma etapa, avise-me e terei prazer em adicionar essa etapa à minha lista.
Siga-nos: