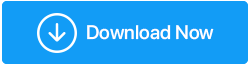Cómo aumentar la velocidad de Internet en Windows 10 gratis
Publicado: 2019-09-29¿Tiene problemas con la velocidad lenta de Internet? ¿Siente que no recibe la velocidad que se había anunciado a pesar de que ha estado pagando una gran suma de dinero?
Antes de cambiar de proveedor de servicios de Internet, se recomienda investigar un poco e identificar dónde radica exactamente el problema. La lentitud en Internet se puede explicar por muchas razones:
- Computadora
- enrutador
- Proveedor de servicios de Internet.
La primera razón por la que no puede obtener la velocidad deseada y enfrentar problemas de almacenamiento en búfer del contenido de video es el dispositivo en el que está utilizando Internet. Hay algunos pasos que puede realizar para verificar y cambiar la configuración si es necesario.
Primero: comprueba la velocidad de tu conexión.
Para verificar su velocidad de Internet actual, puede usar Speedtest.net. Haga clic en el botón Ir y le dará tres resultados:
- Silbido. Es una medida de tiempo que mide el tiempo que tarda su computadora en recibir una respuesta del servidor. Se considera que cuanto más bajo, mejor.
- Velocidad de Descarga. Es una medida de velocidad que identifica qué tan rápido puede obtener paquetes de datos de Internet.
- Velocidad de carga. También es una medida de velocidad que determina qué tan rápido su computadora puede enviar datos a través de Internet.
Nota : si hay un usuario de la conexión a Internet, él/ella obtendrá todos los recursos dedicados a él/ella. Si el número aumenta, los recursos se dividirán por igual entre ellos. Cuanto mayor sea el número de usuarios, menos ancho de banda recibirá un usuario.
Segundo: pruebe los pasos para aumentar la velocidad de Internet: computadora
- Cierra las aplicaciones que usan la mayor parte de tu ancho de banda. Ciertas aplicaciones funcionan en segundo plano y utilizan la mayoría de sus recursos de Internet, ya que constantemente cargan y descargan datos. Para verificar qué aplicaciones dominan su red, abra el Administrador de tareas haciendo clic derecho en un espacio vacío en su barra de tareas. Verifique la columna de red en la pestaña Proceso para identificar qué aplicación usa qué porcentaje de su red.
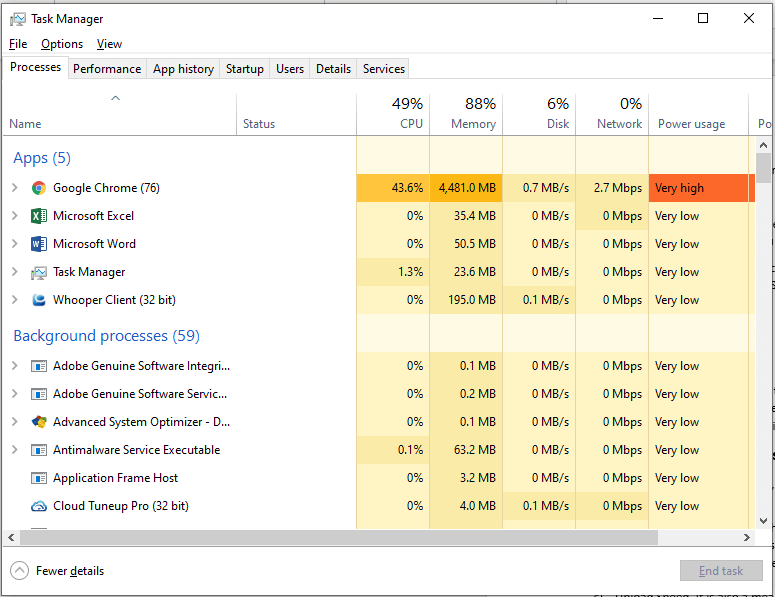
Si encuentra que una aplicación está utilizando gran parte de su ancho de banda, debe cerrarla y liberar su red. Los juegos en línea o la transmisión de videos ocupan la mayor parte de la velocidad de la red.
- Verifique la configuración de Optimización de entrega. Las actualizaciones de Windows tienen una función que permite que una computadora comparta fragmentos de actualizaciones entre computadoras. Esto significa que la actualización de Windows siempre estaría accediendo a su red tratando de obtener cualquier actualización más reciente que obtenga en pedazos. Se recomienda desactivar esta función, especialmente si tiene una conexión confiable y estable. Una vez hecho esto, su computadora no enviará esas actualizaciones al resto del mundo. Para hacerlo, siga los siguientes pasos:
- Presione el botón de Windows y la letra "I" juntos para abrir la ventana Configuración.
- Elija Actualización y seguridad
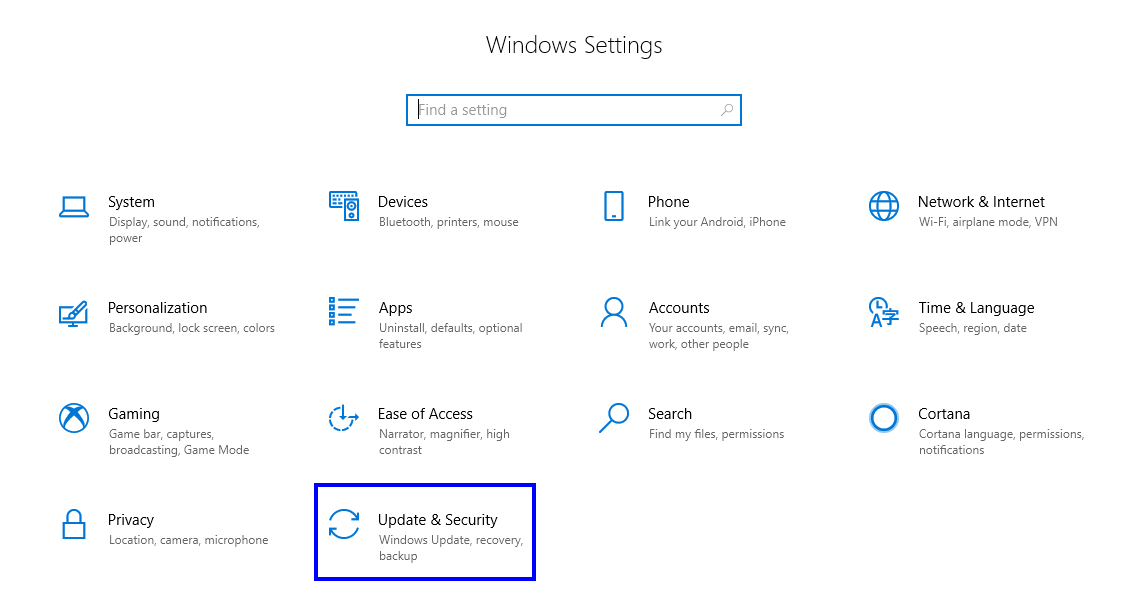
- Haga clic en 'Optimización de entrega' en el lado izquierdo.
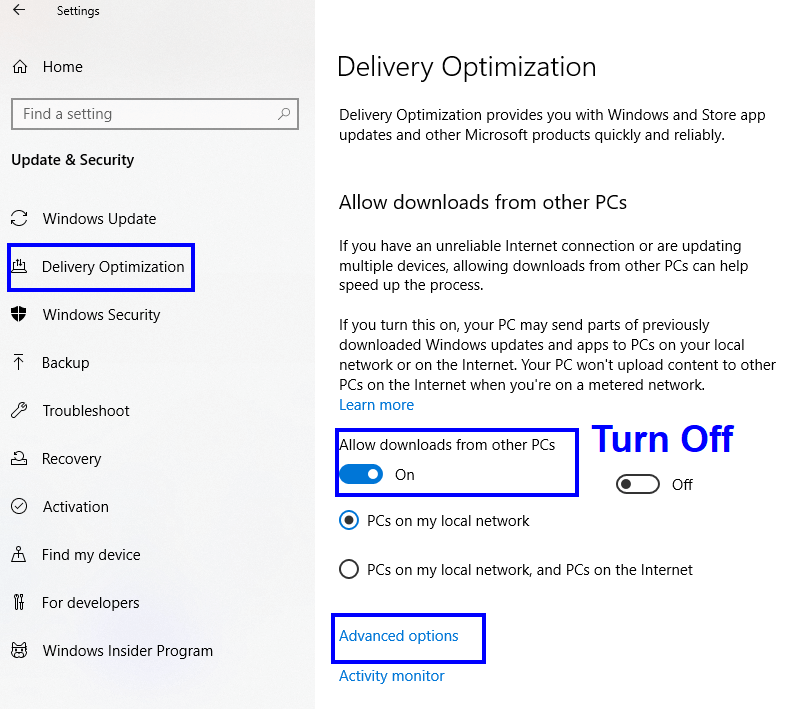
- Desactive 'Permitir descargas desde otras PC'.
- Haga clic en Opciones avanzadas.
- Disminuya los límites de ancho de banda asignados para descargar las actualizaciones. No hay un momento determinado en cuanto a cuándo Microsoft lanzará las actualizaciones. Las actualizaciones se pueden completar durante las horas en que no está trabajando en su computadora. Si las actualizaciones comienzan cuando está jugando un juego o viendo una película en línea, compartiría la misma red y limitaría el ancho de banda a su actividad, ya que los recursos tendrían que compartirse.
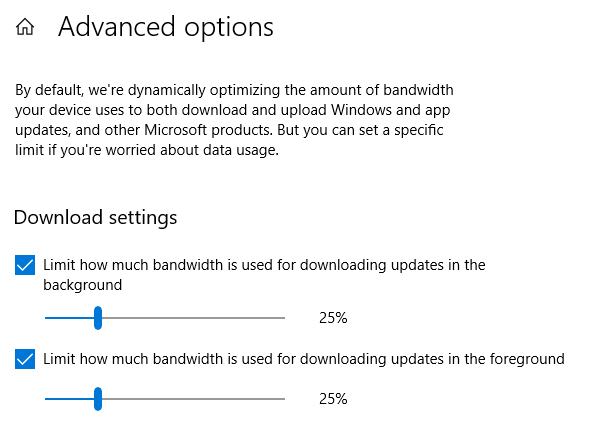
- Compruebe el uso de datos. Es importante identificar qué aplicaciones han utilizado la mayor parte de su ancho de banda para que pueda limitarlas si es necesario. Para verificar el uso de Internet de cada aplicación, abra la configuración y elija Red e Internet. Haga clic en Uso de datos en el lado izquierdo y luego haga clic en Ver uso por aplicación en la parte superior. Esto enumeraría todas las aplicaciones instaladas en su sistema y su uso de datos en los últimos 30 días. Desactivar las aplicaciones de alto uso lo ayudará a aumentar la velocidad del ancho de banda.
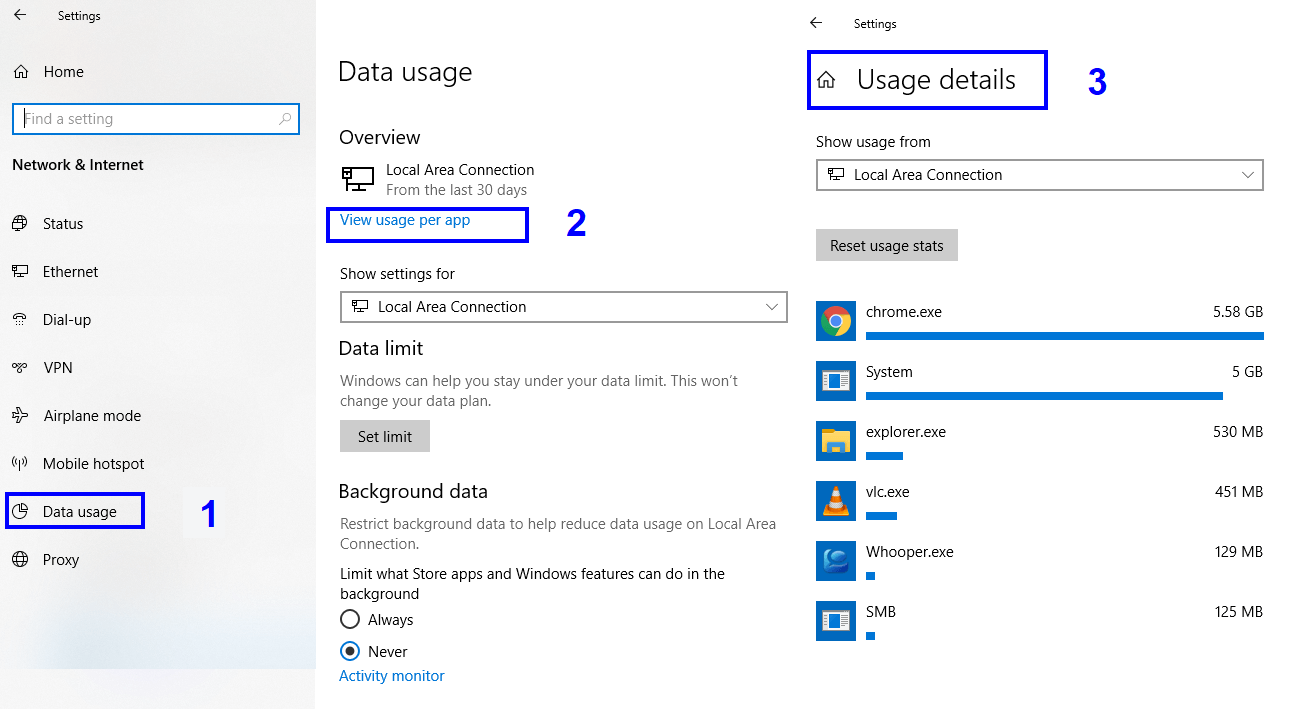
- Salga de las aplicaciones del sistema . Muchas aplicaciones del sistema de Windows 10 se ejecutan en segundo plano mientras usted no las conoce. Estas aplicaciones pueden recibir información, enviar notificaciones y actualizarse incluso si no las estás usando. Salir de estas aplicaciones en segundo plano puede ayudarlo a ahorrar ancho de banda y conservar energía. Para hacerlo, siga los pasos que se detallan a continuación:
- Escriba Configuración en el cuadro de búsqueda en la esquina inferior derecha y elija la aplicación Configuración de los resultados de búsqueda.
- Elija 'Privacidad' de la lista de opciones en la ventana de configuración.
- Desplácese hacia abajo en la lista de opciones en el lado izquierdo y busque Aplicaciones en segundo plano.
- Haga clic en Aplicaciones en segundo plano y apague las aplicaciones que no usa o de las que nunca ha oído hablar.
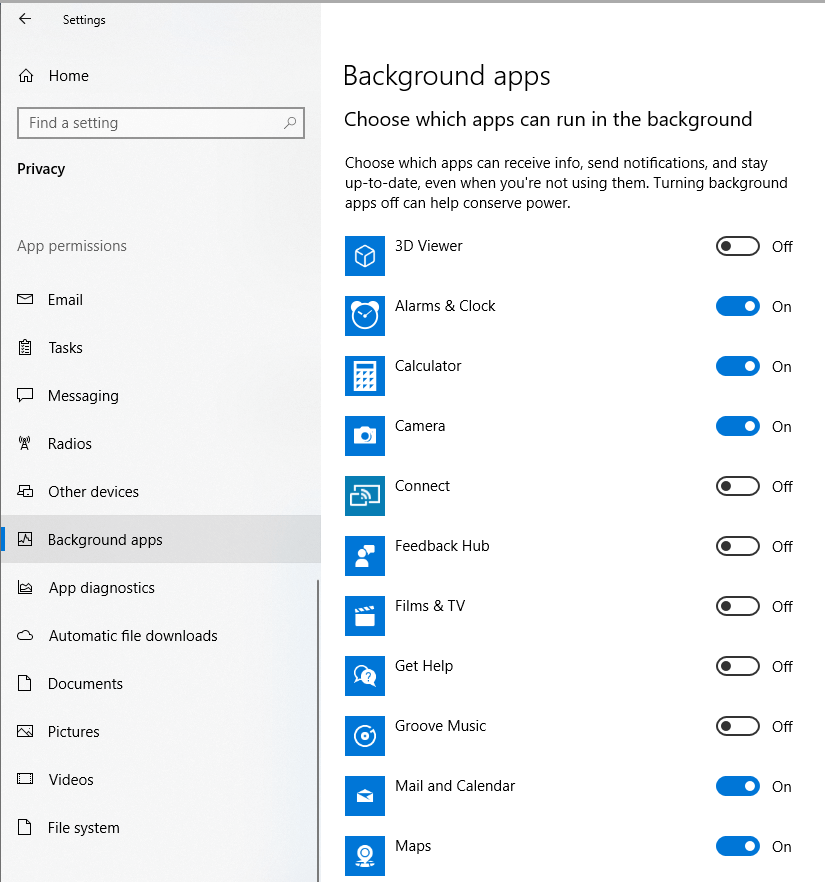
Una vez que se apagan las aplicaciones innecesarias, esto libera el ancho de banda y aumentará su velocidad de Internet.
- Servidor DNS . El sistema de nombres de dominio ayuda a la computadora a convertir nombres de sitios web de idiomas humanos a números o direcciones. Al usar Internet, la computadora se conecta con un servidor para abrir el sitio web requerido. Para hacer eso, la computadora usó la configuración predeterminada del servidor DNS proporcionada por el ISP. Todos los usuarios se han suscrito al mismo ISP, ya que estaría utilizando el mismo servidor. Esto puede crear congestión en la red y disminuir la velocidad de Internet. Intente cambiar esta configuración y use otros servidores. Uno de los más preferidos es un servidor grande y seguro que es el DNS público de Google.
Acceder a esta configuración puede ser un poco complicado ya que no tiene un atajo. Los siguientes pasos lo guiarán para cambiar el servidor DNS:
- Escriba Panel de control en el cuadro de búsqueda en la esquina inferior derecha. Haga clic en la aplicación del panel de control que aparece en el resultado de la búsqueda.
- Elija Centro de redes y recursos compartidos de la lista de configuraciones de la computadora.
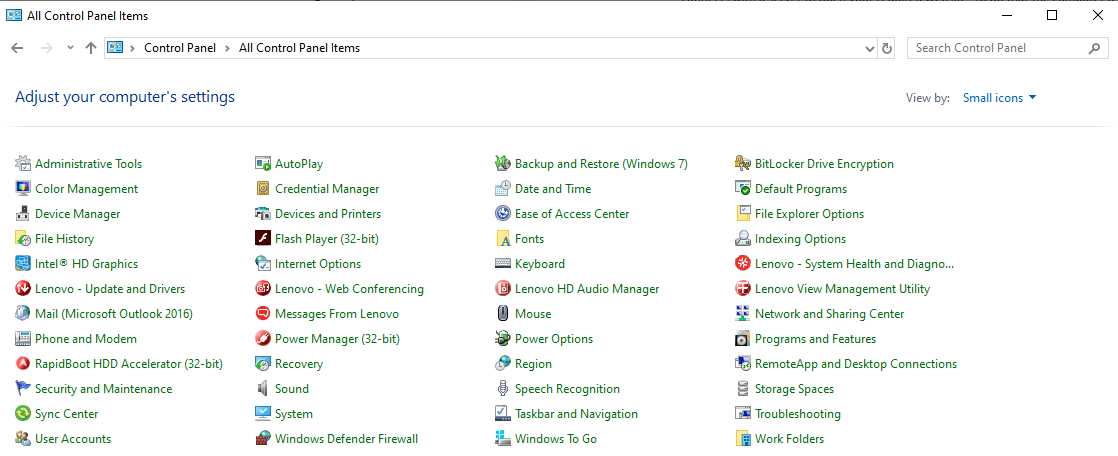
- En Ver, sus redes activas, ubique Conexiones y haga clic en el hipervínculo al lado.
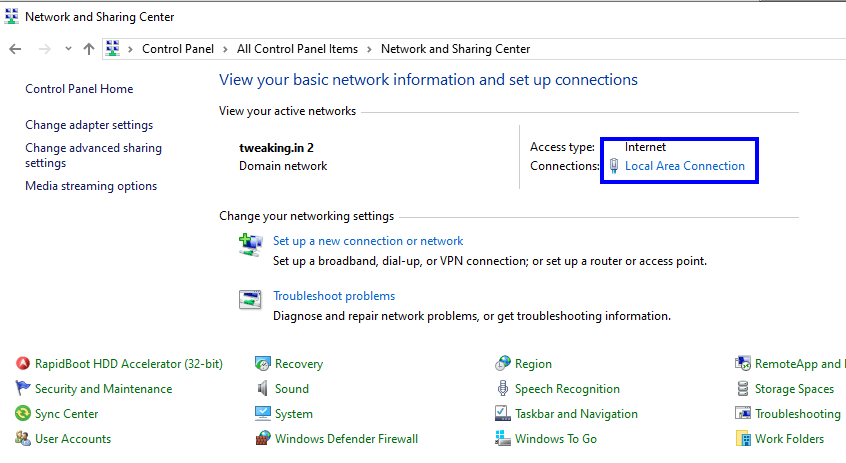
- Haga clic en el botón Propiedades en la nueva ventana que se abre con el nombre de Estado de conexión de área local. Se abrirá una nueva ventana más.
- La nueva ventana estará bajo el nombre de Propiedades de conexión de área local. Desplácese hacia abajo en la lista proporcionada y busque 'Protocolo de Internet versión 4'.
- Haga clic en Protocolo de Internet versión 4 y luego haga clic en el botón Propiedades debajo de la lista.
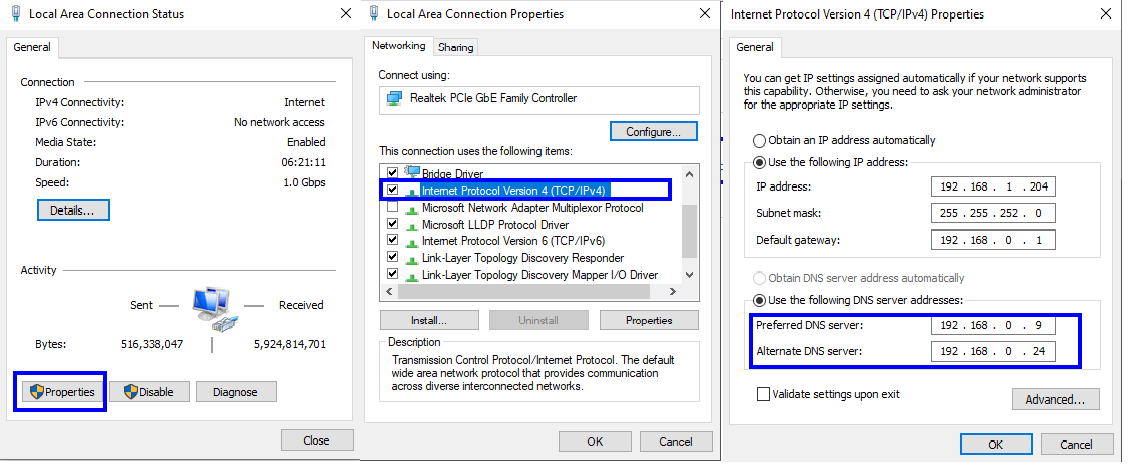
- En la nueva ventana, busque las direcciones del servidor DNS en la segunda mitad de la ventana. En el servidor DNS preferido escriba 8.8.8.8 y en el servidor DNS alternativo escriba 8.8.4.4. Haga clic en Aceptar y cierre todas las ventanas abiertas.
Servidor DNS preferido: 8.8.8.8
Servidor DNS alternativo: 8.8.4.4
8. Reinicie la computadora y vuelva a intentar la prueba de velocidad.
Nota : copie los valores predeterminados del servidor DNS antes de cambiarlos. Si no encuentra un aumento en su velocidad de Internet, es posible que desee volver a cambiarlos si no encuentra ninguna diferencia.
- Deshabilite la descarga de envío grande . LSO es una característica nueva en Windows 10, diseñada para mejorar el rendimiento de Windows 10. Lo logra al obligar a las aplicaciones en segundo plano a usar su ancho de banda de Internet. Se ha informado en muchos foros que habilitarlo hace que la computadora se ralentice. Para deshabilitar esta característica, siga los siguientes pasos:
- Escribe "Administrador de dispositivos" en el cuadro de búsqueda en la esquina inferior derecha. Haga clic en la aplicación de los resultados de búsqueda.
- De la lista de dispositivos en su computadora, busque 'Adaptadores de red' y expanda la lista.
- Identifique su tarjeta de red y haga doble clic en ella. Se abrirá un nuevo cuadro con propiedades.
- Haga clic en la pestaña Avanzado. En la lista de propiedades, seleccione 'Descarga de envío grande v2 (IPv4)'. Cambie el valor de Activado a Desactivado.
- Además, haga clic en 'Descarga de envío grande v2 (IPv6)' que estaría justo debajo y cambie el valor a Deshabilitado.
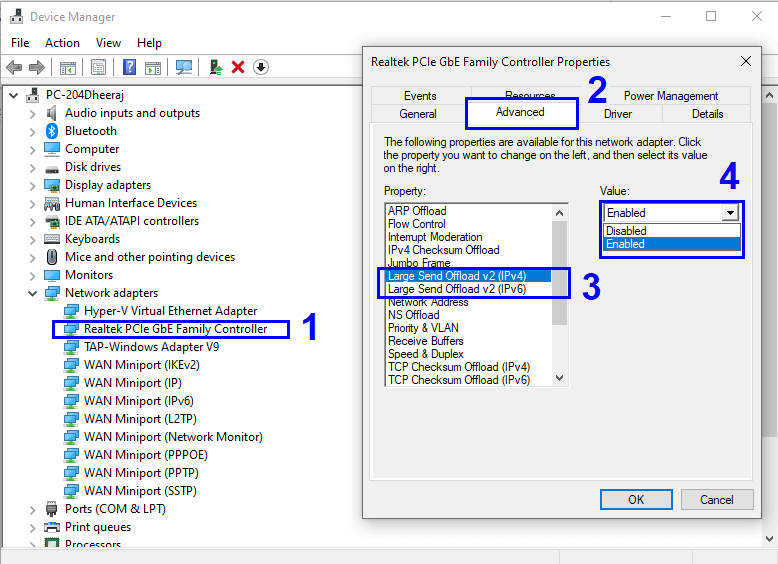

- Actualice los controladores de red . Si está utilizando Wi-Fi, entonces probablemente necesite trabajar en la configuración del enrutador. Pero si tiene un cable Lan conectado a la parte posterior de la carcasa de la torre de la computadora, definitivamente tiene una tarjeta de red instalada. Una tarjeta de red es una pieza de hardware que se comunica con el software del sistema operativo a través de programas escritos en lenguajes de máquina denominados controladores. Puede enfrentar problemas con su velocidad de Internet si sus controladores no están actualizados o ha instalado controladores incorrectos. Actualizar sus controladores implica identificar el hardware, ubicar las actualizaciones de controladores en los sitios web de OEM, descargarlos e instalarlos. Esto podría resultar una tarea difícil para algunos, pero existe una forma sencilla de hacerlo utilizando el software.
Actualizador de controlador avanzado.
Advanced Driver Updater es una herramienta de terceros que escanea su sistema en segundo plano e identifica el estado de sus controladores y encuentra actualizaciones relevantes. Realiza todas las tareas principales con solo un clic del botón. La actualización de los controladores ha demostrado en muchos casos mejorar la velocidad de Internet. Para leer más sobre problemas de controladores en Windows 10, haga clic aquí.
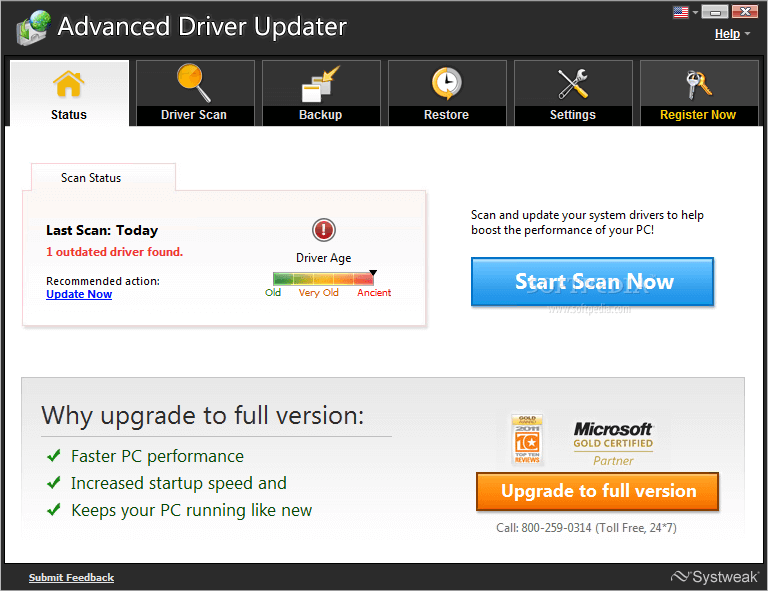
Para descargar Advanced Driver Updater, haga clic aquí.
- Ajuste la configuración del ancho de banda mediante el Editor de directivas de grupo. Aunque la mayoría usa Windows como su sistema operativo, hay tantas funciones ocultas en Windows 10 que llevaría toda una vida descubrirlas todas. Una de esas características de Windows 10 reserva el 20 % de su ancho de banda para actividades relacionadas con el sistema. Entonces, cuando enciende su computadora, cree que tiene el 100% de su ancho de banda, pero en realidad, solo tiene el 80%. Para liberar el 20% reservado y aumentar tu velocidad de subida, sigue los siguientes pasos:
- Presione la tecla de Windows y la letra 'R' en el teclado para abrir la ventana Ejecutar.
- Escriba "gpedit.msc" en la barra abierta. Haga clic en Aceptar y se abre una nueva ventana.
- Navegue a través de la opción de carpeta a la izquierda siguiendo la ruta que se indica a continuación:
“Configuración del equipo” > “Plantillas administrativas” > “Red” > “Programador de paquetes QoS”. "Haga clic en Programador de paquetes QOS" - Localice una entrada etiquetada como "Limitar el ancho de banda reservable" en el lado derecho y haga doble clic en ella.
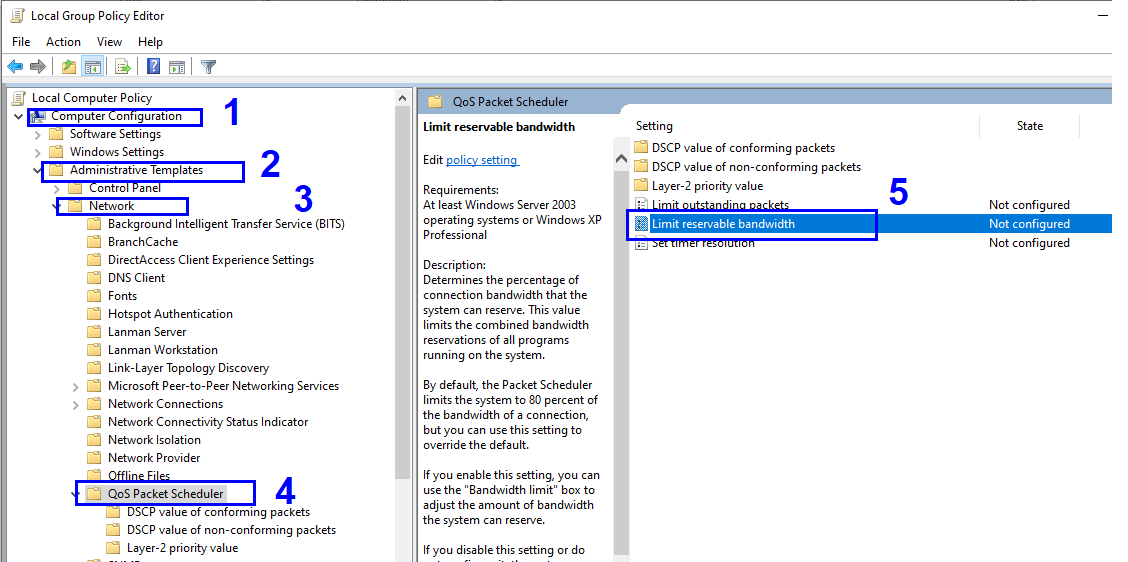
- Haga clic en el círculo junto a Habilitado. Observará que el límite de ancho de banda en la sección justo debajo muestra el 80 % de forma predeterminada. Cambie este número a 100%.
- Primero, haga clic en Aplicar y luego haga clic en Aceptar.
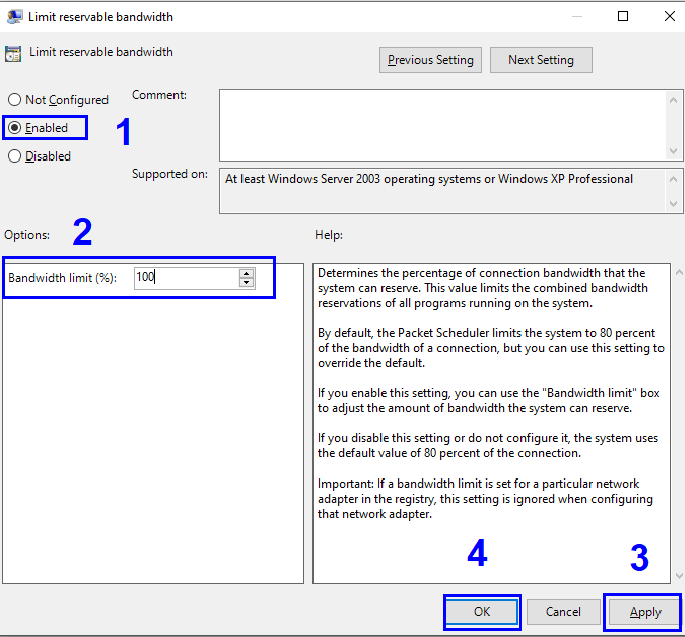
Después de este último paso gigantesco, encontrará una diferencia con su velocidad de Internet. Todos estos pasos se pueden revertir, si no funcionan, siguiendo los mismos pasos. Tenga la seguridad de que los cambios realizados durante estos pasos de solución de problemas no dejan un impacto negativo en el rendimiento de su computadora.
- Compruebe otros dispositivos conectados a la misma red . Debe verificar todos los pasos mencionados en otros dispositivos conectados a su red. Es posible que mientras su dispositivo esté limpio, podría haber otros que estarían usando aplicaciones pesadas que estarían consumiendo su ancho de banda.
Tercero: pruebe los pasos para mejorar la velocidad de Internet: enrutador Wi-Fi
Al igual que su computadora, el enrutador Wi-Fi incluye muchas configuraciones que se pueden modificar para obtener los resultados óptimos y una Internet más rápida en la casa. Estas configuraciones incluyen iniciar sesión en la interfaz web del enrutador abriendo cualquier navegador web y escribiendo la dirección IP en la barra de direcciones. Además, no olvide reiniciar su enrutador al menos una vez al día.
Para obtener una lista de pasos completos sobre cómo aumentar la velocidad de Wi-Fi, haga clic aquí.
Cuarto: Escanee su computadora en busca de virus y malware
Lo crea o no, los virus, malware y spyware no solo pueden interrumpir el funcionamiento de una computadora, sino también afectar la velocidad de Internet. Además de estos archivos maliciosos, la optimización de la computadora es un factor muy importante para mejorar la velocidad de Internet. La optimización significa el mantenimiento regular y la limpieza de archivos basura y la restauración de la configuración predeterminada si se modifica por algún elemento no deseado. Hacer todo esto manualmente requeriría un tiempo y un esfuerzo considerables. Sin embargo, se puede hacer con bastante facilidad con un software que es un paquete de muchas aplicaciones pequeñas y puede optimizar la computadora a un estado de funcionamiento estable.
Optimizador de sistema avanzado
Advanced System Optimizer es un software multipropósito que no solo puede limpiar su computadora sino también aumentar su rendimiento. Incluye cinco características clave que se combinan para hacerle sentir que su computadora ha cambiado desde el día que la compró.
System Cleaner: limpia todos los datos no deseados en su sistema, lo que crea espacio y elimina la congestión de archivos, lo que da como resultado una PC más rápida.
Game Optimizer: ASO ayuda a desviar todos los recursos de su computadora para enfocarse en su juego. Bloquea cualquier notificación que pueda interrumpir su experiencia de juego.
Actualizador de controladores : ASO cuenta con un actualizador automático de controladores que ejecuta sus búsquedas en segundo plano, actualizando todos los controladores de su computadora a la última versión. Con los controladores más recientes, la comunicación entre el hardware y el software de la computadora se vuelve impecable, lo que minimiza las posibilidades de fallas en el sistema.
Protector del sistema: protege su sistema de ataques de malware, virus, troyanos y spyware.
Disk Optimizer: cuando instala un programa o guarda archivos en su disco duro, estos se almacenan en todo el disco en diferentes grupos o sectores. ASO ayuda a desfragmentar su disco duro y organizar los datos para que sea fácil para el sistema operativo acceder a ellos.
Para descargar el Optimizador de sistema avanzado, haga clic aquí.
Quinto: pruebe los pasos para aumentar la velocidad de Internet: comuníquese con el ISP
Si probó todos los pasos para la computadora y el enrutador Wi-Fi y encuentra resultados insatisfactorios, entonces la última opción que queda es comunicarse con el proveedor de servicios de Internet y pedirle que envíe un técnico.
Aumentar la velocidad de Internet puede ser una tarea muy larga, pero si funciona, solo usted obtendrá los beneficios del trabajo duro. Aunque la solución se encuentra en el quinto y último paso, que es ponerse en contacto con su ISP o cambiar su proveedor de servicios, también se recomienda realizar todos estos pasos para verificar el estado de su computadora. Nunca se sabe, es posible que deba seguir los mismos pasos incluso si tiene la molestia de obtener una nueva conexión. Pruébelos primero y comparta su experiencia conmigo en la sección de comentarios a continuación. Además, si me he perdido algún paso, házmelo saber y con gusto agregaré ese paso a mi lista.
Síganos: