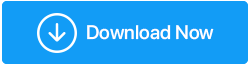Windows 10'da İnternet Hızını Ücretsiz Olarak Nasıl Artırırsınız?
Yayınlanan: 2019-09-29Yavaş internet hızıyla ilgili sorunlarla mı karşılaşıyorsunuz? Büyük miktarda para ödüyor olmanıza rağmen, reklamı yapılan hızı alamadığınızı mı düşünüyorsunuz?
İnternet servis sağlayıcınızı değiştirmeden önce biraz araştırma yapmanız ve sorunun tam olarak nerede olduğunu belirlemeniz önerilir. Yavaş internet birçok nedenden dolayı açıklanabilir:
- Bilgisayar
- yönlendirici
- İnternet servis sağlayıcısı.
İstediğiniz hızı alamamanızın ve video içeriğini arabelleğe alma sorunlarıyla karşılaşmanızın ilk nedeni, interneti kullandığınız cihazdır. Gerekirse ayarları kontrol etmek ve değiştirmek için gerçekleştirebileceğiniz birkaç adım vardır.
İlk: Bağlantı hızınızı kontrol edin.
Mevcut internet hızınızı kontrol etmek için Speedtest.net'i kullanabilirsiniz. Git düğmesine tıklayın ve size üç sonuç verecektir:
- Ping. Bilgisayarınızın sunucudan yanıt alması için geçen süreyi ölçen bir zaman ölçüsüdür. Ne kadar düşük o kadar iyi olarak kabul edilir.
- İndirme hızı. İnternetten veri paketlerini ne kadar hızlı alabileceğinizi tanımlayan bir hız ölçüsüdür.
- Yükleme hızı. Ayrıca, bilgisayarınızın internet üzerinden ne kadar hızlı veri gönderebileceğini belirleyen bir hız ölçüsüdür.
Not : İnternet bağlantısının bir kullanıcısı varsa, kendisine tahsis edilen tüm kaynakları alacaktır. Sayı artarsa, kaynaklar aralarında eşit olarak bölünür. Kullanıcı sayısı ne kadar fazlaysa, bir kullanıcı o kadar az bant genişliği alacaktır.
İkincisi: İnternet hızını artırma adımlarını deneyin – Bilgisayar
- Bant genişliğinizin çoğunu kullanan uygulamaları kapatın. Belirli uygulamalar arka planda çalışır ve sürekli olarak veri yükleyip indirirken internet kaynaklarınızın çoğunu kullanır. Ağınızda hangi uygulamaların baskın olduğunu kontrol etmek için görev çubuğunuzdaki boş bir alana sağ tıklayarak Görev Yöneticisi'ni açın. Hangi uygulamanın ağınızın yüzde kaçının kullandığını belirlemek için İşlem sekmesindeki ağ sütununu kontrol edin.
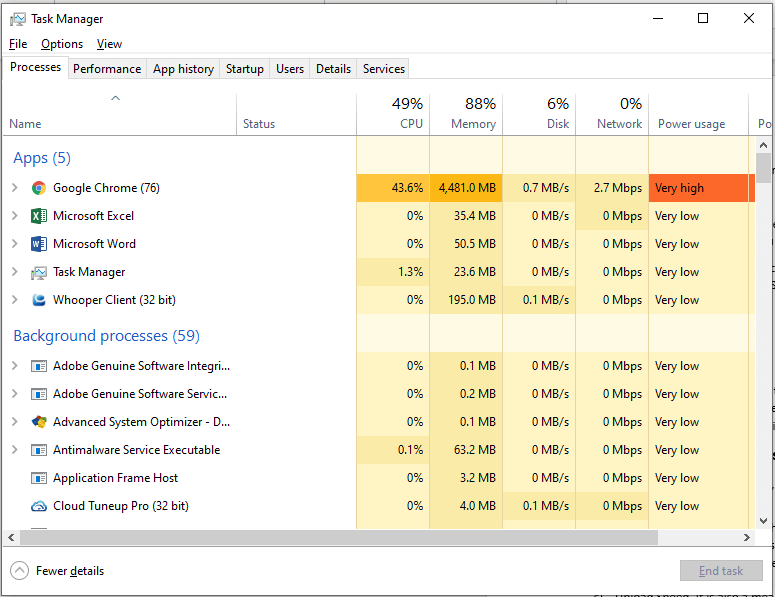
Bir uygulamanın bant genişliğinizin çoğunu kullandığını fark ederseniz, uygulamayı kapatmalı ve ağınızı boşaltmalısınız. Çevrimiçi oyunlar veya akış videoları, ağ hızının çoğunu alır.
- Teslimat Optimizasyonu ayarlarını kontrol edin. Windows Güncellemeleri, bir bilgisayarın güncelleme parçalarını bilgisayarlar arasında paylaşmasına izin veren bir özelliğe sahiptir. Bu, Windows güncellemesinin her zaman ağınıza erişeceği ve aldığı en son güncellemeleri parçalara ayırmaya çalışacağı anlamına gelir. Özellikle güvenilir ve istikrarlı bir bağlantınız varsa bu özelliği kapatmanız önerilir. Bir kez yapıldığında, bilgisayarınız bu güncellemeleri dünyanın geri kalanına göndermeyecek. Bunu yapmak için aşağıdaki adımları izleyin:
- Ayar penceresini açmak için Windows düğmesine ve “I” harfine birlikte basın.
- Güncelleme ve Güvenlik'i seçin
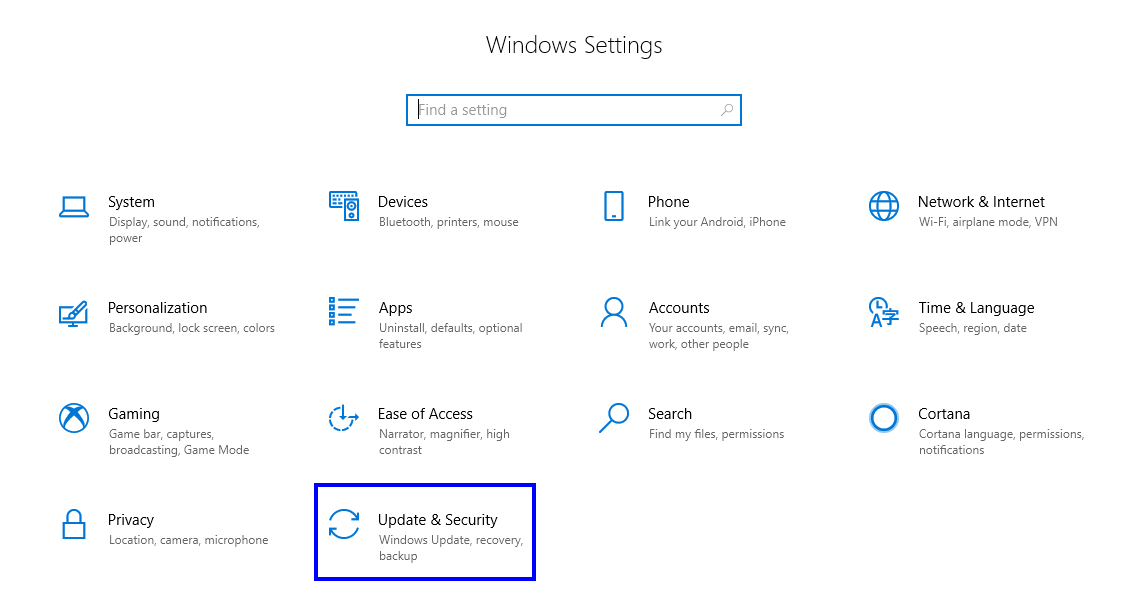
- Sol taraftan 'Teslimat Optimizasyonu'na tıklayın.
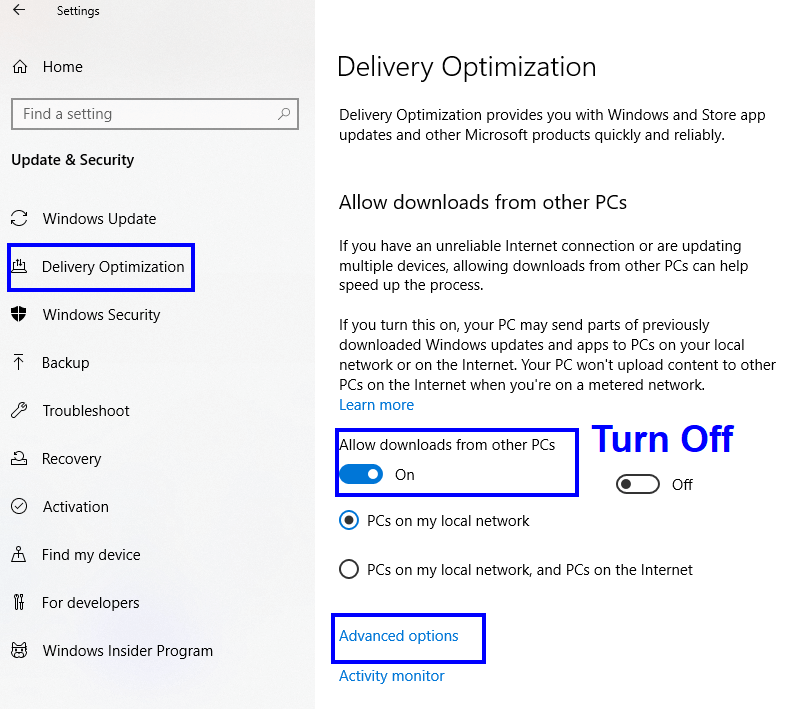
- 'Diğer bilgisayarlardan indirmelere izin ver' seçeneğini kapatın.
- Gelişmiş Seçenekler'e tıklayın.
- Güncellemeleri indirmek için ayrılan bant genişliği sınırlarını azaltın. Microsoft'un güncellemeleri ne zaman yayınlayacağına dair kesin bir zaman yok. Güncellemeler, bilgisayarınızda çalışmadığınız saatlerde tamamlanabilir. Güncellemeler, bir oyun oynarken veya çevrimiçi bir film izlerken başlarsa, aynı ağı paylaşır ve kaynakların paylaşılması gerekeceğinden bant genişliğini etkinliğinizle sınırlar.
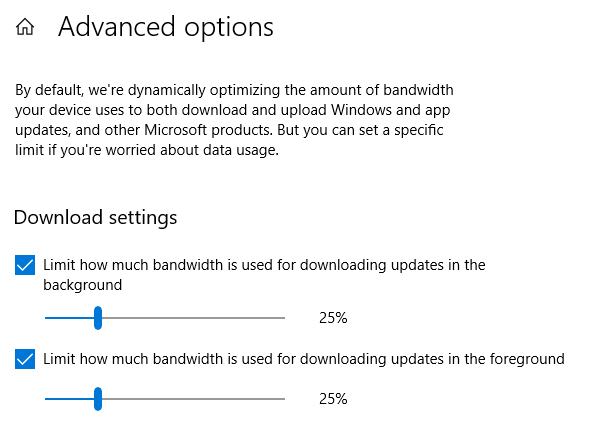
- Veri kullanımını kontrol edin. Hangi uygulamaların bant genişliğinizin çoğunu kullandığını belirlemek önemlidir, böylece gerekirse bunları sınırlayabilirsiniz. Her uygulamanın internet kullanımını kontrol etmek için ayarları açın ve Ağ ve İnternet'i seçin. Sol taraftaki Veri Kullanımı'na tıklayın ve ardından üst kısımdaki Uygulama başına kullanımı görüntüle'ye tıklayın. Bu, sisteminizde yüklü olan tüm uygulamaları ve bunların son 30 gün içindeki veri kullanımını listeler. Yüksek kullanımlı uygulamaları kapatmak, bant genişliği hızını artırmanıza yardımcı olacaktır.
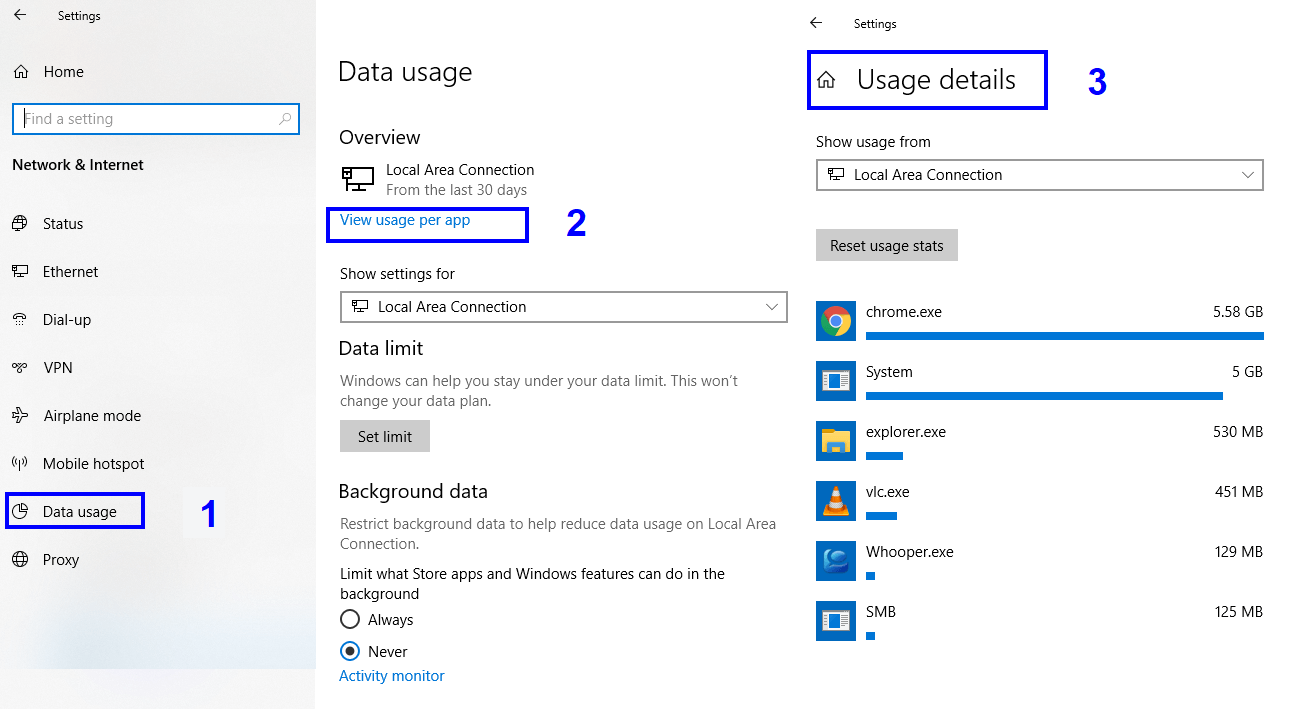
- Sistem Uygulamalarından çıkın . Pek çok Windows 10 sistem uygulaması, siz farkında değilken arka planda çalışır. Bu uygulamalar bilgi alabilir, bildirim gönderebilir ve kullanmasanız bile kendilerini güncelleyebilir. Bu arka plan uygulamalarından çıkmak, bant genişliğinizden tasarruf etmenize ve güç tasarrufu yapmanıza yardımcı olabilir. Bunu yapmak için aşağıda verilen adımları izleyin:
- Sağ alt köşedeki arama kutusuna Ayarlar yazın ve arama sonuçlarından Ayarlar uygulamasını seçin.
- Ayarlar penceresindeki seçenekler listesinden 'Gizlilik'i seçin.
- Sol taraftaki seçenekler listesinde aşağı kaydırın ve Arka Plan Uygulamaları'nı bulun.
- Arka Plan Uygulamaları'na tıklayın ve kullanmadığınız veya daha önce hiç duymadığınız uygulamaları kapatın.
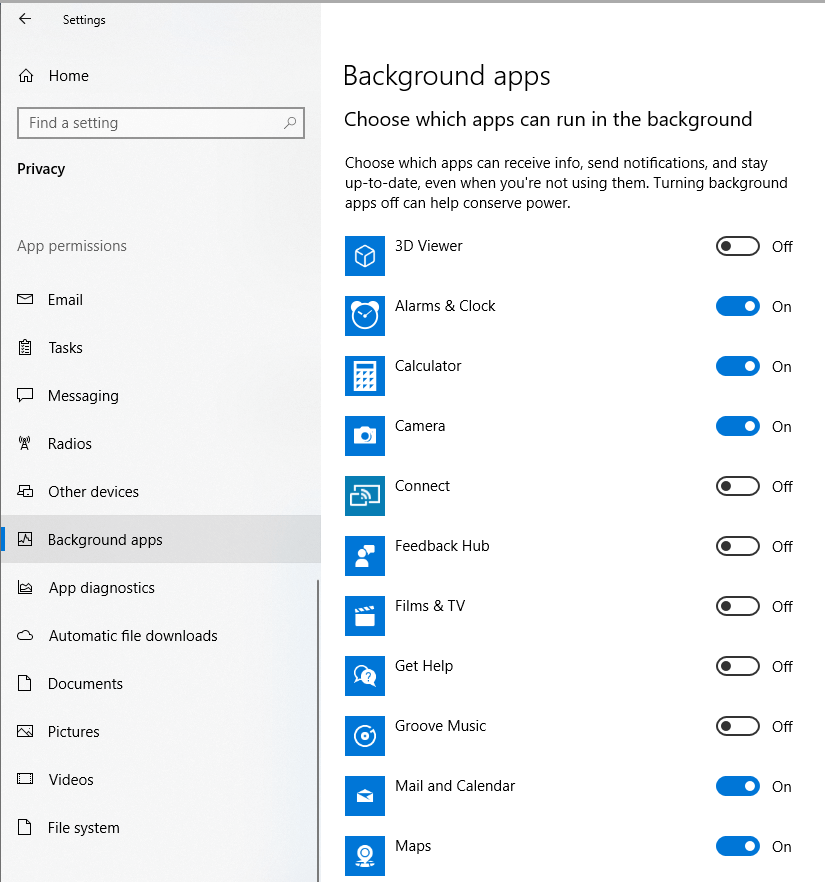
Gereksiz uygulamalar kapatıldığında, bu bant genişliğini serbest bırakır ve internet hızınızı artırır.
- DNS Sunucusu . Etki Alanı Adı Sistemi, bilgisayarın web sitesi adlarını insan dillerinden sayılara veya adreslere dönüştürmesine yardımcı olur. İnterneti kullanırken, bilgisayar gerekli web sitenizi açmak için bir sunucuya bağlanır. Bunu yapmak için bilgisayar, ISP tarafından sağlanan varsayılan DNS sunucusu ayarlarını kullandı. Sizinle aynı sunucuyu kullanacağınız gibi, tüm kullanıcılar aynı ISP'ye abone olmuşlardır. Bu, ağda tıkanıklık yaratabilir ve internetin hızını yavaşlatabilir. Bu ayarları değiştirmeyi ve diğer sunucuları kullanmayı deneyin. En çok tercih edilenlerden biri, Google'ın kendi Public DNS'si olan büyük ve güvenli bir sunucudur.
Kısayolu olmadığı için bu ayara erişmek biraz zor olabilir. Aşağıdaki adımlar, DNS Sunucusunu değiştirmeniz için size rehberlik edecektir:
- Sağ alt köşedeki Arama kutusuna Denetim Masası yazın. Arama sonucunda görünen Kontrol paneli Uygulamasına tıklayın.
- Bilgisayar ayarları listesinden Ağ ve Paylaşım Merkezi'ni seçin.
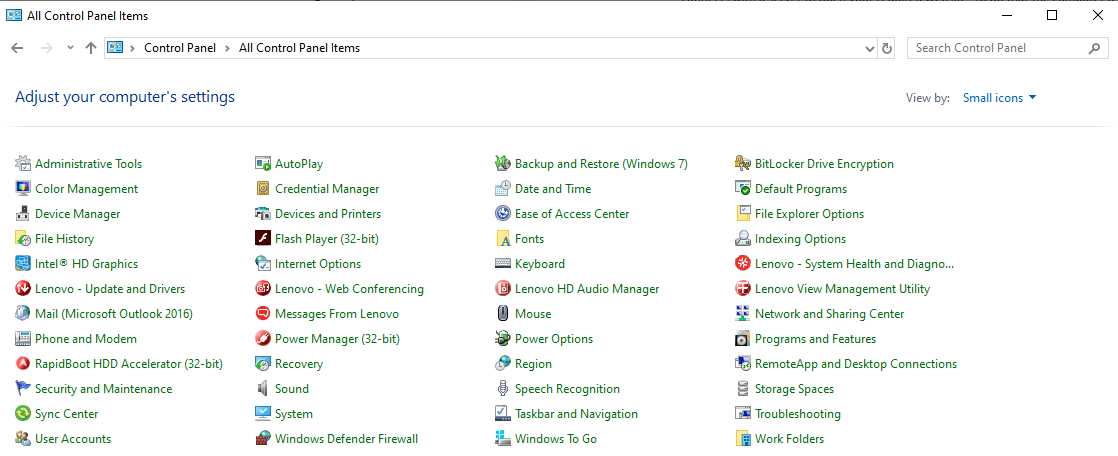
- Aktif ağlarınız olan Görünüm altında, Bağlantılar'ı bulun ve yanındaki köprüye tıklayın.
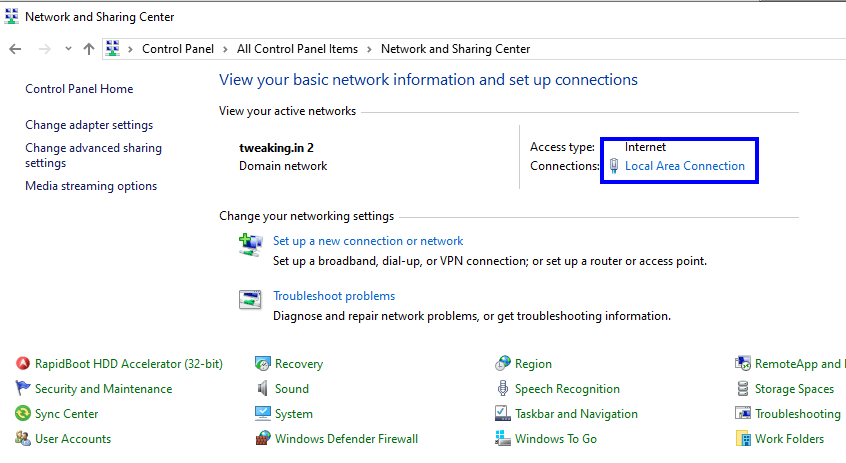
- Yerel Ağ Bağlantı Durumu adıyla açılan yeni Pencerede Özellikler düğmesine tıklayın. Daha sonra yeni bir pencere açılacaktır.
- Yeni pencere, Yerel Ağ Bağlantısı Özellikleri adı altında olacaktır. Sağlanan listede aşağı kaydırın ve 'İnternet Protokolü Sürüm 4'ü bulun.
- İnternet Protokolü Sürüm 4'e tıklayın ve ardından listenin altındaki Özellikler düğmesine tıklayın.
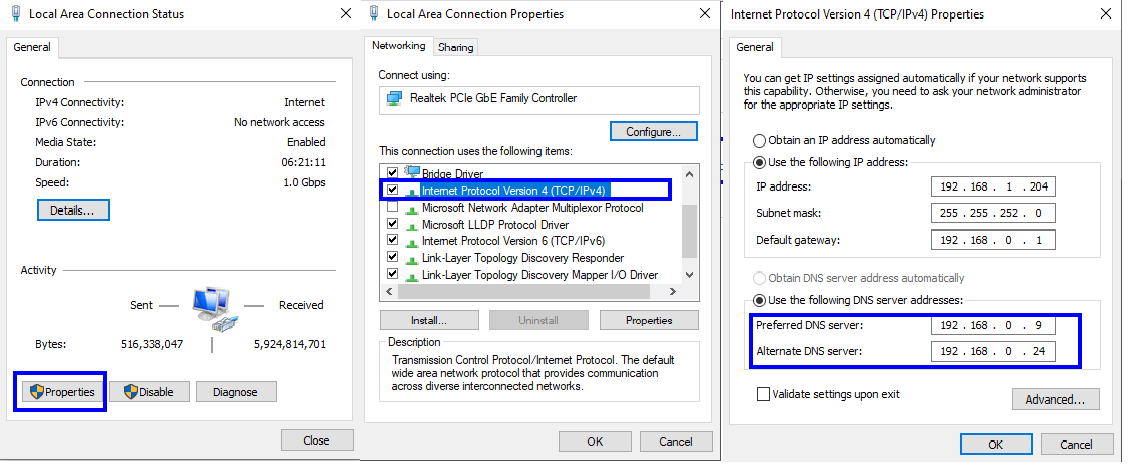
- Yeni pencerede, pencerenin ikinci yarısında DNS sunucusu Adreslerini bulun. Tercih Edilen DNS Sunucusu'na 8.8.8.8 yazın ve Alternatif DNS Sunucusu'na 8.8.4.4 yazın. Tamam'a tıklayın ve açık olan tüm pencereleri kapatın.
Tercih edilen DNS sunucusu: 8.8.8.8
Alternatif DNS sunucusu: 8.8.4.4
8. Bilgisayarı yeniden başlatın ve Hız testini yeniden deneyin.
Not : Değiştirmeden önce varsayılan DNS Sunucusu değerlerini kopyalayın. İnternet hızınızda bir artış görmüyorsanız, herhangi bir fark bulamazsanız, bunları tekrar değiştirmek isteyebilirsiniz.
- Büyük Gönderim Aktarımı'nı devre dışı bırakın . LSO, Windows 10'un performansını artırmak için tasarlanmış Windows 10'daki yeni bir özelliktir. Bunu, arka plan uygulamalarını internet bant genişliğinizi kullanmaya zorlayarak başarır. Etkinleştirmenin bilgisayarın yavaşlamasına neden olduğu birçok forumda bildirilmiştir. Bu özelliği devre dışı bırakmak için aşağıdaki adımları izleyin:
- Sağ alt köşedeki arama kutusuna 'Aygıt Yöneticisi' yazın. Arama sonuçlarından uygulamayı tıklayın.
- Bilgisayarınızdaki aygıtlar listesinden 'Ağ Bağdaştırıcıları'nı bulun ve listeyi genişletin.
- Ağ kartınızı tanımlayın ve üzerine çift tıklayın. Özellikleri olan yeni bir kutu açılacaktır.
- Gelişmiş sekmesine tıklayın. Mülk listesinden 'Büyük Gönderim Aktarımı v2(IPv4)' öğesini seçin. Değeri Etkin'den Devre Dışı'na değiştirin.
- Ayrıca, hemen altında olacak olan 'Büyük Gönderme Boşaltma v2(IPv6)' üzerine tıklayın ve değeri Devre Dışı olarak değiştirin.
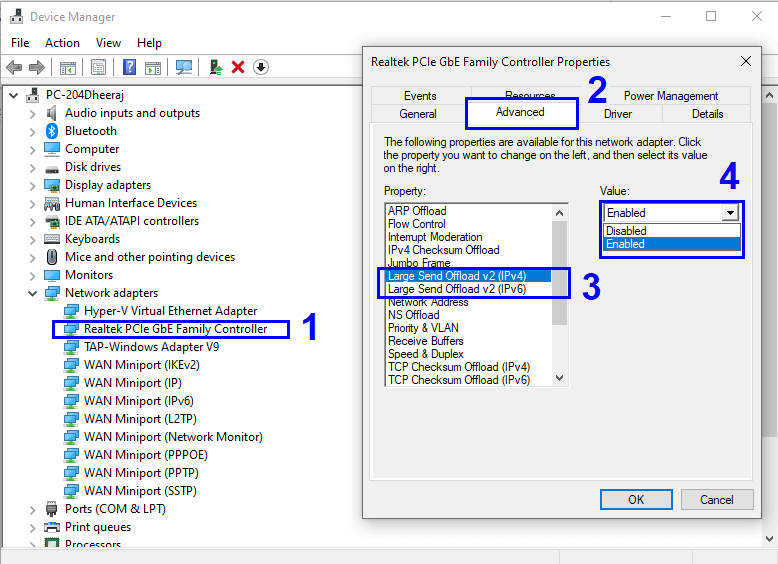

- Ağ Sürücülerini Güncelleyin . Wi-Fi kullanıyorsanız, muhtemelen yönlendirici ayarları üzerinde çalışmanız gerekir. Ancak bilgisayar kasası kasasının arkasına bağlı bir Lan kablonuz varsa, kesinlikle bir ağ kartınız kuruludur. Ağ kartı, Sürücüler adı verilen makine dillerinde yazılmış programlar aracılığıyla İşletim Sistemi yazılımıyla iletişim kuran bir donanım parçasıdır. Sürücüleriniz güncellenmediyse veya yanlış sürücüler yüklediyseniz, internet hızınızla ilgili sorunlarla karşılaşabilirsiniz. Sürücülerinizi güncellemek, donanımın tanımlanmasını, OEM web sitelerinde sürücü güncellemelerinin bulunmasını, indirilmesini ve kurulmasını içerir. Bu, bazıları için zor bir görev olabilir, ancak yazılımı kullanarak bunu yapmanın kolay bir kısayol yolu vardır.
Gelişmiş Sürücü Güncelleyici.
Advanced Driver Updater, sisteminizi arka planda tarayan, sürücülerinizin durumunu belirleyen ve ilgili güncellemeleri bulan üçüncü taraf bir araçtır. Tek bir tıklama ile tüm önemli görevleri yerine getirir. Sürücüleri güncellemenin birçok durumda internet hızınızı iyileştirdiği kanıtlanmıştır. Windows 10'daki sürücü sorunları hakkında daha fazla bilgi için burayı tıklayın.
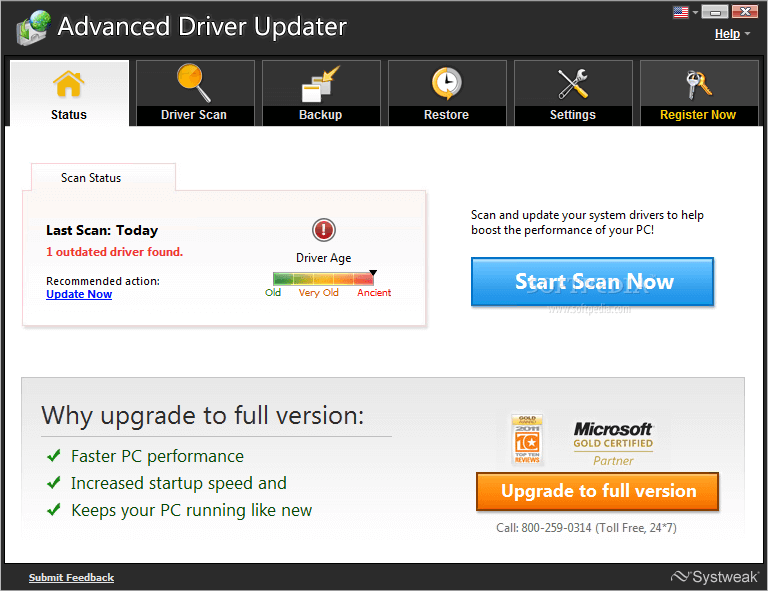
Advanced Driver Updater'ı indirmek için buraya tıklayın.
- Grup İlkesi Düzenleyicisini kullanarak Bant Genişliği Ayarlarını yapın. Çoğu işletim sistemi Windows'u kullanmasına rağmen, Windows 10'da o kadar çok gizli özellik vardır ki hepsini keşfetmek bir ömür sürer. Windows 10'un böyle bir özelliği, sistemle ilgili etkinlikler için bant genişliğinizin %20'sini ayırır. Yani, bilgisayarınızı başlattığınızda, bant genişliğinizin %100'üne sahip olduğunuzu düşünürsünüz ama gerçekte, yalnızca %80'ine sahipsiniz. Ayrılan %20'yi serbest bırakmak ve yükleme hızınızı artırmak için aşağıdaki adımları izleyin:
- Çalıştır penceresini açmak için Windows tuşuna ve klavyede 'R' harfine basın.
- Açık çubuğa "gpedit.msc" yazın. Tamam'a tıklayın ve yeni bir pencere açılır.
- Aşağıda verilen yolu izleyerek soldaki klasör seçeneğinde gezinin:
“Bilgisayar Yapılandırması”>”Yönetim Şablonları” > “Ağ” > “QoS Paket Zamanlayıcı”. “QOS Paket Zamanlayıcı'ya tıklayın” - Sağ tarafta "Ayrılabilir bant genişliğini sınırla" etiketli bir girişi bulun ve çift tıklayın.
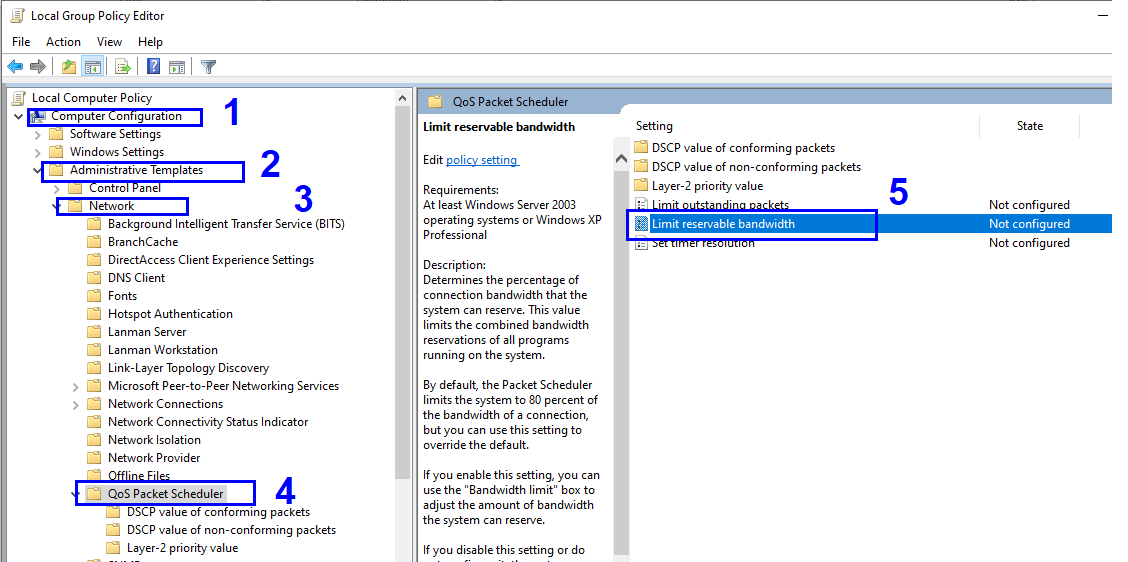
- Etkin'in yanındaki daireye tıklayın. Hemen aşağıdaki bölümdeki bant genişliği limitinin varsayılan olarak %80'i gösterdiğini göreceksiniz. Bu sayıyı %100 olarak değiştirin.
- İlk önce Uygula'ya ve ardından Tamam'a tıklayın.
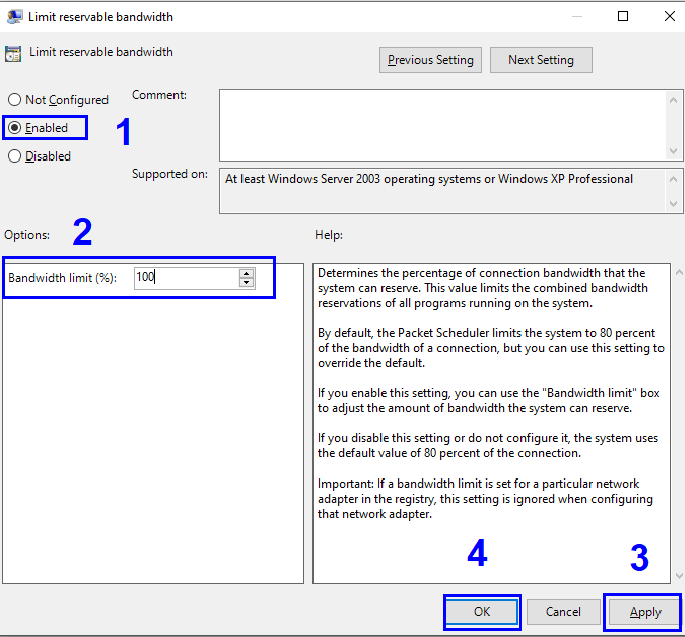
Bu son dev adımdan sonra internet hızınızda bir fark göreceksiniz. Tüm bu adımlar, işe yaramazsa, aynı adımlar izlenerek geri alınabilir. Bu sorun giderme adımları sırasında yapılan herhangi bir değişikliğin bilgisayarınızın performansı üzerinde olumsuz bir etki bırakmadığından emin olun.
- Aynı ağa bağlı diğer cihazları kontrol edin . Ağınıza bağlı diğer cihazlarda belirtilen tüm adımları kontrol etmeniz gerekir. Cihazınız temizken, ancak bant genişliğinizi tüketecek ağır uygulamalar kullanan başkaları olabilir.
Üçüncüsü: İnternet hızını artırma Adımlarını deneyin – Wi-Fi Router
Bilgisayarınız gibi, Wi-Fi yönlendirici de optimum sonuçları ve evin her yerinde daha hızlı interneti elde etmek için ayarlanabilecek birçok ayar içerir. Bu ayarlar, herhangi bir web tarayıcısını açarak ve adres çubuğuna IP adresini yazarak yönlendiricinin web arayüzünde oturum açmayı içerir. Ayrıca, yönlendiricinizi günde en az bir kez yeniden başlatmayı unutmayın.
Wi-Fi Hızı Nasıl Artırılır ile ilgili tüm adımların bir listesi için burayı tıklayın.
Dördüncüsü: Bilgisayarınızı Virüslere ve Kötü Amaçlı Yazılımlara Karşı Taratın
İster inanın ister inanmayın Virüsler, Kötü Amaçlı Yazılımlar, Casus Yazılımlar sadece bilgisayarın işleyişini bozmakla kalmaz, aynı zamanda internet hızını da etkiler. Bu kötü amaçlı dosyaların yanı sıra, bilgisayarın optimizasyonu, internet hızının artması için çok önemli bir faktördür. Optimizasyon, gereksiz dosyaların düzenli olarak bakımı ve temizlenmesi ve herhangi bir istenmeyen öğe tarafından değiştirilirse varsayılan ayarların geri yüklenmesi anlamına gelir. Tüm bunları manuel olarak yapmak önemli ölçüde zaman ve çaba gerektirecektir. Ancak, birçok küçük uygulamanın bir paketi olan ve bilgisayarı kararlı bir çalışma durumuna optimize edebilen tek bir yazılımla oldukça kolay bir şekilde yapılabilir.
Gelişmiş Sistem Optimize Edici
Advanced System Optimizer, bilgisayarınızı temizlemekle kalmayıp performansını da artıran çok amaçlı bir yazılımdır. Bilgisayarınızı satın aldığınız günden bu yana değiştiğini hissettirmek için bir araya gelen beş temel özelliği içerir.
Sistem Temizleyici: Sisteminizde alan oluşturan ve dosya tıkanıklığını ortadan kaldıran ve daha hızlı bir PC ile sonuçlanan tüm istenmeyen verileri temizler.
Game Optimizer: ASO, bilgisayarınızın tüm kaynaklarını oyununuza odaklanmak için yönlendirmenize yardımcı olur. Oyun deneyiminizi kesintiye uğratabilecek tüm bildirimleri engeller.
Sürücü Güncelleyici : ASO, aramalarını arka planda çalıştıran ve bilgisayarınızın tüm sürücülerini en son sürüme güncelleyen bir otomatik sürücü güncelleyiciye sahiptir. En yeni sürücülerle, bilgisayarın donanımı ve yazılımı arasındaki iletişim kusursuz hale gelir ve böylece sistem çökmesi olasılığını en aza indirir.
Sistem Koruyucu: Sisteminizi Kötü Amaçlı Yazılım, Virüs, Truva Atı ve Casus Yazılım saldırılarından korur.
Disk Optimizer: Bir program yüklediğinizde veya sabit sürücünüze dosyalar kaydettiğinizde, bunlar diskin her yerinde farklı kümelerde veya sektörlerde depolanır. ASO, sabit sürücünüzü birleştirmenize ve verileri, işletim sisteminin bunlara erişmesini kolaylaştıracak şekilde düzenlemenize yardımcı olur.
Advanced System Optimizer'ı indirmek için buraya tıklayın.
Beşincisi: İnternet hızını artırmak için adımları deneyin – ISS ile iletişime geçin
Bilgisayar ve Wi-Fi yönlendirici için tüm adımları denediyseniz ve tatmin edici olmayan sonuçlar bulduysanız, geriye kalan son seçenek İnternet Servis Sağlayıcı ile iletişime geçip bir teknisyen göndermelerini istemektir.
İnternet hızını artırmak çok uzun bir iş olabilir, ancak işe yararsa, sıkı çalışmanın faydalarını tek başınıza görürsünüz. Çözüm, ISS'nize başvurmak veya servis sağlayıcınızı değiştirmek olan beşinci ve son adımda olsa bile, bilgisayarınızın durumunu kontrol etmek için tüm bu adımları uygulamanız önerilir. Asla bilemezsiniz, yeni bir bağlantı kurmanın zorluğundan geçseniz bile aynı adımları izlemeniz gerekebilir. Önce bunları deneyin ve deneyiminizi aşağıdaki yorumlar bölümünde benimle paylaşın. Ayrıca, herhangi bir adımı atlamışsam, bana bildirin, o adımı memnuniyetle listeme ekleyeceğim.
Bizi takip edin: