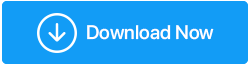如何在 Windows 10 中免费提高 Internet 速度
已发表: 2019-09-29您是否面临网速慢的问题? 你是否觉得付出了一大笔钱,却收不到宣传的速度?
在您切换您的互联网服务提供商之前,建议您进行一些研究并确定问题到底出在哪里? 网速慢的原因有很多:
- 计算机
- 路由器
- 互联网服务提供商。
您无法获得所需速度并面临缓冲视频内容问题的第一个原因是您使用互联网的设备。 如果需要,您可以执行几个步骤来检查和更改设置。
第一:检查您的连接速度。
要检查您现有的互联网速度,您可以使用 Speedtest.net。 点击 Go 按钮,它会给你三个结果:
- 平。 它是一种时间度量,用于度量您的计算机从服务器接收响应所花费的时间。 它被认为是越低越好。
- 下载速度。 它是一种速度度量,用于确定您从 Internet 获取数据包的速度。
- 上传速度。 它也是一种速度衡量标准,它决定了您的计算机通过 Internet 发送数据的速度。
注意:如果有一个互联网连接用户,那么他/她将获得专用于他/她自己的所有资源。 如果数量增加,那么资源将在它们之间平均分配。 用户数量越多,一个用户获得的带宽就越少。
第二:尝试提高互联网速度的步骤 - 计算机
- 关闭占用大部分带宽的应用程序。 某些应用程序在后台运行并使用您的大部分互联网资源,因为它们不断上传和下载数据。 要检查哪些应用程序支配您的网络,请通过右键单击任务栏上的空白区域来打开任务管理器。 检查进程选项卡上的网络列,以确定哪个应用程序使用您网络的百分比。
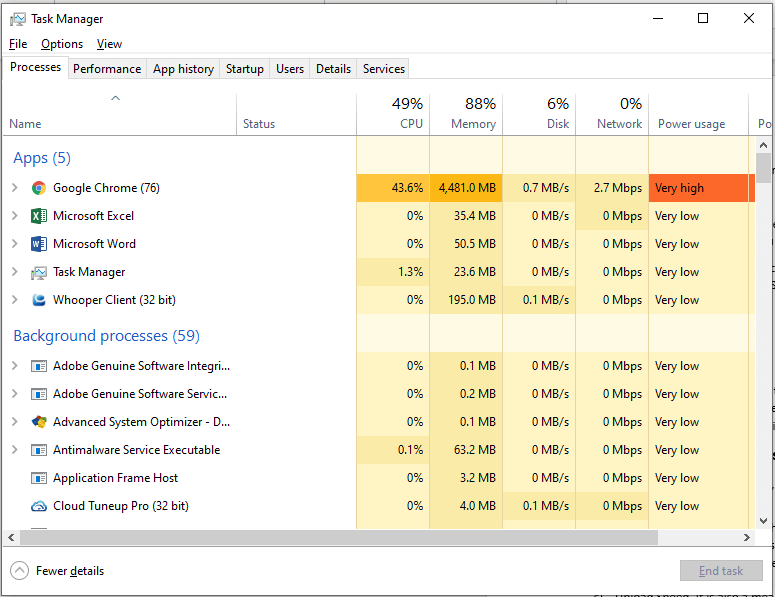
如果您发现某个应用程序占用了大量带宽,那么您必须关闭它并释放您的网络。 在线游戏或流媒体视频占用了大部分网络速度。
- 检查传递优化设置。 Windows 更新有一项功能,允许一台计算机在计算机之间共享零碎更新。 这意味着 Windows 更新将始终访问您的网络,试图获取它获得的任何最新更新。 建议关闭此功能,特别是如果您有可靠稳定的连接。 完成后,您的计算机将不会将这些更新播种到世界其他地方。 为此,请执行以下步骤:
- 同时按下 Windows 按钮和字母“I”以打开设置窗口。
- 选择更新和安全
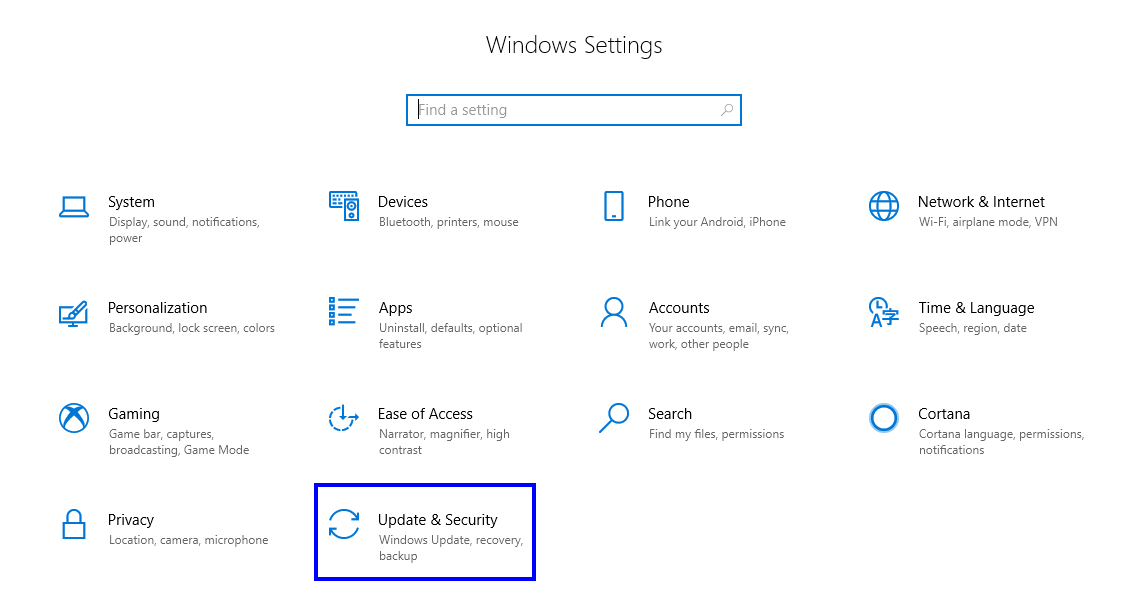
- 单击左侧的“交付优化”。
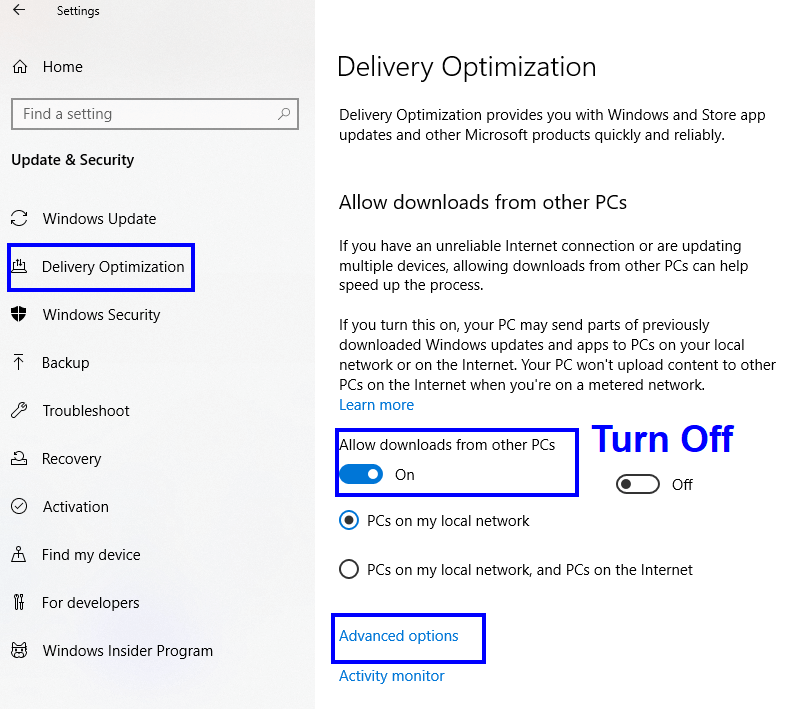
- 关闭“允许从其他 PC 下载”。
- 单击高级选项。
- 降低分配给下载更新的带宽限制。 微软何时发布更新还没有确定的时间。 更新可以在您不在计算机上工作的时间完成。 如果更新是在您玩游戏或在线播放电影时开始的,那么它将共享同一个网络并限制您活动的带宽,因为必须共享资源。
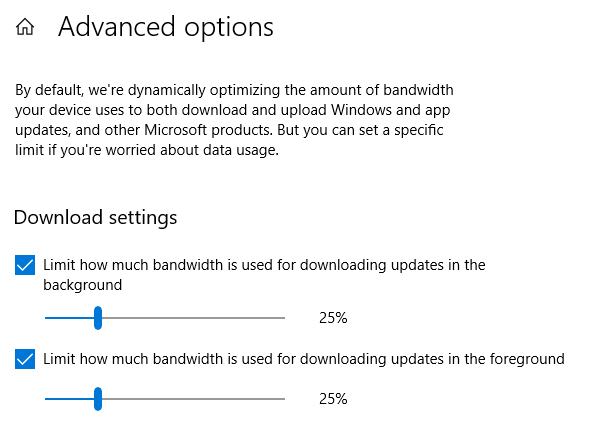
- 检查数据使用情况。 确定哪些应用程序使用了您的大部分带宽非常重要,以便您可以在需要时限制它们。 要检查每个应用程序的互联网使用情况,请打开设置并选择网络和互联网。 单击左侧的数据使用情况,然后单击顶部的查看每个应用程序的使用情况。 这将列出您系统中安装的所有应用程序及其在过去 30 天内的数据使用情况。 关闭高使用率的应用程序将帮助您提高带宽速度。
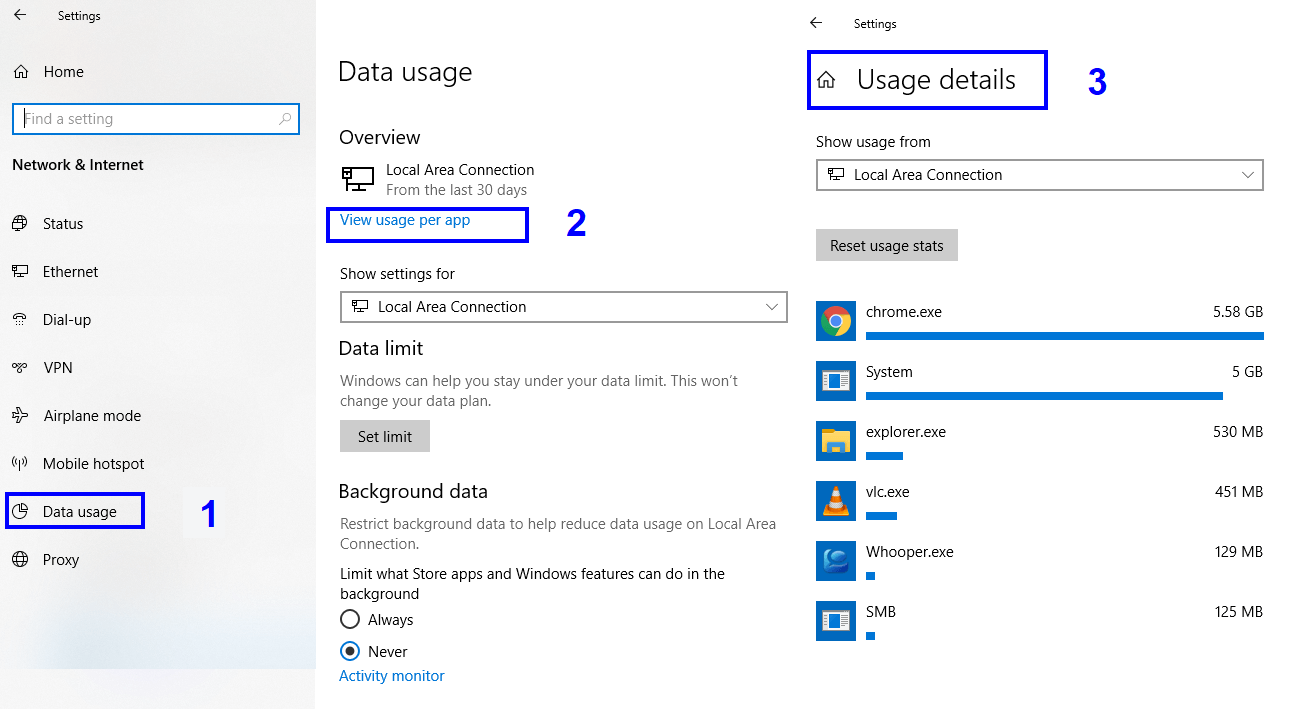
- 退出系统应用程序。 许多 Windows 10 系统应用程序在您不知道的情况下在后台运行。 即使您不使用这些应用程序,它们也可以接收信息、发送通知并自行更新。 退出这些后台应用程序可以帮助您节省带宽并节省电量。 为此,请按照以下步骤操作:
- 在右下角的搜索框中键入设置,然后从搜索结果中选择设置应用程序。
- 从设置窗口的选项列表中选择“隐私”。
- 向下滚动左侧的选项列表并找到后台应用程序。
- 单击后台应用程序并关闭您不使用或从未听说过的应用程序。
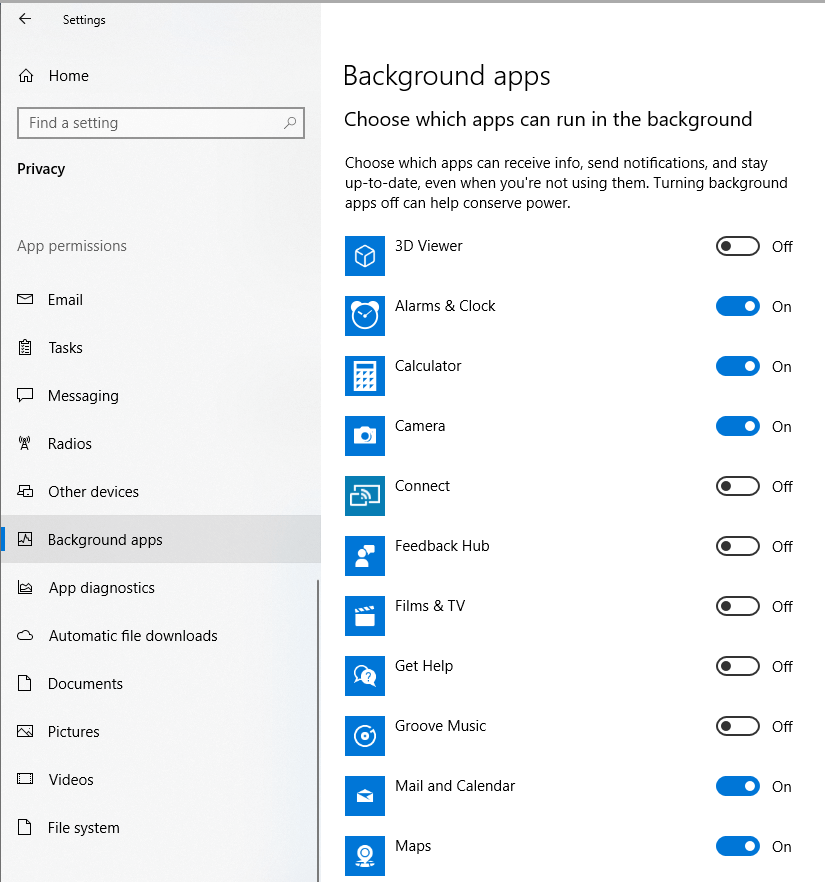
关闭不必要的应用程序后,这将释放带宽并提高您的互联网速度。
- DNS 服务器。 域名系统帮助计算机将网站名称从人类语言转换为数字或地址。 使用互联网时,计算机与服务器连接以打开您所需的网站。 为此,计算机使用了 ISP 提供的默认 DNS 服务器设置。 所有用户都订阅了同一个 ISP,就像您使用同一个服务器一样。 这可能会导致网络拥塞并降低互联网速度。 尝试更改这些设置并使用其他服务器。 最受欢迎的服务器之一是大型且安全的服务器,它是 Google 自己的公共 DNS。
访问此设置可能有点棘手,因为它没有快捷方式。 以下步骤将指导您更改 DNS 服务器:
- 在右下角的搜索框中键入控制面板。 单击搜索结果中显示的控制面板应用程序。
- 从计算机设置列表中选择网络和共享中心。
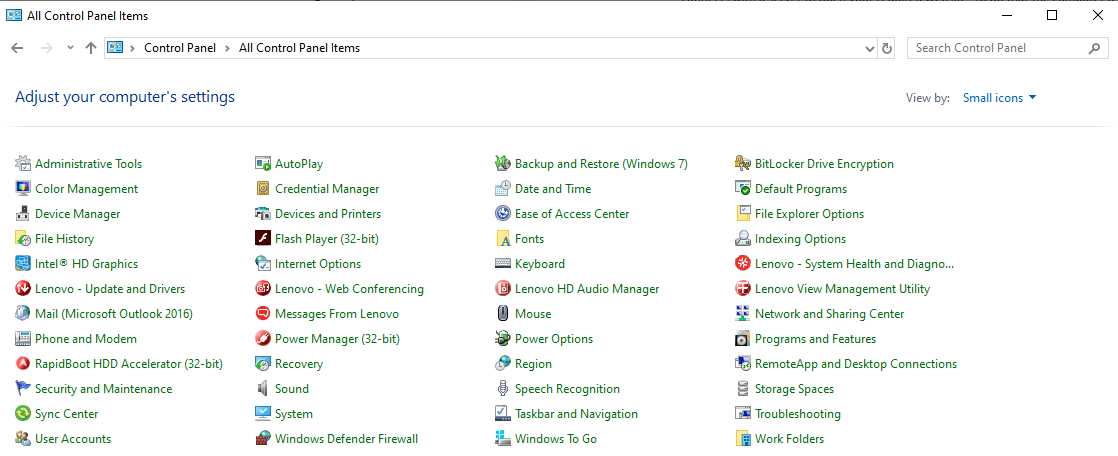
- 在查看,您的活动网络下,找到连接并单击它旁边的超链接。
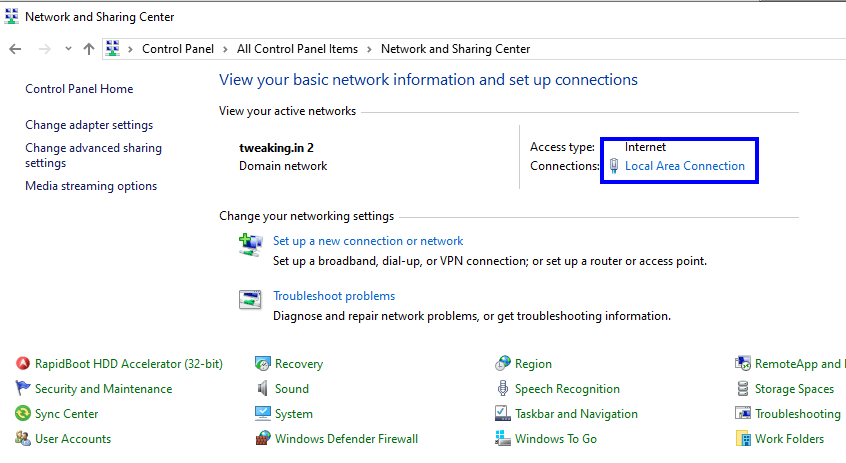
- 单击以本地连接状态名称打开的新窗口中的属性按钮。 一个新的窗口将进一步打开。
- 新窗口将位于本地连接属性的名称下。 在提供的列表中向下滚动并找到“Internet 协议版本 4”。
- 单击 Internet 协议版本 4,然后单击列表下方的属性按钮。
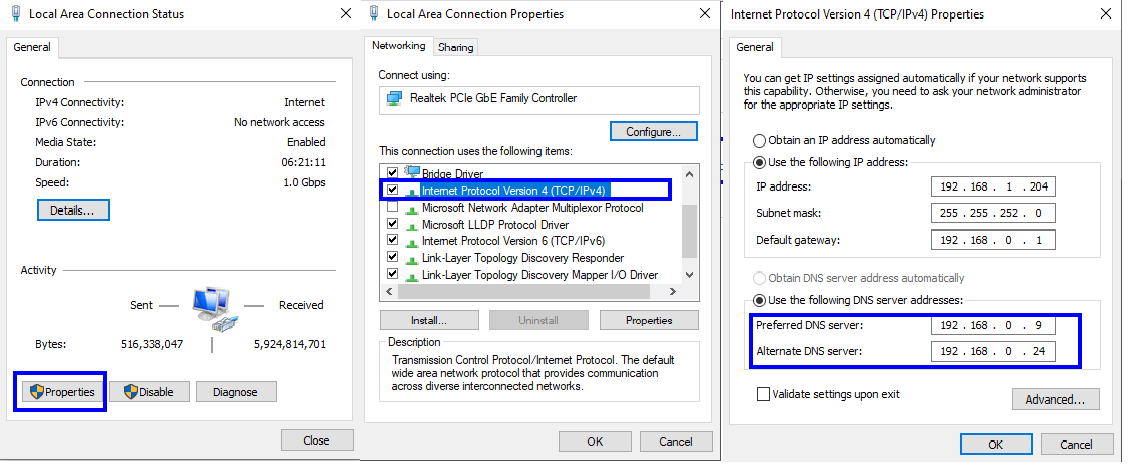
- 在新窗口中,在窗口的后半部分找到 DNS 服务器地址。 在首选 DNS 服务器中键入 8.8.8.8,在备用 DNS 服务器中键入 8.8.4.4。 单击确定并关闭所有打开的窗口。
首选 DNS 服务器:8.8.8.8
备用 DNS 服务器:8.8.4.4
8. 重新启动计算机并再次尝试速度测试。
注意:请在更改默认 DNS 服务器值之前复制它们。 如果您没有发现您的互联网速度有所提高,那么如果您没有发现任何差异,您可能希望将它们改回来。

- 禁用大发送卸载。 LSO 是 Windows 10 中的一项新功能,旨在提高 Windows 10 的性能。它通过强制后台应用程序使用您的 Internet 带宽来实现这一点。 许多论坛都报告说启用它会导致计算机速度变慢。 要禁用此功能,请执行以下步骤:
- 在右下角的搜索框中输入“设备管理器”。 从搜索结果中单击应用程序。
- 从计算机中的设备列表中,找到“网络适配器”并展开列表。
- 识别您的网卡并双击它。 将打开一个带有属性的新框。
- 单击高级选项卡。 从属性列表中选择“Large Send Offload v2(IPv4)”。 将值从启用更改为禁用。
- 此外,单击位于其下方的“Large Send Offload v2(IPv6)”并将值更改为 Disabled。
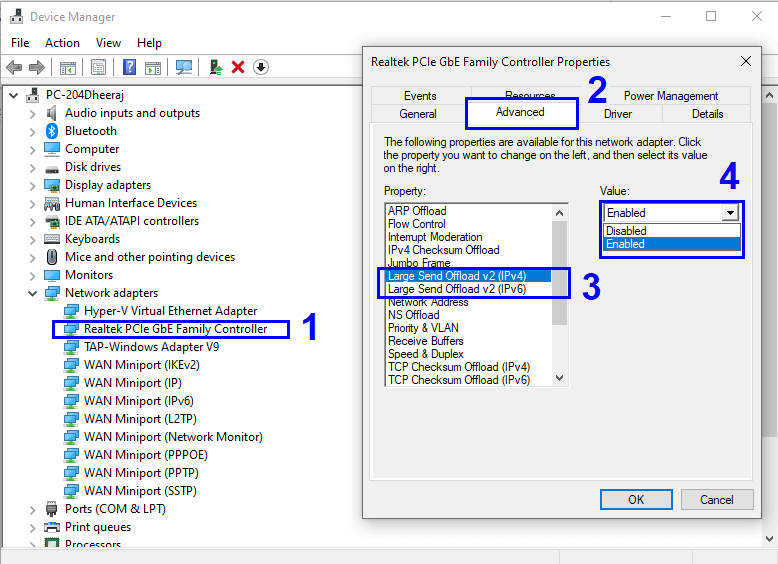
- 更新网络驱动程序。 如果您使用的是 Wi-Fi,那么您可能需要进行路由器设置。 但是,如果您在计算机塔式机箱背面连接了 LAN 电缆,那么您肯定安装了网卡。 网卡是一种硬件,它通过称为驱动程序的机器语言编写的程序与操作系统软件进行通信。 如果您的驱动程序未更新或您安装了错误的驱动程序,您可能会面临互联网速度问题。 更新驱动程序包括识别硬件、在 OEM 网站上查找驱动程序更新、下载和安装它们。 对于某些人来说,这可能是一项艰巨的任务,但使用该软件有一种简单的捷径。
高级驱动程序更新程序。
Advanced Driver Updater 是一种第三方工具,可在后台扫描您的系统并识别驱动程序的状态并查找相关更新。 它只需单击按钮即可执行所有主要任务。 在许多情况下,更新驱动程序已被证明可以提高您的互联网速度。 要详细了解 Windows 10 中的驱动程序问题,请单击此处。
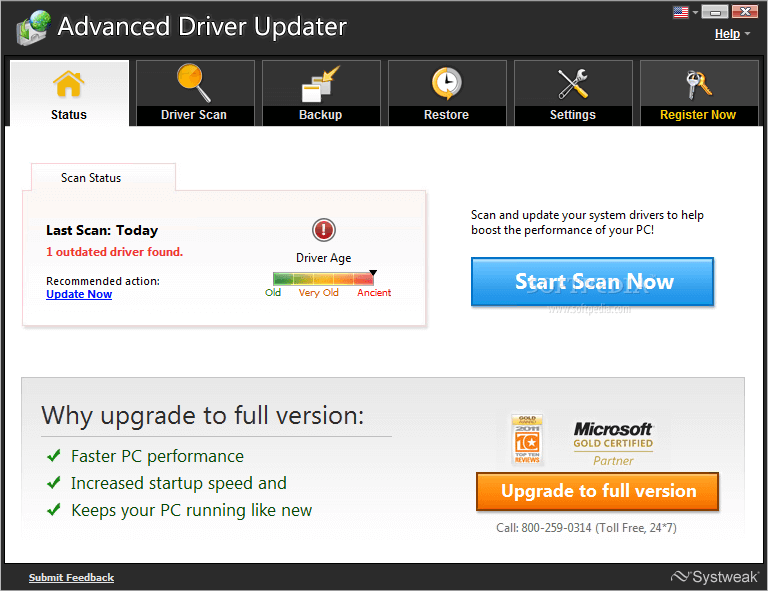
要下载高级驱动程序更新程序,请单击此处。
- 使用组策略编辑器调整带宽设置。 尽管大多数使用 Windows 作为他们的操作系统,但 Windows 10 中隐藏的功能如此之多,以至于需要一生的时间才能发现它们。 Windows 10 的一项此类功能为与系统相关的活动保留 20% 的带宽。 因此,当您启动计算机时,您认为您拥有 100% 的带宽,但实际上,您只有 80%。 要释放保留的 20% 并提高上传速度,请执行以下步骤:
- 按 Windows 键和键盘上的字母“R”打开“运行”窗口。
- 在打开的栏中键入“gpedit.msc”。 单击确定并打开一个新窗口。
- 按照下面给出的路径浏览左侧的文件夹选项:
“计算机配置”>“管理模板”>“网络”>“QoS 数据包调度程序”。 “点击 QOS 数据包调度程序” - 在右侧找到标记为“限制可保留带宽”的条目,然后双击它。
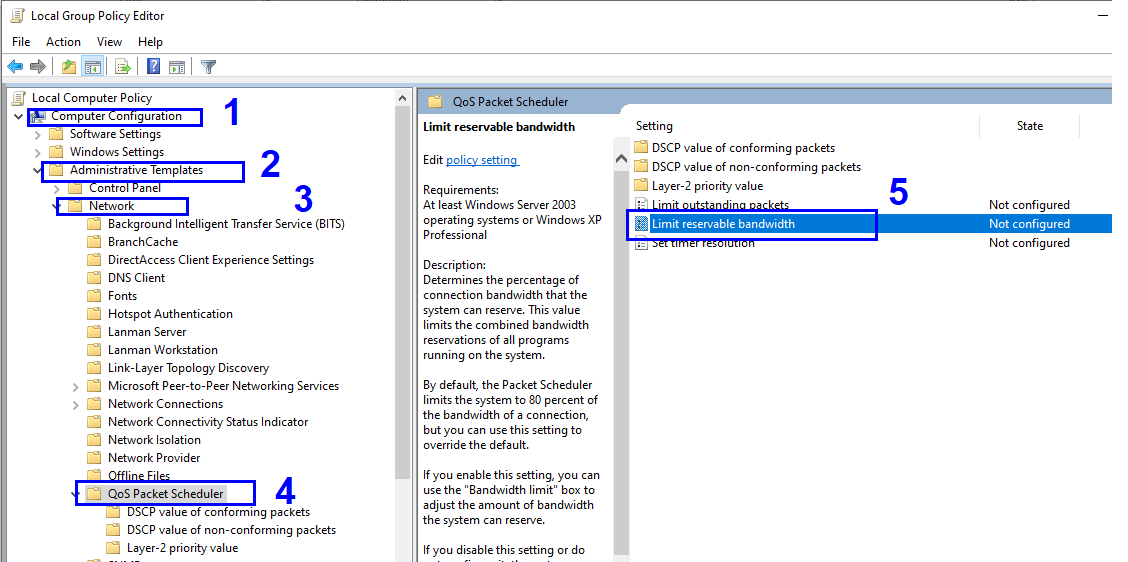
- 单击已启用旁边的圆圈。 您将观察到,下面部分中的带宽限制默认显示为 80%。 将此数字更改为 100%。
- 首先,单击应用,然后单击确定。
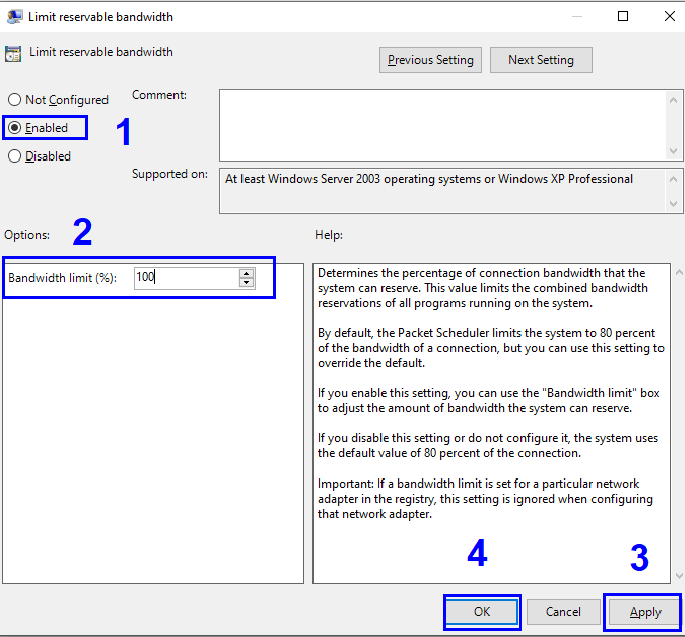
在这最后一步之后,您会发现您的互联网速度有所不同。 所有这些步骤都可以通过执行相同的步骤来逆转,如果它们不起作用。 请放心,在这些故障排除步骤中所做的任何更改都不会对您的计算机性能造成负面影响。
- 检查连接到同一网络的其他设备。 您需要检查连接到网络的其他设备上提到的所有步骤。 当您的设备很干净时,可能会有其他人正在使用大量应用程序,这些应用程序会占用您的带宽。
第三:尝试提高网速的步骤——Wi-Fi路由器
与您的计算机一样,Wi-Fi 路由器确实包含许多可以调整的设置,以获得最佳结果和更快的家中互联网。 这些设置包括通过打开任何网络浏览器并在地址栏中输入 IP 地址来登录路由器的网络界面。 另外,不要忘记每天至少重新启动一次路由器。
有关如何提高 Wi-Fi 速度的完整步骤列表,请单击此处。
第四:扫描您的计算机以查找病毒和恶意软件
信不信由你,病毒、恶意软件、间谍软件不仅会破坏计算机的功能,还会影响互联网速度。 除了这些恶意文件,计算机的优化是提高互联网速度的一个非常重要的因素。 优化意味着定期维护和清理垃圾文件,并在被任何不需要的元素更改时恢复默认设置。 手动完成所有这些需要大量的时间和精力。 但是,它可以很容易地通过一个包含许多小应用程序的软件来完成,并且可以将计算机优化到稳定的工作状态。
高级系统优化器
Advanced System Optimizer 是一款多用途软件,它不仅可以清理您的计算机,还可以提高其性能。 它包括五个关键功能,这些功能结合起来让您感觉您的计算机自购买之日起就发生了变化。
系统清理器:清理系统上所有不需要的数据,从而创造空间并消除文件拥塞,从而提高 PC 速度。
游戏优化器: ASO 有助于将您的所有计算机资源转移到您的游戏上。 它会阻止任何可能中断您的游戏体验的通知。
驱动程序更新程序:ASO 具有自动驱动程序更新程序,可在后台运行搜索,将您计算机的所有驱动程序更新到最新版本。 使用最新的驱动程序,计算机硬件和软件之间的通信变得完美无缺,从而最大限度地减少了系统崩溃的机会。
System Protector:它可以保护您的系统免受恶意软件、病毒、木马和间谍软件的攻击。
磁盘优化器:当您在硬盘驱动器上安装程序或保存文件时,它们会存储在整个磁盘的不同簇或扇区中。 ASO 有助于对硬盘驱动器进行碎片整理并组织数据,以便操作系统可以轻松访问它们。
要下载 Advanced System Optimizer,请单击此处。
第五:尝试提高互联网速度的步骤 - 联系 ISP
如果您已经尝试了计算机和 Wi-Fi 路由器的所有步骤并发现结果不理想,那么剩下的最后一个选择是联系 Internet 服务提供商并要求他们派技术人员。
提高互联网速度可能是一项非常漫长的任务,但如果它有效,那么你一个人将获得辛勤工作的好处。 即使解决方案在于第五步也是最后一步,即联系您的 ISP 或更改您的服务提供商,那么也建议执行所有这些步骤来检查您的计算机的状态。 您永远不会知道,即使您经历了获得新连接的麻烦,也可能必须遵循相同的步骤。 首先尝试它们,并在下面的评论部分与我分享您的经验。 另外,如果我错过了任何步骤,请告诉我,我很乐意将该步骤添加到我的列表中。
跟着我们: