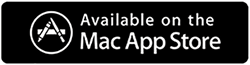Jak zresetować MacBooka Air, zanim go wymienisz?
Opublikowany: 2019-09-04MacBooki są ogólnie trwałymi i stabilnymi systemami, ponieważ są mniej podatne na ataki złośliwego oprogramowania lub wirusów. Istnieje jednak kilka powodów, dla których możesz chcieć zresetować MacBooka. Ale najważniejsze pytanie brzmi, jak zresetować MacBooka Air do ustawień fabrycznych?
Większość ludzi resetuje MacBooka Air, aby uzyskać lepszą ogólną wydajność, jednak niektórzy resetują MacBooka Air, aby go wymienić lub usunąć dane. Niezależnie od przyczyny, w tym artykule wyjaśnimy, jak zresetować MacBooka Air do ustawień fabrycznych.
Przeczytaj także: Najlepsze oprogramowanie do czyszczenia komputerów Mac do optymalizacji komputerów Mac
Wskazówka: jeśli nie chcesz resetować MacBooka Air, wykonaj to!
Jeśli zastanawiasz się nad zresetowaniem MacBooka Air z powodu problemów z wydajnością, zalecamy skorzystanie z dedykowanego narzędzia do optymalizacji, aby zoptymalizować komputer Mac i cieszyć się najwyższą szybkością. Jednym z takich narzędzi jest do tego celu Cleanup My System . Oferuje mnóstwo funkcji, takich jak One Click Care, Caches Cleaner, Junk Cleaner, Uninstall Manager, Large & Old Files cleaner i inne, aby odzyskać miejsce i zwiększyć ogólną szybkość bez większego wysiłku.
Dodatkowo możesz przyspieszyć działanie komputera Mac, usuwając niepotrzebne załączniki do poczty, zarządzając elementami startowymi i dokładnie czyszcząc zawartość przeniesioną do Kosza, korzystając z zaawansowanych funkcji oferowanych przez Oczyszczanie mojego systemu. To narzędzie z pewnością zoptymalizuje Twój Mac w taki sposób, aby Twój Mac był bardziej stabilny i płynniejszy niż kiedykolwiek wcześniej.

Pobierz Oczyść mój system
Szczegółowa recenzja dotycząca czyszczenia mojego systemu
Jeśli jednak jesteś tutaj, aby dowiedzieć się, jak zresetować MacBooka Air, to proszę bardzo.
Przeczytaj także: 11 najlepszych alternatyw CleanMyMac X dla czystego komputera Mac
Jak zresetować MacBooka Air do ustawień fabrycznych
Po utworzeniu kopii zapasowej wszystkich danych i wylogowaniu się ze wszystkich kont możesz rozpocząć resetowanie MacBooka Air do ustawień fabrycznych. Aby wykonać procedurę resetowania MacBooka Air, upewnij się, że jest on podłączony do zasilacza, ponieważ bateria nie powinna się wyczerpać.
Wycofanie autoryzacji iTunes
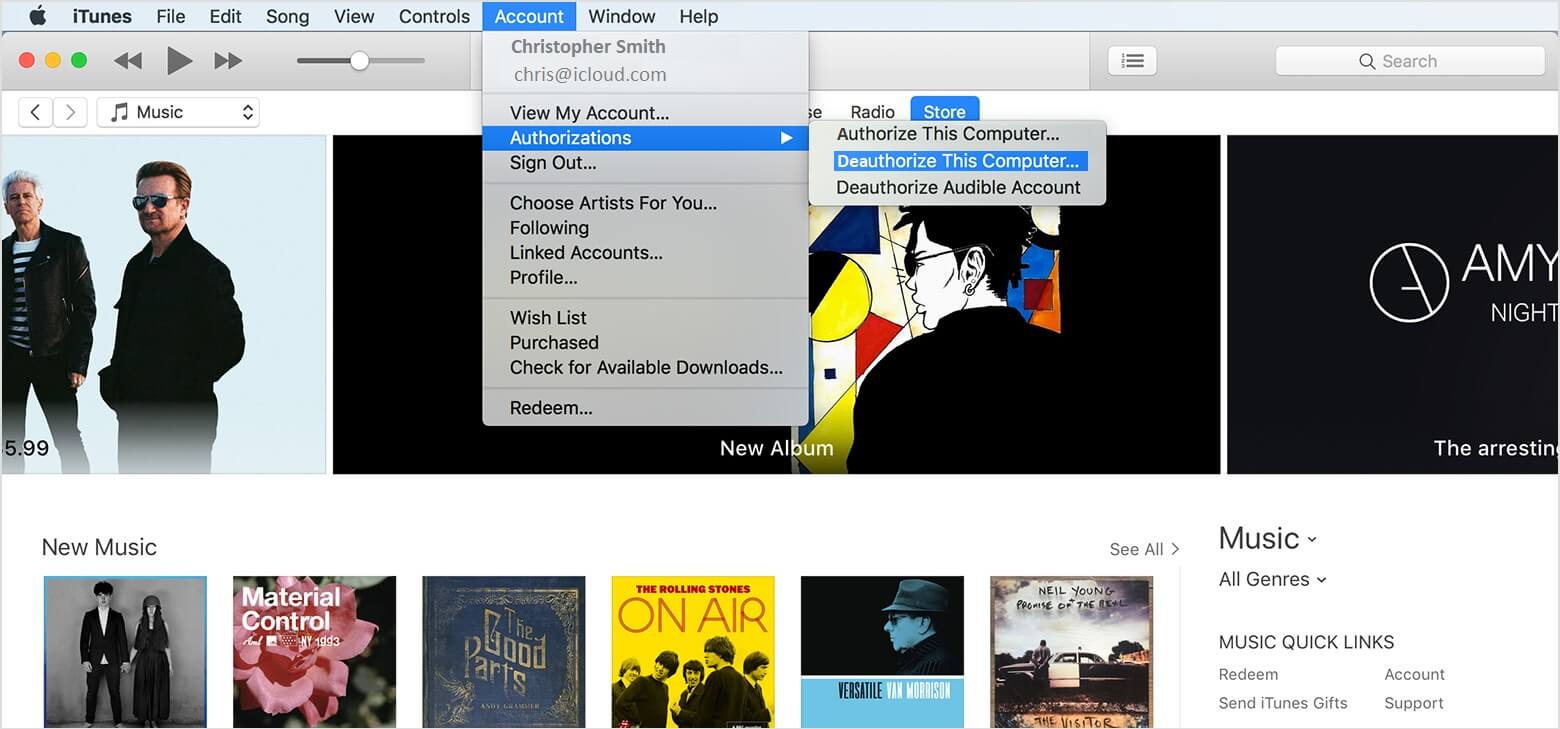
Wycofanie autoryzacji komputera z iTunes oznacza, że nie będzie on już powiązany z Twoim kontem iTunes.
Najnowsze wersje: Otwórz iTunes i kliknij „Konto”? „Uprawnienia” ? „Cofnij autoryzację tego komputera”. Po zakończeniu poprosi Cię o podanie swojego identyfikatora Apple ID i hasła, kliknij „Wycofaj autoryzację”.
Starsze wersje: Otwórz iTunes i kliknij „Sklep”? „Wycofaj autoryzację tego komputera”. I gotowe.
Wyłącz FileVault
Ponieważ planujesz zresetować MacBooka Air, sugerujemy wyłączenie FileVault.
FileVault szyfruje wszystkie pliki na dysku twardym komputera MacBook, dlatego lepiej jest go wyłączyć przed kontynuowaniem.
Możesz wykonać poniższe kroki, aby wyłączyć FileVault.
Krok 1. Otwórz Preferencje systemowe i kliknij „Bezpieczeństwo i prywatność”.
Krok 2. Kliknij kartę FileVault i kliknij przycisk „Wyłącz FileVault”. Wyświetli się komunikat „FileVault jest wyłączony dla dysku [nazwa głównego dysku twardego]”. Jeśli nie widzisz tej wiadomości, kliknij ikonę złotej kłódki w lewym dolnym rogu i zweryfikuj swoje dane uwierzytelniające do konta za pomocą nazwy użytkownika i hasła, a następnie kliknij Odblokuj.
Krok 3. Teraz możesz kliknąć „Wyłącz FileVault”. Może być konieczne ponowne wprowadzenie nazwy użytkownika i hasła w celu uwierzytelnienia. Poczekaj na odszyfrowanie. Wszystko gotowe.
Wyłącz iCloud
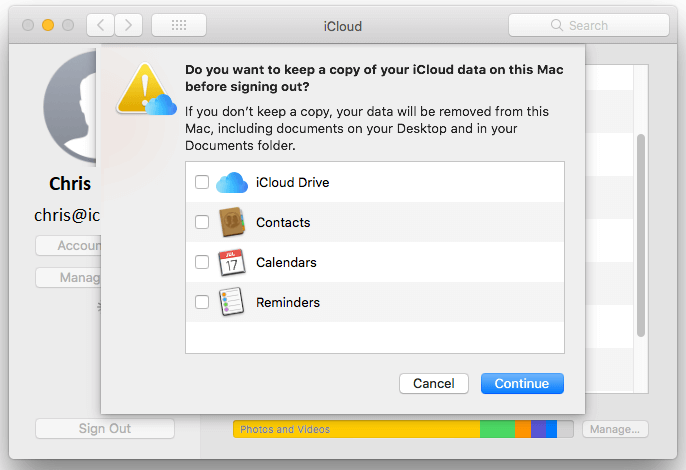
Zanim przejdziesz dalej, musisz wyłączyć iCloud. Jeśli masz utworzone jakiekolwiek pliki iCloud, skopiuj je do kopii zapasowej.
Krok 1. Przejdź do „Preferencje systemowe”> „iCloud”> „Wyloguj się”.
Krok 2. Aby usunąć dane osobowe, odznacz każde pole wyboru obok iCloud Drive, kontaktów, kalendarzy i przypomnień, a następnie kliknij „Kontynuuj”.
Krok 3. Możesz otrzymać ostrzeżenie „iCloud Drive musi zakończyć aktualizację przed kontynuowaniem wylogowania”.
„Uwaga: jeśli używasz MacBooka Air lub MacBooka Pro z Touch ID, musisz upewnić się, że szczegóły płatności zostały usunięte z komputera Mac. Wylogowanie spowoduje usunięcie informacji z Apple Pay”.
Krok 4. Zostaniesz poproszony o podanie swojego identyfikatora Apple ID i hasła i poczekanie na zakończenie procesu.
Uruchom ponownie w trybie odzyskiwania
Aby wymazać dysk startowy, uruchom ponownie system w trybie odzyskiwania.

Krok 1. Kliknij logo Apple w lewym górnym rogu ekranu i kliknij „Uruchom ponownie”, aby przejść do trybu odzyskiwania.
Krok 2. Natychmiast przytrzymaj klawisze „Command + R”, aż zobaczysz logo Apple lub obracającą się kulę ziemską. Upewnij się tylko, że nowa instalacja nie jest powiązana z Twoim Apple ID.
Krok 3. Poprosi Cię o wybranie języka. Przejście do następnego ekranu może chwilę potrwać.
Krok 4. Będziesz teraz w oknie „Narzędzia trybu odzyskiwania”. Wygląda to podobnie w Sierra, High Sierra i Mojave.
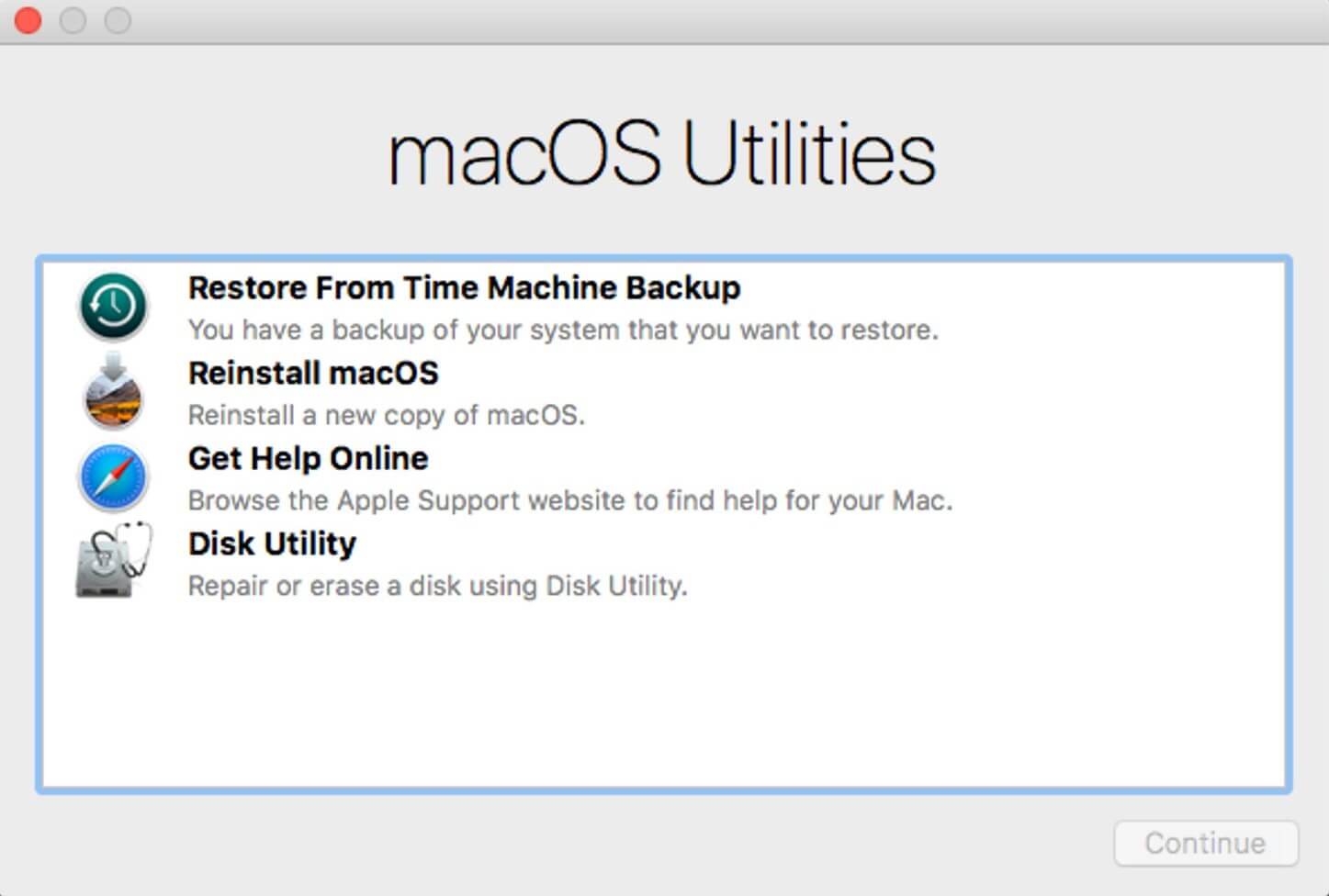
Wymaż dysk twardy MacBooka
Teraz wszyscy jesteśmy gotowi wymazać dysk twardy.
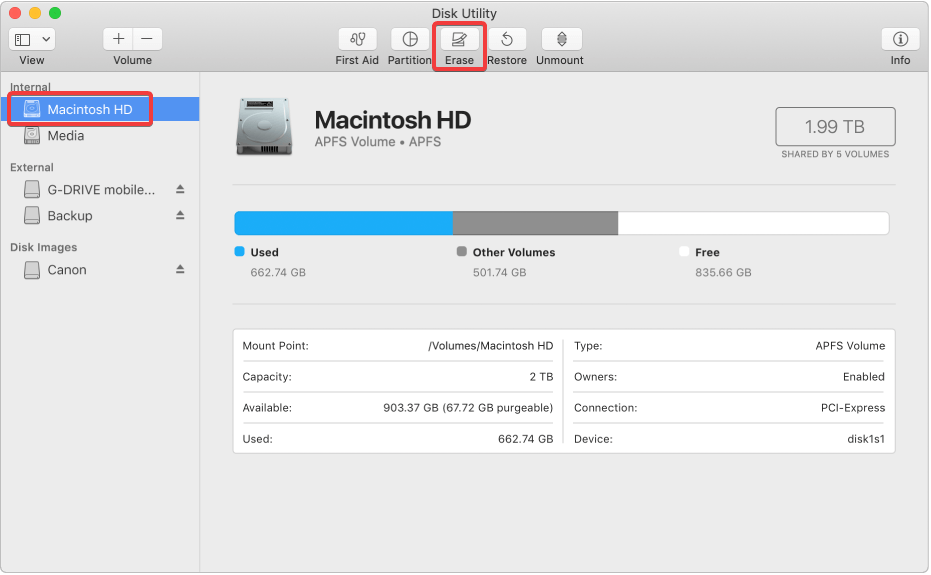
Krok 1. Przejdź do „Narzędzia dyskowego” z opcji wyświetlanych w narzędziach macOS i kliknij „Kontynuuj”.
Krok 2. Wybierz swój główny dysk twardy, który jest ogólnie nazywany „Macintosh HD” w lewym panelu bocznym ekranu.
Krok 3. Kliknij przycisk „Wymaż”, aby zainicjować proces wymazywania na dysku twardym, kliknij ponownie „Wymaż” po wyświetleniu monitu.
Uwaga: spowoduje to trwałe usunięcie wszystkich danych z dysku twardego. Zawsze upewnij się, że wykonałeś odpowiednią kopię zapasową MacBooka Air i wszystko ustawione tak, aby nigdy więcej nie uzyskiwać dostępu do niczego na tym konkretnym dysku twardym.
Krok 4. Po zakończeniu procesu wyjdź z tego programu, przechodząc do górnego menu i wybierając „Narzędzie dyskowe”? i klikając „Zamknij narzędzie dyskowe”.
Jak ponownie zainstalować macOS
Maszyna bez systemu operacyjnego jest jak ciało bez duszy. Nie możesz po prostu oddać swojego MacBooka bez systemu operacyjnego zainstalowanego na komputerze, dopóki następna osoba nie wyrazi zgody na dalsze korzystanie z niego. Aby ponownie zainstalować system macOS, musisz wykonać następujące czynności. Po zamknięciu „Narzędzia dyskowego” nadal powinieneś być w Narzędziach systemu macOS.
Krok 1. Aby rozpocząć instalację, wybierz „Zainstaluj ponownie macOS” lub „Zainstaluj ponownie OS X” z dostępnych opcji w Narzędziach macOS i kliknij „Kontynuuj”.
Krok 2. Wyświetli się komunikat z informacją „Twój Mac zainstaluje wersję macOS, z którą został dostarczony twój Mac”. Kliknij „Kontynuuj”, aby rozpocząć proces.
Krok 3. Zaakceptuj warunki przed rozpoczęciem instalacji oprogramowania. Kliknij „Zgadzam się”.
Krok 4. Teraz musisz wybrać, gdzie chcesz zainstalować. Wybierz „Macintosh HD” pokazany na liście i kliknij Zainstaluj.
Krok 5. Twój Mac zajmie trochę czasu, aby pobrać i zainstalować nową kopię systemu macOS na MacBooku.
Krok 6. macOS podejmie próbę ponownego uruchomienia po zakończeniu instalacji. Poprosi Cię o podanie swojego identyfikatora Apple ID i hasła, aby przejść dalej.
Uwaga: jeśli sprzedajesz swojego MacBooka, na tym etapie możesz przekazać go następnej imprezie. W tym momencie rozsądnie jest zrezygnować z asystenta konfiguracji i pozwolić kupującemu wprowadzić własne informacje, aby zakończyć proces konfiguracji przy użyciu swoich danych uwierzytelniających”.
Zaktualizuj oprogramowanie na komputerze Mac
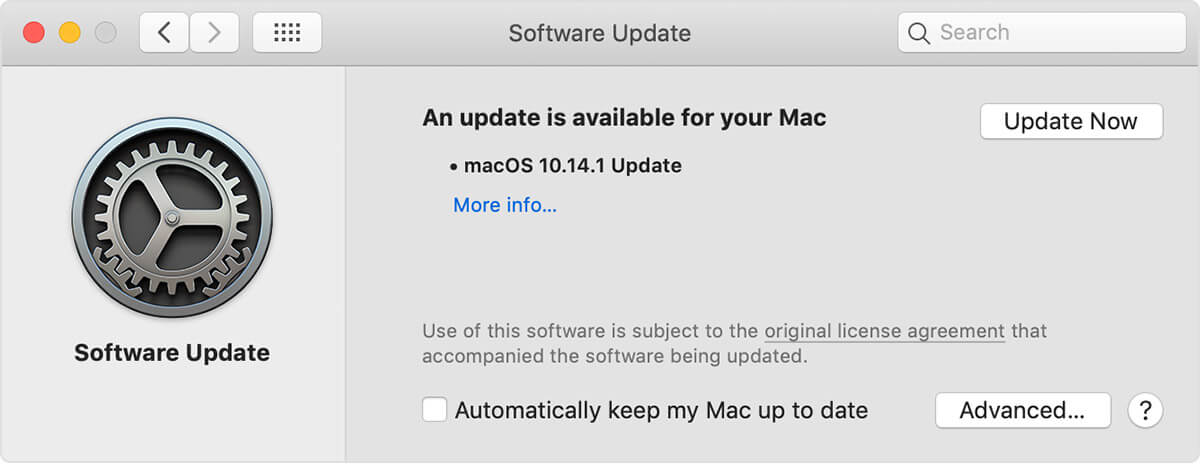
Po zainstalowaniu systemu macOS w systemie zalecane jest zainstalowanie i uruchomienie najnowszych aktualizacji MacBooka. Uaktualnienia pomagają poprawić wydajność MacBooka, zapewniają stabilność i bezpieczeństwo MacBooka. Regularne aktualizacje obejmują uaktualnienia aplikacji i oprogramowania zainstalowanego na MacBooku, takiego jak Safari, iTunes i innych aplikacji wchodzących w skład systemu macOS.
Przeczytaj także: Typowe problemy z MacBookiem i jak je naprawić
Krok 1. Przejdź do „Preferencji systemowych” z menu Apple i kliknij „Aktualizacja oprogramowania”, aby wyszukać najnowsze aktualizacje.
Krok 2. Jeśli aktualizacje są dostępne, zobaczysz je. Aby zainstalować, kliknij przycisk „Aktualizuj teraz”. Aby uzyskać więcej informacji, kliknij „Więcej informacji”, wybierz określone aktualizacje do zainstalowania na MacBooku.
Krok 3. Zobaczysz teraz komunikat „Twój Mac jest aktualny”. Potwierdza to, że macOS i wszystkie aplikacje zostały zaktualizowane do najnowszej dostępnej wersji. Uaktualnienie oprogramowania obejmuje iTunes, Safari, Wiadomości, Książki, Kalendarz, Mail, Zdjęcia i FaceTime.
Jeśli chcesz uzyskać aktualizacje związane z iMovie, Pages, Garageband, Keynote, Numbers i innymi aplikacjami pobranymi oddzielnie z App Store, otwórz App Store na MacBooku, a następnie kliknij kartę Aktualizacje.
Podsumowując
Wykonując te czynności, możesz zresetować MacBooka Air, aby zacząć od nowa, lub wyczyścić wszystkie dane przed jego wymianą. Jeśli masz jakieś pytania lub napotkasz jakikolwiek problem w tym procesie, zostaw nam komentarz. Podziel się również artykułem z osobami, które potrzebują pomocy w zresetowaniu MacBooka Air.