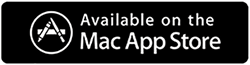Takas Etmeden Önce MacBook Air Nasıl Sıfırlanır
Yayınlanan: 2019-09-04MacBook'lar, kötü amaçlı yazılım veya virüs saldırılarına daha az eğilimli oldukları için genellikle dayanıklı ve kararlı sistemlerdir. Ancak, MacBook'unuzu sıfırlamak isteyebileceğiniz birkaç neden vardır. Ancak asıl soru, MacBook Air'in fabrika ayarlarına nasıl sıfırlanacağı?
Çoğu kişi daha iyi bir genel performans için MacBook Air'i sıfırlar, ancak birkaç kişi MacBook Air'i takas etmek veya verileri silmek için sıfırlar. Sebebi ne olursa olsun, bu yazımızda MacBook Air'in fabrika ayarlarına nasıl döndürüleceğini anlatacağız.
Ayrıca Okuyun: Mac Optimizasyonu İçin En İyi Mac Temizleyici Yazılımı
İpucu: MacBook Air'i Sıfırlamak istemiyorsanız Bunu Takip Edin!
Performans sorunları nedeniyle MacBook Air'i sıfırlamayı düşünüyorsanız, Mac'i optimize etmek ve birinci sınıf hızın keyfini çıkarmak için özel bir ayarlama yardımcı programından yardım almanızı öneririz. Böyle bir araç, bu amaç için Cleanup My System'dir . Tek Tıkla Bakım, Önbellek Temizleyici, Önemsiz Temizleyici, Kaldırma Yöneticisi, Büyük ve Eski Dosyalar temizleyici ve çok fazla çaba harcamadan yer kazanmak ve genel hızı artırmak için daha pek çok işlev sunar.
Ek olarak, Cleanup My System tarafından sunulan gelişmiş özellikleri kullanarak gereksiz posta eklerini kaldırarak, Başlangıç öğelerini yöneterek ve Çöp Kutusuna taşınan içerikleri tamamen temizleyerek Mac'inizi hızlandırabilirsiniz. Bu araç, Mac'inizi hiç olmadığı kadar kararlı ve pürüzsüz hale getirmek için Mac'inizi kesinlikle optimize edecektir.

Sistemimi Temizle
Sistemimi Temizle Hakkında Ayrıntılı İnceleme
Ancak, yalnızca MacBook Air'i nasıl sıfırlayacağınızı öğrenmek için buradaysanız, işte buradasınız.
Ayrıca Okuyun: Mac'i Temizlemek için En İyi 11 CleanMyMac X Alternatifi
MacBook Air'i Fabrika Ayarlarına Sıfırlama
Tüm verileri yedekledikten ve tüm hesaplardan çıkış yaptıktan sonra MacBook Air'i fabrika ayarlarına sıfırlamaya başlayabilirsiniz. MacBook Air'i sıfırlama adımlarını takip etmek için pilin bitmemesi gerektiği için güç adaptörüne bağlı olduğundan emin olun.
iTunes yetkisini kaldırma
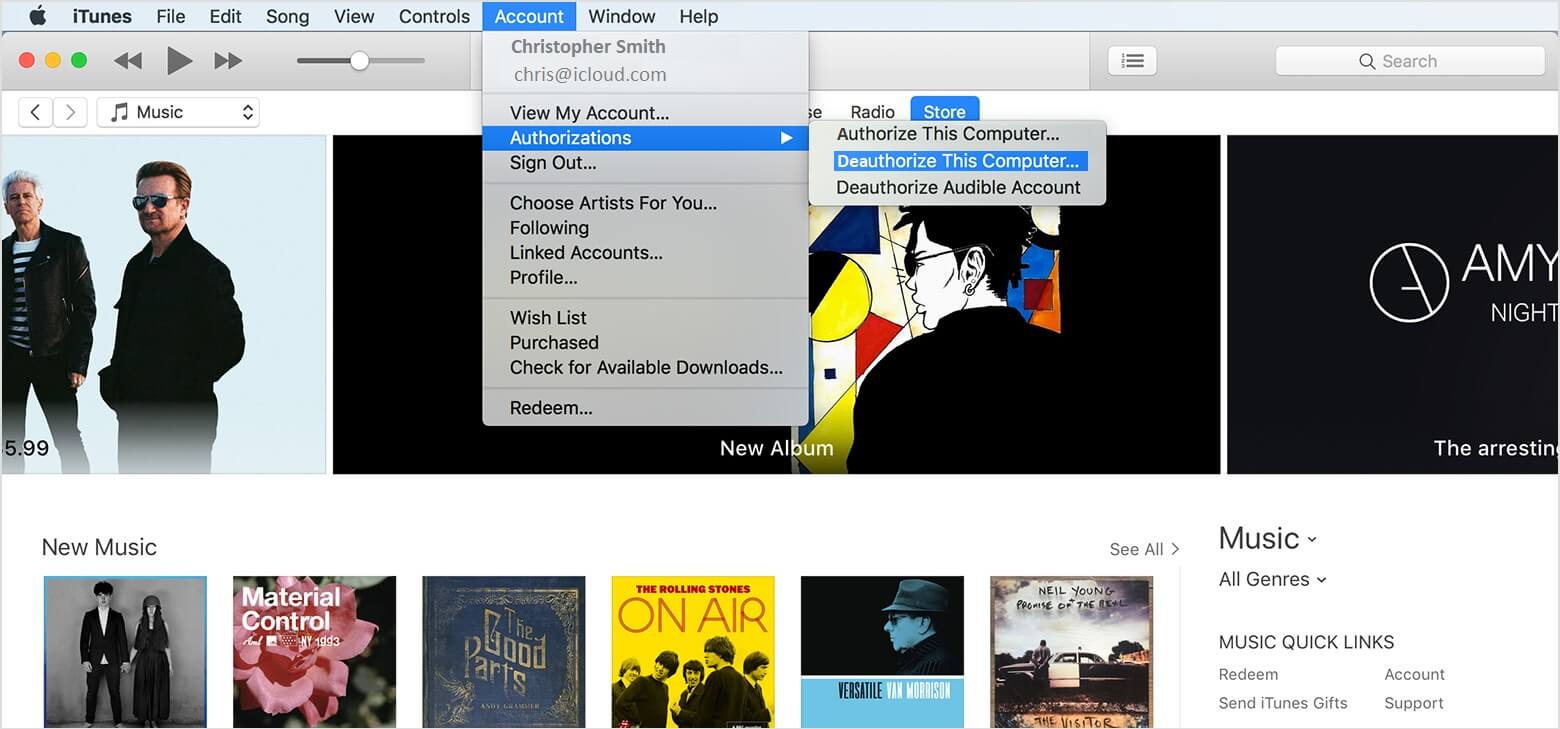
Bilgisayarınızın iTunes'daki yetkisinin kaldırılması, artık iTunes hesabınıza bağlanmayacağı anlamına gelir.
Son Sürümler: iTunes'u açın ve 'Hesap'ı tıklayın. 'Yetkiler'? 'Bu Bilgisayarın Yetkisini Kaldır'. Apple Kimliğinizi ve Parolanızı girmenizi isteyecek, bir kez 'Yetkilendir'i tıklayın.
Eski Sürümler: iTunes'u açın ve 'Mağaza'yı tıklayın? 'Bu Bilgisayarın Yetkisini Kaldır'. Ve bitirdin.
FileVault'u kapatın
MacBook Air'i sıfırlamayı planladığınız için FileVault'u devre dışı bırakmanızı öneririz.
FileVault, MacBook'unuzun sabit sürücüsündeki tüm dosyaları şifreler, bu nedenle ilerlemeden önce onu kapatmak daha iyidir.
FileVault'u kapatmak için aşağıda belirtilen adımları takip edebilirsiniz.
Adım 1. Sistem Tercihlerini açın ve 'Güvenlik ve Gizlilik'e tıklayın.
Adım 2. FileVault sekmesine tıklayın ve 'FileVault'u Kapat' düğmesine tıklayın. Size 'FileVault [ana sabit diskin adı] diski için kapalı' şeklinde bir mesaj gösterecektir. Bu mesajı göremezseniz, sol alttaki Altın kilit simgesine tıklayın ve kullanıcı adınız ve şifrenizle hesap bilgilerinizi doğrulayın ve Kilidi Aç'a tıklayın.
Adım 3. Şimdi 'FileVault'u Kapat'ı tıklayabilirsiniz. Kimlik doğrulama için kullanıcı adınızı ve parolanızı tekrar girmeniz gerekebilir. Şifre çözmenin gerçekleşmesini bekleyin. Hepiniz hazırsınız.
iCloud'u devre dışı bırak
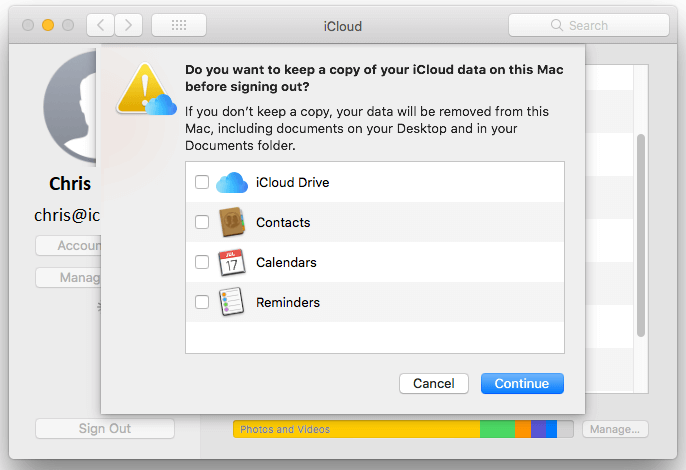
Devam etmeden önce iCloud'u kapatmanız gerekir. Oluşturulmuş iCloud dosyalarınız varsa, bunları yedeğinize kopyalayın.
Adım 1. 'Sistem Tercihleri' > 'iCloud' > 'Çıkış Yap' seçeneğine gidin.
Adım 2. Kişisel verileri kaldırmak için iCloud Drive, Kişiler, Takvimler ve Anımsatıcılar'ın yanındaki her bir onay kutusunun işaretini kaldırın ve 'Devam'ı tıklayın.
Adım 3. 'iCloud Drive'ın oturumu kapatmaya devam etmeden önce güncellemeyi bitirmesi gerekiyor' uyarısı alabilirsiniz.
"Lütfen Dikkat: Touch ID'li MacBook Air veya MacBook Pro kullanıyorsanız, ödeme ayrıntılarınızın Mac'ten kaldırıldığından emin olmanız gerekir. Çıkış yapmak Apple Pay bilgilerini siler.”
4. Adım. Sizden Apple Kimliğinizi ve şifrenizi girmenizi isteyecek ve işlemin tamamlanmasını sağlayacaktır.
Kurtarma Modunda Yeniden Başlatın
Başlangıç diskini silmek için sisteminizi kurtarma modunda yeniden başlatın.

Adım 1. Kurtarma Moduna girmek için ekranın sol üst köşesindeki Apple logosuna tıklayın ve 'Yeniden Başlat'a tıklayın.
Adım 2. Apple logosunu veya dönen bir küre görene kadar 'Command + R' tuşlarını hemen basılı tutun. Yeni kurulumun Apple Kimliğinizle ilişkili olmadığından emin olun.
Adım 3. Bir dil seçmenizi isteyecektir. Bir sonraki ekrana gelmesi biraz zaman alabilir.
Adım 4. Şimdi 'Kurtarma Modu Yardımcı Programları' penceresinde olacaksınız. Bu, Sierra, High Sierra ve Mojave'de benzer görünüyor.
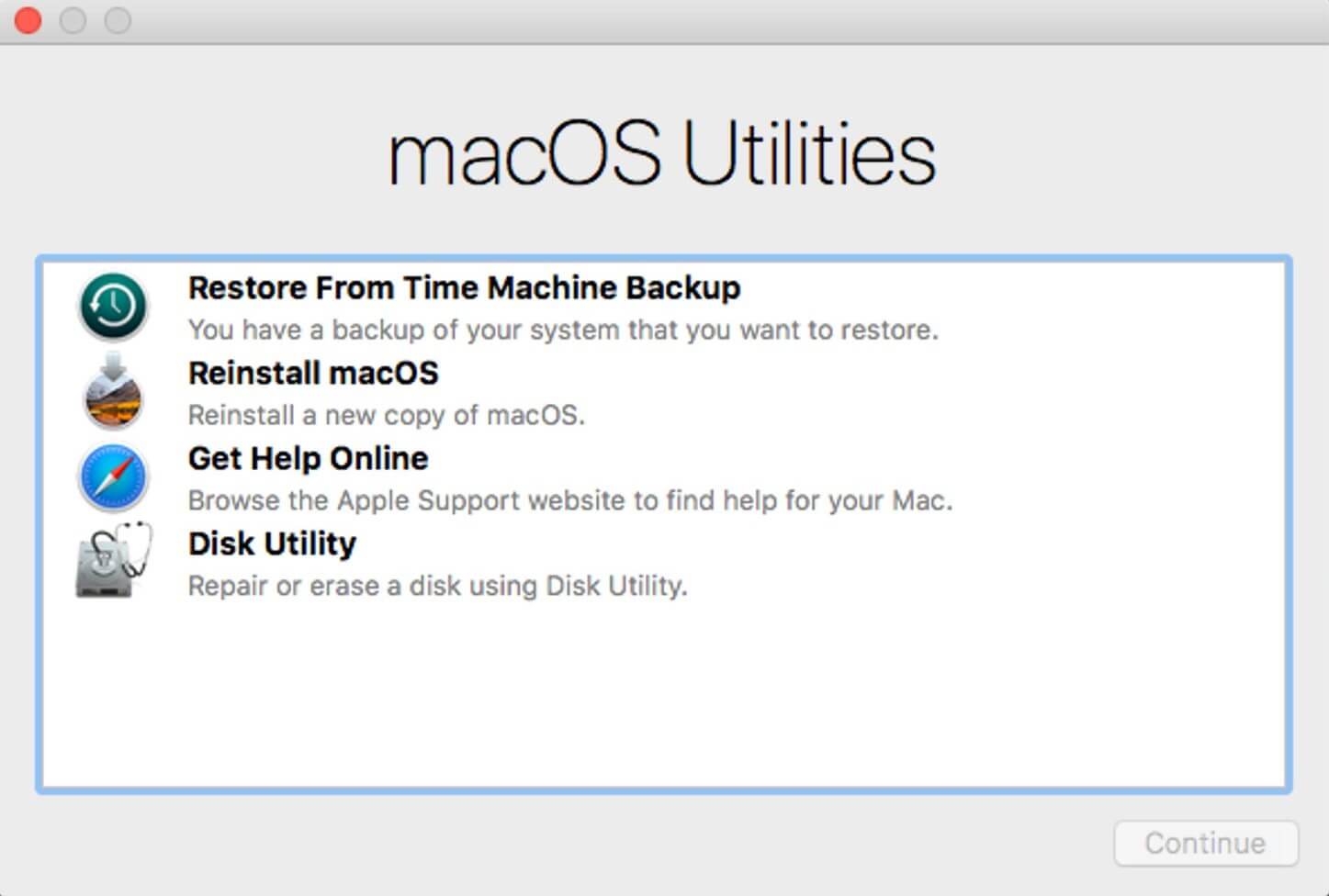
MacBook Sabit Sürücüsünü Sil
Şimdi, hepimiz Sabit Sürücüyü silmeye hazırız.
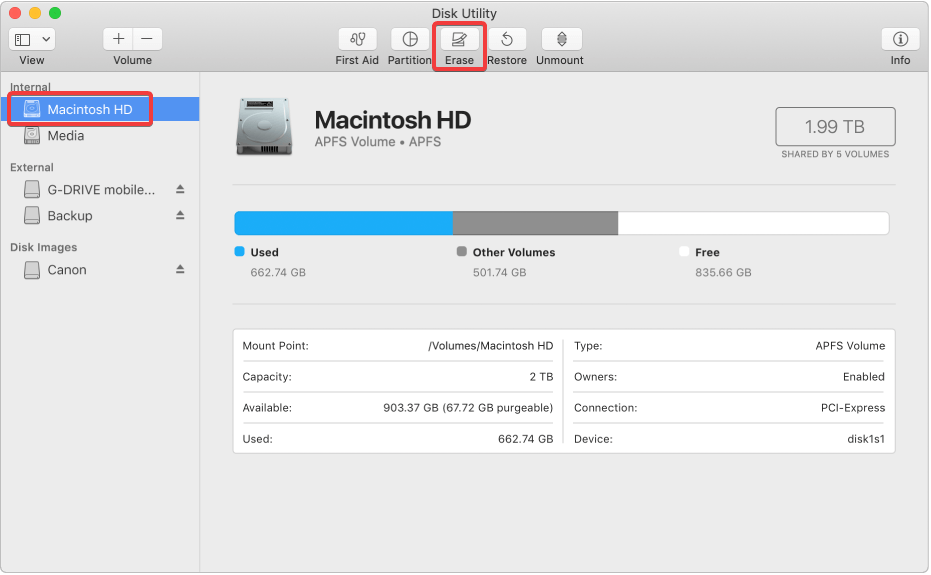
Adım 1. macOS Utilities'de görüntülenen seçeneklerden 'Disk Yardımcı Programı'na gidin ve 'Devam'ı tıklayın.
Adım 2. Ekranınızın sol tarafındaki panelde genellikle 'Macintosh HD' olarak adlandırılan ana Sabit Sürücünüzü seçin.
Adım 3. Sabit Sürücünüzde silme işlemini başlatmak için 'Sil' düğmesine tıklayın, istendiğinde tekrar 'Sil'e tıklayın.
Lütfen Dikkat: Bu, Sabit Sürücüdeki tüm verileri kalıcı olarak silecektir. Her zaman MacBook Air'in düzgün bir şekilde yedeğini aldığınızdan ve her şeyin o Sabit Sürücüdeki hiçbir şeye bir daha asla erişemeyecek şekilde ayarlandığından emin olun.
Adım 4. İşlem tamamlandığında, üst menüye gidip 'Disk Utility'yi seçerek o programdan çıkın. ve 'Disk Yardımcı Programından Çık' seçeneğine tıklayın.
macOS Nasıl Yeniden Yüklenir
İşletim sistemi olmayan bir makine, ruhu olmayan bir beden gibidir. Bir sonraki kişi onu daha ileri götürmeyi kabul edene kadar, makinede bir İşletim Sistemi kurulu olmadan MacBook'unuzu başkasına veremezsiniz. macOS'i yeniden yüklemek için aşağıdaki adımları uygulamanız gerekir. 'Disk Yardımcı Programı'ndan çıktığınızda, yine de macOS Yardımcı Programlarında olmalısınız.
Adım 1. Kurulumu başlatmak için, macOS Utilities'deki mevcut seçeneklerden 'macOS'u Yeniden Yükle' veya 'OS X'i Yeniden Yükle'yi seçin ve 'Devam'ı tıklayın.
Adım 2. Size “Mac'iniz, Mac'inizin birlikte gönderildiği macOS sürümünü yükleyecektir” şeklinde bir uyarı mesajı gösterecektir. İşlemi başlatmak için 'Devam'ı tıklayın.
Adım 3. Yazılım kurulumu başlatılmadan önce hüküm ve koşulları kabul edin. 'Kabul et'i tıklayın.
Adım 4. Şimdi nereye yüklemek istediğinizi seçmeniz gerekecek. Listede gösterilen 'Macintosh HD'yi seçin ve Kur'a tıklayın.
Adım 5. Mac'inizin MacBook'unuza yeni bir macOS kopyası indirip yüklemesi biraz zaman alacaktır.
6. Adım. Yükleme tamamlandığında macOS yeniden başlatmayı dener. Devam etmek için Apple Kimliğinizi ve şifrenizi girmenizi isteyecektir.
Lütfen Dikkat: MacBook'unuzu satıyorsanız, Bu, onu bir sonraki tarafa devredebileceğiniz aşamadır. Bu noktada kurulum asistanını terk etmek ve satın alan kişinin kimlik bilgileriyle kurulum işlemini tamamlamak için kendi bilgilerini girmesine izin vermek mantıklı.”
Mac'inizdeki Yazılımı Güncelleyin
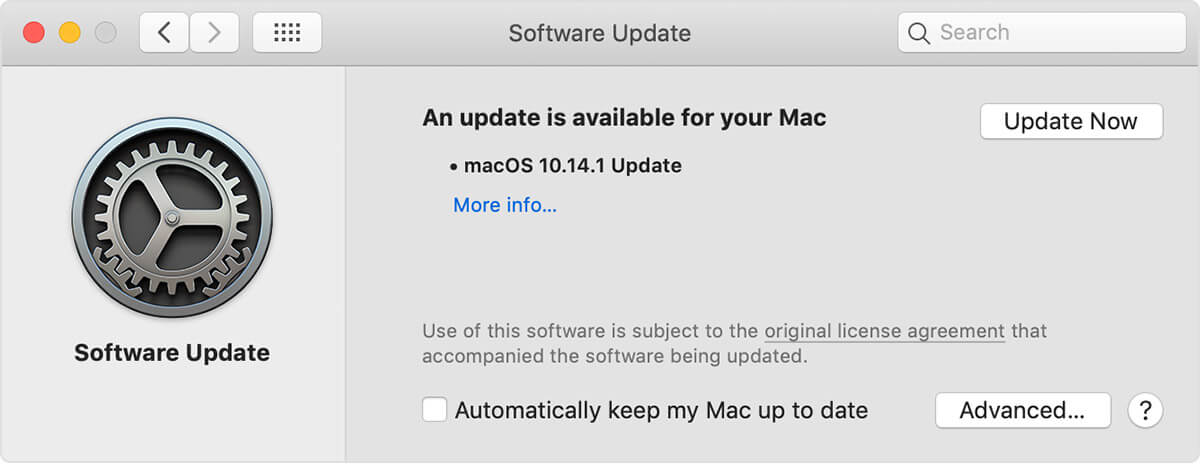
MacOS'u sisteme yükledikten sonra, MacBook'unuz için en son güncellemeleri yükleyip çalıştırmanız önerilir. Güncellemeler MacBook performansını artırmaya yardımcı olur, MacBook'unuzun kararlılığını ve güvenliğini sağlar. Düzenli güncellemeler, Safari, iTunes ve macOS'in parçası olan diğer uygulamalar gibi MacBook'unuzda yüklü olan uygulamalarınızın ve yazılımlarınızın güncellemelerini içerir.
Ayrıca Okuyun: Yaygın MacBook sorunları ve bunların nasıl düzeltileceği
Adım 1. Apple menüsünden 'Sistem Tercihleri'ne gidin ve son güncellemeleri aramak için 'Yazılım Güncellemesi'ne tıklayın.
Adım 2. Güncellenen varsa bunları göreceksiniz. Yüklemek için 'Şimdi Güncelle' düğmesine tıklayın. Daha fazla bilgi almak için 'Daha fazla bilgi'ye tıklayın, MacBook'unuza yüklenecek belirli güncellemeleri seçin.
Adım 3. Şimdi “Mac'iniz güncel” mesajını göreceksiniz. Bu, macOS ve tüm uygulamaların mevcut en son sürüme güncellendiğini doğrular. Yazılım güncellemesi iTunes, Safari, Mesajlar, Kitaplar, Takvim, Posta, Fotoğraflar ve FaceTime'ı içerir.
App Store'dan ayrı olarak indirdiğiniz iMovie, Pages, Garageband, Keynote, Numbers ve diğer uygulamalarla ilgili güncellemeleri almak istiyorsanız MacBook'unuzda App Store'u açın ve ardından Güncellemeler sekmesine tıklayın.
Özetliyor
Bu adımlarla, yeni bir başlangıç yapmak için MacBook Air'i sıfırlayabilir veya takas etmeden önce tüm verileri silebilirsiniz. Herhangi bir sorunuz varsa veya bu süreçte herhangi bir sorunla karşılaşırsanız, bize bir yorum bırakın. Ayrıca makaleyi MacBook Air'i sıfırlama konusunda yardıma ihtiyacı olan kişilerle paylaşın.