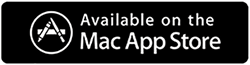Cum să resetați MacBook Air înainte de a-l schimba
Publicat: 2019-09-04MacBook-urile sunt în general sisteme durabile și stabile, deoarece sunt mai puțin predispuse la atacuri malware sau viruși. Cu toate acestea, există mai multe motive pentru care ați putea dori să vă resetați MacBook-ul. Dar marea întrebare este cum să resetați MacBook Air la setările din fabrică?
Majoritatea oamenilor resetează MacBook Air pentru o performanță generală mai bună, însă câțiva își reseta MacBook Air pentru a-l schimba sau șterge datele. Oricare ar fi motivul, aici, în acest articol, vom explica cum să resetați MacBook Air la setările din fabrică.
Citește și: Cel mai bun software de curățare Mac pentru optimizarea Mac
Sfat: Dacă nu doriți să resetați MacBook Air, urmați acest lucru!
Dacă vă gândiți să resetați MacBook Air din cauza problemelor de performanță, vă sugerăm să luați ajutorul unui utilitar dedicat de reglare pentru a optimiza Mac-ul și a vă bucura de o viteză de top. Un astfel de instrument este Cleanup My System în acest scop. Oferă o mulțime de funcționalități precum One Click Care, Caches Cleaner, Junk Cleaner, Uninstall Manager, Large & Old Files Cleaner și multe altele pentru a recupera spațiu și a îmbunătăți viteza generală fără a depune prea mult efort.
În plus, vă puteți accelera Mac-ul prin eliminarea atașamentelor de e-mail inutile, gestionând elementele de pornire și curățând temeinic conținutul mutat în Coșul de gunoi, folosind funcțiile avansate oferite de Cleanup My System. Acest instrument cu siguranță vă va optimiza Mac-ul într-un fel, pentru a vă face Mac-ul mai stabil și mai fin ca niciodată.

Obțineți Cleanup My System
Revizuire detaliată despre Curățarea sistemului meu
Cu toate acestea, dacă sunteți aici doar pentru a afla cum să resetați MacBook Air, atunci iată.
Citește și: 11 cele mai bune alternative CleanMyMac X la Clean Mac
Cum să resetați MacBook Air la setările din fabrică
După ce ați făcut o copie de rezervă a tuturor datelor și v-ați deconectat de la toate conturile, puteți începe să resetați MacBook Air la setările din fabrică. Pentru a urma pașii de resetare a MacBook Air, asigurați-vă că este conectat la adaptorul de alimentare, deoarece bateria nu ar trebui să se epuizeze.
Dezautorizarea iTunes
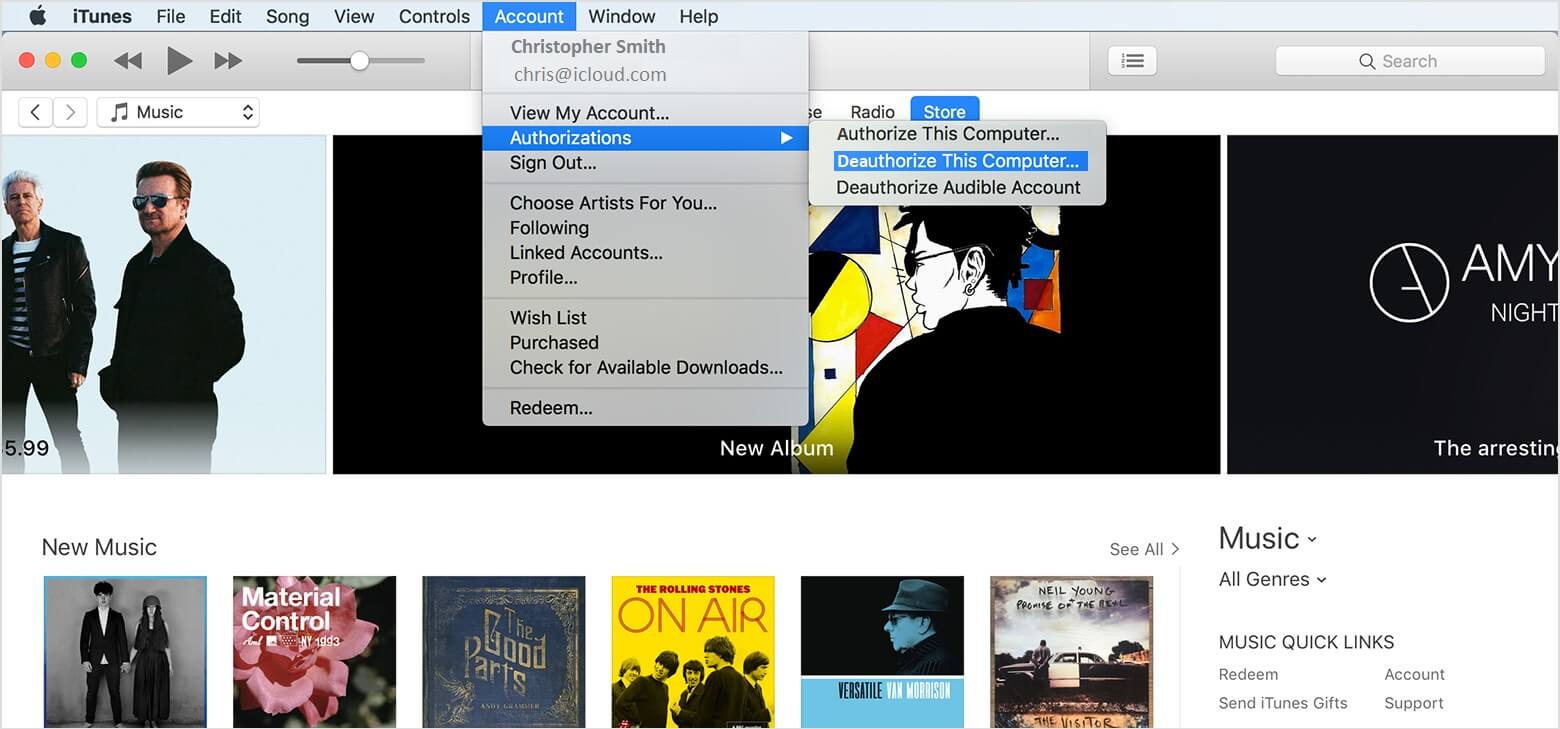
Dezautorizarea computerului dvs. de la iTunes înseamnă că acesta nu va mai fi conectat la contul dvs. iTunes.
Versiuni recente: deschideți iTunes și faceți clic pe „Cont”? „Autorizații”? „De-autorizați acest computer”. Vă va cere să introduceți ID-ul Apple și parola după ce ați terminat, faceți clic pe „De-autorizați”.
Versiuni mai vechi: deschideți iTunes și faceți clic pe „Magazin”? „Anulați autorizarea acestui computer”. Și ai terminat.
Dezactivați FileVault
Deoarece intenționați să resetați MacBook Air, vă sugerăm să dezactivați FileVault.
FileVault criptează toate fișierele de pe hard disk-ul MacBook-ului dvs., prin urmare, este mai bine să îl opriți înainte de a continua.
Puteți urma pașii menționați mai jos pentru a dezactiva FileVault.
Pasul 1. Deschideți Preferințe de sistem și faceți clic pe „Securitate și confidențialitate”.
Pasul 2. Faceți clic pe fila FileVault și faceți clic pe butonul „Dezactivați FileVault”. Vă va afișa un mesaj care spune „FileVault este dezactivat pentru disc [numele hard diskului principal]”. Dacă nu reușiți să vedeți acel mesaj, faceți clic pe pictograma Golden lock din stânga jos și verificați acreditările contului dvs. cu numele de utilizator și parola și faceți clic pe Deblocare.
Pasul 3. Acum puteți face clic pe „Dezactivați FileVault”. Poate fi necesar să introduceți din nou numele de utilizator și parola pentru autentificare. Așteptați ca decriptarea să aibă loc. Sunteti pregatiti.
Dezactivează iCloud
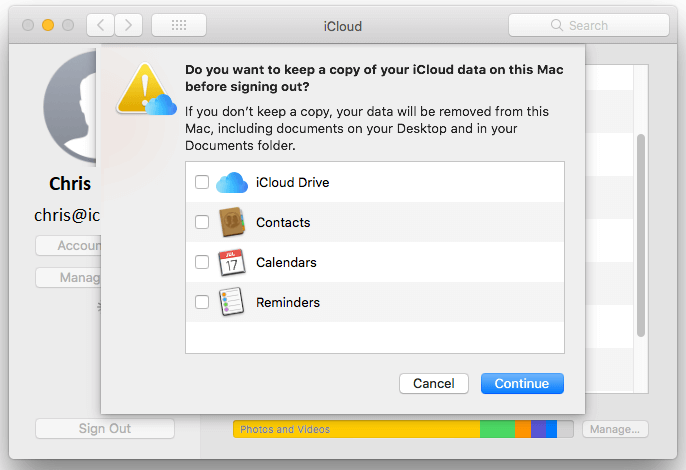
Înainte de a continua, va trebui să dezactivați iCloud. Dacă aveți fișiere iCloud create, copiați-le în backup.
Pasul 1. Accesați „Preferințe de sistem” > „iCloud” > „Deconectare”.
Pasul 2. Pentru a elimina datele personale, debifați fiecare casetă de selectare de lângă iCloud Drive, Contacte, Calendare și Mementouri și faceți clic pe „Continuați”.
Pasul 3. Este posibil să primiți un avertisment „iCloud Drive trebuie să termine actualizarea înainte de a continua cu deconectarea”.
„Vă rugăm să rețineți: dacă utilizați MacBook Air sau MacBook Pro cu Touch ID, va trebui să vă asigurați că detaliile de plată sunt eliminate de pe Mac. Deconectarea va șterge informațiile Apple Pay.”
Pasul 4. Vă va cere să introduceți ID-ul Apple și parola și să lăsați procesul să se termine.
Reporniți în modul de recuperare
Pentru a șterge discul de pornire, reporniți sistemul în modul de recuperare.

Pasul 1. Faceți clic pe logo-ul Apple din partea stângă sus a ecranului și faceți clic pe „Restart” pentru a intra în modul de recuperare.
Pasul 2. Țineți apăsate imediat tastele „Command + R” până când vedeți sigla Apple sau un glob care se învârte. Doar asigurați-vă că instalarea proaspătă nu este asociată cu ID-ul dvs. Apple.
Pasul 3. Vă va cere să alegeți o limbă. Pentru a ajunge la următorul ecran, poate dura ceva timp.
Pasul 4. Acum veți fi în fereastra „Utilități pentru modul de recuperare”. Acest lucru arată similar în Sierra, High Sierra și Mojave.
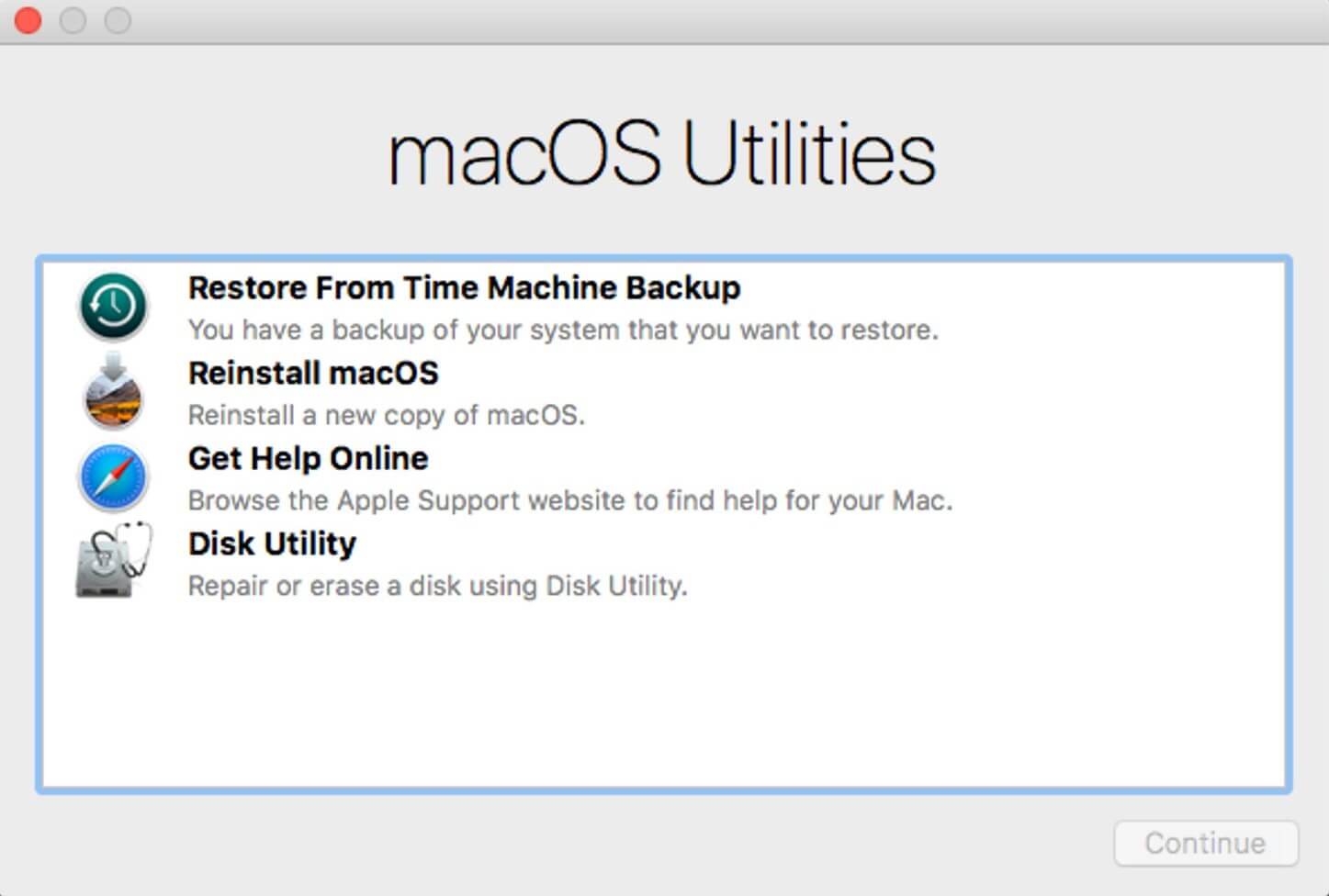
Ștergeți hard diskul MacBook
Acum, suntem pregătiți să ștergem hard disk-ul.
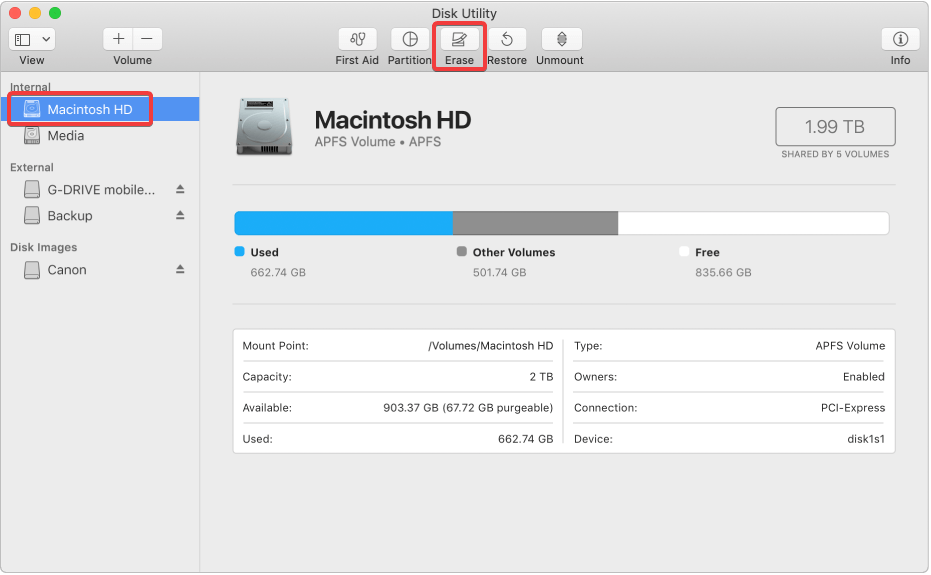
Pasul 1. Accesați „Utilitar disc” din opțiunile afișate pe Utilitare macOS și faceți clic pe „Continuare”.
Pasul 2. Selectați hard disk-ul principal, numit în general „Macintosh HD” în panoul din partea stângă a ecranului.
Pasul 3. Faceți clic pe butonul „Ștergeți” pentru a iniția procesul de ștergere pe hard disk, faceți clic din nou pe „Ștergeți” după ce vi se solicită.
Vă rugăm să rețineți: acest lucru va șterge definitiv toate datele de pe hard disk. Asigurați-vă întotdeauna că ați făcut o copie de rezervă adecvată a MacBook Air și că este gata să nu mai accesați niciodată nimic de pe acel hard disk.
Pasul 4. Când procesul este finalizat, ieșiți din acel program mergând în meniul de sus și selectând „Utilitar disc”? și făcând clic pe „Ieșire din utilitarul disc”.
Cum se reinstalează macOS
O mașină fără sistem de operare este ca un corp fără suflet. Nu vă puteți oferi MacBook-ul fără un sistem de operare instalat pe mașină până când următoarea persoană este de acord să-l continue. Pentru a reinstala macOS, va trebui să urmați acești pași. Odată ce părăsiți „Utilitarul disc”, ar trebui să fiți în continuare în Utilitare macOS.
Pasul 1. Pentru a iniția instalarea, Selectați „Reinstalați macOS” sau „Reinstalați OS X” dintre opțiunile disponibile în Utilitare macOS și faceți clic pe „Continuare”.
Pasul 2. Acesta vă va afișa un mesaj prompt care spune „Mac-ul dvs. va instala versiunea de macOS cu care a fost livrat Mac-ul dvs.”. Faceți clic pe „Continuați” pentru a iniția procesul.
Pasul 3. Acceptați termenii și condițiile înainte ca instalarea software-ului să poată fi inițiată. Faceți clic pe „De acord”.
Pasul 4. Acum va trebui să alegeți unde doriți să instalați. Alegeți „Macintosh HD” afișat în listă și faceți clic pe Instalare.
Pasul 5. Mac-ul dvs. va dura ceva timp pentru a descărca și instala o nouă copie a macOS pe MacBook.
Pasul 6. macOS va încerca o repornire când instalarea este finalizată. Vă va cere să introduceți ID-ul Apple și parola pentru a continua.
Vă rugăm să rețineți: dacă vă vindeți MacBook-ul, acesta este stadiul în care îl puteți preda următoarei părți. Este util să abandonați asistentul de configurare în acest moment și să lăsați persoana care cumpără să introducă propriile informații pentru a finaliza procesul de configurare cu acreditările sale.”
Actualizați software-ul pe Mac-ul dvs
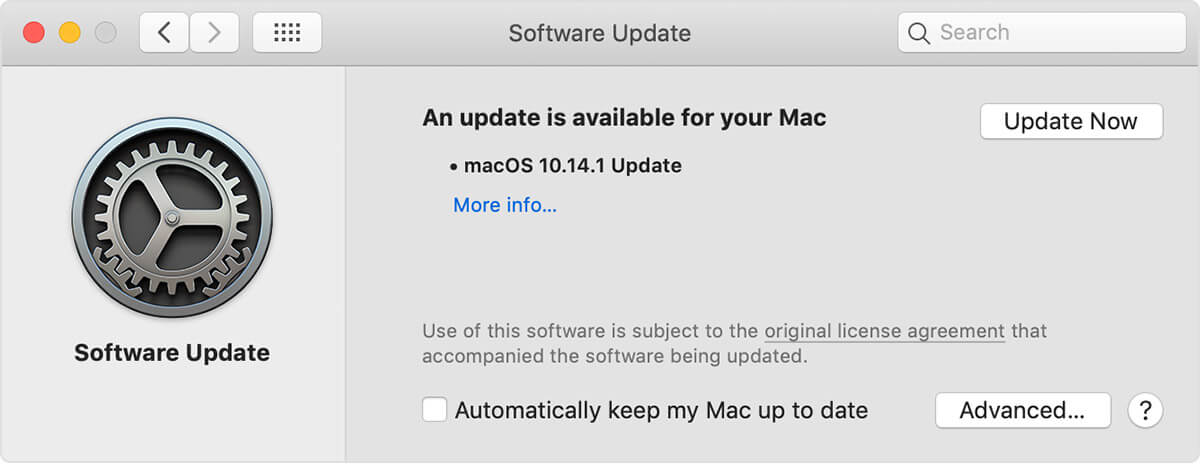
După ce ați instalat macOS pe sistem, se recomandă instalarea și rularea celor mai recente actualizări pentru MacBook. Actualizările ajută la îmbunătățirea performanței MacBook-ului, oferă stabilitate și securitate MacBook-ului dvs. Actualizările regulate includ actualizări pentru aplicațiile și software-ul instalat pe MacBook, cum ar fi Safari, iTunes și alte aplicații care fac parte din macOS.
Citiți și: Probleme obișnuite cu MacBook și cum să le remediați
Pasul 1. Accesați „Preferințe de sistem” din meniul Apple și faceți clic pe „Actualizare software” pentru a căuta actualizări recente.
Pasul 2. Dacă sunt disponibile actualizate, le veți vedea. Pentru a instala, faceți clic pe butonul „Actualizați acum”. Pentru a obține mai multe informații, faceți clic pe „Mai multe informații”, selectați anumite actualizări pentru a fi instalate pe MacBook.
Pasul 3. Acum veți vedea un mesaj „Mac-ul dvs. este actualizat”. Acest lucru confirmă faptul că macOS și toate aplicațiile sunt actualizate la cea mai recentă versiune disponibilă. Actualizarea software-ului include iTunes, Safari, Mesaje, Cărți, Calendar, Mail, Fotografii și FaceTime.
Dacă doriți să obțineți actualizări legate de iMovie, Pages, Garageband, Keynote, Numbers și alte aplicații pe care le-ați descărcat separat din App Store, deschideți App Store pe MacBook și apoi faceți clic pe fila Actualizări.
Rezumând
Cu acești pași, puteți reseta MacBook Air pentru a începe din nou sau puteți șterge toate datele înainte de a le schimba. Dacă aveți întrebări sau vă confruntați cu orice problemă în acest proces, lăsați-ne un comentariu. De asemenea, distribuiți articolul celor care au nevoie de ajutor pentru resetarea MacBook Air.