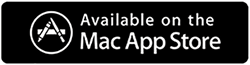トレードオフする前にMacBookAirをリセットする方法
公開: 2019-09-04MacBookは、マルウェアやウイルスの攻撃を受けにくいため、一般的に耐久性があり安定したシステムです。 ただし、MacBookをリセットする理由はいくつかあります。 しかし、大きな問題は、MacBookAirを工場出荷時の設定にリセットする方法です。
ほとんどの人はMacBookAirをリセットして全体的なパフォーマンスを向上させますが、MacBookAirをリセットしてトレードオフしたりデータを消去したりする人もいます。 理由が何であれ、この記事ではMacBookAirを工場出荷時の設定にリセットする方法を説明します。
また読む: Mac最適化のための最高のMacクリーナーソフトウェア
ヒント:MacBook Airをリセットしたくない場合は、これに従ってください。
パフォーマンスの問題のためにMacBookAirをリセットすることを検討している場合は、専用のチューンアップユーティリティを使用してMacを最適化し、最高の速度を楽しむことをお勧めします。 そのようなツールの1つは、この目的のためのCleanup MySystemです。 ワンクリックケア、キャッシュクリーナー、ジャンククリーナー、アンインストールマネージャー、ラージ&オールドファイルクリーナーなどの多数の機能を提供し、多くの労力をかけずにスペースを再利用して全体的な速度を向上させます。
さらに、Cleanup My Systemが提供する高度な機能を使用して、不要なメールの添付ファイルを削除し、スタートアップアイテムを管理し、ゴミ箱に移動したコンテンツを完全にクリーンアップすることで、Macを高速化できます。 このツールは確かにあなたのMacをある意味で最適化し、あなたのMacをこれまで以上に安定してスムーズにするでしょう。

システムをクリーンアップする
システムのクリーンアップに関する詳細なレビュー
ただし、MacBook Airをリセットする方法を学ぶためだけにここにいる場合は、ここに進みます。
また読む: Macをきれいにするための11の最高のCleanMyMacX代替品
MacBookAirを工場出荷時の設定にリセットする方法
すべてのデータをバックアップし、すべてのアカウントからログアウトしたら、MacBookAirを工場出荷時の設定にリセットすることができます。 MacBook Airのリセット手順を実行するには、バッテリーが切れないように、電源アダプターに接続されていることを確認してください。
iTunesの認証を取り消す
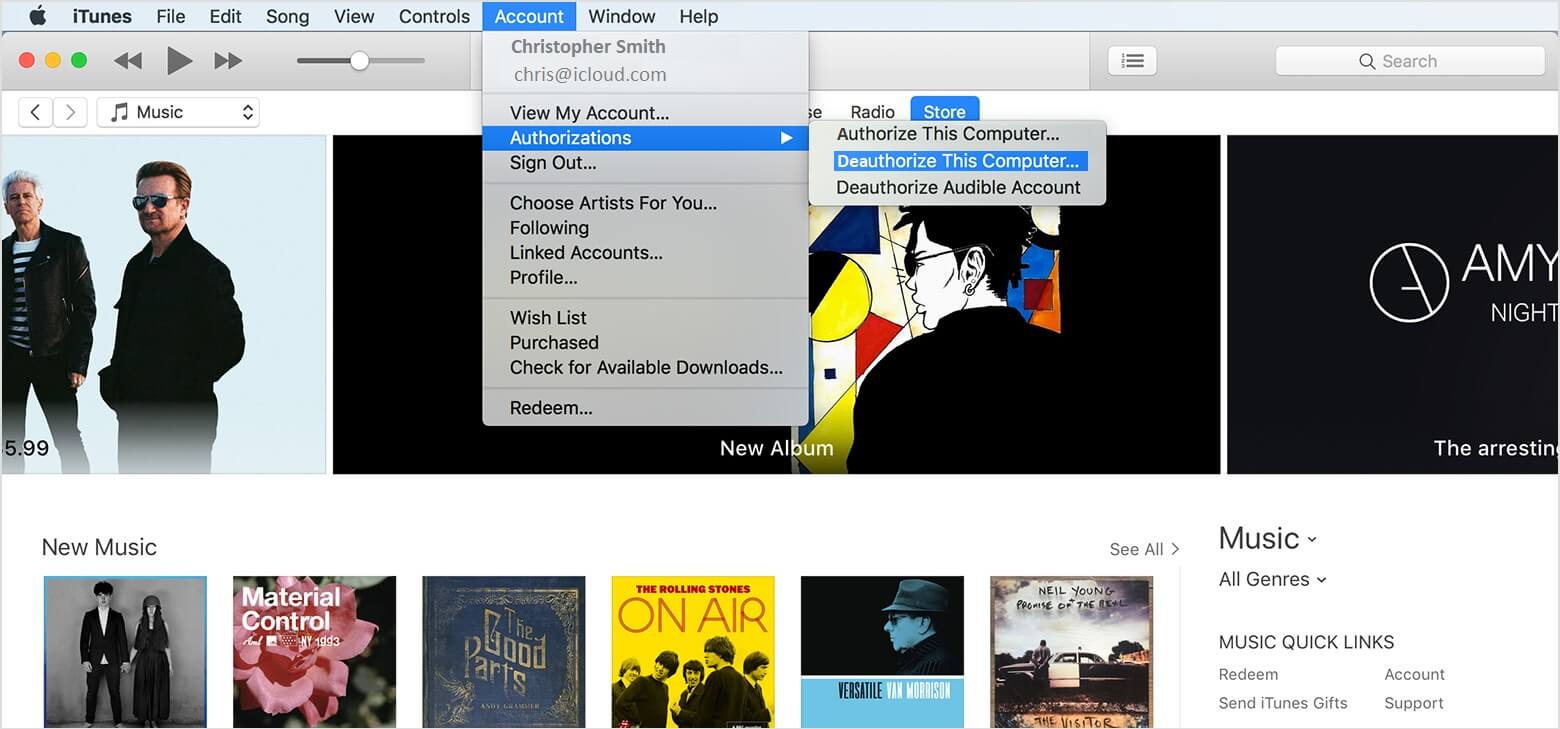
コンピュータをiTunesから認証解除すると、コンピュータはiTunesアカウントにリンクされなくなります。
最近のバージョン: iTunesを開き、「アカウント」をクリックしますか? 「承認」? 「このコンピューターの許可を取り消す」。 完了すると、[認証解除]をクリックしてAppleIDとパスワードを入力するように求められます。
古いバージョン: iTunesを開き、「ストア」をクリックしますか? 「このコンピューターの許可を取り消す」。 そして、これで完了です。
FileVaultをオフにする
MacBook Airのリセットを計画しているため、FileVaultを無効にすることをお勧めします。
FileVaultは、MacBookのハードドライブ上のすべてのファイルを暗号化するため、先に進む前にオフにすることをお勧めします。
以下の手順でFileVaultをオフにすることができます。
ステップ1.システム環境設定を開き、「セキュリティとプライバシー」をクリックします。
ステップ2. [FileVault]タブをクリックし、[FileVaultをオフにする]ボタンをクリックします。 「ディスク[メインハードドライブの名前]のFileVaultがオフになっています」というメッセージが表示されます。 そのメッセージが表示されない場合は、左下のゴールデンロックアイコンをクリックし、ユーザー名とパスワードを使用してアカウントのクレデンシャルを確認し、[ロック解除]をクリックします。
ステップ3. 「FileVaultをオフにする」をクリックします。 認証のために、ユーザー名とパスワードの再入力が必要になる場合があります。 復号化が行われるのを待ちます。 準備万端です。
iCloudを無効にする
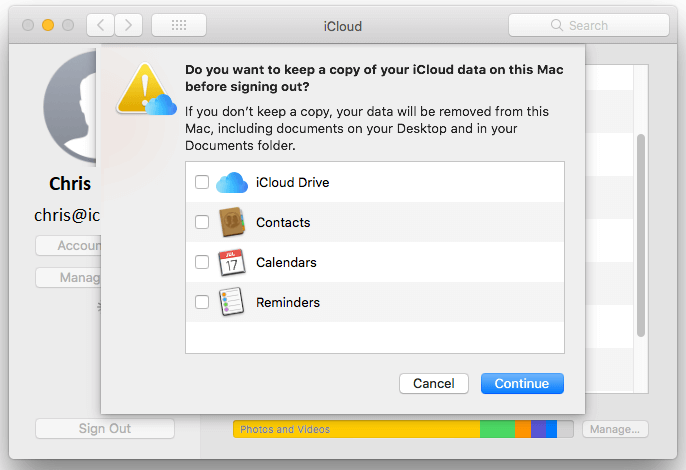
先に進む前に、iCloudをオフにする必要があります。 iCloudファイルを作成している場合は、それらをバックアップにコピーします。
手順1. 「システム環境設定」>「iCloud」>「サインアウト」に移動します。
ステップ2.個人データを削除するには、iCloudドライブ、連絡先、カレンダー、リマインダーの横にある各チェックボックスをオフにして、「続行」をクリックします。
ステップ3. 「サインアウトを続行する前にiCloudドライブの更新を完了する必要があります」という警告が表示される場合があります。
「注意:TouchIDを搭載したMacBookAirまたはMacBookProを使用している場合は、お支払いの詳細がMacから削除されていることを確認する必要があります。 サインアウトすると、ApplePayの情報が消去されます。」
ステップ4.Apple IDとパスワードを入力して、プロセスを完了するように求められます。

リカバリモードで再起動します
起動ディスクを消去するには、システムをリカバリモードで再起動します。
手順1.画面の左上にあるAppleロゴをクリックし、[再起動]をクリックしてリカバリモードに入ります。
ステップ2.Appleロゴまたは回転する地球儀が表示されるまで、「Command + R」キーをすぐに押し続けます。 新規インストールがAppleIDに関連付けられていないことを確認してください。
ステップ3.言語を選択するように求められます。 次の画面が表示されるまで、しばらく時間がかかる場合があります。
ステップ4. 「リカバリモードユーティリティ」ウィンドウが表示されます。 これは、Sierra、High Sierra、およびMojaveでも同様に見えます。
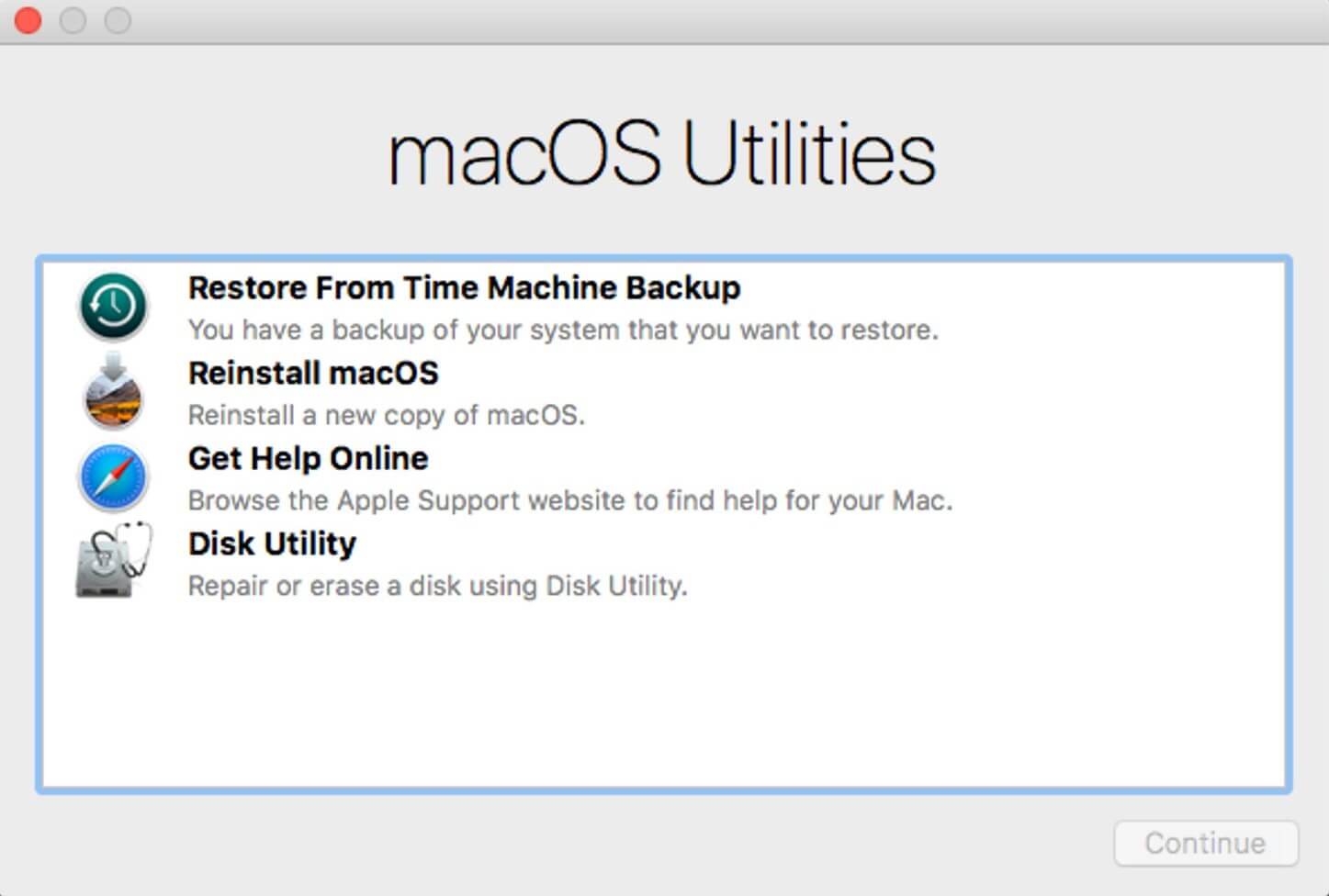
MacBookのハードドライブを消去する
これで、ハードドライブを消去する準備が整いました。
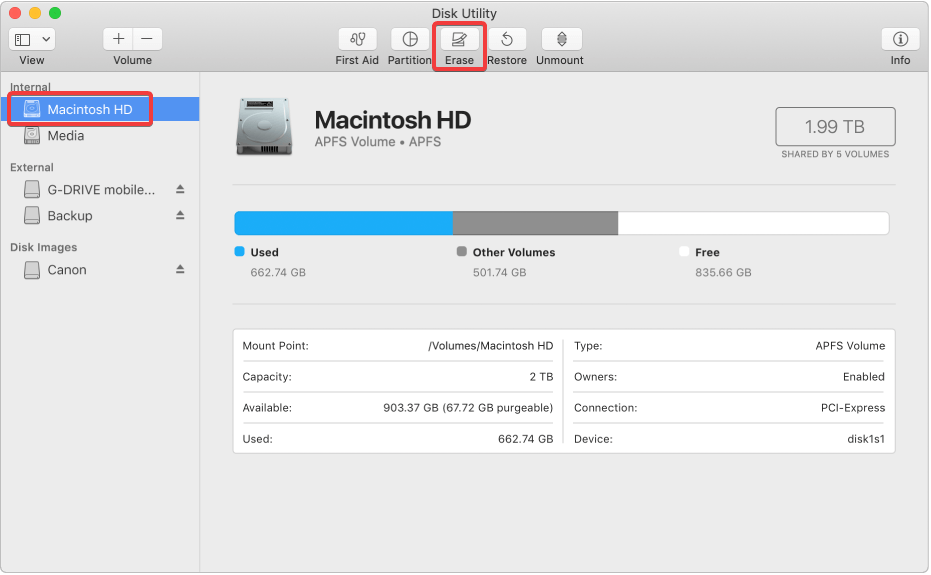
手順1.macOSユーティリティに表示されるオプションから[ディスクユーティリティ]に移動し、[続行]をクリックします。
ステップ2.画面の左側のパネルで一般に「MacintoshHD」と呼ばれるメインハードドライブを選択します。
ステップ3. [消去]ボタンをクリックしてハードドライブのワイプアウトプロセスを開始し、プロンプトが表示されたらもう一度[消去]をクリックします。
注意:これにより、ハードドライブ上のすべてのデータが完全に消去されます。 MacBook Airの適切なバックアップを取り、その特定のハードドライブ上の何にもアクセスしないように設定されていることを常に確認してください。
ステップ4.プロセスが完了したら、トップメニューに移動し、[ディスクユーティリティ]を選択して、そのプログラムを終了しますか? 「ディスクユーティリティを終了」をクリックします。
macOSを再インストールする方法
OSのない機械は魂のない体のようなものです。 次の人がそれをさらに取り上げることに同意するまで、マシンにオペレーティングシステムがインストールされていないMacBookを単に渡すことはできません。 macOSを再インストールするには、次の手順に従う必要があります。 「ディスクユーティリティ」を終了しても、macOSユーティリティが表示されたままになります。
手順1.インストールを開始するには、macOSユーティリティで使用可能なオプションから[macOSの再インストール]または[OS Xの再インストール]を選択し、[続行]をクリックします。
ステップ2. 「MacはMacに同梱されていたバージョンのmacOSをインストールします」というプロンプトメッセージが表示されます。 [続行]をクリックしてプロセスを開始します。
ステップ3.ソフトウェアのインストールを開始する前に、契約条件に同意します。 「同意する」をクリックします。
ステップ4.インストールする場所を選択する必要があります。 リストに表示されている「MacintoshHD」を選択し、「インストール」をクリックします。
ステップ5.Macは、MacBookにmacOSの新しいコピーをダウンロードしてインストールするのに少し時間がかかります。
手順6.インストールが完了すると、macOSは再起動を試みます。 先に進むには、AppleIDとパスワードの入力を求められます。
注意:MacBookを売り払っている場合、これは次のパーティに引き渡すことができる段階です。 この時点でセットアップアシスタントを放棄し、購入者が自分の情報を入力して、自分の資格情報を使用してセットアッププロセスを完了するようにするのが賢明です。」
Macのソフトウェアを更新する
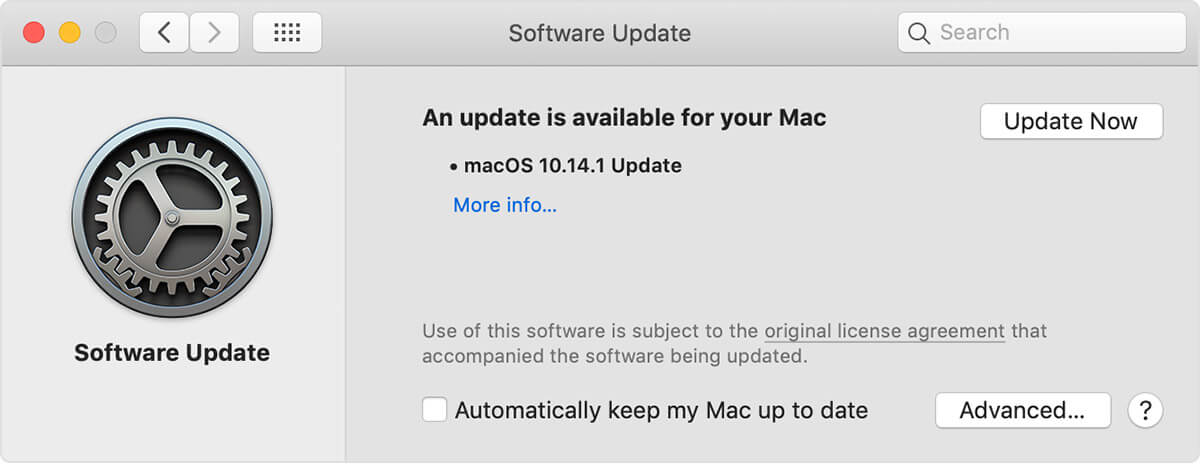
システムにmacOSをインストールしたら、MacBookの最新のアップデートをインストールして実行することをお勧めします。 アップデートは、MacBookのパフォーマンスを向上させ、MacBookの安定性とセキュリティを提供します。 定期的なアップデートには、Safari、iTunes、およびmacOSの一部であるその他のアプリなどのMacBookにインストールされているアプリケーションおよびソフトウェアのアップデートが含まれます。
また読む:一般的なMacBookの問題とそれらを修正する方法
ステップ1.Appleメニューから「システム環境設定」に移動し、「ソフトウェアアップデート」をクリックして最新のアップデートを探します。
ステップ2.更新されたものが利用可能な場合は、それらが表示されます。 インストールするには、[今すぐ更新]ボタンをクリックしてください。 詳細情報を入手するには、[詳細情報]をクリックし、特定のアップデートを選択してMacBookにインストールします。
ステップ3. 「Macは最新です」というメッセージが表示されます。 これにより、macOSとすべてのアプリが利用可能な最新バージョンに更新されていることが確認されます。 ソフトウェアアップデートには、iTunes、Safari、メッセージ、ブック、カレンダー、メール、写真、FaceTimeが含まれます。
App Storeから別途ダウンロードしたiMovie、Pages、Garageband、Keynote、Numbers、およびその他のアプリに関連するアップデートを入手したい場合は、MacBookでApp Storeを開き、[アップデート]タブをクリックします。
まとめ
これらの手順を使用すると、MacBook Airをリセットして、トレードオフする前に、新たなスタートを切ったり、すべてのデータを消去したりできます。 このプロセスで質問がある場合や問題が発生した場合は、コメントを残してください。 また、MacBookAirのリセットについてサポートが必要な人と記事を共有してください。