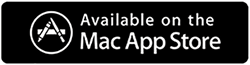如何在權衡之前重置 MacBook Air
已發表: 2019-09-04MacBook 通常是耐用且穩定的系統,因為它們不太容易受到惡意軟件或病毒的攻擊。 但是,有幾個原因可能會導致您想要重置 MacBook。 但最大的問題是如何將 MacBook Air 重置為出廠設置?
大多數人重置 MacBook Air 以獲得更好的整體性能,但少數人重置他們的 MacBook Air 以換取它或擦除數據。 不管是什麼原因,在本文中,我們將解釋如何將 MacBook Air 重置為出廠設置。
另請閱讀:用於 Mac 優化的最佳 Mac Cleaner 軟件
提示:如果您不想重置 MacBook Air,請按照此操作!
如果您因為性能問題正在考慮重置 MacBook Air,我們建議您借助專用的調優實用程序來優化 Mac 並享受一流的速度。 一個這樣的工具就是為此目的清理我的系統。 它提供了一系列功能,如 One Click Care、緩存清理器、垃圾清理器、卸載管理器、大型和舊文件清理器等,無需付出太多努力即可回收空間並提高整體速度。
此外,您可以使用 Cleanup My System 提供的高級功能,通過刪除無用的郵件附件、管理啟動項目以及徹底清理移至廢紙簍的內容來加速您的 Mac。 這個工具肯定會以某種方式優化你的 Mac,讓你的 Mac 比以往任何時候都更穩定、更流暢。

清理我的系統
清理我的系統的詳細評論
但是,如果您在這裡只是為了了解如何重置 MacBook Air,那麼就可以了。
另請閱讀: Clean Mac 的 11 種最佳 CleanMyMac X 替代品
如何將 MacBook Air 重置為出廠設置
備份所有數據並註銷所有帳戶後,您就可以開始將 MacBook Air 重置為出廠設置。 要遵循重置 MacBook Air 步驟,請確保它已連接到電源適配器,因為電池不應耗盡。
取消對 iTunes 的授權
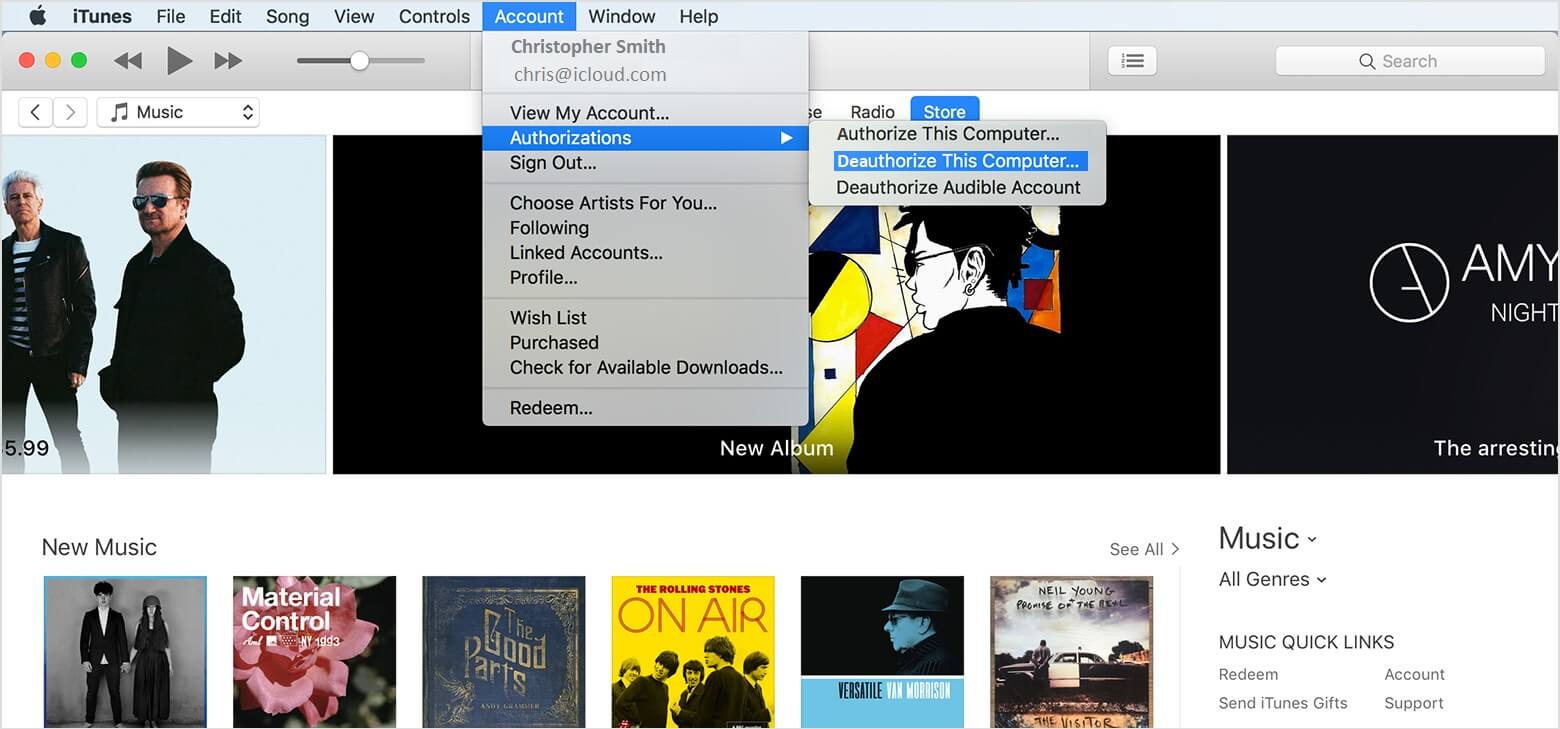
從 iTunes 中取消對您的計算機的授權意味著它將不再與您的 iTunes 帳戶相關聯。
最近的版本:打開 iTunes 並點擊“帳戶”? “授權”? '取消授權此計算機'。 完成後,它會要求您輸入您的 Apple ID 和密碼,然後單擊“取消授權”。
舊版本:打開 iTunes 並點擊“商店”? '取消對這台計算機的授權'。 你完成了。
關閉文件保險箱
由於您計劃重置 MacBook Air,我們建議禁用 FileVault。
FileVault 會加密 MacBook 硬盤上的所有文件,因此最好在繼續之前將其關閉。
您可以按照以下步驟關閉 FileVault。
步驟 1.打開系統偏好設置並點擊“安全和隱私”。
步驟 2.單擊 FileVault 選項卡,然後單擊“關閉 FileVault”按鈕。 它會向您顯示一條消息,說明“磁盤 [主硬盤驅動器名稱] 的 FileVault 已關閉”。 如果您沒有看到該消息,請單擊左下角的金鎖圖標並使用您的用戶名和密碼驗證您的帳戶憑據,然後單擊解鎖。
第 3 步。現在您可以單擊“關閉 FileVault”。 您可能需要再次輸入您的用戶名和密碼以進行身份驗證。 等待解密發生。 你都準備好了。
禁用 iCloud
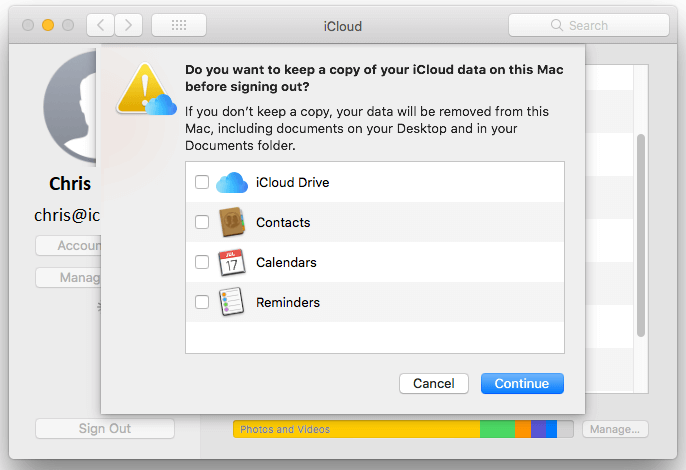
在繼續之前,您需要關閉 iCloud。 如果您創建了任何 iCloud 文件,請將它們複製到備份中。
步驟 1。轉到“系統偏好設置”>“iCloud”>“退出”。
第 2 步。要刪除個人數據,請取消選中 iCloud Drive、聯繫人、日曆和提醒旁邊的每個複選框,然後單擊“繼續”。
第 3 步。您可能會收到警告“iCloud Drive 需要在繼續註銷之前完成更新”。
“請注意:如果您使用的是帶觸控 ID 的 MacBook Air 或 MacBook Pro,您需要確保您的付款詳細信息已從 Mac 中刪除。 註銷將刪除 Apple Pay 信息。”
第 4 步。 它會要求您輸入您的 Apple ID 和密碼並讓該過程完成。
以恢復模式重新啟動
要擦除啟動磁盤,請在恢復模式下重新啟動系統。
第 1 步。點擊屏幕左上角的 Apple 標誌,然後點擊“重啟”進入恢復模式。
第 2 步。立即按住“Command + R”鍵,直到看到 Apple 標誌或旋轉的地球。 只需確保全新安裝未與您的 Apple ID 相關聯。
第 3 步。它會要求您選擇一種語言。 要進入下一個屏幕,可能需要一段時間。
第 4 步。您現在將位於“恢復模式實用程序”窗口。 這在 Sierra、High Sierra 和 Mojave 中看起來很相似。
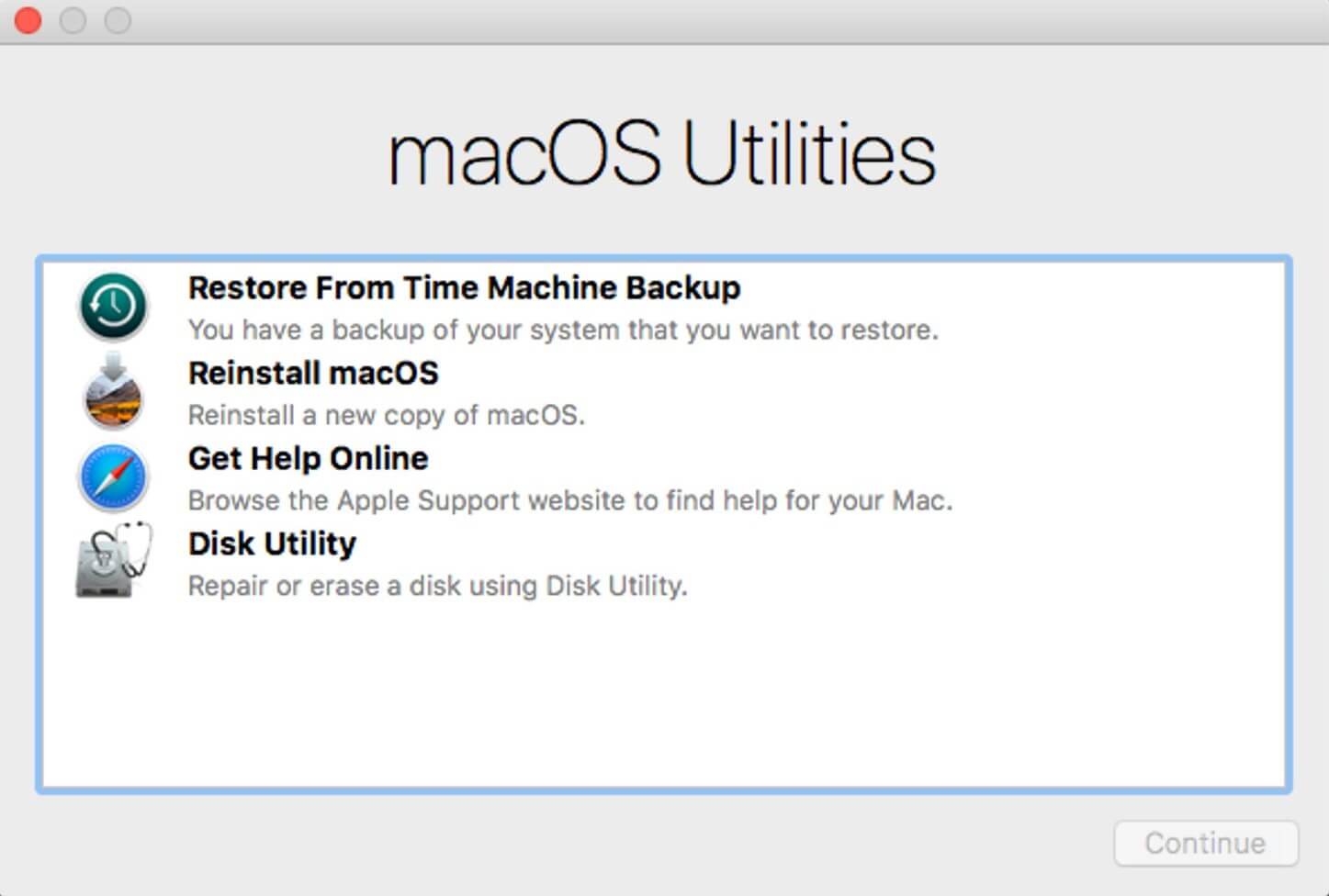
擦除 MacBook 硬盤
現在,我們都準備好擦除硬盤了。
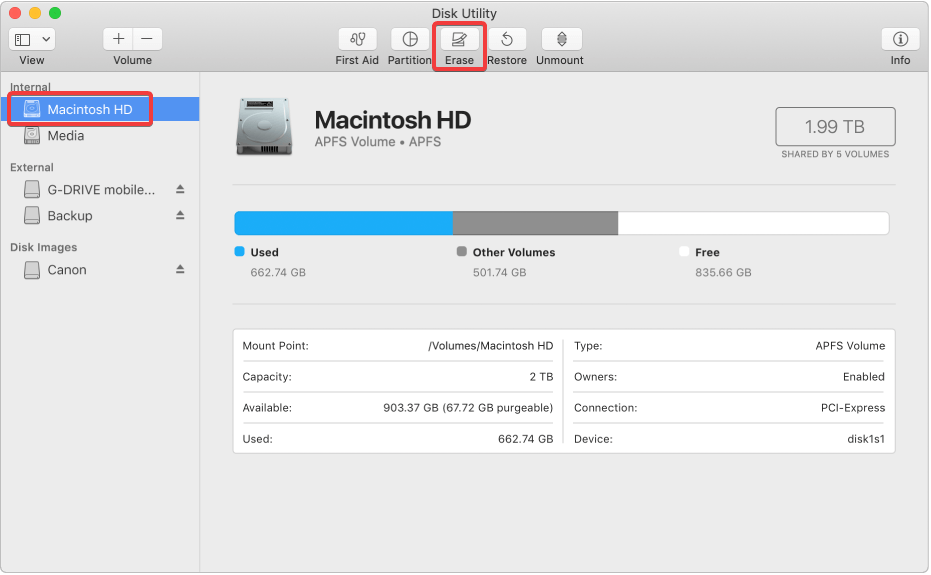
步驟 1.從 macOS 實用程序上顯示的選項中轉到“磁盤實用程序”,然後單擊“繼續”。
步驟 2.在屏幕左側面板上選擇通常稱為“Macintosh HD”的主硬盤。
第 3 步。單擊“擦除”按鈕以啟動硬盤驅動器上的擦除過程,一旦出現提示,再次單擊“擦除”。
請注意:這將永久擦除硬盤驅動器上的所有數據。 始終確保您已對 MacBook Air 進行了適當的備份,並且已設置好不再訪問該特定硬盤驅動器上的任何內容。
第 4 步。該過程完成後,通過轉到頂部菜單並選擇“磁盤工具”退出該程序? 並單擊“退出磁盤工具”。
如何重新安裝 macOS
沒有操作系統的機器就像沒有靈魂的身體。 在下一個人同意進一步使用之前,您不能在沒有安裝操作系統的情況下放棄您的 MacBook。 要重新安裝 macOS,您需要按照以下步驟操作。 退出“磁盤實用程序”後,您應該仍然在 macOS 實用程序中。
步驟 1.要開始安裝,請從 macOS Utilities 中的可用選項中選擇“重新安裝 macOS”或“重新安裝 OS X”,然後單擊“繼續”。
第 2 步。它將向您顯示一條提示消息,說明“您的 Mac 將安裝您的 Mac 隨附的 macOS 版本”。 單擊“繼續”以啟動該過程。
步驟 3.在開始軟件安裝之前同意條款和條件。 點擊“同意”。
第 4 步。您現在需要選擇要安裝的位置。 選擇列表中顯示的“Macintosh HD”,然後單擊“安裝”。
第 5 步。您的 Mac 需要一些時間才能在 MacBook 上下載並安裝新的 macOS 副本。
步驟 6.安裝完成後,macOS 將嘗試重新啟動。 它會要求您輸入您的 Apple ID 和密碼以繼續進行。
請注意:如果您要賣掉您的 MacBook,這是您可以將其移交給下一個派對的階段。 此時放棄設置助手並讓購買者輸入自己的信息以使用其憑據完成設置過程是明智的。”
更新 Mac 上的軟件
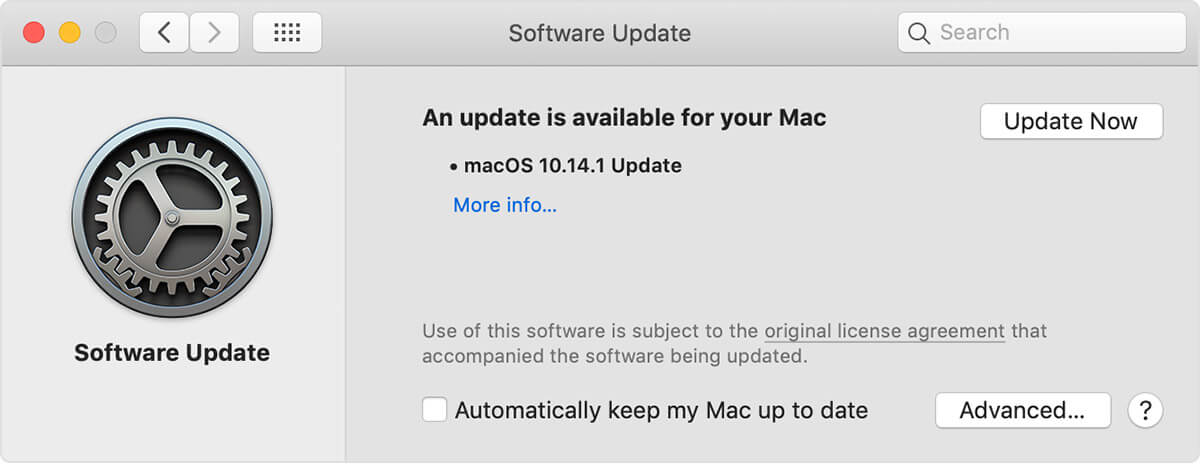
在系統上安裝 macOS 後,建議為您的 MacBook 安裝並運行最新更新。 更新有助於提高 MacBook 性能,提供 MacBook 的穩定性和安全性。 定期更新包括 MacBook 上安裝的應用程序和軟件的更新,例如 Safari、iTunes 和其他屬於 macOS 的應用程序。
另請閱讀:常見的 MacBook 問題以及如何解決這些問題
步驟 1.從 Apple 菜單轉到“系統偏好設置”,然後單擊“軟件更新”以查找最近的更新。
第 2 步。如果有可用更新,您將看到它們。 要安裝,請單擊“立即更新”按鈕。 要獲取更多信息,請單擊“更多信息”,選擇要在 MacBook 上安裝的特定更新。
第 3 步。您現在將看到一條消息“您的 Mac 是最新的”。 這確認 macOS 和所有應用程序都已更新到最新的可用版本。 軟件更新包括 iTunes、Safari、信息、圖書、日曆、郵件、照片和 FaceTime。
如果您想要獲取與 iMovie、Pages、Garageband、Keynote、Numbers 以及您從 App Store 單獨下載的其他應用程序相關的更新,請在 MacBook 上打開 App Store,然後單擊更新選項卡。
加起來
通過這些步驟,您可以重置 MacBook Air 以重新開始或在折舊之前擦除所有數據。 如果您在此過程中有任何疑問或遇到任何問題,請給我們留言。 此外,與需要幫助重置 MacBook Air 的人分享這篇文章。