Como consertar o tradutor do Google Chrome que não está funcionando
Publicados: 2022-12-01O Google Tradutor é uma ótima ferramenta quando se trata de barreiras linguísticas. Ele pode ser usado para diversos fins, como traduzir um documento de um idioma para outro, comunicar-se com alguém que fala outro idioma ou traduzir uma página da Web para seu idioma nativo.

Mas às vezes, em um dia ruim, nem sempre funciona. O problema pode ser corrigido com algumas dicas simples. Você pode encontrar algumas soluções úteis neste blog. Na próxima vez que enfrentar o problema, você mesmo poderá corrigi-lo.
Portanto, continue lendo para descobrir como corrigir a tradução do Google Chrome que não está funcionando .
Índice
Identificando o problema: Google Chrome Tradutor não está funcionando
Usamos o Google Chrome Tradutor principalmente de duas maneiras. Uma é por meio da página da Web do Google Tradutor no navegador e a outra é ao traduzir uma página da Web de um idioma para outro. O problema pode ocorrer em ambos os casos.
Você pode identificar o problema procurando as seguintes mensagens de erro. Esta página não pôde ser traduzida. Esta página da web não está disponível em seu idioma. Se você vir alguma dessas mensagens de erro, saberá que o problema é que a tradução do Google Chrome não está funcionando.
8 maneiras de corrigir o Google Chrome Translate não está funcionando
Se o seu Google Tradutor não estiver funcionando, você pode tentar estas soluções para corrigir o problema. Execute-os em um pedido e você verá que o problema foi corrigido.
Correção nº 1: atualize a versão do Google Chrome
Se o seu Google Tradutor não estiver funcionando, o problema pode ser devido à sua versão do Google Chrome. Então, sim, vamos tentar atualizar o Google Chrome para sua versão mais recente antes de tentar qualquer outra correção.
Siga as etapas a seguir para atualizar a versão do Google Chrome:
1. Abra o Google Chrome .
2. No canto superior direito , clique nos três pontos na barra de menu. 
3. Vá para Configurações > Sobre o Chrome .
4. O Chrome verificará automaticamente as atualizações disponíveis e atualizará para a versão mais recente.
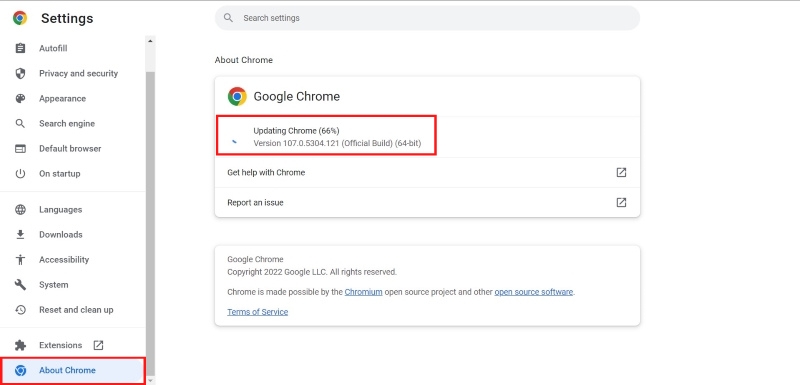
Isso provavelmente resolverá o problema. Se não, você pode ir para a próxima solução.
Correção nº 2: ativar os prompts de tradução
Outra maneira de traduzir seu site é ativar o recurso de tradução nas configurações.
Para ativar o prompt da ferramenta de tradução:
1. Vá para Configurações e clique em Idiomas .
2. Na página Idiomas , clique no idioma que deseja adicionar .
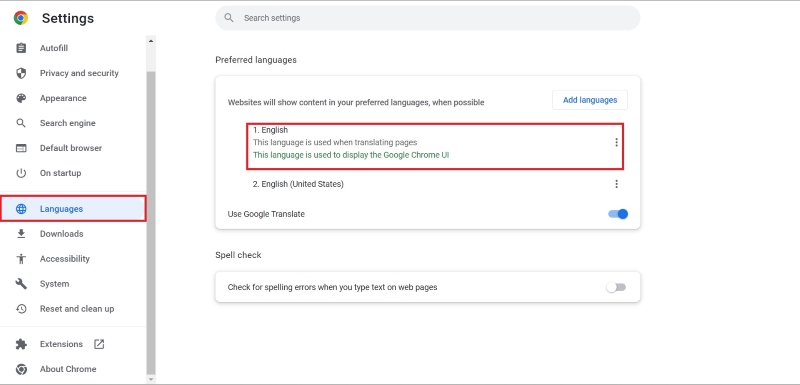
3. Agora, clique nos três pontinhos ao lado do seu idioma para ativar a opção “ Oferecer a tradução de páginas neste idioma ”.

4. Depois de ativar a opção, você verá uma barra pop-up na parte superior da página perguntando se deseja traduzir a página.
Correção nº 3: limpe o cache e os cookies do site
Às vezes, o cache e os cookies do site também podem ser o motivo pelo qual a tradução do Google Chrome não está funcionando.
Para limpar o cache e os cookies do site, siga os passos:
1. Abra o Google Chrome e vá para Configurações .
2. Vá para Privacidade e segurança e toque em Limpar dados de navegação .

3. Selecione Cookies e outros dados do site e Imagens e arquivos em cache .
4. Clique no botão Limpar dados .

Correção nº 4: traduza manualmente o site
Às vezes, os sites são teimosos demais para traduzir automaticamente. Bem, como diz o ditado, para cada aluno teimoso há um professor, e o mesmo vale para os sites. Você pode traduzir o site manualmente usando a ferramenta Google Tradutor.
Para traduzir manualmente o site:
1. Acesse o site que deseja traduzir.
2. Na barra de pesquisa , você encontrará o ícone de tradução .

3. Clique no ícone de tradução e traduza o site para o idioma desejado .

Você também pode definir configurações para traduzir o site automaticamente para futuras visitas.
Correção nº 5: desativar extensões no Chrome
Talvez o problema não seja o seu Google Chrome, mas sim a extensão ou addon que você instalou no seu navegador. Essas extensões podem interferir no funcionamento do seu Google Chrome e fazer com que o recurso de tradução não funcione. A solução para esse problema é desabilitar as extensões uma a uma e verificar qual extensão está causando o problema.
Para desativar extensões no Google Chrome:
1. Abra o Google Chrome .

2. Vá para a guia Extensões .

3. Desative a extensão uma a uma e verifique se o recurso de tradução está funcionando .
Este é um processo exaustivo que exige um pouco de esforço, mas funciona.
Correção nº 6: use o modo de navegação anônima
Muitos usuários dizem que encontraram a solução para esse problema no modo de navegação anônima do Google Chrome. Quando você usa o modo de navegação anônima, todos os seus cookies e dados são excluídos e você pode trabalhar com uma lousa em branco. Este modo é muito eficaz na resolução do problema.
Para usar o modo de navegação anônima:
1. Toque nos 3 pontos verticais no canto superior direito da barra de menu.
2. Clique no modo de navegação anônima . (você também pode pressionar Ctrl + Shift + N ).
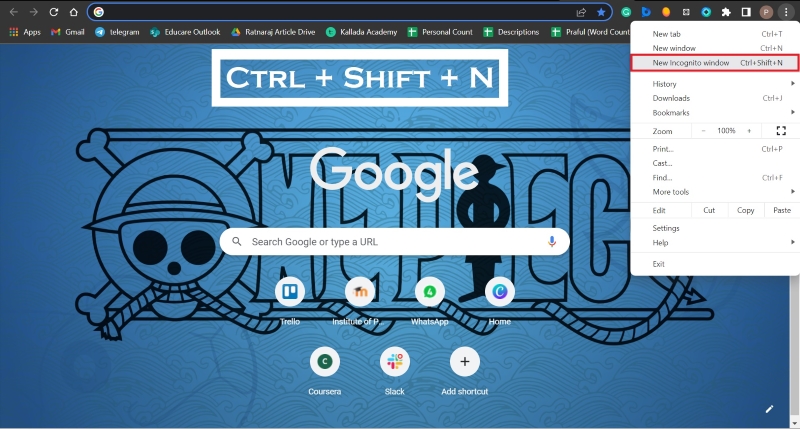
Correção nº 7: redefina as configurações do Google Chrome para o padrão
Uma medida um tanto extrema se você tiver configurações e preferências altamente personalizadas no Google Chrome. Mas vale a pena tentar. Se você redefinir as configurações para o padrão, todos os cookies, histórico e cache serão excluídos e você terá um novo começo.
Para redefinir as configurações para o padrão:
1. Abra o Google Chrome e vá para Configurações .
2. Toque em Redefinir e Limpar .

3. Toque em Restaurar configurações para seus padrões originais e, em seguida, toque em Redefinir configurações .
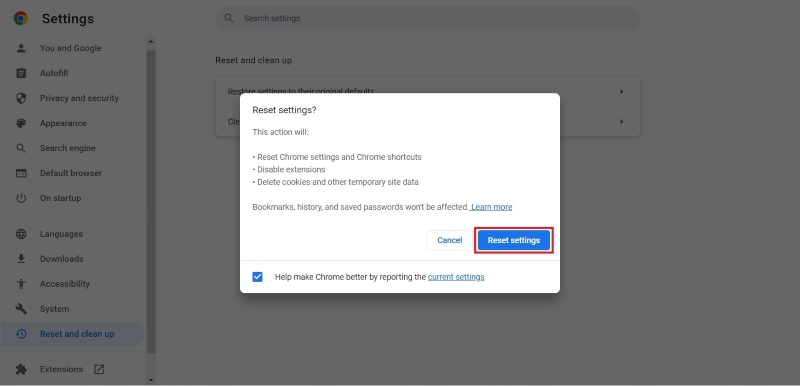
Pessoalmente, prefiro o próximo método, pois ajustei algumas configurações e preferências em meu navegador Chrome. Mas se você não personalizou nada, ou se está bem em perder suas personalizações, esta pode ser a solução que você está procurando. Esta é uma medida bastante drástica, mas é conhecida por resolver o problema.
Correção nº 8: instale a extensão de tradução do Google Chrome
Se nenhuma das soluções acima funcionar, este é o último (e o melhor) recurso que você tem. Instalar a extensão Tradutor do Google Chrome permitirá que você traduza o site para o idioma de sua escolha. Isso é muito eficaz na solução do problema. A melhor coisa sobre esta extensão é que é muito fácil de instalar e usar.
Para instalar a extensão Tradutor do Google Chrome:
1. Pesquise a extensão Tradutor do Google Chrome na Google Chrome Web Store .
2. Clique no botão Instalar para instalar a extensão.

3. Para encontrar a extensão instalada, clique no ícone Extensões (parece uma peça de quebra-cabeça ) no lado direito da barra de menu.
4. Clique na marca de alfinete ao lado da extensão Tradutor do Google Chrome .

5. Agora, sempre que quiser traduzir uma página, basta clicar no ícone da extensão do Google Tradutor e clicar no botão Traduzir esta página .

É isso! A página será traduzida para o idioma de sua escolha. Esta é uma solução muito eficaz e eu a recomendaria a todos.
Traduza com facilidade!
Estes são alguns dos melhores métodos para corrigir a tradução do Google Chrome quando não está funcionando. Espero que um desses métodos tenha ajudado a resolver o problema. Se você souber de algum outro método que o ajudou a resolver o problema, informe-nos na seção de comentários abaixo.
Perguntas frequentes sobre o Google Chrome Translate não está funcionando
Por que a tradução não está funcionando?
Pode haver muitos motivos pelos quais sua tradução do Google Chrome não está funcionando. Pode ser que seu navegador Chrome não esteja atualizado ou pode haver algum outro problema com o site que você está tentando visitar. Seja qual for o motivo, você pode tentar um dos métodos acima para corrigir o problema.
Por que minha tradução automática do Google não está funcionando?
Se a tradução automática do Google não estiver funcionando, pode ser devido aos seguintes motivos:
- Configurações de idioma com falha
- Configuração de configurações inadequadas
- Extensões de terceiros
Como faço para que o Google traduza uma página?
Você pode facilmente traduzir uma página usando a extensão do Google Translate . Basta visitar o site que deseja traduzir, tocar no ícone da extensão do Google Tradutor e clicar em ' Traduzir esta página "
Como atualizar o Google Tradutor?
A versão online do Google Tradutor é atualizada automaticamente. No entanto, para atualizar o aplicativo Google Tradutor em seu dispositivo Android ou dispositivo Apple, acesse a Play Store/App Store e atualize-o.
Por que o Google Tradutor não está funcionando em alguns sites?
Existem muitos motivos pelos quais o Google Tradutor pode não funcionar em alguns sites. Pode ser devido a configurações inadequadas ou alguma extensão de terceiros que esteja interferindo no funcionamento da extensão do Google Tradutor. Além disso, o cache e os cookies podem estar impedindo o funcionamento do Google Tradutor.
Por que algumas páginas não são traduzidas no Chrome?
É possível que o Google Tradutor não esteja funcionando em algumas páginas da web por vários motivos. O Google Tradutor pode não funcionar corretamente devido a configurações inadequadas ou alguma extensão de terceiros interferindo em seu funcionamento. O cache e os cookies também podem estar impedindo o funcionamento do Google Tradutor.
