วิธีแก้ไข Google Chrome Translate ไม่ทำงาน
เผยแพร่แล้ว: 2022-12-01Google แปลภาษาเป็นเครื่องมือที่ยอดเยี่ยมเมื่อพูดถึงอุปสรรคด้านภาษา สามารถใช้เพื่อวัตถุประสงค์ที่หลากหลาย เช่น แปลเอกสารจากภาษาหนึ่งเป็นอีกภาษาหนึ่ง หรือสื่อสารกับผู้ที่พูดภาษาอื่น หรือแปลหน้าเว็บเป็นภาษาแม่ของคุณ

แต่บางครั้งในวันที่เลวร้ายก็ไม่ได้ผลเสมอไป ปัญหาสามารถแก้ไขได้ด้วยเคล็ดลับง่ายๆ คุณสามารถค้นหาวิธีแก้ปัญหาที่เป็นประโยชน์ได้ในบล็อกนี้ ครั้งต่อไปที่คุณประสบปัญหา คุณสามารถแก้ไขได้ด้วยตัวเอง
ดังนั้น อ่านต่อไปเพื่อหา วิธีแก้ไข Google Chrome แปลภาษาไม่ทำงาน
สารบัญ
การระบุปัญหา: Google Chrome Translate ไม่ทำงาน
เราใช้ Google Chrome Translate เป็นหลักในสองวิธี วิธีหนึ่งคือผ่านหน้าเว็บ Google แปลภาษาในเบราว์เซอร์ และอีกวิธีหนึ่งคือเมื่อแปลหน้าเว็บจากภาษาหนึ่งเป็นอีกภาษาหนึ่ง ปัญหาสามารถเกิดขึ้นได้ทั้งสองกรณี
คุณสามารถระบุปัญหาได้โดยค้นหาข้อความแสดงข้อผิดพลาดต่อไปนี้ ไม่สามารถแปลหน้านี้ หน้าเว็บนี้ไม่มีในภาษาของคุณ หากคุณเห็นข้อความแสดงข้อผิดพลาดเหล่านี้ แสดงว่าปัญหาเกิดจาก Google Chrome แปลภาษาไม่ทำงาน
8 วิธีในการแก้ไข Google Chrome Translate ไม่ทำงาน
หาก Google แปลภาษาของคุณใช้งานไม่ได้ คุณสามารถลองใช้วิธีแก้ปัญหาเหล่านี้เพื่อแก้ไขปัญหา เรียกใช้ตามลำดับและคุณจะเห็นว่าปัญหาได้รับการแก้ไขแล้ว
แก้ไข #1: อัปเดตเวอร์ชัน Google Chrome
หาก Google แปลภาษาของคุณใช้งานไม่ได้ ปัญหาอาจเกิดจากเวอร์ชัน Google Chrome ของคุณ ใช่ มาลองอัปเดต Google Chrome เป็นเวอร์ชันล่าสุดก่อนที่เราจะลองแก้ไขอื่นๆ
ทำตามขั้นตอนต่อไปนี้เพื่ออัปเดตเวอร์ชัน Google Chrome:
1. เปิด Google Chrome
2. ที่ มุมขวาบน คลิกที่ จุดสามจุด ในแถบเมนู 
3. ไปที่ การตั้งค่า > เกี่ยวกับ Chrome
4. Chrome จะตรวจสอบการอัปเดตที่มีอยู่โดยอัตโนมัติ และจะอัปเดตเป็นเวอร์ชันล่าสุด
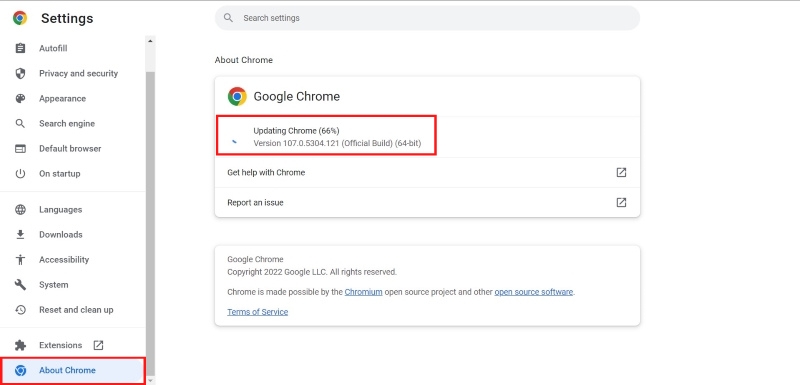
นี่อาจจะแก้ไขปัญหาได้ ถ้าไม่คุณสามารถไปที่แนวทางแก้ไขปัญหาถัดไป
แก้ไข #2: เปิดพรอมต์การแปล
อีกวิธีหนึ่งในการแปลเว็บไซต์ของคุณคือการเปิดใช้งานคุณสมบัติการแปลในการตั้งค่า
หากต้องการเปิดพรอมต์เครื่องมือแปลภาษา:
1. ไปที่ การตั้งค่า และคลิกที่ ภาษา
2. ใน หน้า ภาษา คลิกบนภาษาที่คุณต้องการเพิ่ม
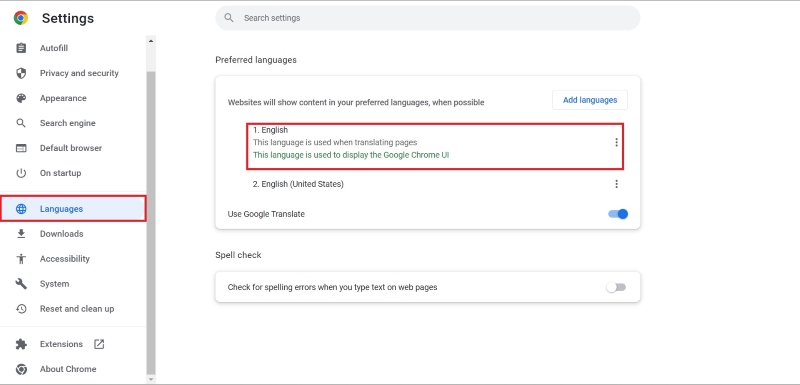
3. ตอนนี้ คลิกที่ จุดสามจุดข้างภาษาของคุณ เพื่อ เปิดตัวเลือก “ เสนอให้แปลหน้าในภาษานี้ ”

4. เมื่อคุณเปิดใช้ตัวเลือกนี้ คุณจะเห็นแถบปรากฏขึ้นที่ด้านบนของหน้าเพื่อถามว่าคุณต้องการแปลหน้าหรือไม่
แก้ไข #3: ล้างแคชและคุกกี้ของไซต์
บางครั้งแคชและคุกกี้ของเว็บไซต์อาจเป็นสาเหตุที่ Google Chrome แปลภาษาไม่ทำงาน
หากต้องการล้างแคชและคุกกี้ของไซต์ ให้ทำตามขั้นตอน:
1. เปิด Google Chrome และไปที่ การตั้งค่า
2. ไปที่ ความเป็นส่วนตัวและความปลอดภัย แล้วแตะ ล้างข้อมูลการท่องเว็บ

3. เลือก คุกกี้และข้อมูลไซต์อื่นๆ และ รูปภาพและไฟล์แคช
4. คลิกที่ปุ่ม ล้างข้อมูล

แก้ไข #4: แปลไซต์ด้วยตนเอง
บางครั้งเว็บไซต์ก็ดื้อรั้นเกินไปที่จะแปลโดยอัตโนมัติ ก็อย่างที่ว่าไว้ สำหรับนักเรียนที่ดื้อรั้นทุกคนย่อมมีครู และเช่นเดียวกันกับเว็บไซต์ คุณสามารถแปลเว็บไซต์ด้วยตนเองโดยใช้เครื่องมือแปลภาษาของ Google
หากต้องการแปลไซต์ด้วยตนเอง:
1. ไปที่เว็บไซต์ที่คุณต้องการแปล
2. บน แถบค้นหา คุณจะพบ ไอคอนแปลภาษา

3. คลิกที่ไอคอน แปลและ แปลไซต์เป็นภาษาที่คุณต้องการ

คุณยังสามารถตั้งค่าให้แปลเว็บไซต์โดยอัตโนมัติสำหรับการเข้าชมในอนาคต
แก้ไข #5: ปิดการใช้งานส่วนขยายใน Chrome
บางทีปัญหาอาจไม่ใช่ Google Chrome ของคุณ แต่เป็นส่วนขยายหรือส่วนเสริมที่คุณติดตั้งบนเบราว์เซอร์ของคุณ ส่วนขยายเหล่านี้อาจรบกวนการทำงานของ Google Chrome และทำให้คุณลักษณะการแปลไม่ทำงาน วิธีแก้ไขปัญหานี้คือการปิดใช้ส่วนขยายทีละรายการและตรวจสอบว่าส่วนขยายใดทำให้เกิดปัญหา
หากต้องการปิดใช้งานส่วนขยายใน Google Chrome:
1. เปิด Google Chrome
2. ไปที่ แท็บส่วนขยาย


3. ปิดใช้งานส่วนขยายทีละรายการ และ ตรวจสอบว่าคุณสมบัติการแปลทำงานอยู่ หรือไม่
นี่เป็นกระบวนการที่ละเอียดถี่ถ้วนซึ่งใช้ความพยายามเพียงเล็กน้อย แต่ได้ผล
แก้ไข #6: ใช้โหมดไม่ระบุตัวตน
ผู้ใช้หลายคนบอกว่าพวกเขาพบวิธีแก้ปัญหานี้ในโหมดไม่ระบุตัวตนของ Google Chrome เมื่อคุณใช้โหมดไม่ระบุตัวตน คุกกี้และข้อมูลทั้งหมดของคุณจะถูกลบ และคุณสามารถทำงานด้วยกระดานชนวนเปล่าได้ โหมดนี้มีประสิทธิภาพมากในการแก้ปัญหา
หากต้องการใช้โหมดไม่ระบุตัวตน:
1. แตะที่ จุดแนวตั้ง 3 จุด ที่ด้านบนขวาของแถบเมนู
2. คลิกที่โหมดไม่ระบุตัวตน (คุณยังสามารถกด Ctrl + Shift + N )
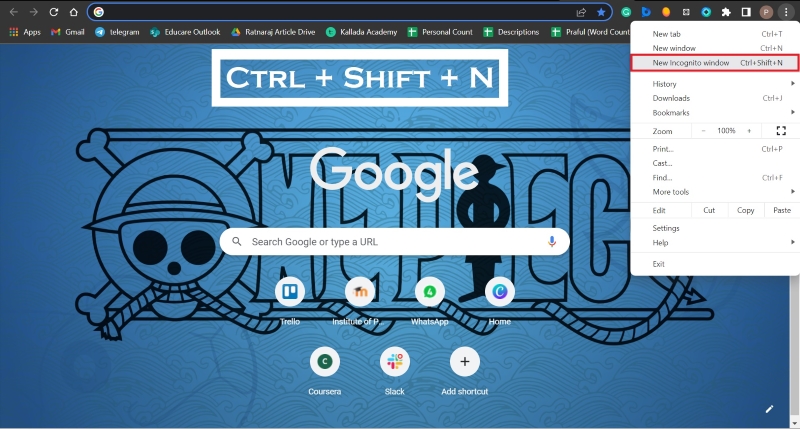
แก้ไข #7: รีเซ็ตการตั้งค่า Google Chrome เป็นค่าเริ่มต้น
มาตรการที่ค่อนข้างรุนแรงหากคุณมีการตั้งค่าและค่ากำหนดที่กำหนดเองใน Google Chrome แต่ก็คุ้มค่าที่จะลอง หากคุณรีเซ็ตการตั้งค่าเป็นค่าเริ่มต้น คุกกี้ ประวัติ และแคชทั้งหมดจะถูกลบ และคุณจะได้เริ่มต้นใหม่
หากต้องการรีเซ็ตการตั้งค่าเป็นค่าเริ่มต้น:
1. เปิด Google Chrome และไปที่ การตั้งค่า
2. แตะที่ รีเซ็ตและล้าง ข้อมูล

3. แตะที่ คืนค่าการตั้งค่าเป็นค่าเริ่มต้นดั้งเดิม จากนั้นแตะ รีเซ็ตการตั้งค่า
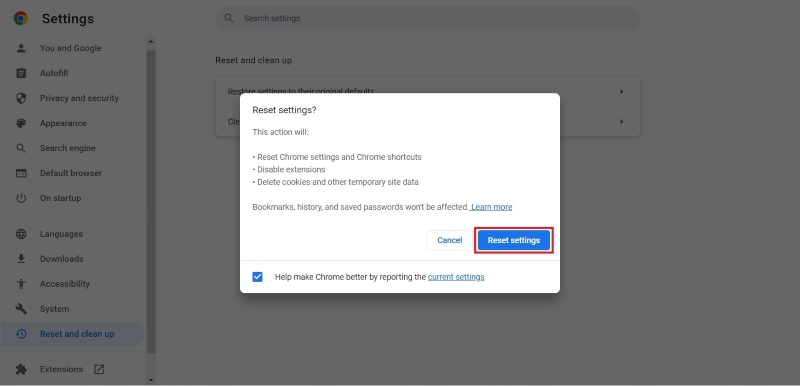
โดยส่วนตัวแล้ว ฉันต้องการวิธีถัดไปมากกว่า เนื่องจากฉันได้ปรับการตั้งค่าและการกำหนดลักษณะบางอย่างในเบราว์เซอร์ Chrome ของฉัน แต่ถ้าคุณยังไม่ได้ปรับแต่งอะไรเลย หรือถ้าคุณโอเคที่จะสูญเสียการปรับแต่งไป นี่อาจเป็นวิธีแก้ปัญหาที่คุณกำลังมองหา นี่เป็นมาตรการที่ค่อนข้างรุนแรง แต่ก็เป็นที่ทราบกันดีว่าสามารถแก้ไขปัญหาได้
แก้ไข #8: ติดตั้งส่วนขยาย Google Chrome Translate
หากวิธีการข้างต้นไม่ได้ผล นี่เป็นทางเลือกสุดท้าย (และดีที่สุด) ที่คุณมี ติดตั้งส่วนขยายการแปลของ Google Chrome จะช่วยให้คุณสามารถแปลไซต์เป็นภาษาที่คุณต้องการได้ สิ่งนี้มีประสิทธิภาพมากในการแก้ปัญหา สิ่งที่ดีที่สุดเกี่ยวกับส่วนขยายนี้คือติดตั้งและใช้งานได้ง่ายมาก
ในการติดตั้งส่วนขยาย Google Chrome Translate:
1. ค้นหา ส่วนขยาย Google Chrome Translate บน Google Chrome Web Store
2. คลิกที่ ปุ่มติด ตั้งเพื่อติดตั้งส่วนขยาย

3. หากต้องการค้นหาส่วนขยายที่ติดตั้งไว้ ให้คลิกที่ ไอคอนส่วนขยาย (ดูเหมือนจิ๊กซอ ) ที่ด้านขวาของแถบเมนู
4. คลิกที่ เครื่องหมายหมุดถัดจากส่วนขยาย Google Chrome Translate

5. ตอนนี้ เมื่อใดก็ตามที่คุณต้องการแปลหน้า เพียงคลิกที่ไอคอนส่วนขยายของ Google Translate และคลิกที่ปุ่ม แปลหน้า นี้

แค่นั้นแหละ! หน้านี้จะถูกแปลเป็นภาษาที่คุณเลือก นี่เป็นวิธีแก้ปัญหาที่มีประสิทธิภาพมาก และฉันจะแนะนำสิ่งนี้ให้กับทุกคน
แปลได้อย่างง่ายดาย!
นี่คือวิธีที่ดีที่สุดในการแก้ไข Google Chrome แปลเมื่อไม่ทำงาน ฉันหวังว่าหนึ่งในวิธีการเหล่านี้จะช่วยคุณแก้ปัญหาได้ หากคุณทราบวิธีการอื่นใดที่ช่วยแก้ปัญหาได้ โปรดแจ้งให้เราทราบในส่วนความคิดเห็นด้านล่าง
คำถามที่พบบ่อยเกี่ยวกับ Google Chrome Translate ไม่ทำงาน
เหตุใดการแปลจึงไม่ทำงาน
อาจมีสาเหตุหลายประการที่ทำให้การแปล Google Chrome ของคุณไม่ทำงาน อาจเป็นไปได้ว่าเบราว์เซอร์ Chrome ของคุณไม่ทันสมัย หรืออาจมีปัญหาอื่นกับเว็บไซต์ที่คุณพยายามเข้าชม ไม่ว่าด้วยเหตุผลใดก็ตาม คุณสามารถลองใช้วิธีใดวิธีหนึ่งข้างต้นเพื่อแก้ไขปัญหาได้
เหตุใดการแปลอัตโนมัติของ Google ของฉันจึงไม่ทำงาน
หากการแปลอัตโนมัติของ Google ของคุณไม่ทำงาน อาจเป็นเพราะสาเหตุต่อไปนี้:
- การตั้งค่าภาษาผิดพลาด
- การกำหนดค่าการตั้งค่าที่ไม่เหมาะสม
- ส่วนขยายของบุคคลที่สาม
ฉันจะให้ Google แปลหน้าเว็บได้อย่างไร
คุณสามารถแปลหน้าเว็บโดยใช้ ส่วนขยายของ Google แปลภาษา เพียงไปที่ไซต์ที่คุณต้องการแปล แตะที่ ไอคอนส่วนขยายของ Google แปลภาษา และคลิกที่ ' แปลหน้านี้ "
คุณอัปเดต Google แปลภาษาอย่างไร
Google แปลภาษาเวอร์ชันออนไลน์จะได้รับการอัปเดตโดยอัตโนมัติ อย่างไรก็ตาม หากต้องการอัปเดตแอป Google Translate บนอุปกรณ์ Android หรืออุปกรณ์ Apple ให้ไปที่ Play store/App Store แล้วอัปเดต
ทำไม Google Translate ไม่ทำงานในบางเว็บไซต์
มีหลายสาเหตุที่ Google แปลภาษาอาจไม่ทำงานในบางเว็บไซต์ อาจเป็นเพราะการตั้งค่าที่ไม่เหมาะสมหรือส่วนขยายของบุคคลที่สามบางตัวที่รบกวนการทำงานของส่วนขยาย Google แปลภาษา นอกจากนี้ แคชและคุกกี้อาจบล็อกไม่ให้ Google แปลภาษาทำงาน
เหตุใดบางหน้าจึงไม่ได้รับการแปลใน Chrome
เป็นไปได้ว่า Google แปลภาษาไม่ทำงานบนหน้าเว็บบางหน้าด้วยเหตุผลหลายประการ Google แปลภาษาอาจทำงานไม่ถูกต้องเนื่องจากการตั้งค่าที่ไม่เหมาะสมหรือส่วนขยายของบุคคลที่สามรบกวนการทำงานของมัน แคชและคุกกี้อาจทำให้ Google Translate ไม่สามารถทำงานได้
