So beheben Sie, dass Google Chrome Translate nicht funktioniert
Veröffentlicht: 2022-12-01Google Translate ist ein großartiges Tool, wenn es um Sprachbarrieren geht. Es kann für eine Vielzahl von Zwecken verwendet werden, z. B. zum Übersetzen eines Dokuments von einer Sprache in eine andere, zum Kommunizieren mit jemandem, der eine andere Sprache spricht, oder zum Übersetzen einer Webseite in Ihre Muttersprache.

Aber manchmal, an einem schlechten Tag, funktioniert es nicht immer. Das Problem kann mit einigen einfachen Tipps behoben werden. In diesem Blog finden Sie einige hilfreiche Lösungen. Wenn Sie das nächste Mal auf das Problem stoßen, können Sie es selbst beheben.
Lesen Sie also weiter, um herauszufinden, wie Sie beheben können, dass der Google Chrome-Übersetzer nicht funktioniert .
Inhaltsverzeichnis
Identifizieren des Problems: Google Chrome Translate funktioniert nicht
Wir verwenden Google Chrome Translate hauptsächlich auf zwei Arten. Zum einen über die Google Translate-Webseite im Browser und zum anderen beim Übersetzen einer Webseite von einer Sprache in eine andere. Das Problem kann in beiden Fällen auftreten.
Sie können das Problem identifizieren, indem Sie nach den folgenden Fehlermeldungen suchen. Diese Seite konnte nicht übersetzt werden. Diese Webseite ist nicht in Ihrer Sprache verfügbar. Wenn Sie eine dieser Fehlermeldungen sehen, wissen Sie, dass das Problem darin besteht, dass Google Chrome Translate nicht funktioniert.
8 Möglichkeiten, um zu beheben, dass Google Chrome Translate nicht funktioniert
Wenn Ihr Google Übersetzer nicht funktioniert, können Sie diese Lösungen ausprobieren, um das Problem zu beheben. Führen Sie sie in einer Reihenfolge aus und Sie werden sehen, dass das Problem behoben ist.
Lösung Nr. 1: Aktualisieren Sie die Google Chrome-Version
Wenn Ihr Google Übersetzer nicht funktioniert, liegt das Problem möglicherweise an Ihrer Google Chrome-Version. Also ja, versuchen wir, Google Chrome auf die neueste Version zu aktualisieren, bevor wir andere Korrekturen versuchen.
Führen Sie die folgenden Schritte aus, um die Google Chrome-Version zu aktualisieren:
1. Öffnen Sie Google Chrome .
2. Klicken Sie oben rechts auf die drei Punkte in der Menüleiste. 
3. Gehen Sie zu Einstellungen > Über Chrome .
4. Chrome sucht automatisch nach verfügbaren Updates und aktualisiert auf die neueste Version.
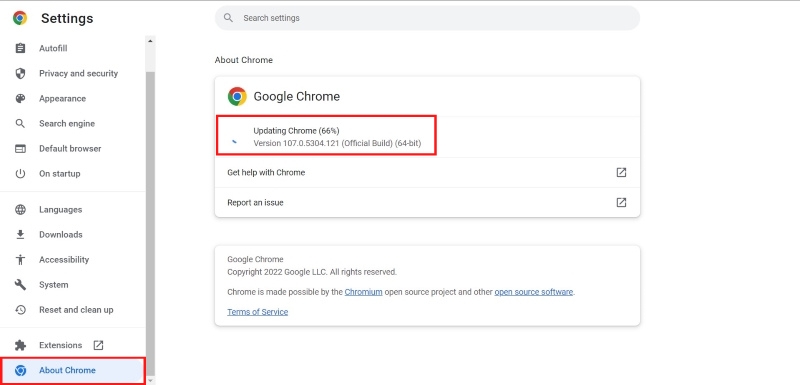
Dies wird wahrscheinlich das Problem beheben. Wenn nicht, können Sie mit der nächsten Lösung fortfahren.
Lösung Nr. 2: Aktivieren Sie Übersetzungsaufforderungen
Eine andere Möglichkeit, Ihre Website übersetzen zu lassen, besteht darin, die Übersetzungsfunktion in den Einstellungen zu aktivieren.
So aktivieren Sie die Eingabeaufforderung des Übersetzungstools:
1. Gehen Sie zu Einstellungen und klicken Sie auf Sprachen .
2. Klicken Sie auf der Seite Sprachen auf die Sprache, die Sie hinzufügen möchten .
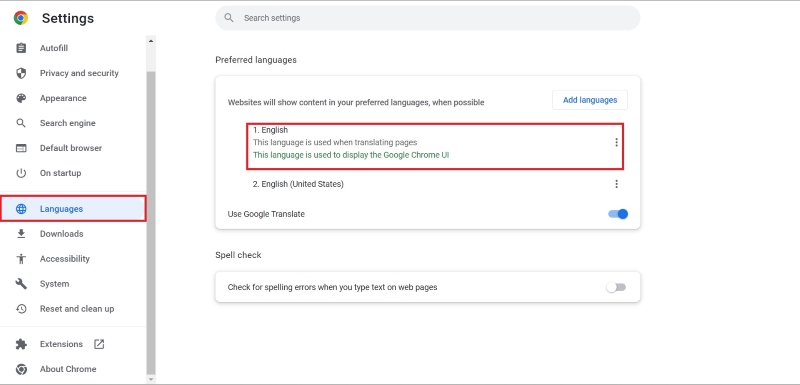
3. Klicken Sie nun auf die drei Punkte neben Ihrer Sprache , um die Option „ Seiten in dieser Sprache zu übersetzen anbieten “ zu aktivieren.

4. Sobald Sie die Option aktivieren, wird oben auf der Seite eine Leiste angezeigt, in der Sie gefragt werden, ob Sie die Seite übersetzen möchten.
Lösung Nr. 3: Site-Cache und Cookies löschen
Manchmal können auch der Cache und die Cookies der Website der Grund sein, warum Google Chrome Translate nicht funktioniert.
Führen Sie die folgenden Schritte aus, um den Cache und die Cookies der Website zu löschen:
1. Öffnen Sie Google Chrome und gehen Sie zu Einstellungen .
2. Gehen Sie zu Datenschutz und Sicherheit und tippen Sie auf Browserdaten löschen .

3. Wählen Sie Cookies und andere Websitedaten und Zwischengespeicherte Bilder und Dateien aus .
4. Klicken Sie auf die Schaltfläche Daten löschen.

Lösung Nr. 4: Übersetzen Sie die Website manuell
Manchmal sind Websites einfach zu stur, um sie automatisch zu übersetzen. Nun, wie heißt es so schön: Für jeden hartnäckigen Schüler gibt es einen Lehrer, und das gilt auch für Websites. Sie können die Website manuell mit dem Google Übersetzer-Tool übersetzen.
So übersetzen Sie die Website manuell:
1. Rufen Sie die Website auf, die Sie übersetzen möchten.
2. In der Suchleiste finden Sie das Übersetzungssymbol .

3. Klicken Sie auf das Übersetzungssymbol und übersetzen Sie die Website in die gewünschte Sprache .

Sie können auch Einstellungen vornehmen, um die Website für zukünftige Besuche automatisch zu übersetzen.
Lösung Nr. 5: Deaktivieren Sie Erweiterungen in Chrome
Möglicherweise ist das Problem nicht Ihr Google Chrome, sondern die Erweiterung oder das Add-On, das Sie in Ihrem Browser installiert haben. Diese Erweiterungen können die Funktion Ihres Google Chrome beeinträchtigen und dazu führen, dass die Übersetzungsfunktion nicht funktioniert. Die Lösung für dieses Problem besteht darin, die Erweiterungen einzeln zu deaktivieren und zu prüfen, welche Erweiterung das Problem verursacht.
So deaktivieren Sie Erweiterungen in Google Chrome:
1. Öffnen Sie Google Chrome .

2. Wechseln Sie zur Registerkarte Erweiterungen .

3. Deaktivieren Sie die Erweiterung nacheinander und überprüfen Sie, ob die Übersetzungsfunktion funktioniert .
Dies ist ein erschöpfender Prozess, der ein wenig Aufwand erfordert, aber es funktioniert.
Lösung Nr. 6: Verwenden Sie den Inkognito-Modus
Viele Benutzer sagen, dass sie die Lösung für dieses Problem im Inkognito-Modus von Google Chrome gefunden haben. Wenn Sie den Inkognito-Modus verwenden, werden alle Ihre Cookies und Daten gelöscht und Sie können mit einem leeren Blatt arbeiten. Dieser Modus ist sehr effektiv bei der Lösung des Problems.
So verwenden Sie den Inkognito-Modus:
1. Tippen Sie auf die 3 vertikalen Punkte oben rechts in der Menüleiste.
2. Klicken Sie auf den Inkognito-Modus . (Sie können auch Strg + Umschalt + N drücken).
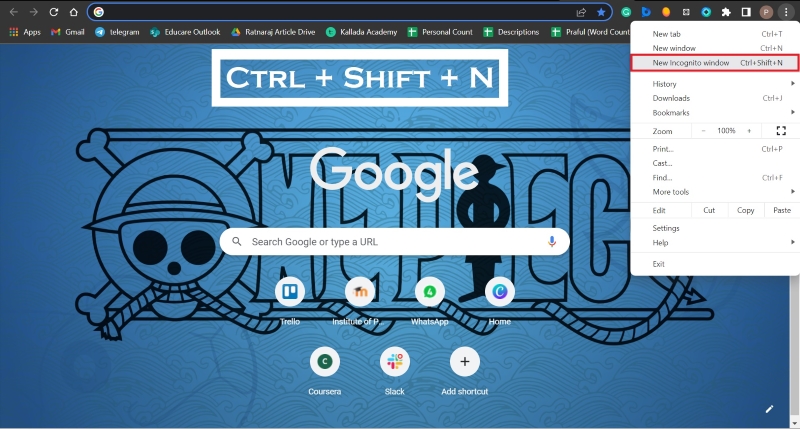
Lösung Nr. 7: Setzen Sie die Google Chrome-Einstellungen auf die Standardeinstellungen zurück
Eine etwas extreme Maßnahme, wenn Sie in Google Chrome stark angepasste Einstellungen und Vorlieben haben. Aber es ist einen Versuch wert. Wenn Sie die Einstellungen auf die Standardeinstellungen zurücksetzen, werden alle Cookies, der Verlauf und der Cache gelöscht und Sie erhalten einen Neuanfang.
So setzen Sie die Einstellungen auf die Standardeinstellungen zurück:
1. Öffnen Sie Google Chrome und gehen Sie zu Einstellungen .
2. Tippen Sie auf Zurücksetzen und aufräumen .

3. Tippen Sie auf Einstellungen auf ihre ursprünglichen Standardwerte zurücksetzen und dann auf Einstellungen zurücksetzen .
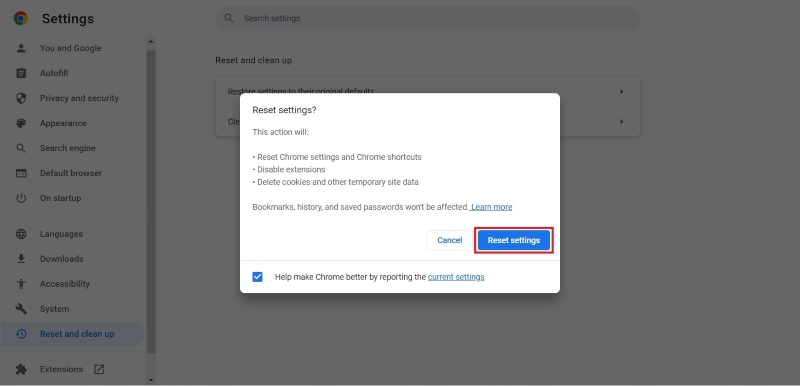
Ich persönlich würde die nächste Methode bevorzugen, da ich einige Einstellungen und Einstellungen in meinem Chrome-Browser angepasst habe. Aber wenn Sie nichts angepasst haben oder wenn Sie damit einverstanden sind, dass Ihre Anpassungen verloren gehen, dann könnte dies die Lösung sein, nach der Sie suchen. Dies ist eine ziemlich drastische Maßnahme, aber es ist bekannt, dass sie das Problem behebt.
Fix Nr. 8: Installieren Sie die Google Chrome Translate-Erweiterung
Wenn keine der oben genannten Lösungen funktioniert, ist dies der letzte (und beste) Ausweg, den Sie haben. Installieren Sie die Google Chrome Translate-Erweiterung, damit Sie die Website in die Sprache Ihrer Wahl übersetzen können. Dies ist sehr effektiv bei der Lösung des Problems. Das Beste an dieser Erweiterung ist, dass sie sehr einfach zu installieren und zu verwenden ist.
So installieren Sie die Google Chrome Translate-Erweiterung:
1. Suchen Sie im Google Chrome Web Store nach der Google Chrome Translate-Erweiterung .
2. Klicken Sie auf die Schaltfläche Installieren, um die Erweiterung zu installieren.

3. Um Ihre installierte Erweiterung zu finden, klicken Sie rechts in der Menüleiste auf das Erweiterungssymbol (sieht aus wie ein Puzzleteil ).
4. Klicken Sie auf die Stecknadel neben der Google Chrome Translate-Erweiterung .

5. Wenn Sie jetzt eine Seite übersetzen möchten, klicken Sie einfach auf das Symbol der Google Übersetzer-Erweiterung und dann auf die Schaltfläche Diese Seite übersetzen .

Das ist es! Die Seite wird in die Sprache Ihrer Wahl übersetzt. Dies ist eine sehr effektive Lösung, und ich würde dies jedem empfehlen.
Einfach übersetzen!
Dies sind einige der besten Methoden, um Google Chrome Translate zu reparieren, wenn es nicht funktioniert. Ich hoffe, dass eine dieser Methoden Ihnen geholfen hat, das Problem zu lösen. Wenn Sie eine andere Methode kennen, die Ihnen bei der Lösung des Problems geholfen hat, teilen Sie uns dies bitte im Kommentarbereich unten mit.
Häufig gestellte Fragen zu Google Chrome Translate funktioniert nicht
Warum funktioniert die Übersetzung nicht?
Es kann viele Gründe geben, warum Ihre Google Chrome-Übersetzung nicht funktioniert. Es könnte sein, dass Ihr Chrome-Browser nicht auf dem neuesten Stand ist, oder es könnte ein anderes Problem mit der Website geben, die Sie besuchen möchten. Was auch immer der Grund sein mag, Sie können eine der oben genannten Methoden ausprobieren, um das Problem zu beheben.
Warum funktioniert mein automatischer Google-Übersetzer nicht?
Wenn Ihr automatischer Google-Übersetzer nicht funktioniert, kann dies folgende Gründe haben:
- Fehlerhafte Spracheinstellungen
- Unangemessene Konfiguration der Einstellungen
- Erweiterungen von Drittanbietern
Wie bringe ich Google dazu, eine Seite zu übersetzen?
Sie können eine Seite ganz einfach mit der Google Translate-Erweiterung übersetzen . Besuchen Sie einfach die Website, die Sie übersetzen möchten, tippen Sie auf das Google Übersetzer-Erweiterungssymbol und klicken Sie auf „ Diese Seite übersetzen “.
Wie aktualisiert man Google Übersetzer?
Die Online-Version von Google Translate wird automatisch aktualisiert. Um jedoch die Google Übersetzer-App auf Ihrem Android- oder Apple-Gerät zu aktualisieren, gehen Sie zum Play Store/App Store und aktualisieren Sie sie.
Warum funktioniert Google Translate auf einigen Websites nicht?
Es gibt viele Gründe, warum Google Übersetzer auf einigen Websites möglicherweise nicht funktioniert. Dies kann an einer unangemessenen Konfiguration der Einstellungen oder einer Erweiterung eines Drittanbieters liegen, die die Funktion der Google Translate-Erweiterung beeinträchtigt. Außerdem können Cache und Cookies die Funktion von Google Übersetzer blockieren.
Warum werden einige Seiten in Chrome nicht übersetzt?
Es ist möglich, dass Google Übersetzer aus verschiedenen Gründen auf einigen Webseiten nicht funktioniert. Google Übersetzer funktioniert möglicherweise nicht richtig, weil die Einstellungen unangemessen konfiguriert sind oder eine Erweiterung eines Drittanbieters seine Funktion beeinträchtigt. Cache und Cookies können auch verhindern, dass Google Translate funktioniert.
