Google Chrome 翻訳が機能しない問題を修正する方法
公開: 2022-12-01言葉の壁に関して言えば、Google 翻訳は優れたツールです。 ドキュメントをある言語から別の言語に翻訳したり、別の言語を話す人とコミュニケーションを取ったり、Web ページを母国語に翻訳したりするなど、さまざまな目的で使用できます。

しかし、悪い日には、それが常にうまくいくとは限りません。 この問題は、いくつかの簡単なヒントで解決できます。 このブログでいくつかの役立つ解決策を見つけることができます。 次に問題に直面したときは、自分で解決できます。
したがって、 Google Chromeの翻訳が機能しない問題を修正する方法を見つけるために読んでください.
目次
問題の特定: Google Chrome 翻訳が機能しない
Google Chrome Translate は主に 2 つの方法で使用しています。 1 つはブラウザの Google 翻訳 Web ページを使用する方法で、もう 1 つは Web ページをある言語から別の言語に翻訳する場合です。 この問題は、どちらの場合にも発生する可能性があります。
次のエラー メッセージを探すことで、問題を特定できます。 このページは翻訳できませんでした。 このウェブページはあなたの言語では利用できません. これらのエラー メッセージのいずれかが表示された場合、問題は Google Chrome の翻訳が機能していないことにあることがわかります。
Google Chrome 翻訳が機能しない問題を修正する 8 つの方法
Google 翻訳が機能しない場合は、これらの解決策を試して問題を解決できます。 それらを順番に実行すると、問題が修正されていることがわかります。
修正 #1: Google Chrome のバージョンを更新する
Google 翻訳が機能しない場合、問題は Google Chrome のバージョンが原因である可能性があります。 はい、他の修正を試みる前に、Google Chrome を最新バージョンに更新してみましょう。
次の手順に従って、Google Chrome のバージョンを更新します。
1. Google Chromeを開きます。
2.右上隅にあるメニュー バーの3 つの点をクリックします。 
3. [設定] > [ Chrome について] に移動します。
4. Chrome は利用可能なアップデートを自動的にチェックし、最新バージョンにアップデートします。
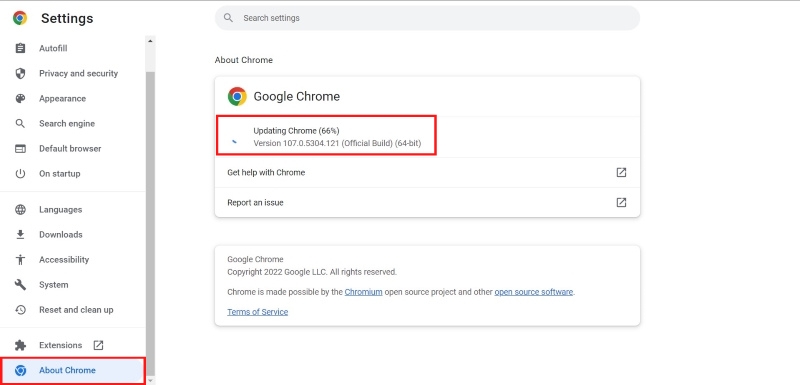
これでおそらく問題は解決します。 そうでない場合は、次の解決策に進むことができます。
修正 #2: 翻訳プロンプトをオンにする
ウェブサイトを翻訳するもう 1 つの方法は、設定で翻訳機能を有効にすることです。
翻訳ツールのプロンプトをオンにするには:
1. [設定]に移動し、[言語] をクリックします。
2. [言語] ページで、追加する言語をクリックします。
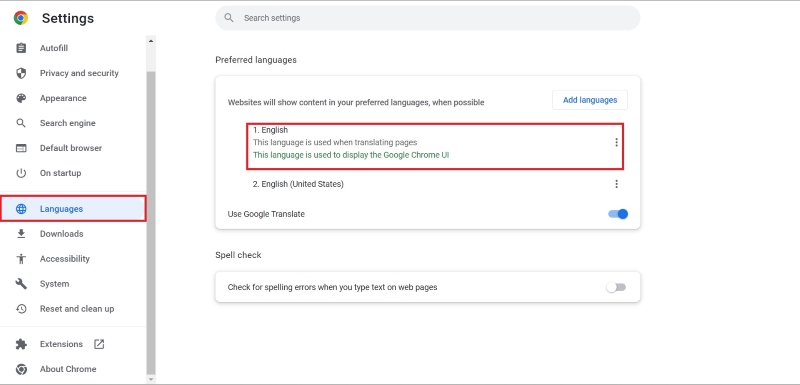
3. 次に、言語の横にある 3 つのドットをクリックして、[この言語でページを翻訳する] オプションをオンにします。

4. オプションをオンにすると、ページを翻訳するかどうかを尋ねるバーがページの上部に表示されます。
修正 #3: サイトのキャッシュと Cookie をクリアする
ウェブサイトのキャッシュと Cookie が原因で、Google Chrome の翻訳が機能しない場合もあります。
サイトのキャッシュと Cookie をクリアするには、次の手順に従います。
1. Google Chromeを開き、 [設定]に移動します。
2. [プライバシーとセキュリティ]に移動し、 [閲覧データの消去]をタップします。

3. [Cookies and other site data ] と[Cached images and files] を選択します。
4. [データの消去] ボタンをクリックします。

修正 #4: サイトを手動で翻訳する
Web サイトは頑固すぎて自動翻訳できない場合があります。 まあ、ことわざにあるように、頑固な生徒には教師がいて、ウェブサイトも同じです。 Google 翻訳ツールを使用して、ウェブサイトを手動で翻訳できます。
サイトを手動で翻訳するには:
1. 翻訳したいウェブサイトにアクセスします。
2.検索バーに翻訳アイコンがあります。

3.翻訳アイコンをクリックして、サイトを希望の言語に翻訳します。

今後の訪問のためにサイトを自動的に翻訳するように設定することもできます.
修正 #5: Chrome で拡張機能を無効にする
問題は Google Chrome ではなく、ブラウザにインストールした拡張機能またはアドオンにある可能性があります。 これらの拡張機能は、Google Chrome の機能を妨害し、翻訳機能が動作しなくなる可能性があります。 この問題の解決策は、拡張機能を 1 つずつ無効にして、どの拡張機能が問題を引き起こしているかを確認することです。
Google Chrome で拡張機能を無効にするには:

1. Google Chromeを開きます。
2. [拡張機能] タブに移動します。

3.拡張機能を 1 つずつ無効にし、翻訳機能が動作しているかどうかを確認します。
これは少し手間がかかる大変なプロセスですが、うまくいきます。
修正 #6: シークレット モードを使用する
多くのユーザーは、Google Chrome のシークレット モードでこの問題の解決策を見つけたと言っています。 シークレット モードを使用すると、すべての Cookie とデータが削除され、白紙の状態で作業できます。 このモードは、問題の解決に非常に効果的です。
シークレット モードを使用するには:
1. メニューバーの右上にある3 つの縦のドットをタップします。
2.シークレット モード をクリックします。 ( Ctrl + Shift + Nを押すこともできます)。
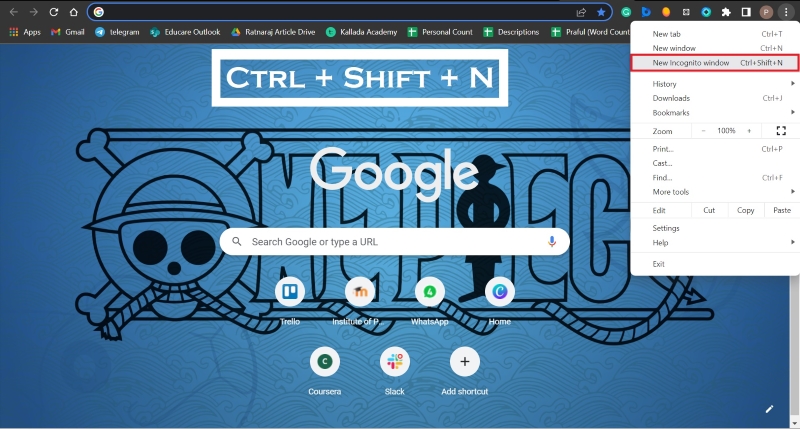
修正 #7: Google Chrome の設定をデフォルトにリセットする
Google Chrome で高度にカスタマイズされた設定や環境設定を使用している場合は、やや極端な方法です。 しかし、試してみる価値はあります。 設定をデフォルトにリセットすると、すべての Cookie、履歴、およびキャッシュが削除され、新たなスタートを切ることができます。
設定をデフォルトにリセットするには:
1. Google Chromeを開き、 [設定]に移動します。
2. [リセットとクリーンアップ] をタップします。

3. [設定を元のデフォルトに戻す] をタップし、 [設定をリセット]をタップします。
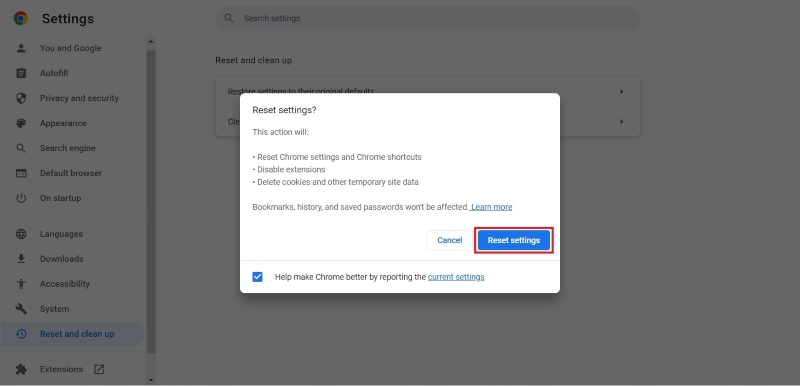
個人的には、Chrome ブラウザーでいくつかの設定と設定を調整したので、次の方法をお勧めします。 ただし、何もカスタマイズしていない場合、またはカスタマイズを失っても構わない場合は、これが探しているソリューションである可能性があります。 これはかなり抜本的な対策ですが、問題を解決することが知られています。
修正 #8: Google Chrome 翻訳拡張機能をインストールする
上記の解決策のいずれも機能しない場合、これが最後の (そして最良の) 手段です。 Google Chrome 翻訳拡張機能をインストールすると、サイトを選択した言語に翻訳できます。 これは、問題の解決に非常に効果的です。 この拡張機能の最も良い点は、インストールと使用が非常に簡単であることです。
Google Chrome 翻訳拡張機能をインストールするには:
1. Google Chrome Web StoreでGoogle Chrome Translate 拡張機能を検索します。
2. [インストール] ボタンをクリックして拡張機能をインストールします。

3. インストールされている拡張機能を見つけるには、メニュー バーの右側にある [拡張機能] アイコン(パズルのピースのように見えます) をクリックします。
4. Google Chrome 翻訳拡張機能の横にあるピン マークをクリックします。

5. これで、ページを翻訳したいときはいつでも、Google 翻訳拡張機能アイコンをクリックして、[このページを翻訳] ボタンをクリックするだけです。

それでおしまい! ページは選択した言語に翻訳されます。 これは非常に効果的なソリューションであり、すべての人にお勧めします。
簡単に翻訳!
これらは、Google Chrome が機能していないときに翻訳を修正するための最良の方法の一部です。 これらの方法のいずれかが問題の解決に役立つことを願っています。 問題の解決に役立つ他の方法を知っている場合は、下のコメント セクションでお知らせください。
Google Chrome 翻訳が機能しないことに関するよくある質問
翻訳が機能しないのはなぜですか?
Google Chrome の翻訳が機能しない理由は多数あります。 Chrome ブラウザーが最新ではないか、アクセスしようとしている Web サイトに別の問題がある可能性があります。 理由が何であれ、上記の方法のいずれかを試して問題を解決できます。
Google 自動翻訳が機能しないのはなぜですか?
Google 自動翻訳が機能しない場合、次の理由が考えられます。
- 言語設定の誤り
- 不適切な設定構成
- サードパーティの拡張機能
Google にページを翻訳してもらうにはどうすればよいですか?
Google 翻訳拡張機能を使用してページを簡単に翻訳できます。 翻訳したいサイトにアクセスし、 Google 翻訳拡張機能のアイコンをタップして、[このページを翻訳] をクリックするだけです。
Google 翻訳の更新方法を教えてください。
Google 翻訳のオンライン バージョンは自動的に更新されます。 ただし、Android デバイスまたは Apple デバイスで Google 翻訳アプリを更新するには、Play ストア/App Store にアクセスして更新してください。
一部のウェブサイトで Google 翻訳が機能しないのはなぜですか?
一部の Web サイトで Google 翻訳が機能しない場合、さまざまな理由が考えられます。 設定が不適切であるか、サードパーティの拡張機能が Google 翻訳拡張機能の機能を妨げている可能性があります。 また、キャッシュと Cookie が Google 翻訳の動作をブロックしている可能性があります。
一部のページが Chrome で翻訳されないのはなぜですか?
いくつかの理由により、Google 翻訳が一部の Web ページで機能しない可能性があります。 Google 翻訳は、設定が不適切であるか、サードパーティの拡張機能が機能を妨げているために、正しく機能しない場合があります。 キャッシュと Cookie が Google 翻訳の動作を妨げている可能性もあります。
