Cum să remediați Google Chrome Translate care nu funcționează
Publicat: 2022-12-01Google Translate este un instrument excelent când vine vorba de barierele lingvistice. Poate fi folosit pentru o varietate de scopuri, cum ar fi traducerea unui document dintr-o limbă în alta sau comunicarea cu cineva care vorbește o altă limbă sau traducerea unei pagini web în limba maternă.

Dar uneori, într-o zi proastă, nu funcționează întotdeauna. Problema poate fi rezolvată cu câteva sfaturi simple. Puteți găsi câteva soluții utile în acest blog. Data viitoare când vă confruntați cu problema, o puteți rezolva singur.
Deci, citiți mai departe pentru a afla cum să remediați traducerea Google Chrome care nu funcționează .
Cuprins
Identificarea problemei: Google Chrome Translate nu funcționează
Utilizăm Google Chrome Translate în principal în două moduri. Unul este prin intermediul paginii web Google Translate din browser, iar celălalt este atunci când traduceți o pagină web dintr-o limbă în alta. Problema poate apărea în ambele cazuri.
Puteți identifica problema căutând următoarele mesaje de eroare. Această pagină nu a putut fi tradusă. Această pagină web nu este disponibilă în limba dvs. Dacă vedeți oricare dintre aceste mesaje de eroare, atunci știți că problema este că traducerea Google Chrome nu funcționează.
8 moduri de a remedia Google Chrome Translate care nu funcționează
Dacă Google Traducere nu funcționează, puteți încerca aceste soluții pentru a remedia problema. Rulați-le într-o ordine și veți vedea că problema este rezolvată.
Remedierea nr. 1: Actualizați versiunea Google Chrome
Dacă Google Translate nu funcționează, problema poate fi din cauza versiunii dvs. Google Chrome. Deci da, haideți să încercăm să actualizăm Google Chrome la cea mai recentă versiune înainte de a încerca alte remedieri.
Urmați următorii pași pentru a actualiza versiunea Google Chrome:
1. Deschideți Google Chrome .
2. În colțul din dreapta sus , faceți clic pe cele trei puncte din bara de meniu. 
3. Accesați Setări > Despre Chrome .
4. Chrome va verifica automat actualizările disponibile și se va actualiza la cea mai recentă versiune.
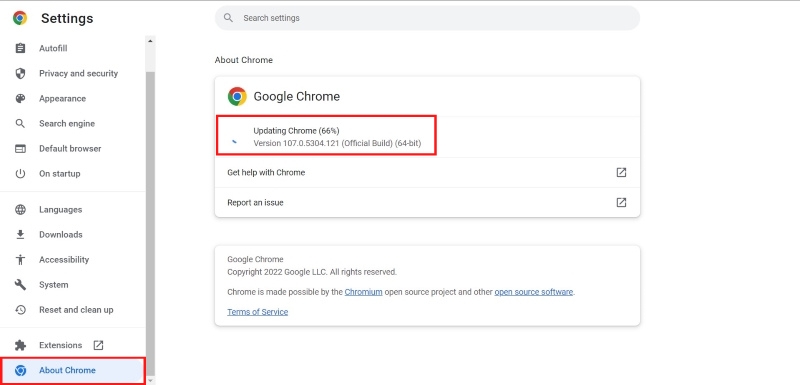
Acest lucru va rezolva probabil problema. Dacă nu, puteți trece la următoarea soluție.
Remedierea nr. 2: Activați solicitările de traducere
O altă modalitate de a vă traduce site-ul web este să activați funcția de traducere în setări.
Pentru a activa promptul instrumentului de traducere:
1. Accesați Setări și faceți clic pe Limbi .
2. În pagina Limbi , faceți clic pe limba pe care doriți să o adăugați .
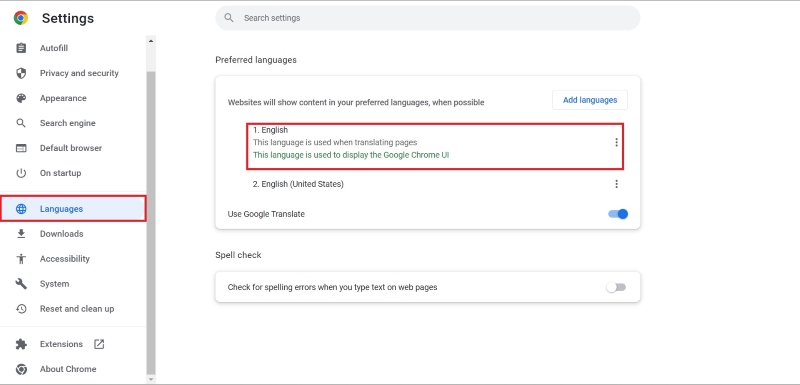
3. Acum, faceți clic pe cele trei puncte de lângă limba dvs. pentru a activa opțiunea „ Oferă traducerea paginilor în această limbă ”.

4. După ce activați opțiunea, veți vedea o bară care apare în partea de sus a paginii care vă întreabă dacă doriți să traduceți pagina.
Remedierea nr. 3: Ștergeți memoria cache a site-ului și cookie-urile
Uneori, memoria cache și cookie-urile site-ului web pot fi și motivul pentru care Google Chrome Translate nu funcționează.
Pentru a șterge memoria cache și cookie-urile site-ului, urmați pașii:
1. Deschideți Google Chrome și accesați Setări .
2. Accesați Confidențialitate și securitate și apăsați pe Ștergeți datele de navigare .

3. Selectați Cookie-uri și alte date de site și Imagini și fișiere în cache .
4. Faceți clic pe butonul Clear Data .

Remedierea nr. 4: Traduceți manual site-ul
Uneori, site-urile web sunt prea încăpățânate pentru a le traduce automat. Ei bine, după cum se spune, pentru fiecare elev încăpățânat există un profesor și același lucru este valabil și pentru site-urile web. Puteți traduce manual site-ul web folosind instrumentul Google Translate.
Pentru a traduce manual site-ul:
1. Accesați site-ul web pe care doriți să îl traduceți.
2. Pe bara de căutare , veți găsi pictograma de traducere .

3. Faceți clic pe pictograma de traducere și traduceți site-ul în limba dorită .

De asemenea, puteți seta setări pentru a traduce automat site-ul pentru vizite viitoare.
Remedierea nr. 5: Dezactivați extensiile în Chrome
Poate că problema nu este Google Chrome, ci extensia sau suplimentul pe care l-ați instalat în browser. Aceste extensii pot interfera cu funcționarea Google Chrome și pot face ca funcția de traducere să nu funcționeze. Soluția la această problemă este să dezactivați extensiile una câte una și să verificați ce extensie cauzează problema.
Pentru a dezactiva extensiile în Google Chrome:

1. Deschideți Google Chrome .
2. Accesați fila Extensii .

3. Dezactivați extensia una câte una și verificați dacă funcția de traducere funcționează .
Acesta este un proces exhaustiv care necesită puțin efort, dar funcționează.
Remedierea nr. 6: Folosiți modul incognito
Mulți utilizatori spun că au găsit soluția la această problemă în modul Incognito al Google Chrome. Când utilizați modul incognito, toate cookie-urile și datele sunt șterse și puteți lucra cu o tablă goală. Acest mod este foarte eficient în rezolvarea problemei.
Pentru a utiliza modul incognito:
1. Atingeți cele 3 puncte verticale din dreapta sus a barei de meniu.
2. Faceți clic pe Modul Incognito . (puteți apăsa și Ctrl + Shift + N ).
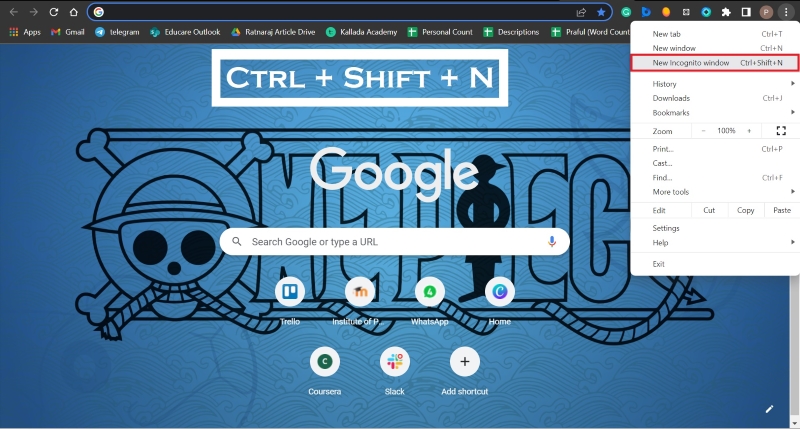
Remedierea nr. 7: Resetați setările Google Chrome la valorile implicite
O măsură oarecum extremă dacă aveți setări și preferințe foarte personalizate în Google Chrome. Dar merită încercat. Dacă resetați setările la implicite, toate cookie-urile, istoricul și memoria cache vor fi șterse și veți avea un nou început.
Pentru a reseta setările la valorile implicite:
1. Deschideți Google Chrome și accesați Setări .
2. Apăsați pe Resetare și curățare .

3. Apăsați pe Restabiliți setările la valorile implicite inițiale , apoi apăsați pe Resetare setări .
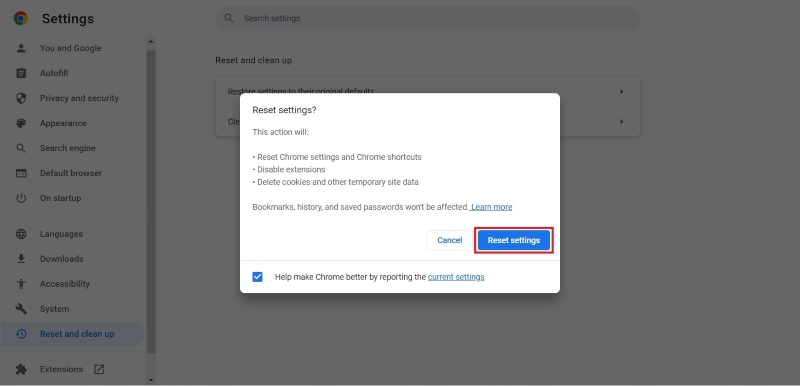
Personal, aș prefera următoarea metodă, deoarece am ajustat unele setări și preferințe în browserul meu Chrome. Dar dacă nu ați personalizat nimic sau dacă sunteți de acord să vă pierdeți personalizările, atunci aceasta ar putea fi soluția pe care o căutați. Aceasta este o măsură destul de drastică, dar se știe că rezolvă problema.
Remedierea nr. 8: Instalați extensia Google Chrome Translate
Dacă niciuna dintre soluțiile de mai sus nu funcționează, aceasta este ultima (și cea mai bună) soluție pe care o aveți. Instalați extensia Google Chrome Translate vă va permite să traduceți site-ul în limba dorită. Acest lucru este foarte eficient în rezolvarea problemei. Cel mai bun lucru despre această extensie este că este foarte ușor de instalat și utilizat.
Pentru a instala extensia Google Chrome Translate:
1. Căutați extensia Google Chrome Translate în Magazinul web Google Chrome .
2. Faceți clic pe butonul Instalare pentru a instala extensia.

3. Pentru a găsi extensia instalată, faceți clic pe pictograma Extensii (care arată ca o piesă de puzzle) din partea dreaptă a barei de meniu.
4. Faceți clic pe marcajul de lângă extensia Google Chrome Translate .

5. Acum, ori de câte ori doriți să traduceți o pagină, faceți clic pe pictograma extensiei Google Translate și faceți clic pe butonul Traduceți această pagină .

Asta e! Pagina va fi tradusă în limba dorită. Aceasta este o soluție foarte eficientă și aș recomanda asta tuturor.
Traduceți cu ușurință!
Acestea sunt unele dintre cele mai bune metode de a repara Google Chrome Translate atunci când nu funcționează. Sper că una dintre aceste metode v-a ajutat să rezolvați problema. Dacă cunoașteți vreo altă metodă care v-a ajutat să rezolvați problema, vă rugăm să ne anunțați în secțiunea de comentarii de mai jos.
Întrebări frecvente despre Google Chrome Translate nu funcționează
De ce traducerea nu funcționează?
Pot exista multe motive pentru care traducerea dvs. Google Chrome nu funcționează. Este posibil ca browserul dvs. Chrome să nu fie actualizat sau ar putea exista o altă problemă cu site-ul web pe care încercați să îl vizitați. Oricare ar fi motivul, puteți încerca una dintre metodele de mai sus pentru a remedia problema.
De ce traducerea mea automată Google nu funcționează?
Dacă traducerea automată Google nu funcționează, poate fi din următoarele motive:
- Setări de limbă greșite
- Configurare inadecvată a setărilor
- Extensii de la terți
Cum fac ca Google să traducă o pagină?
Puteți traduce cu ușurință o pagină folosind extensia Google Translate . Pur și simplu vizitați site-ul pe care doriți să îl traduceți, atingeți pictograma extensiei Google Translate și faceți clic pe „ Traduceți această pagină ”
Cum actualizezi Google Translate?
Versiunea online a Google Translate este actualizată automat. Cu toate acestea, pentru a actualiza aplicația Google Translate pe dispozitivul dvs. Android sau pe dispozitivul Apple, accesați Magazinul Play/App Store și actualizați-l.
De ce Google Translate nu funcționează pe unele site-uri web?
Există multe motive pentru care Google Translate poate să nu funcționeze pe unele site-uri web. Poate fi din cauza configurării inadecvate a setărilor sau a unei extensii terță parte care interferează cu funcționarea extensiei Google Translate. De asemenea, memoria cache și cookie-urile pot bloca funcționarea Google Translate.
De ce unele pagini nu sunt traduse în Chrome?
Este posibil ca Google Translate să nu funcționeze pe unele pagini web din mai multe motive. Este posibil ca Google Traducere să nu funcționeze corect din cauza configurării inadecvate a setărilor sau a unei extensii terță parte care interferează cu funcționarea acestuia. Cache-ul și modulele cookie pot împiedica funcționarea Google Traducere.
