كيفية إصلاح شاشة Acer غير المدعومة للإدخال (أفضل 5 طرق)
نشرت: 2024-03-04تقدم لك هذه المقالة الحلول الأسرع والأسهل لخطأ إدخال شاشة Acer على نظامي التشغيل Windows 10 و11.
يتم الاحتفال بشاشات أيسر في جميع أنحاء العالم لشاشاتها الواضحة وأفضل أداء. من المعروف أنها تجعل تجربة الألعاب والمشاهدة أفضل. ومع ذلك، أبلغ العديد من المستخدمين مؤخرًا عن مشكلة "الإدخال غير مدعوم" المزعجة في شاشة Acer، مما أدى إلى توقف جميع أعمالهم.
إذا كنت أيضًا أحد هؤلاء المستخدمين غير المحظوظين، فيمكنك التخلص من كل المخاوف. ترشدك هذه المقالة إلى الحلول المجربة والحقيقية لمشكلة شاشة Acer. ومع ذلك، من المهم فهم أسباب هذه المشكلة قبل محاولة إصلاحها لاستكشاف الأخطاء وإصلاحها بشكل أفضل. ومن ثم، دعونا نناقش الأمر نفسه في القسم التالي من هذه المقالة.
إدخال شاشة أيسر غير مدعوم - الأسباب
قد تكون العوامل التالية مسؤولة عن المشكلة التي تواجهها مع شاشة Acer التي تعمل بنظام التشغيل Windows 10/11.
- مشكلات تتعلق باتصال شاشتك
- دقة الشاشة غير صحيحة
- عرض قديم أو برنامج تشغيل الرسومات
- كابل الشاشة تالف
- مشاكل في الأجهزة مع الشاشة
بعد سرد الأسباب المحتملة، دعونا نتعلم كيفية حل المشكلة.
الإدخال غير مدعوم على شاشة Acer - إصلاحات سريعة وسهلة
يمكنك تطبيق الحلول التالية للتخلص من خطأ شاشة Acer غير المدعوم في نظام التشغيل Windows 10/Windows 11.
الإصلاح 1: التحقق من اتصال الشاشة
تعد مشكلات اتصال الشاشة من بين الأسباب الأكثر شيوعًا لعدم دعم الإدخال على شاشة Acer الخاصة بك. وبالتالي، يجب عليك التحقق من كابل الشاشة والتأكد من أنه يعمل بشكل صحيح قبل تجربة أي حلول معقدة. يمكنك فحص الكابلات عن طريق توصيلها بشاشة أخرى (إذا كان لديك شاشة ثانية). تذكر أيضًا التحقق من منافذ الاتصال للتأكد من أنها تعمل بشكل صحيح.
اقرأ أيضًا: كيفية إصلاح عدم وجود إشارة على شاشة Acer (أفضل 7 إصلاحات)
الإصلاح 2: استخدم الوضع الآمن لتغيير الدقة
قد لا تتمكن من استخدام جهاز الكمبيوتر الخاص بك بشكل طبيعي (تتحول الشاشة إلى اللون الأسود) نتيجة لخطأ إدخال شاشة Acer غير مدعوم. في مثل هذه الحالة، يمكن أن يؤدي تغيير دقة الشاشة ومعدل التحديث من خلال الوضع الآمن إلى حل المشكلة. وبالتالي، إليك الخطوات اللازمة للقيام بذلك.
- أولاً، اضغط مع الاستمرار على زر الطاقة لمدة عشر ثوانٍ على الأقل.
- ثانيا، اضغط على زر الطاقة مرة أخرى لتشغيل الكمبيوتر.
- اضغط مع الاستمرار على زر الطاقة لمدة 10 ثوانٍ على الأقل عندما يظهر شعار الشركة المصنعة/يبدأ تشغيل Windows.
- يمكنك الآن الضغط على زر الطاقة مرة أخرى لتشغيل جهاز الكمبيوتر الخاص بك.
- اضغط باستمرار على زر الطاقة لمدة عشر ثوانٍ لإيقاف تشغيل الكمبيوتر.
- اضغط مرة أخرى على زر الطاقة لتشغيل جهاز الكمبيوتر الخاص بك.
- انتظر حتى تدخل بيئة الاسترداد.
- استخدم مفاتيح الأسهم لتحديداستكشاف الأخطاء وإصلاحها من الخيارات التي تظهر على الشاشة.
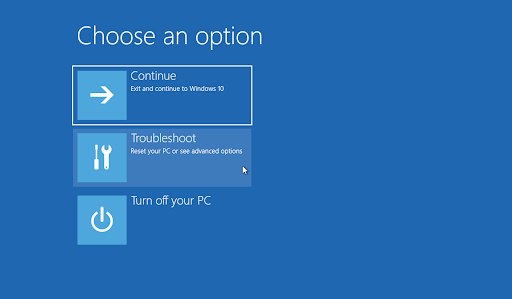
- حددالخيارات المتقدمة.
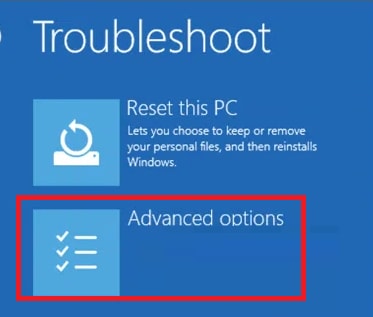
- انتقل إلىإعدادات بدء التشغيل.
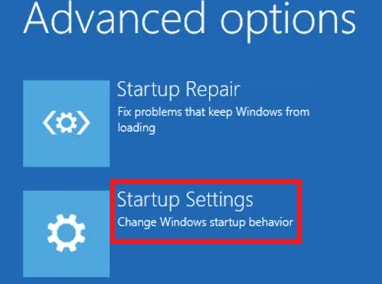
- اختر الخيار الخامس من القائمة التي تظهر على الشاشة أو اضغط علىالمفتاح F5 للدخول إلى الوضع الآمن مع الشبكة.
- بعد الدخول إلى الوضع الآمن، انقر بزر الماوس الأيمن فوق مساحة سطح المكتب الفارغة واختر إعدادات العرض من الخيارات المتاحة.
- قم بالتمرير لأسفل إلى مقطع القياس والتخطيط وحدد الدقة الموصى بهاللعرض. سيحصل مستخدمو Windows 11 على هذا الخياركدقة العرض.
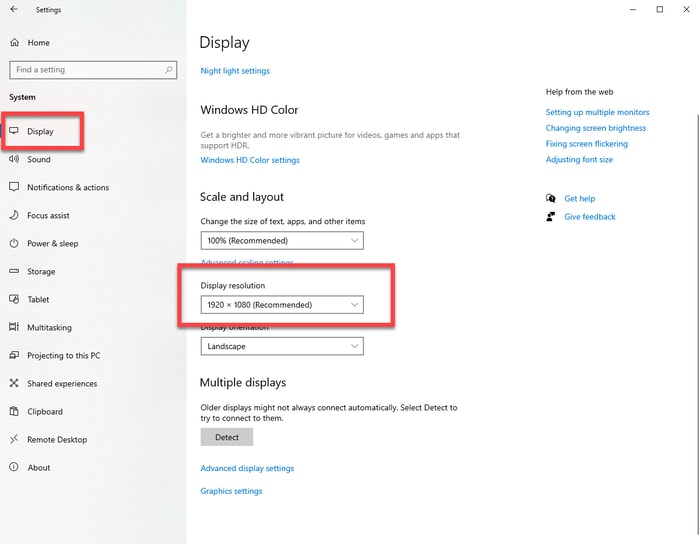
- انقر على زرالاحتفاظ بالتغييرات لتأكيد التغيير.
- يمكنك الآن تحديد إعدادات العرض المتقدمة.
- حدد خصائص محول العرض للعرض من الشاشة التي تعرض مشكلة الإدخال غير مدعوم.
- انتقل إلى علامة التبويب "المراقبة" .
- حدد المعدل الموصى به/الافتراضي من القائمة المنسدلة لمعدل تحديث الشاشة.
- وأخيرًا، أعد تشغيل الكمبيوتر بعد حفظ التغييرات.
الإصلاح 3: إجراء استكشاف أخطاء الأجهزة والأجهزة وإصلاحها
يستطيع مستكشف أخطاء الأجهزة والأجهزة العثور على مشكلات شاشتك وحلها. ومن ثم، إليك كيفية استخدامه لإصلاح خطأ إدخال شاشة Acer غير مدعوم في Windows 10/Windows 11.

- أولاً، ابحث عن موجه الأوامر وافتحه على جهاز الكمبيوتر الخاص بك.
- بعد فتح موجه الأوامر، أدخل msdt.exe -id DeviceDiagnostic في سطر الأوامر واضغط على Enter.
- انتظر حتى اكتمال عملية استكشاف الأخطاء وإصلاحها.
- وأخيرًا، قم بإعادة تشغيل جهاز الكمبيوتر الخاص بك بعد إكمال العملية المذكورة أعلاه.
اقرأ أيضًا: أفضل أدوات مراقبة درجة حرارة وحدة المعالجة المركزية لنظام التشغيل Windows
الإصلاح 4: تحديث برنامج تشغيل الرسم والعرض (مستحسن)
تعمل برامج التشغيل القديمة على قطع الاتصال بين الأجهزة الطرفية المتصلة، مثل شاشتك والنظام، مما يسبب مشكلات متعددة، بما في ذلك المشكلة التي تواجهها. يعد تحديث برامج التشغيل من بين الحلول المؤكدة لجميع المشكلات تقريبًا. وبالتالي، يمكنك تحديث برامج التشغيل على جهاز الكمبيوتر الخاص بك.
هناك طرق عديدة لتحديث برامج التشغيل. ومع ذلك، فإن الخيار الأسهل والأكثر أمانًا هو تحديث برامج التشغيل تلقائيًا عبر Win Riser. Win Riser هو برنامج مشهور لتحديث برامج التشغيل وتحسين جهاز الكمبيوتر مع ميزات مثل النسخ الاحتياطي لبرنامج التشغيل واستعادته وإزالة الملفات غير المرغوب فيها واكتشاف البرامج الضارة وغير ذلك الكثير. يمكنك تحميل وتثبيت هذا البرنامج الرائع من الرابط التالي.
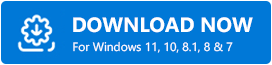
بعد تثبيت البرنامج، اسمح له بفحص جهاز الكمبيوتر الخاص بك لمدة ثانيتين إلى ثلاث ثوانٍ، ومراجعة نتائج الفحص، وحدد إصلاح المشكلات الآن لإصلاح جميع المشكلات، بما في ذلك شاشة Acer، VGA إلى مدخل HDMI غير مدعوم، بنقرة واحدة.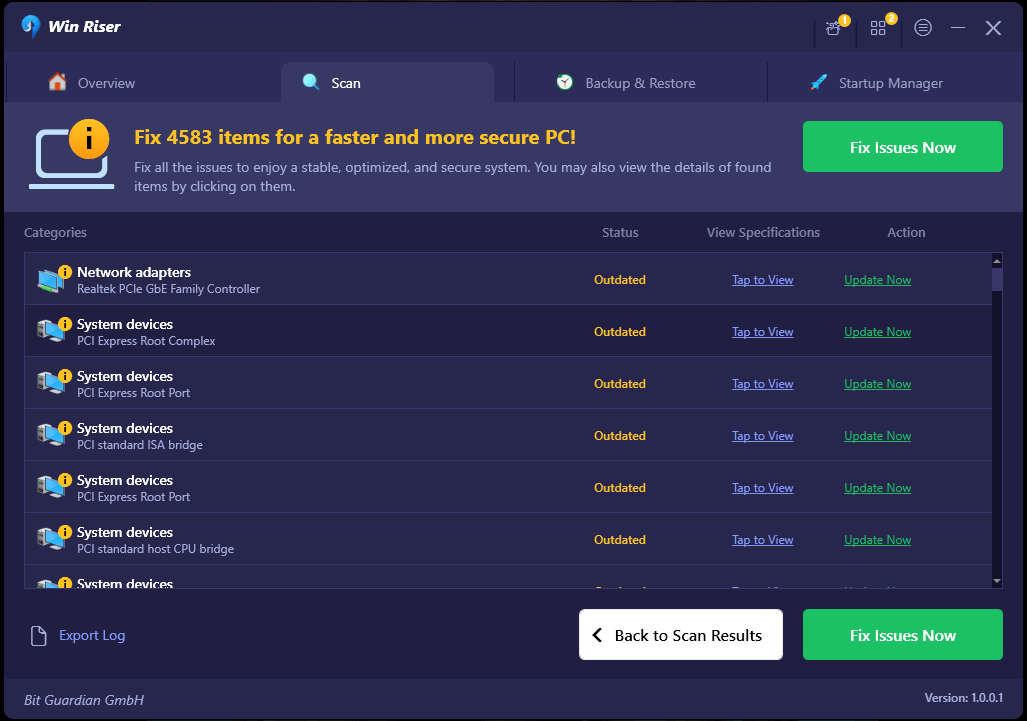
الإصلاح 5: التبديل إلى وضع Windowed (إذا واجهت المشكلة أثناء اللعب)
قد تكون إعدادات اللعبة لديك أعلى مما يمكن أن يدعمه جهاز الكمبيوتر الخاص بك، مما يؤدي إلى الخطأ الذي تحاول إصلاحه. ومن ثم، يمكنك استخدام Alt+Enter للوصول إلى لعبتك في وضع Windowed وسحب الأطراف لخفض الدقة.
اقرأ أيضًا: أفضل برنامج مجاني لمعايرة الشاشات
تم إصلاح خطأ إدخال شاشة Acer غير مدعوم
ناقشت هذه المقالة الطرق المختلفة لإصلاح خطأ BIOS لشاشة Acer غير المدعومة. يمكنك البدء باتباع الطريقة الأولى ومواصلة المضي قدمًا حتى تبدأ الشاشة في العمل بشكل صحيح. ومع ذلك، يمكنك تحديث برامج التشغيل مباشرة باستخدام Win Riser إذا كنت ترغب في توفير الوقت والجهد. إذا كانت لديك أسئلة أو اقتراحات حول هذا الدليل، فلا تتردد في طرحها في قسم التعليقات أدناه.
