Comment réparer l'entrée non prise en charge par le moniteur Acer (5 meilleures méthodes)
Publié: 2024-03-04Cet article vous présente les solutions les plus rapides et les plus simples à l'erreur de saisie du moniteur Acer sous Windows 10 et 11.
Les moniteurs Acer sont célébrés dans le monde entier pour leur affichage net et leurs meilleures performances. Ils sont connus pour améliorer votre expérience de jeu et de visionnage excessif. Cependant, récemment, de nombreux utilisateurs ont signalé un problème ennuyeux « entrée non prise en charge » sur le moniteur Acer, ce qui a entraîné l'arrêt de tout leur travail.
Si vous faites également partie de ces utilisateurs malchanceux, vous pouvez mettre fin à tous vos soucis. Cet article vous guide à travers les solutions éprouvées au problème du moniteur Acer. Cependant, il est crucial de comprendre les causes de ce problème avant d'essayer de le résoudre pour un meilleur dépannage. Par conséquent, discutons de la même chose dans la section suivante de cet article.
Entrée du moniteur Acer non prise en charge - Causes
Les facteurs suivants peuvent être responsables du problème que vous rencontrez avec votre moniteur Acer sous Windows 10/11.
- Problèmes avec la connexion de votre moniteur
- Résolution d'écran incorrecte
- Écran ou pilote graphique obsolète
- Le câble de l'écran est endommagé
- Problèmes matériels avec le moniteur
Après avoir énuméré les causes possibles, apprenons comment résoudre le problème.
Entrée non prise en charge sur le moniteur Acer - Corrections rapides et faciles
Vous pouvez appliquer les solutions suivantes pour vous débarrasser de l'erreur de moniteur Acer d'entrée Windows 10/Windows 11 non prise en charge.
Correctif 1 : vérifiez la connexion de votre moniteur
Les problèmes de connexion du moniteur font partie des raisons les plus courantes pour lesquelles l'entrée n'est pas prise en charge sur votre moniteur Acer. Par conséquent, vous devez vérifier le câble du moniteur et vous assurer qu’il fonctionne correctement avant d’essayer des solutions complexes. Vous pouvez vérifier les câbles en vous connectant à un autre moniteur (si vous disposez d'un deuxième moniteur). Pensez également à vérifier les ports de connexion pour vous assurer qu’ils fonctionnent correctement.
Lisez également : Comment réparer l'absence de signal sur le moniteur Acer (principaux correctifs 7)
Correctif 2 : utilisez le mode sans échec pour modifier la résolution
Vous ne pourrez peut-être pas utiliser votre ordinateur normalement (l'écran devient noir) en raison de l'erreur d'entrée du moniteur Acer non prise en charge. Dans une telle situation, modifier la résolution de l'écran et le taux de rafraîchissement via le mode sans échec peut résoudre le problème. Voici donc les étapes pour le faire.
- Tout d'abord, maintenez le bouton d'alimentation enfoncé pendant au moins dix secondes.
- Deuxièmement, appuyez à nouveau sur le bouton d'alimentation pour allumer l'ordinateur.
- Maintenez le bouton d'alimentation enfoncé pendant au moins 10 secondes lorsque le logo du fabricant apparaît/Windows commence à démarrer.
- Vous pouvez maintenant appuyer à nouveau sur le bouton d'alimentation pour allumer votre ordinateur.
- Maintenez le bouton d'alimentation enfoncé pendant dix secondes pour éteindre l'ordinateur.
- Appuyez à nouveau sur le bouton d'alimentation pour allumer votre ordinateur.
- Attendez d'entrer dans l'environnement de récupération.
- Utilisez les touches fléchées pour sélectionnerDépannage parmi les options à l'écran.
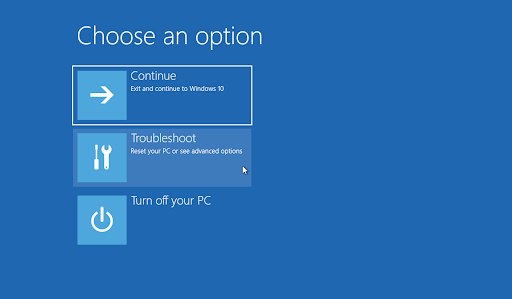
- Sélectionnez lesoptions avancées.
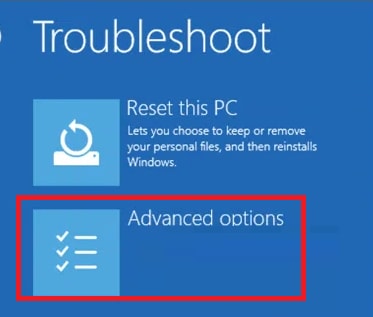
- Accédez auxparamètres de démarrage.
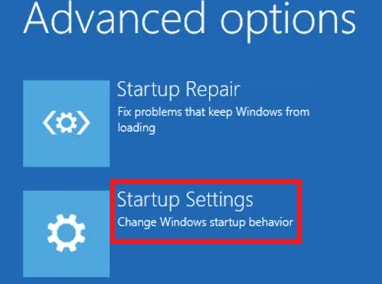
- Choisissez la 5ème option dans la liste à l'écran ou appuyez sur latouche F5 pour accéder au mode sans échec avec mise en réseau.
- Après être entré en mode sans échec, cliquez avec le bouton droit sur l'espace vide du bureau et choisissez Paramètres d'affichage parmi les options disponibles.
- Faites défiler jusqu'au segment Échelle et disposition et sélectionnez la résolution recommandéepour l'affichage. Les utilisateurs de Windows 11 obtiendront cette option en tant querésolution d'affichage.
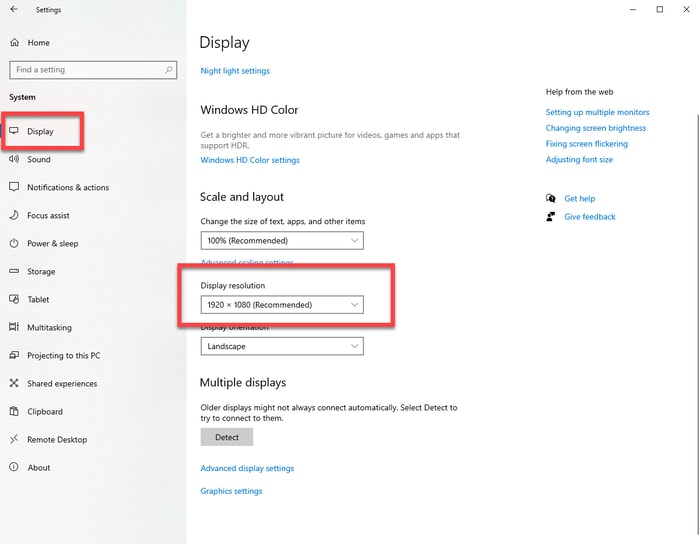
- Cliquez sur le boutonConserver les modifications pour confirmer la modification.
- Vous pouvez maintenant sélectionner les paramètres d'affichage avancés.
- Sélectionnez Propriétés de l'adaptateur graphique pour Affichage sur le moniteur affichant le problème d'entrée non prise en charge.
- Accédez à l'onglet Moniteur .
- Sélectionnez le taux recommandé/par défaut dans le menu déroulant Taux de rafraîchissement de l'écran.
- Enfin, redémarrez votre ordinateur après avoir enregistré les modifications.
Correctif 3 : effectuer un dépannage du matériel et des périphériques
L'utilitaire de résolution des problèmes de matériel et de périphériques peut rechercher et résoudre les problèmes de votre moniteur. Par conséquent, voici comment l’utiliser pour corriger l’erreur d’entrée du moniteur Acer Windows 10/Windows 11 non prise en charge.

- Tout d’abord, recherchez et ouvrez l’invite de commande sur votre ordinateur.
- Après avoir ouvert l'invite de commande, saisissez msdt.exe -id DeviceDiagnostic dans la ligne de commande et appuyez sur Entrée.
- Attendez que le dépannage soit terminé.
- Enfin, redémarrez votre PC après avoir terminé le processus ci-dessus.
Lisez aussi : Meilleurs outils de surveillance de la température du processeur pour Windows
Correctif 4 : mettez à jour votre pilote graphique et d'affichage (recommandé)
Les pilotes obsolètes interrompent la communication entre les périphériques connectés, tels que votre moniteur et le système, provoquant de multiples problèmes, dont celui que vous rencontrez. La mise à jour des pilotes fait partie des solutions sûres à presque tous les problèmes. Par conséquent, vous pouvez mettre à jour les pilotes sur votre ordinateur.
Il existe de nombreuses façons de mettre à jour les pilotes. Cependant, l'option la plus simple et la plus sûre consiste à mettre à jour automatiquement les pilotes via Win Riser. Win Riser est un logiciel renommé de mise à jour de pilotes et d'optimisation de PC avec des fonctionnalités telles que la sauvegarde et la restauration des pilotes, la suppression des fichiers indésirables, la détection des logiciels malveillants et bien plus encore. Vous pouvez télécharger et installer ce merveilleux logiciel à partir du lien suivant.
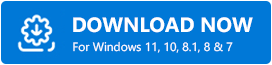
Après avoir installé le logiciel, laissez-le analyser votre ordinateur pendant deux à trois secondes, examinez les résultats de l'analyse et sélectionnez Résoudre les problèmes maintenant pour résoudre tous les problèmes, y compris l'entrée VGA vers HDMI du moniteur Acer non prise en charge, en un seul clic.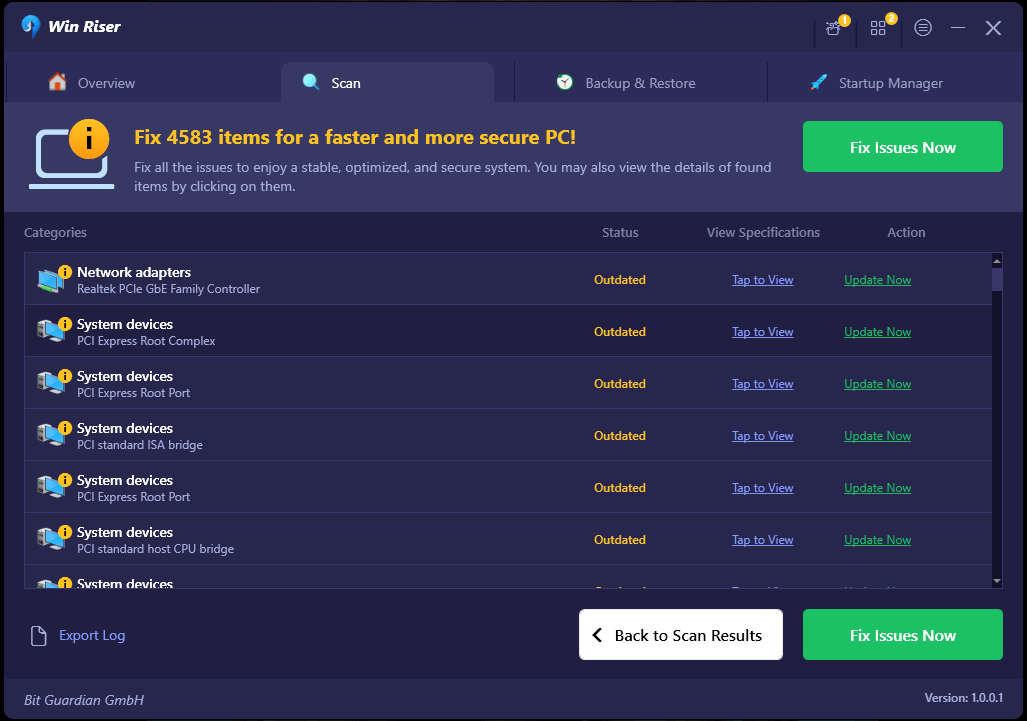
Correctif 5 : passez en mode fenêtré (si vous rencontrez le problème pendant le jeu)
Vos paramètres de jeu peuvent être supérieurs à ceux que votre ordinateur peut prendre en charge, ce qui entraîne l'erreur que vous essayez de corriger. Par conséquent, vous pouvez utiliser Alt+Entrée pour accéder à votre jeu en mode fenêtré et faire glisser les extrémités pour réduire la résolution.
Lisez aussi : Meilleur logiciel gratuit d’étalonnage de moniteur
Erreur d'entrée du moniteur Acer non prise en charge corrigée
Cet article traite de diverses approches pour corriger l'erreur du BIOS du moniteur Acer non prise en charge par l'entrée du moniteur. Vous pouvez commencer par suivre la première approche et continuer à avancer jusqu'à ce que le moniteur commence à fonctionner correctement. Cependant, vous pouvez mettre à jour directement les pilotes à l'aide de Win Riser si vous souhaitez gagner du temps et des efforts. Si vous avez des questions ou des suggestions sur ce guide, n'hésitez pas à les déposer dans la section commentaires ci-dessous.
