So beheben Sie das Problem, dass Eingaben nicht vom Acer-Monitor unterstützt werden (die 5 besten Möglichkeiten)
Veröffentlicht: 2024-03-04Dieser Artikel stellt Ihnen die schnellsten und einfachsten Lösungen für den Acer-Monitor-Eingabefehler unter Windows 10 und 11 vor.
Acer-Monitore werden auf der ganzen Welt für ihre gestochen scharfe Darstellung und beste Leistung gefeiert. Sie sind dafür bekannt, Ihr Spiel- und Binge-Watching-Erlebnis zu verbessern. In letzter Zeit meldeten jedoch viele Benutzer ein lästiges Problem mit der Meldung „Eingabe wird nicht unterstützt“ auf dem Acer-Monitor, was dazu führte, dass ihre gesamte Arbeit zum Erliegen kam.
Wenn auch Sie zu den unglücklichen Nutzern gehören, können Sie alle Sorgen vergessen. Dieser Artikel führt Sie durch die bewährten Lösungen für das Problem mit dem Acer-Monitor. Für eine bessere Fehlerbehebung ist es jedoch wichtig, die Ursachen dieses Problems zu verstehen, bevor Sie versuchen, es zu beheben. Lassen Sie uns daher im folgenden Abschnitt dieses Artikels darauf eingehen.
Acer-Monitor-Eingang wird nicht unterstützt – Ursachen
Die folgenden Faktoren können für das Problem verantwortlich sein, das Sie mit Ihrem Acer-Monitor unter Windows 10/11 haben.
- Probleme mit Ihrer Monitorverbindung
- Falsche Bildschirmauflösung
- Veralteter Anzeige- oder Grafiktreiber
- Das Displaykabel ist beschädigt
- Hardwareprobleme mit dem Monitor
Nachdem wir die möglichen Ursachen aufgeführt haben, erfahren Sie, wie Sie das Problem lösen können.
Eingabe wird auf dem Acer-Monitor nicht unterstützt – schnelle und einfache Lösungen
Sie können die folgenden Lösungen anwenden, um den Fehler „Windows 10/Windows 11-Eingabe nicht unterstützt Acer-Monitor“ zu beheben.
Lösung 1: Überprüfen Sie Ihre Monitorverbindung
Probleme mit der Monitorverbindung gehören zu den häufigsten Gründen dafür, dass Eingaben auf Ihrem Acer-Monitor nicht unterstützt werden. Daher sollten Sie das Monitorkabel überprüfen und sicherstellen, dass es ordnungsgemäß funktioniert, bevor Sie komplexe Lösungen ausprobieren. Sie können die Kabel überprüfen, indem Sie einen anderen Monitor anschließen (falls Sie einen zweiten Monitor haben). Denken Sie außerdem daran, die Verbindungsanschlüsse zu überprüfen, um sicherzustellen, dass sie ordnungsgemäß funktionieren.
Lesen Sie auch: So beheben Sie „Kein Signal“ auf dem Acer-Monitor (Top 7-Lösungen)
Fix 2: Verwenden Sie den abgesicherten Modus, um die Auflösung zu ändern
Aufgrund des Fehlers „Acer-Monitoreingang wird nicht unterstützt“ können Sie Ihren Computer möglicherweise nicht normal verwenden (der Bildschirm wird schwarz). In einer solchen Situation kann das Problem durch Ändern der Bildschirmauflösung und Bildwiederholfrequenz im abgesicherten Modus gelöst werden. Daher finden Sie hier die Schritte dazu.
- Halten Sie zunächst den Netzschalter mindestens zehn Sekunden lang gedrückt.
- Zweitens drücken Sie erneut den Netzschalter, um den Computer einzuschalten.
- Halten Sie den Netzschalter mindestens 10 Sekunden lang gedrückt, wenn das Herstellerlogo erscheint bzw. Windows zu starten beginnt.
- Sie können jetzt den Netzschalter erneut drücken, um Ihren Computer einzuschalten.
- Halten Sie den Netzschalter zehn Sekunden lang gedrückt, um den Computer auszuschalten.
- Drücken Sie erneut den Netzschalter, um Ihren Computer einzuschalten.
- Warten Sie, bis Sie die Wiederherstellungsumgebung betreten.
- Wählen Sie mithilfe der Pfeiltasten„Fehlerbehebung“ aus den Optionen auf dem Bildschirm aus.
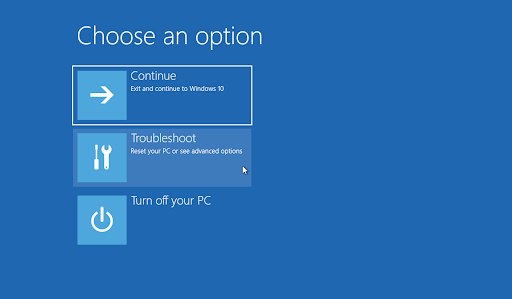
- Wählen Sie dieerweiterten Optionen.
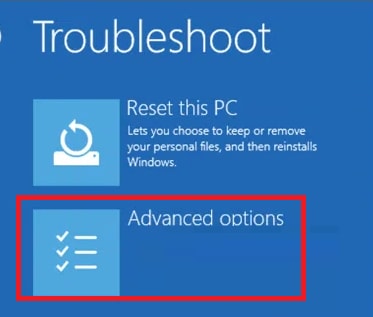
- Navigieren Sie zu denStarteinstellungen.
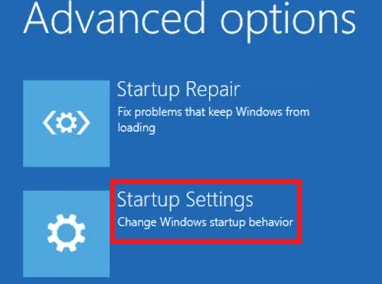
- Wählen Sie die 5. Option aus der Liste auf dem Bildschirm oder drücken Sie dieTaste F5 , um in den abgesicherten Modus mit Netzwerkbetrieb zu gelangen.
- Klicken Sie nach dem Aufrufen des abgesicherten Modus mit der rechten Maustaste auf den leeren Desktop-Bereich und wählen Sie aus den verfügbaren Optionen die Option „Anzeigeeinstellungen“ .
- Scrollen Sie nach unten zum Abschnitt „Skalierung und Layout“ und wählen Sie die empfohlene Auflösungfür die Anzeige aus. Benutzer von Windows 11 erhalten diese Option alsAnzeigeauflösung.
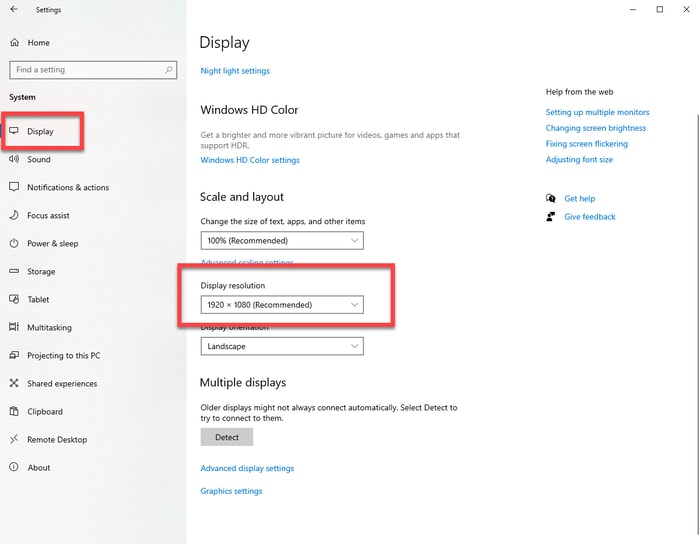
- Klicken Sie auf die SchaltflächeÄnderungen beibehalten , um die Änderung zu bestätigen.
- Sie können nun die erweiterten Anzeigeeinstellungen auswählen.
- Wählen Sie „Eigenschaften des Anzeigeadapters“ für „Anzeige“ auf dem Monitor aus, auf dem das Problem angezeigt wird, dass die Eingabe nicht unterstützt wird.
- Navigieren Sie zur Registerkarte „Überwachen “.
- Wählen Sie die empfohlene/Standardrate aus dem Dropdown-Menü für die Bildschirmaktualisierungsrate aus.
- Starten Sie abschließend Ihren Computer neu, nachdem Sie die Änderungen gespeichert haben.
Fix 3: Führen Sie eine Fehlerbehebung für Hardware und Geräte durch
Der Hardware- und Geräte-Fehlerbehebungsdienst kann die Probleme mit Ihrem Monitor finden und lösen. Daher erfahren Sie hier, wie Sie damit den Fehler beheben können, dass der Acer-Monitoreingang unter Windows 10/Windows 11 nicht unterstützt wird.

- Suchen und öffnen Sie zunächst die Eingabeaufforderung auf Ihrem Computer.
- Geben Sie nach dem Öffnen der Eingabeaufforderung msdt.exe -id DeviceDiagnostic in die Befehlszeile ein und drücken Sie die Eingabetaste.
- Warten Sie, bis die Fehlerbehebung abgeschlossen ist.
- Starten Sie abschließend Ihren PC neu, nachdem Sie den oben genannten Vorgang abgeschlossen haben.
Lesen Sie auch: Beste CPU-Temperaturüberwachungstools für Windows
Fix 4: Aktualisieren Sie Ihren Grafik- und Anzeigetreiber (empfohlen)
Veraltete Treiber unterbrechen die Kommunikation zwischen den angeschlossenen Peripheriegeräten, z. B. Ihrem Monitor und dem System, was zu mehreren Problemen führt, darunter auch dem, das Sie derzeit haben. Das Aktualisieren von Treibern gehört zu den sichersten Lösungen für fast alle Probleme. Daher können Sie die Treiber auf Ihrem Computer aktualisieren.
Es gibt viele Möglichkeiten, Treiber zu aktualisieren. Die einfachste und sicherste aller Optionen ist jedoch die automatische Aktualisierung der Treiber über Win Riser. Win Riser ist eine renommierte Software zur Treiberaktualisierung und PC-Optimierung mit Funktionen wie Treibersicherung und -wiederherstellung, Junk-Entfernung, Malware-Erkennung und vielem mehr. Sie können diese wunderbare Software über den folgenden Link herunterladen und installieren.
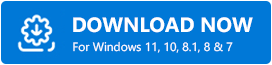
Lassen Sie nach der Installation der Software Ihren Computer zwei bis drei Sekunden lang scannen, überprüfen Sie die Ergebnisse des Scans und wählen Sie „ Probleme jetzt beheben“ , um alle Probleme, einschließlich des nicht unterstützten VGA-zu-HDMI-Eingangs des Acer-Monitors, mit einem Klick zu beheben.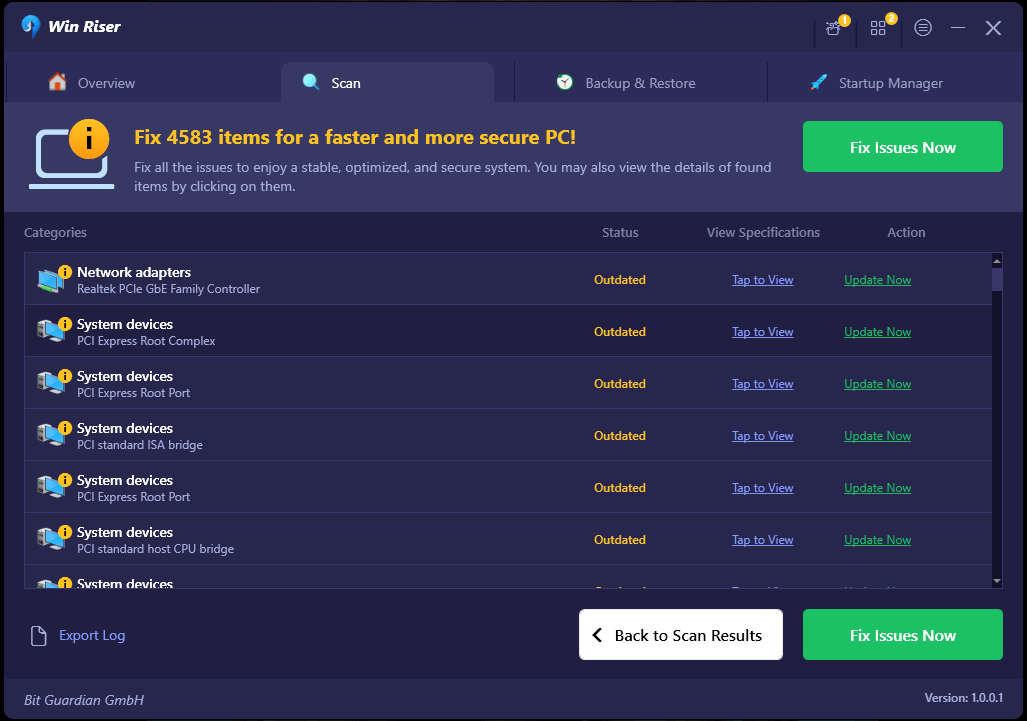
Fix 5: Wechseln Sie in den Fenstermodus (wenn das Problem beim Spielen auftritt)
Ihre Spieleinstellungen sind möglicherweise höher als die, die Ihr Computer unterstützen kann, was zu dem Fehler führt, den Sie beheben möchten. Daher können Sie mit Alt+Enter auf Ihr Spiel im Fenstermodus zugreifen und die Enden ziehen, um die Auflösung zu verringern.
Lesen Sie auch: Beste kostenlose Monitorkalibrierungssoftware
Fehler „Acer-Monitoreingang wird nicht unterstützt“ behoben
In diesem Artikel wurden verschiedene Ansätze zur Behebung des BIOS-Fehlers „Monitoreingang nicht unterstützt Acer-Monitor“ besprochen. Sie können mit dem ersten Ansatz beginnen und weitermachen, bis der Monitor ordnungsgemäß funktioniert. Wenn Sie jedoch Zeit und Mühe sparen möchten, können Sie Treiber direkt mit Win Riser aktualisieren. Wenn Sie Fragen oder Anregungen zu diesem Leitfaden haben, können Sie diese gerne im Kommentarbereich unten hinterlassen.
