入力がサポートされていない Acer モニターを修正する方法 (トップ 5 の方法)
公開: 2024-03-04この記事では、Windows 10 および 11 での Acer モニター入力エラーに対する最も迅速かつ簡単な解決策を紹介します。
Acer モニターは、鮮明な表示と最高のパフォーマンスで世界中で高く評価されています。 これらは、ゲームや集中視聴の体験を向上させることで知られています。 しかし、最近多くのユーザーが、Acer モニターで「入力がサポートされていません」という迷惑な問題を報告し、その結果、すべての作業が停止してしまいました。
あなたもそうした不運なユーザーの一人だったとしても、心配する必要はありません。 この記事では、Acer モニターの問題に対する実証済みの解決策について説明します。 ただし、より適切なトラブルシューティングを行うには、問題を修正する前に、この問題の原因を理解することが重要です。 したがって、この記事の後続のセクションで同じことについて説明しましょう。
Acer モニター入力がサポートされていない - 原因
Windows 10/11 上の Acer モニターで発生している問題は、次の要因が原因である可能性があります。
- モニターの接続に関する問題
- 画面解像度が正しくない
- 古いディスプレイまたはグラフィックドライバー
- ディスプレイケーブルが破損している
- モニターのハードウェアの問題
考えられる原因をリストアップした後、問題を解決する方法を学びましょう。
Acer モニターで入力がサポートされていない - 迅速かつ簡単な修正
次の解決策を適用して、Windows 10/Windows 11 入力がサポートされていない Acer モニター エラーを取り除くことができます。
解決策 1: モニターの接続を確認する
Acer モニターで入力がサポートされない最も一般的な理由の 1 つは、モニターの接続の問題です。 したがって、複雑な解決策を試す前に、モニター ケーブルをチェックして正しく機能していることを確認する必要があります。 別のモニターに接続することでケーブルを確認できます (2 番目のモニターがある場合)。 また、接続ポートが正しく動作することを確認することを忘れないでください。
こちらもお読みください: Acer モニターの信号なしを修正する方法 (トップ 7 の修正)
解決策 2: セーフ モードを使用して解像度を変更する
「Acer モニター入力がサポートされていません」エラーの結果、コンピューターを正常に使用できなくなる (画面が真っ暗になる) 可能性があります。 このような状況では、セーフ モードで画面の解像度とリフレッシュ レートを変更すると問題を解決できることがあります。 したがって、これを行う手順は次のとおりです。
- まず、電源ボタンを10秒以上押し続けます。
- 次に、電源ボタンをもう一度押してコンピュータの電源を入れます。
- メーカーのロゴが表示されたり、Windows が起動し始めたら、電源ボタンを 10 秒以上押し続けます。
- これで、電源ボタンをもう一度押してコンピュータの電源を入れることができます。
- 電源ボタンを 10 秒間押し続けて、コンピューターの電源を切ります。
- もう一度電源ボタンを押してコンピュータの電源を入れます。
- 回復環境に入るまで待ちます。
- 矢印キーを使用して、画面上のオプションから「トラブルシューティング」を選択します。
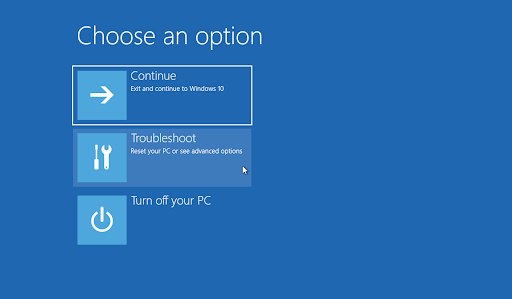
- 詳細オプションを選択します。
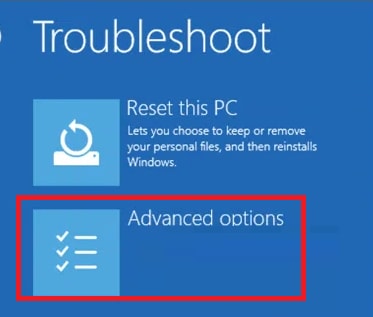
- 「スタートアップ設定」に移動します。
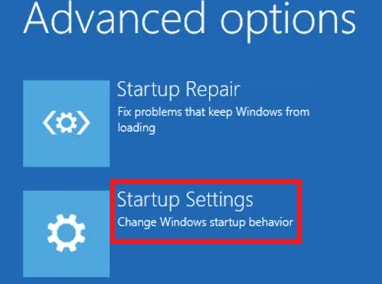
- 画面上のリストから 5 番目のオプションを選択するか、F5 キーを押して、ネットワークを使用したセーフ モードに入ります。
- セーフ モードに入ったら、空のデスクトップ領域を右クリックし、利用可能なオプションから[ディスプレイ設定]を選択します。
- [スケールとレイアウト]セグメントまで下にスクロールし、ディスプレイの推奨解像度を選択します。Windows 11 ユーザーは、ディスプレイ解像度としてこのオプションを利用できます。
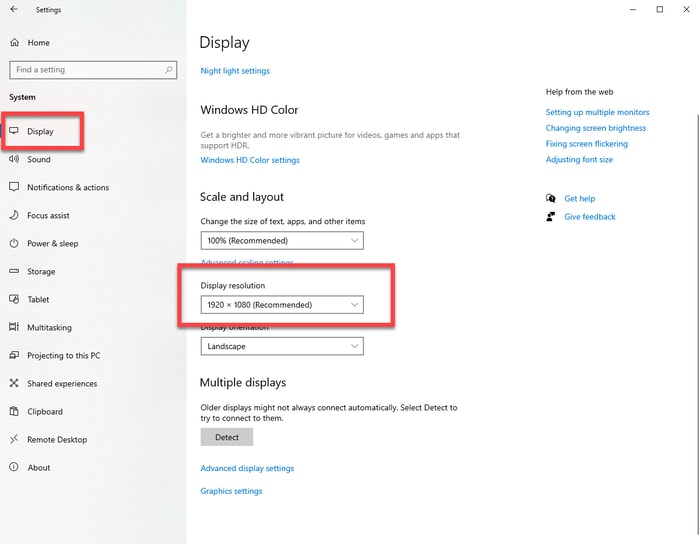
- [変更を維持]ボタンをクリックして変更を確認します。
- 詳細な表示設定を選択できるようになりました。
- 入力がサポートされていない問題を表示しているモニターから、 「ディスプレイ」の「アダプターのプロパティを表示」を選択します。
- 「モニター」タブに移動します。
- 画面のリフレッシュ レートのドロップダウン メニューから推奨/デフォルトのレートを選択します。
- 最後に、変更を保存した後、コンピューターを再起動します。
解決策 3: ハードウェアとデバイスのトラブルシューティングを実行する
ハードウェアとデバイスのトラブルシューティング ツールは、モニターの問題を見つけて解決できます。 したがって、これを使用して Windows 10/Windows 11 Acer モニター入力がサポートされていないエラーを修正する方法を説明します。

- まず、コンピュータでコマンド プロンプトを検索して開きます。
- コマンド プロンプトを開いた後、コマンド ラインに「msdt.exe -id DeviceDiagnostic」と入力し、 Enter キーを押します。
- トラブルシューティングが完了するまで待ちます。
- 最後に、上記のプロセスが完了したら、PC を再起動します。
こちらもお読みください: Windows に最適な CPU 温度監視ツール
解決策 4: グラフィックおよびディスプレイ ドライバーを更新する (推奨)
古いドライバーは、モニターとシステムなど、接続されている周辺機器間の通信を遮断し、現在発生している問題を含む複数の問題を引き起こします。 ドライバーの更新は、ほぼすべての問題に対する確実な解決策の 1 つです。 したがって、コンピュータ上のドライバを更新できます。
ドライバーを更新するにはさまざまな方法があります。 ただし、すべてのオプションの中で最も簡単で安全なのは、Win Riser を介してドライバーを自動的に更新することです。 Win Riser は、ドライバーのバックアップと復元、ジャンクの削除、マルウェアの検出などの機能を備えた、有名なドライバー アップデーターおよび PC 最適化ソフトウェアです。 次のリンクからこの素晴らしいソフトウェアをダウンロードしてインストールできます。
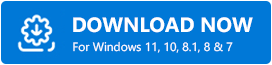
ソフトウェアをインストールした後、コンピューターを 2 ~ 3 秒間スキャンし、スキャン結果を確認して、[問題を今すぐ解決]を選択すると、Acer モニターの VGA - HDMI 入力がサポートされていないなど、すべての問題がワンクリックで修正されます。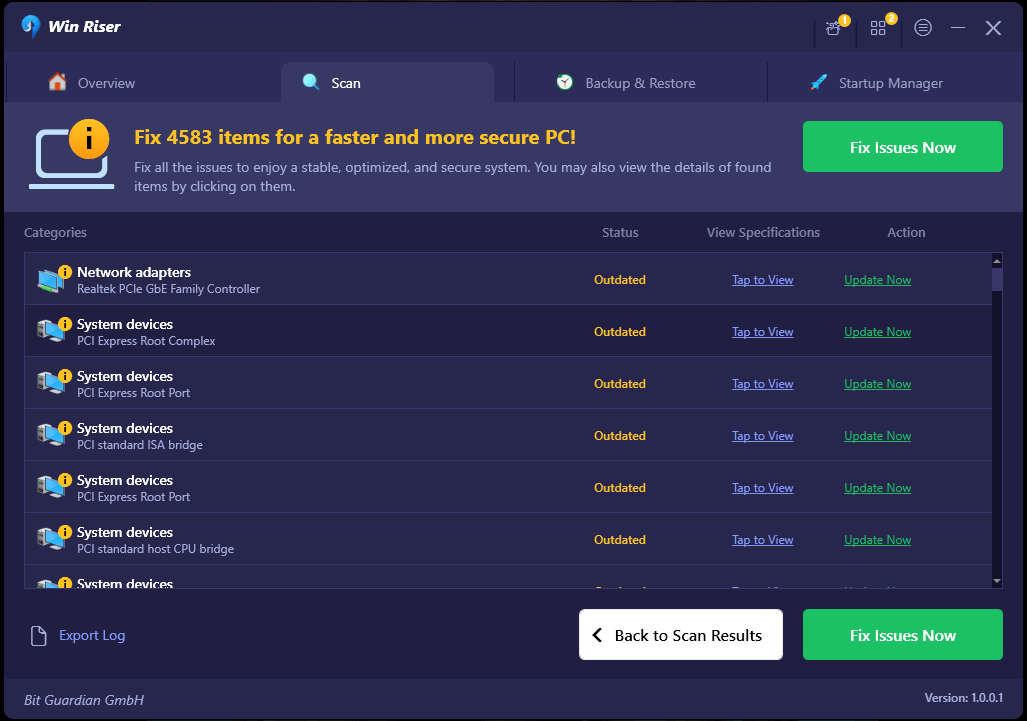
解決策 5: ウィンドウ モードに切り替える (ゲーム中に問題が発生した場合)
ゲームの設定がコンピューターのサポートできるレベルを超えているため、修正しようとしているエラーが発生する可能性があります。 したがって、 Alt+Enterを使用してウィンドウ モードでゲームにアクセスし、端をドラッグして解像度を下げることができます。
こちらもお読みください: 最高の無料モニター キャリブレーション ソフトウェア
Acer モニター入力がサポートされていないエラーを修正
この記事では、モニター入力がサポートされていない Acer モニター BIOS エラーを修正するためのさまざまなアプローチについて説明しました。 最初のアプローチに従って開始し、モニターが正しく機能し始めるまで作業を続けます。 ただし、時間と労力を節約したい場合は、Win Riser を使用してドライバーを直接更新できます。 このガイドに関してご質問やご提案がございましたら、お気軽に以下のコメントセクションにお寄せください。
