วิธีแก้ไขอินพุตที่ไม่รองรับ Acer Monitor (5 วิธียอดนิยม)
เผยแพร่แล้ว: 2024-03-04บทความนี้จะแนะนำวิธีแก้ปัญหาที่เร็วและง่ายที่สุดสำหรับข้อผิดพลาดอินพุตจอภาพ Acer ใน Windows 10 และ 11
จอภาพ Acer ได้รับการยกย่องไปทั่วโลกในด้านจอแสดงผลที่คมชัดและประสิทธิภาพที่ดีที่สุด เป็นที่รู้กันว่าทำให้ประสบการณ์การเล่นเกมและการรับชมของคุณดีขึ้น อย่างไรก็ตาม เมื่อเร็วๆ นี้ ผู้ใช้จำนวนมากรายงานว่าปัญหา "ไม่รองรับอินพุต" ที่น่ารำคาญบนจอภาพ Acer ส่งผลให้งานทั้งหมดต้องหยุดชะงัก
หากคุณบังเอิญเป็นหนึ่งในผู้ใช้ที่โชคร้ายเหล่านั้น คุณสามารถคลายความกังวลทั้งหมดได้ บทความนี้จะแนะนำคุณเกี่ยวกับวิธีแก้ปัญหาจอภาพ Acer ที่ได้รับการพิสูจน์แล้วและเป็นจริง อย่างไรก็ตาม จำเป็นอย่างยิ่งที่จะต้องเข้าใจสาเหตุของปัญหานี้ก่อนที่จะพยายามแก้ไขเพื่อการแก้ไขปัญหาที่ดีขึ้น ดังนั้น ให้เรามาพิจารณาเรื่องเดียวกันนี้ในส่วนถัด ๆ ไปของบทความนี้.
ไม่รองรับอินพุตจอภาพของ Acer - สาเหตุ
ปัจจัยต่อไปนี้อาจเป็นสาเหตุของปัญหาที่คุณกำลังประสบกับจอภาพ Acer บน Windows 10/11
- ปัญหาเกี่ยวกับการเชื่อมต่อจอภาพของคุณ
- ความละเอียดหน้าจอไม่ถูกต้อง
- จอแสดงผลหรือไดรเวอร์กราฟิกที่ล้าสมัย
- สายจอแสดงผลเสียหาย
- ปัญหาฮาร์ดแวร์กับจอภาพ
หลังจากระบุสาเหตุที่เป็นไปได้แล้ว ให้เราเรียนรู้วิธีการแก้ปัญหากัน
ไม่รองรับอินพุตบนจอภาพ Acer-แก้ไขได้ง่ายและรวดเร็ว
คุณสามารถใช้วิธีแก้ปัญหาต่อไปนี้เพื่อกำจัดข้อผิดพลาดของจอภาพ Acer ที่ไม่รองรับอินพุต Windows 10/Windows 11
แก้ไข 1: ตรวจสอบการเชื่อมต่อจอภาพของคุณ
ปัญหาการเชื่อมต่อจอภาพเป็นสาเหตุที่พบบ่อยที่สุดที่ไม่รองรับอินพุตบนจอภาพ Acer ของคุณ ดังนั้น คุณควรตรวจสอบสายเคเบิลจอภาพและตรวจสอบให้แน่ใจว่าสายเคเบิลทำงานอย่างถูกต้อง ก่อนที่จะลองใช้วิธีแก้ไขปัญหาที่ซับซ้อน คุณสามารถตรวจสอบสายเคเบิลได้โดยการเชื่อมต่อกับจอภาพอื่น (หากคุณมีจอภาพที่สอง) อย่าลืมตรวจสอบพอร์ตการเชื่อมต่อเพื่อให้แน่ใจว่าทำงานได้อย่างถูกต้อง
อ่านเพิ่มเติม: วิธีแก้ไขไม่มีสัญญาณบน Acer Monitor (การแก้ไข 7 อันดับแรก)
แก้ไข 2: ใช้เซฟโหมดเพื่อเปลี่ยนความละเอียด
คุณอาจไม่สามารถใช้คอมพิวเตอร์ของคุณได้ตามปกติ (หน้าจอเป็นสีดำ) เนื่องจากข้อผิดพลาดที่ไม่รองรับอินพุตจอภาพ Acer ในสถานการณ์เช่นนี้ การเปลี่ยนความละเอียดหน้าจอและอัตราการรีเฟรชผ่านเซฟโหมดสามารถแก้ปัญหาได้ ดังนั้นนี่คือขั้นตอนในการทำ
- ขั้นแรก กดปุ่มเปิด/ปิดค้างไว้อย่างน้อยสิบวินาที
- ประการที่สอง กดปุ่มเปิดปิดอีกครั้งเพื่อเปิดคอมพิวเตอร์
- กดปุ่มเปิด/ปิดค้างไว้อย่างน้อย 10 วินาทีเมื่อโลโก้ของผู้ผลิตปรากฏขึ้น/Windows เริ่มเริ่มทำงาน
- ตอนนี้คุณสามารถกดปุ่มเปิดปิดอีกครั้งเพื่อเปิดคอมพิวเตอร์ของคุณ
- กดปุ่มเปิด/ปิดค้างไว้สิบวินาทีเพื่อปิดคอมพิวเตอร์
- กดปุ่มเปิดปิดอีกครั้งเพื่อเปิดคอมพิวเตอร์ของคุณ
- รอจนกว่าคุณจะเข้าสู่สภาพแวดล้อมการกู้คืน
- ใช้ปุ่มลูกศรเพื่อเลือกแก้ไขปัญหา จากตัวเลือกบนหน้าจอ
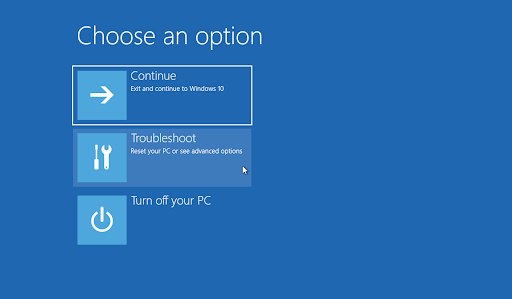
- เลือกตัวเลือกขั้นสูง
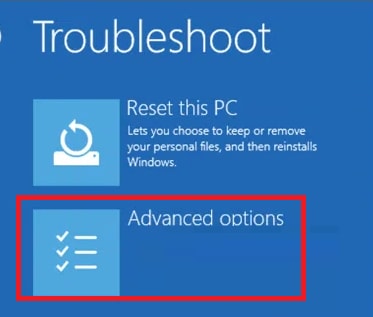
- นำทางไปยังการตั้งค่าการเริ่มต้น
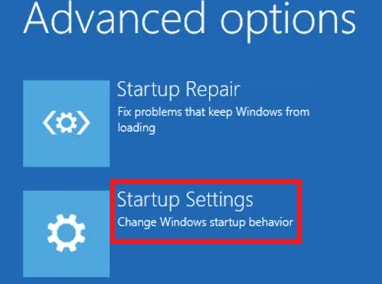
- เลือกตัวเลือกที่ 5 จากรายการบนหน้าจอหรือกดปุ่ม F5 เพื่อเข้าสู่เซฟโหมดด้วยระบบเครือข่าย
- หลังจากเข้าสู่เซฟโหมดแล้ว ให้คลิกขวาที่พื้นที่ว่างบนเดสก์ท็อปแล้วเลือก การตั้งค่าการแสดงผล จากตัวเลือกที่มี
- เลื่อนลงไปที่ส่วน มาตราส่วนและเค้าโครง แล้วเลือก ความละเอียดที่แนะนำสำหรับจอแสดงผล ผู้ใช้ Windows 11 จะได้รับตัวเลือกนี้เป็นความละเอียดการแสดงผล
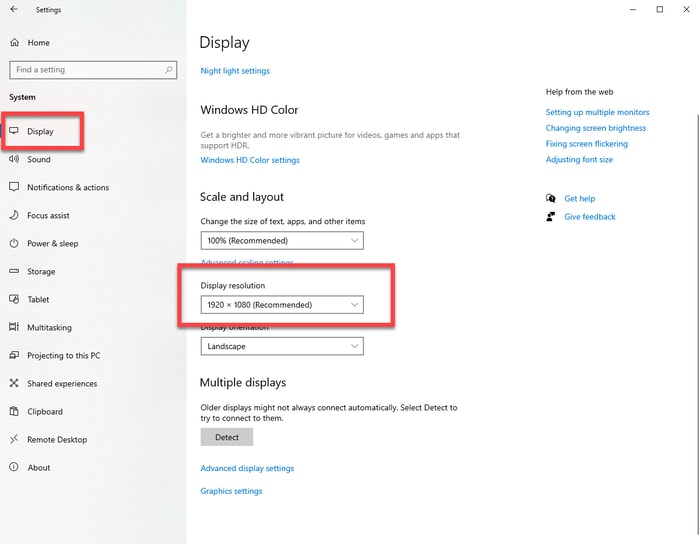
- คลิกที่ปุ่มเก็บการเปลี่ยนแปลง เพื่อยืนยันการเปลี่ยนแปลง
- ตอนนี้คุณสามารถเลือก การตั้งค่าการแสดงผลขั้นสูง ได้แล้ว
- เลือก คุณสมบัติการ์ดแสดงผลสำหรับจอแสดงผล จากจอภาพที่แสดงปัญหาอินพุตที่ไม่รองรับ
- นำทางไปยังแท็บ จอภาพ
- เลือก อัตราที่แนะนำ/ค่าเริ่มต้น จากเมนูแบบเลื่อนลงอัตราการรีเฟรชหน้าจอ
- สุดท้าย รีสตาร์ทคอมพิวเตอร์หลังจากบันทึกการเปลี่ยนแปลง
แก้ไข 3: ทำการแก้ไขปัญหาฮาร์ดแวร์และอุปกรณ์
เครื่องมือแก้ไขปัญหาฮาร์ดแวร์และอุปกรณ์สามารถค้นหาและแก้ไขปัญหากับจอภาพของคุณได้ ดังนั้นนี่คือวิธีใช้เพื่อแก้ไขข้อผิดพลาดอินพุตมอนิเตอร์ Acer ที่ไม่รองรับ Windows 10 / Windows 11

- ขั้นแรก ค้นหาและเปิด Command Prompt บนคอมพิวเตอร์ของคุณ
- หลังจากเปิด Command Prompt ให้ป้อน msdt.exe -id DeviceDiagnostic ในบรรทัดคำสั่งแล้วกด Enter
- รอจนกว่าการแก้ไขปัญหาจะเสร็จสิ้น
- สุดท้ายให้รีบูทพีซีของคุณหลังจากเสร็จสิ้นกระบวนการข้างต้น
อ่านเพิ่มเติม: เครื่องมือตรวจสอบอุณหภูมิ CPU ที่ดีที่สุดสำหรับ Windows
แก้ไข 4: อัปเดตไดรเวอร์กราฟิกและจอแสดงผลของคุณ (แนะนำ)
ไดรเวอร์ที่ล้าสมัยจะทำลายการสื่อสารระหว่างอุปกรณ์ต่อพ่วงที่เชื่อมต่อ เช่น จอภาพและระบบ ทำให้เกิดปัญหาหลายประการ รวมถึงปัญหาที่คุณกำลังประสบอยู่ การอัปเดตไดรเวอร์เป็นหนึ่งในวิธีแก้ปัญหาที่แน่นอนสำหรับปัญหาเกือบทั้งหมด ดังนั้นคุณจึงสามารถอัพเดตไดรเวอร์บนคอมพิวเตอร์ของคุณได้
มีหลายวิธีในการอัพเดตไดรเวอร์ อย่างไรก็ตาม ตัวเลือกที่ง่ายและปลอดภัยที่สุดคือการอัปเดตไดรเวอร์โดยอัตโนมัติผ่าน Win Riser Win Riser คือซอฟต์แวร์อัปเดตไดรเวอร์และซอฟต์แวร์เพิ่มประสิทธิภาพพีซีที่มีชื่อเสียง พร้อมด้วยคุณสมบัติต่างๆ เช่น การสำรองและกู้คืนไดรเวอร์ การกำจัดขยะ การตรวจจับมัลแวร์ และอื่นๆ อีกมากมาย คุณสามารถดาวน์โหลดและติดตั้งซอฟต์แวร์ที่ยอดเยี่ยมนี้ได้จากลิงค์ต่อไปนี้
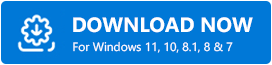
หลังจากติดตั้งซอฟต์แวร์ ให้ปล่อยให้สแกนคอมพิวเตอร์ของคุณเป็นเวลาสองถึงสามวินาที ตรวจสอบผลการสแกน และเลือก แก้ไขปัญหาทันที เพื่อแก้ไขปัญหาทั้งหมด รวมถึงจอภาพ Acer ที่ไม่รองรับอินพุต VGA เป็น HDMI ด้วยคลิกเดียว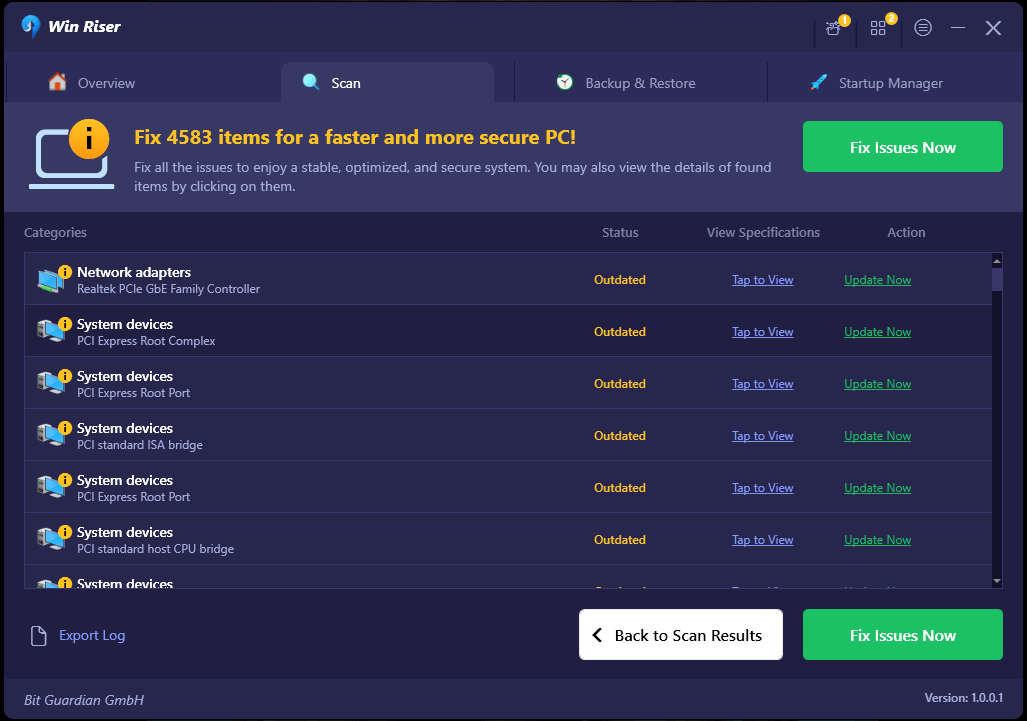
แก้ไข 5: เปลี่ยนเป็นโหมด Windowed (หากคุณประสบปัญหาขณะเล่นเกม)
การตั้งค่าเกมของคุณอาจสูงกว่าที่คอมพิวเตอร์ของคุณสามารถรองรับได้ ซึ่งนำไปสู่ข้อผิดพลาดที่คุณพยายามแก้ไข ดังนั้น คุณสามารถใช้ Alt+Enter เพื่อเข้าถึงเกมของคุณในโหมด Windowed และลากส่วนปลายเพื่อลดความละเอียดลง
อ่านเพิ่มเติม: ซอฟต์แวร์ปรับเทียบจอภาพที่ดีที่สุดฟรี
Acer Monitor Input ไม่รองรับข้อผิดพลาดที่แก้ไขแล้ว
บทความนี้กล่าวถึงวิธีการต่างๆ ในการแก้ไขข้อผิดพลาด BIOS ของจอภาพ Acer อินพุตของจอภาพ คุณสามารถเริ่มต้นด้วยการปฏิบัติตามแนวทางแรกและเดินหน้าต่อไปจนกว่าจอภาพจะเริ่มทำงานอย่างถูกต้อง อย่างไรก็ตาม คุณสามารถอัปเดตไดรเวอร์ได้โดยตรงโดยใช้ Win Riser หากคุณต้องการประหยัดเวลาและความพยายาม หากคุณมีคำถามหรือข้อเสนอแนะเกี่ยวกับคู่มือนี้ อย่าลังเลที่จะทิ้งไว้ในส่วนความคิดเห็นด้านล่าง
