如何修復 Acer 顯示器不支援的輸入(前 5 種方法)
已發表: 2024-03-04本文向您介紹在 Windows 10 和 11 上解決 Acer 顯示器輸入錯誤的最快、最簡單的解決方案。
宏碁顯示器以其清晰的顯示效果和最佳的效能而享譽全球。 眾所周知,它們可以讓您的遊戲和觀看體驗變得更好。 然而,最近許多用戶報告宏碁顯示器出現惱人的「不支援輸入」問題,導致他們的所有工作都停止了。
如果您也恰好是那些不幸的用戶之一,那麼您就可以放心了。 本文將引導您嘗試解決 Acer 顯示器問題的正確方法。 但是,在嘗試解決此問題之前,了解此問題的原因對於更好地進行故障排除至關重要。 因此,讓我們在本文的後續部分中討論同樣的問題。
不支援 Acer 顯示器輸入 - 原因
以下因素可能會導致您在 Windows 10/11 上使用 Acer 顯示器時遇到問題。
- 您的顯示器連接問題
- 螢幕解析度不正確
- 過時的顯示器或圖形驅動程式
- 顯示器排線損壞
- 顯示器的硬體問題
列出可能的原因後,讓我們學習如何解決問題。
Acer 顯示器不支援輸入 - 快速簡單的修復
您可以套用下列解決方案來消除 Windows 10/Windows 11 輸入不支援 Acer 顯示器錯誤。
修復 1:檢查顯示器連接
顯示器連線問題是 Acer 顯示器不支援輸入最常見的原因之一。 因此,在嘗試任何複雜的解決方案之前,您應該檢查顯示器電纜並確保其正常工作。 您可以連接到另一台顯示器(如果您有第二台顯示器)來檢查電纜。 另外,請記住檢查連接埠以確保其正常運作。
另請閱讀:如何修復 Acer 顯示器上無訊號的問題(7 個最佳修復方法)
修復2:使用安全模式變更分辨率
由於 Acer 顯示器輸入不支援錯誤,您可能無法正常使用電腦(螢幕變黑)。 遇到這種情況,透過安全模式改變螢幕解析度和更新率就可以解決問題。 因此,以下是執行此操作的步驟。
- 首先,按住電源按鈕至少十秒鐘。
- 其次,再次按下電源按鈕開啟電腦。
- 當製造商標誌出現/Windows 開始啟動時,按住電源按鈕至少 10 秒鐘。
- 現在您可以再次按下電源按鈕來開啟電腦。
- 按住電源按鈕十秒鐘以關閉電腦。
- 再次按電源按鈕開啟計算機。
- 等待進入恢復環境。
- 使用箭頭鍵從螢幕選項中選擇故障排除。
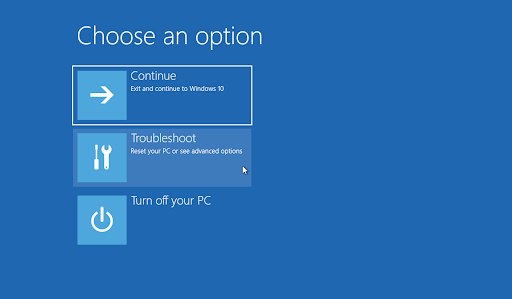
- 選擇進階選項。
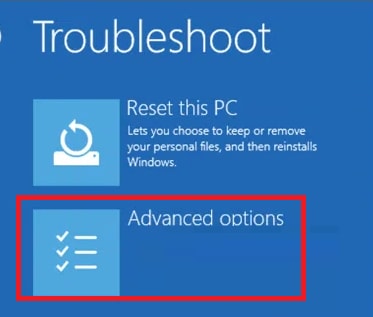
- 導航至啟動設定。
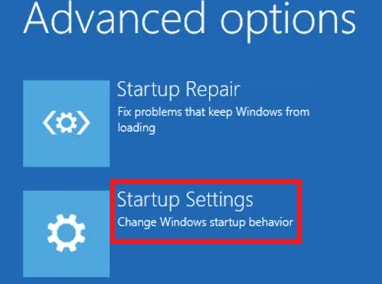
- 從螢幕清單中選擇第 5 個選項或按F5 鍵進入有網路的安全模式。
- 進入安全模式後,右鍵單擊桌面空白區域,然後從可用選項中選擇顯示設定。
- 向下捲動到“比例和佈局”部分,然後選擇建議的顯示器解析度。 Windows 11 使用者將獲得此選項作為顯示解析度。
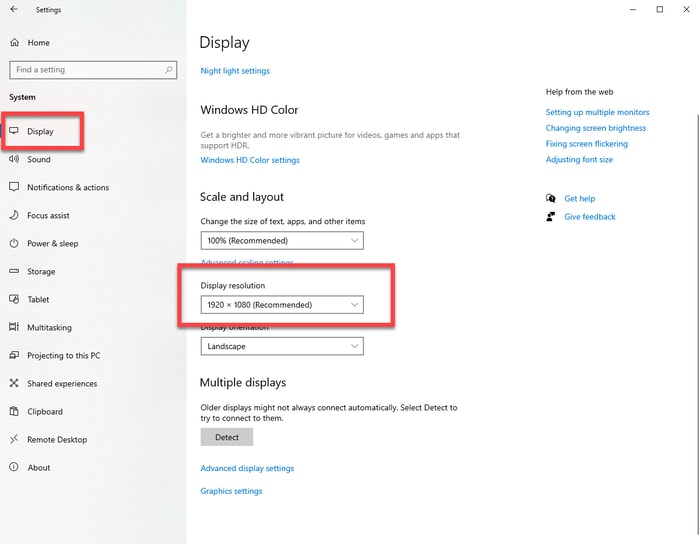
- 按一下“保留變更”按鈕以確認變更。
- 現在您可以選擇高級顯示設定。
- 從顯示不支援輸入的問題的顯示器中選擇「顯示」的「顯示適配器屬性」 。
- 導航至“監視器”標籤。
- 從螢幕更新率下拉式選單中選擇推薦/預設速率。
- 最後,儲存變更後重新啟動電腦。
修復 3:執行硬體和設備故障排除
硬體和設備故障排除程式可以尋找並解決顯示器的問題。 因此,以下是如何使用它來修復 Windows 10/Windows 11 Acer 顯示器輸入不支援的錯誤。

- 首先,在電腦上搜尋並開啟命令提示字元。
- 開啟命令提示字元後,在命令列中輸入msdt.exe -id DeviceDiagnostic ,然後按下Enter鍵。
- 等待故障排除完成。
- 最後,完成上述過程後重新啟動電腦。
另請閱讀:適用於 Windows 的最佳 CPU 溫度監控工具
修復 4:更新圖形和顯示驅動程式(建議)
過時的驅動程式會破壞所連接的外圍設備(例如顯示器和系統)之間的通信,從而導致多種問題,包括您遇到的問題。 更新驅動程式幾乎是所有問題的可靠解決方案之一。 因此,您可以更新電腦上的驅動程式。
更新驅動程式的方法有很多。 然而,所有選項中最簡單、最安全的方法是透過 Win Riser 自動更新驅動程式。 Win Riser 是一款著名的驅動程式更新程式和 PC 最佳化軟體,具有驅動程式備份和復原、垃圾清除、惡意軟體偵測等功能。 您可以從以下鏈接下載並安裝這個精彩的軟體。
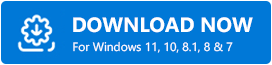
安裝軟體後,讓它掃描您的電腦兩到三秒,查看掃描結果,然後選擇「立即修復問題」以一鍵修復所有問題,包括不支援 Acer 顯示器 VGA 到 HDMI 輸入。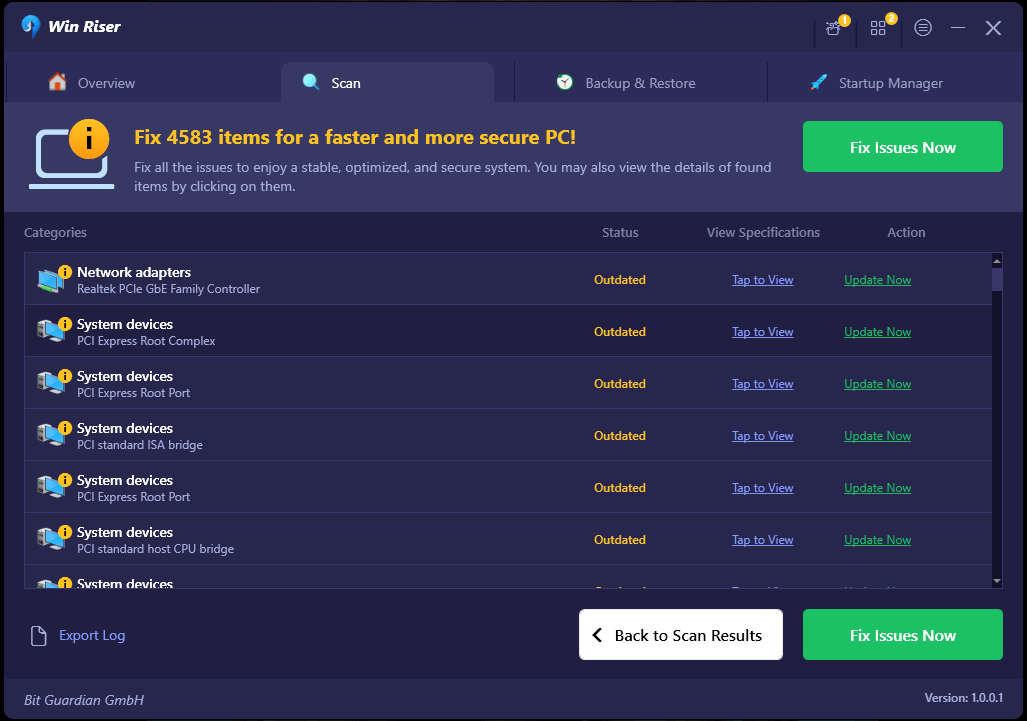
修復 5:切換到視窗模式(如果您在遊戲時遇到問題)
您的遊戲設定可能高於您的電腦可以支援的設置,從而導致您嘗試修復的錯誤。 因此,您可以使用Alt+Enter在視窗模式下存取遊戲,並拖曳兩端來降低解析度。
另請閱讀:最佳免費顯示器校準軟體
宏碁顯示器輸入不支援錯誤已修復
本文討論了修復宏碁顯示器 BIOS 不支援顯示器輸入錯誤的各種方法。 您可以從第一種方法開始,然後繼續前進,直到顯示器開始正常工作。 不過,如果您想節省時間和精力,可以直接使用 Win Riser 更新驅動程式。 如果您對本指南有疑問或建議,請隨時在下面的評論部分中提出。
