Immich: Die beste Google-Fotos Alternative für selbst gehostete Fotospeicher
Veröffentlicht: 2025-05-20Smartphones sind nicht mehr einfach Kommunikations- und SMS -Geräte. Kameras haben sich so sehr entwickelt, dass sie zum Haupthighlight jedes modernen Smartphones geworden sind. Infolgedessen machen wir viele Fotos und Videos, da wir ein praktisches Gerät haben, das überall bei uns, auch in der Klo. Smartphones haben jedoch nur eine begrenzte Kapazität und es können nicht schnell den Speicher mehr haben. Während ich eine Reihe von Cloud -Speicheroptionen wie Apple iCloud, Google -Fotos usw. verwendet habe, um meine Bilder zu speichern, sind sie leider auch begrenzt. Sie erhalten mehr Lagerung für Geld, was eine Verschwendung ist.
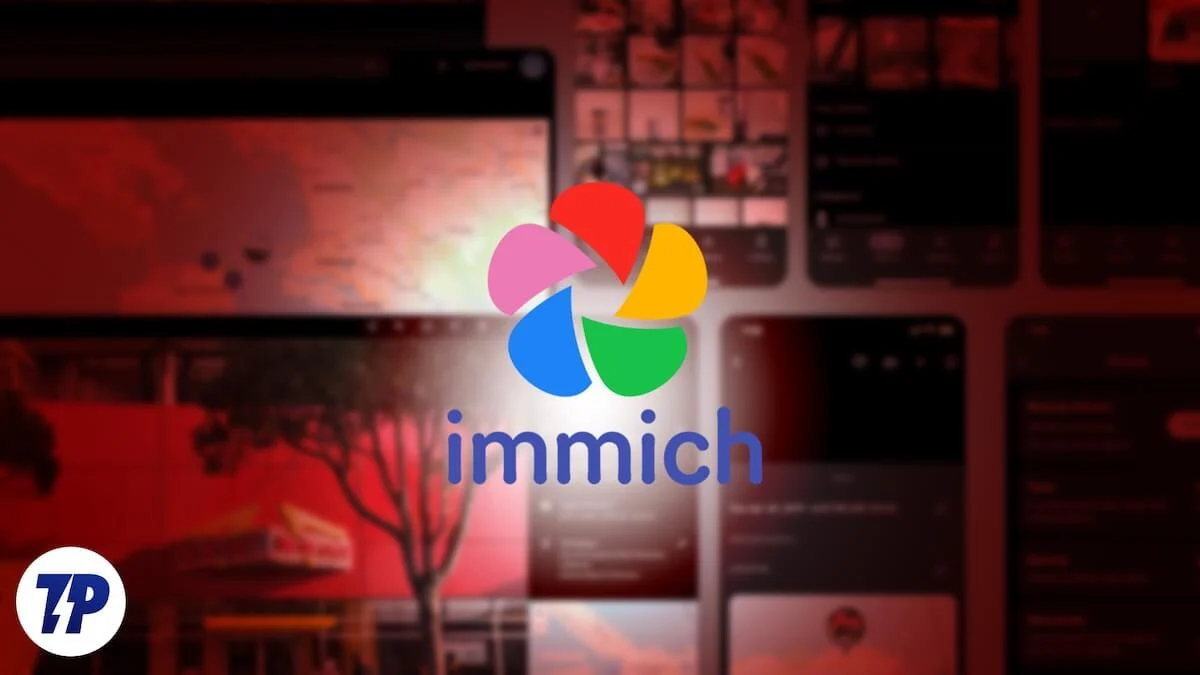
Wäre es nicht erstaunlich, Ihre Foto -Hosting -Plattform mit dem zusätzlichen Speicher zu hosten, den Sie haben? Während des Nachforschers bin ich auf Immich gestoßen, eine großartige Alternative zu allen Cloud -Speicherplattformen. Sie können Ihren kostenlosen Speicher verwenden und ihn mit Vorteilen in einen Cloud -Speicherdienst umwandeln. In diesem Leitfaden werden wir diskutieren, was Immich ist, was die beste Alternative von Google-Fotos ist und wie Sie selbst gehostete Fotospeicher hosten können. Lassen Sie uns direkt hineinspringen.
Was ist Immich und was sind seine Merkmale?
Interessanterweise wurde Immich von Alex, einem Elektroingenieur, und vor allem einem Vater (weshalb wir Immich haben) entwickelt. Alex und seine Frau wollten einen sicheren Speicher für ihre Babyfotos und Videos, ohne für eine Cloud -Speicher -App zu bezahlen. Alex nahm diese Herausforderung an und recherchierte. Während vorhandene Self-Hosting-Cloud-Speicheroptionen verfügbar waren, konzentrierten sie sich eher auf Galeriefunktionen als auf einfache und einfache Backups für die Medienbesichtigung.
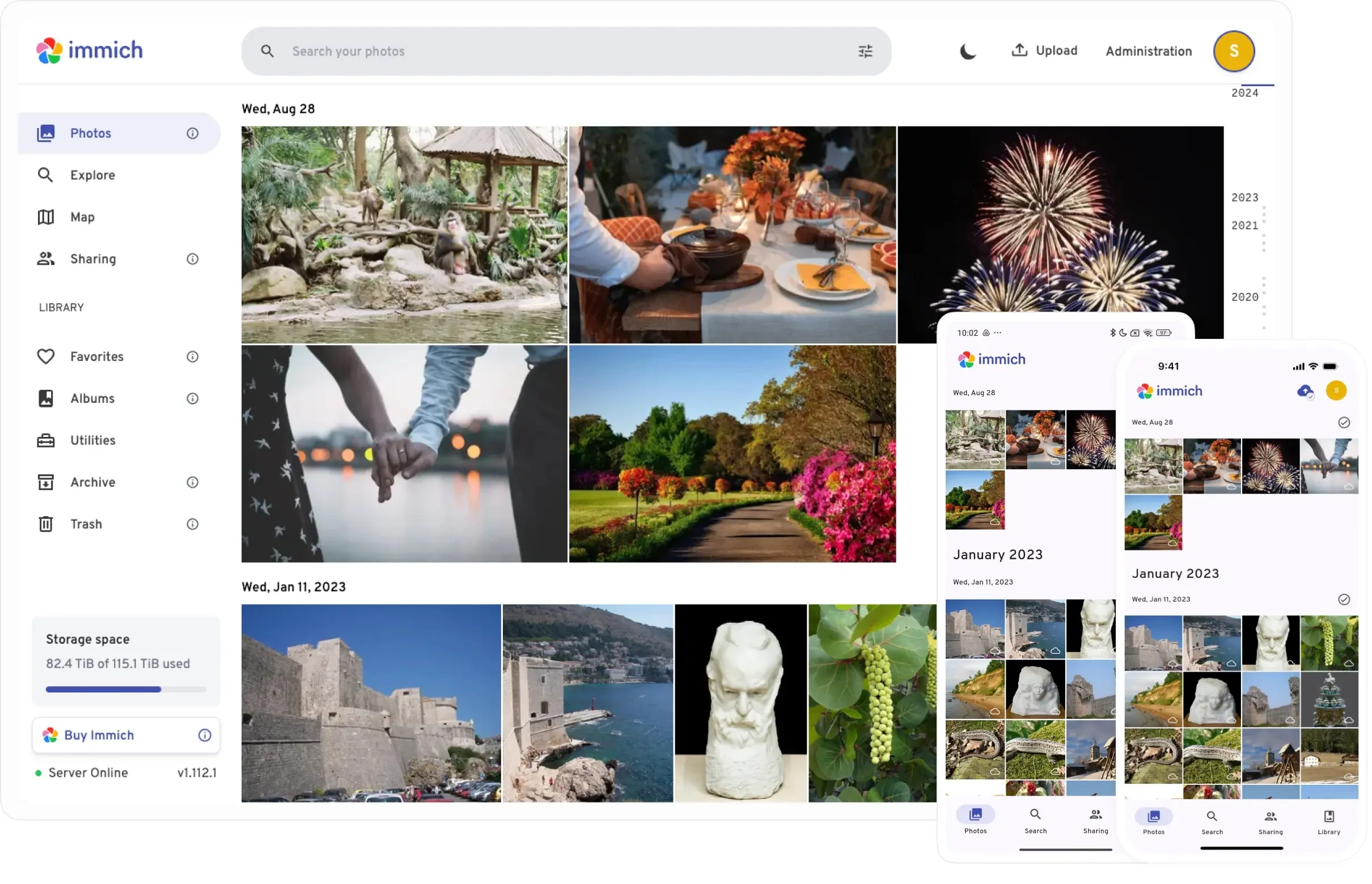
Anschließend erstellte er eine Alternative zu Google -Fotos namens Immich. Es handelt sich um ein benutzerfreundliches, leistungsstarkes Backup-Tool, mit dem lokaler Speicher für Bild- und Video-Hosting verwendet wird. Immich konzentriert sich auch auf die Privatsphäre, da keine Ihrer Daten mit Riesen wie Google geteilt wird, um ihre unbekannten KI -Modelle zu schulen.
Hier sind einige Funktionen, die Sie an Immich lieben werden:
- Da Immich eine Alternative von Googlefotos ist, finden Sie die Benutzeroberfläche so ähnlich wie bei Google -Fotos. Dies bedeutet, dass es erkennbar und einfach zu bedienen ist.
- Es erhält automatische Aktualisierungen sowohl auf Android als auch auf iOS.
- Immich ist nicht Barebones; Es wird raffinierte Merkmale wie Gesichtserkennung und KI-angetriebene Suche erhalten. Letzteres hilft Ihnen dabei, jedes Bild zu lokalisieren, indem Sie einige Elemente des Bildes beschreiben. Zum Beispiel können Sie nach einem Parkemittel suchen, indem Sie buchstäblich „Parkbeleg eingeben“.
- Verwenden wir den internen oder externen Speicher Ihres Geräts oder sogar Ihr NAS, um Bilder und Videos zu speichern.
- Es ist auch für Mac und Windows verfügbar.
- Das Beste daran ist, dass es völlig kostenlos verfügbar ist.
Voraussetzungen
Es gibt ein paar Dinge, die Sie haben sollten, bevor Sie Immich verwenden können. Sie können auf die vollständige Liste der Anforderungen zugreifen, indem Sie hierher gehen oder einfach die unten genannten Schritte befolgen:
- Unterstütztes Gerät: Mac, Windows, Android oder iOS -Gerät wird unterstützt. Beachten Sie, dass Sie die Docker -App installieren müssen, um die Immich unter Windows oder Mac zu verwenden. Holen Sie sich die entsprechende Version von unten:
- Fenster
- MAC
- Android
- iOS
- RAM : Mindestens 4 GB, Empfohlen 6 GB. Es läuft auf einem 4-GB-PC in Ordnung (ich habe es auf einem Laptop ausprobiert)
- CPU : Mindestens 2 Kerne, empfohlene 4 Kerne.
- Speicher : So viel wie Sie zur Verfügung stehen.
Wie installiere ich Immich?
Wir verwenden einen Windows -PC und erklären die Schritte für das Betriebssystem. Befolgen Sie jeden Schritt sorgfältig, um immich einzurichten und zu verwenden.

- Laden Sie die entsprechende Version von Docker herunter. Sie können den obigen Link verwenden oder einfach nach Docker Desktop suchen und das Programm herunterladen.
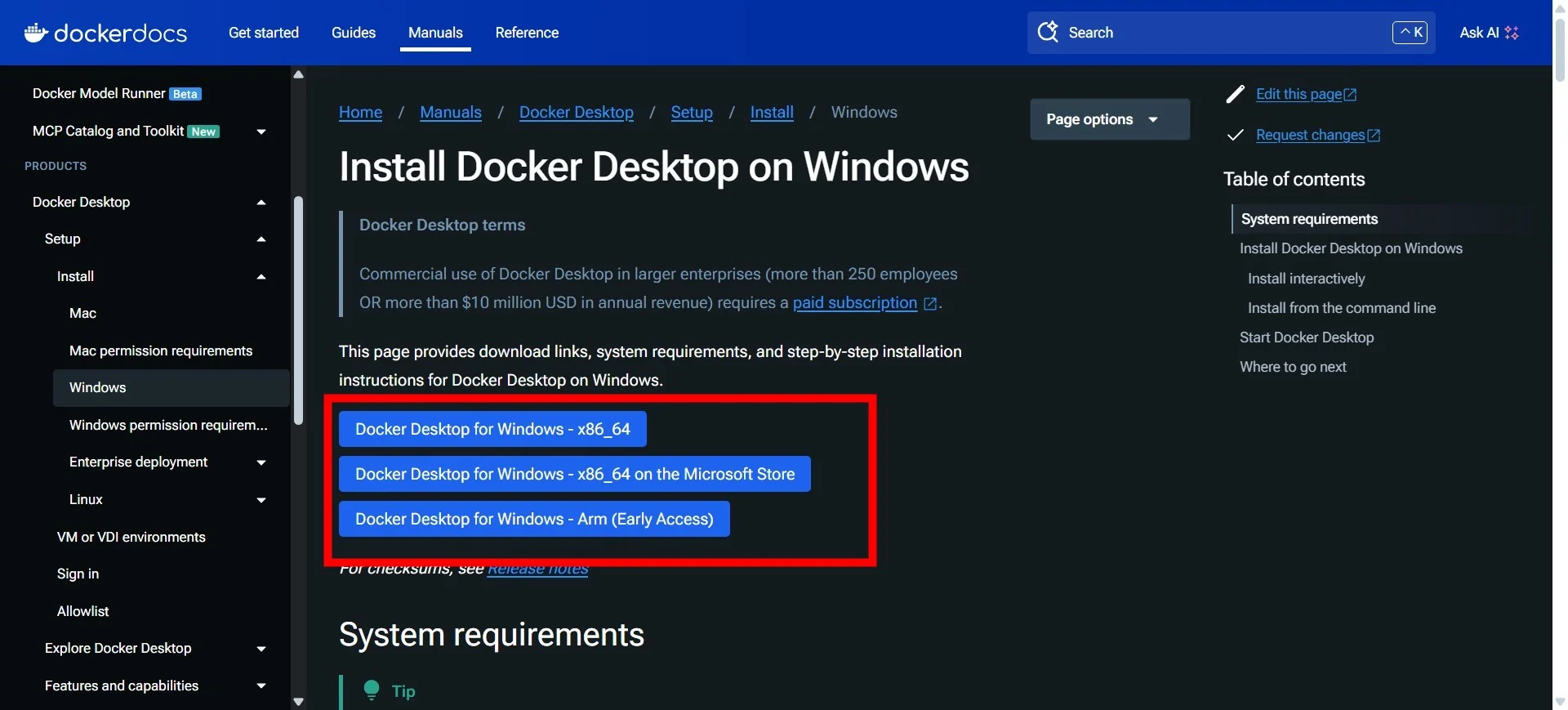
- Öffnen Sie nach dem Herunterladen das Programm auf Ihrem Windows -PC und installieren Sie es.
- Starten Sie Ihren PC nach Abschluss der Installation neu.
- Sie müssen zu Immich.App -Website > Start > Installation > Docker Compose [empfohlen] . Hier sehen Sie alle wichtigen Dinge, die Sie erstellen müssen.
- Öffnen Sie einen Datei -Explorer .
- Erweitern Sie den Linux-Abschnitt aus dem linken Bereich und klicken Sie auf Docker-Desktop .
- Auf der rechten Seite finden Sie das Heimverzeichnis und öffnen Sie es.
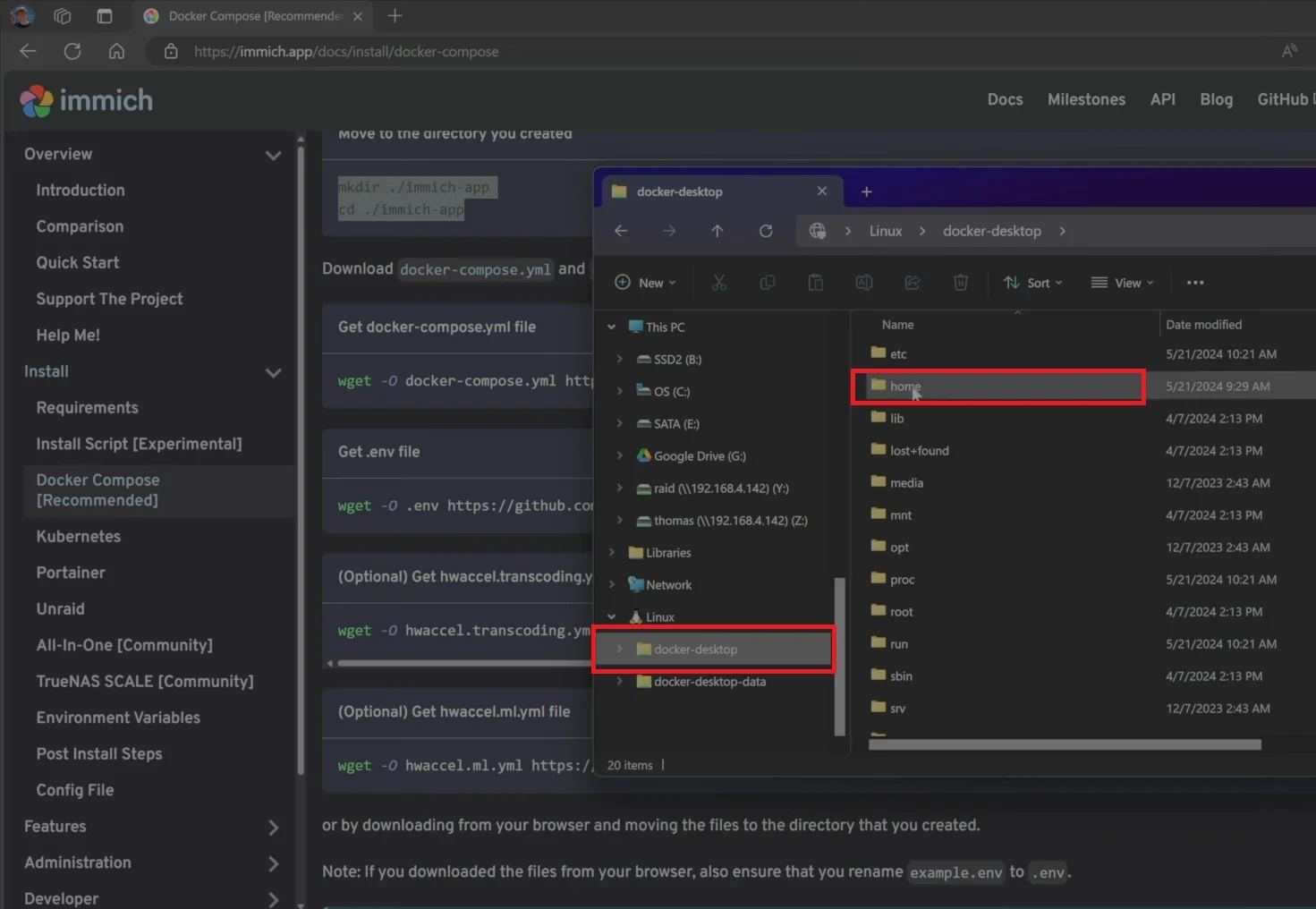
- Öffnen Sie den Ordner im Namen Ihres Desktops > Öffnen Sie den Docker -Ordner .
- Gehen Sie zu dem in Schritt 4 genannten Ort und kopieren Sie den Inhalt unter dem Abschnitt „ In den Abschnitt„ In dem Verzeichnis, den Sie erstellt haben “.
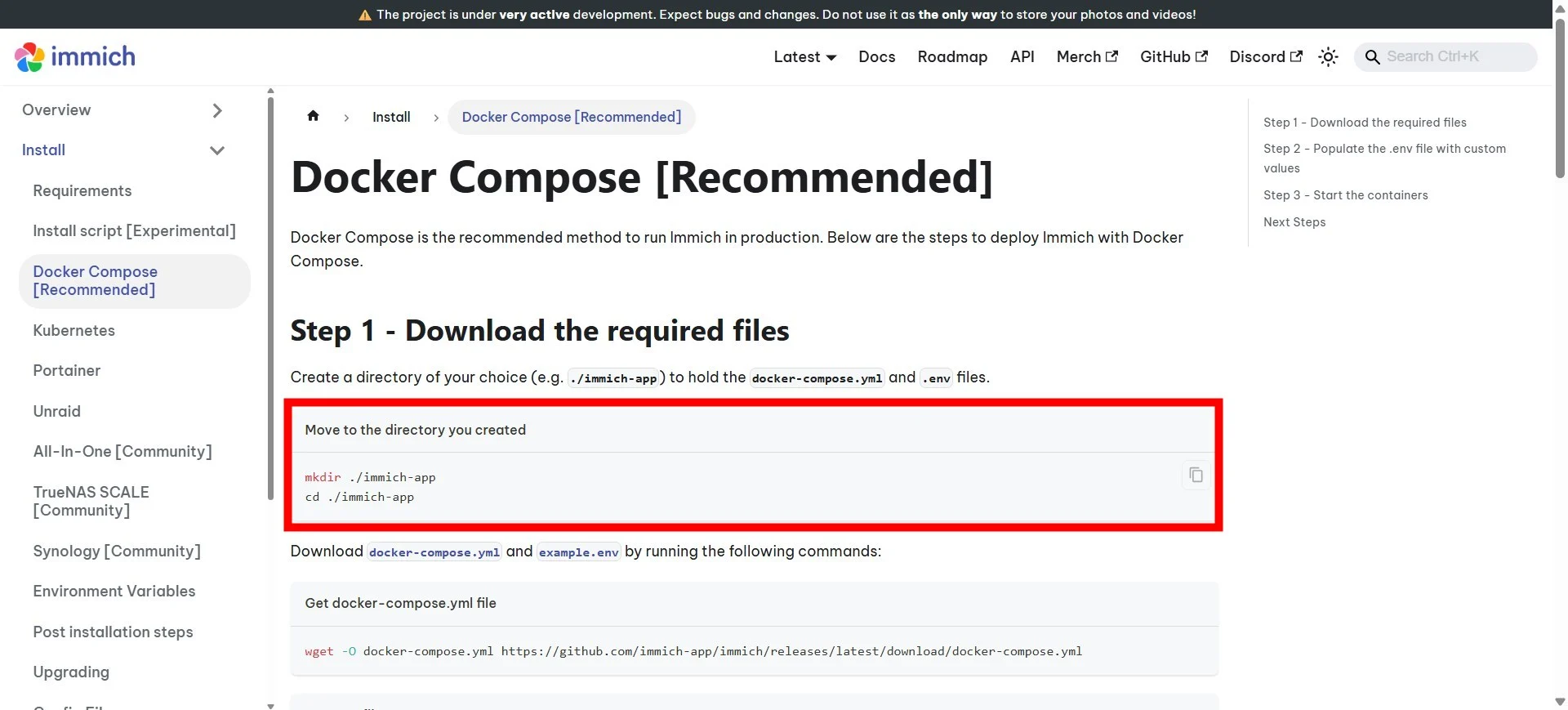
- Klicken Sie nun im Docker-Ordner mit der rechten Maustaste und wählen Sie hier im Kontextmenü Öffnen von PowerShell Windows .
- Fügen Sie den Inhalt ein , den Sie kopiert haben, und ignorieren alle erscheinen Warnungen. Es erstellt ein Immich -App -Verzeichnis im Docker -Ordner.
- Anschließend müssen Sie zu dem in Schritt 4 genannten Speicherort zurückkehren, den Inhalt aus dem Abschnitt „ Docker-compose.yml-Datei “ kopieren und in das geöffnete Terminal einfügen .
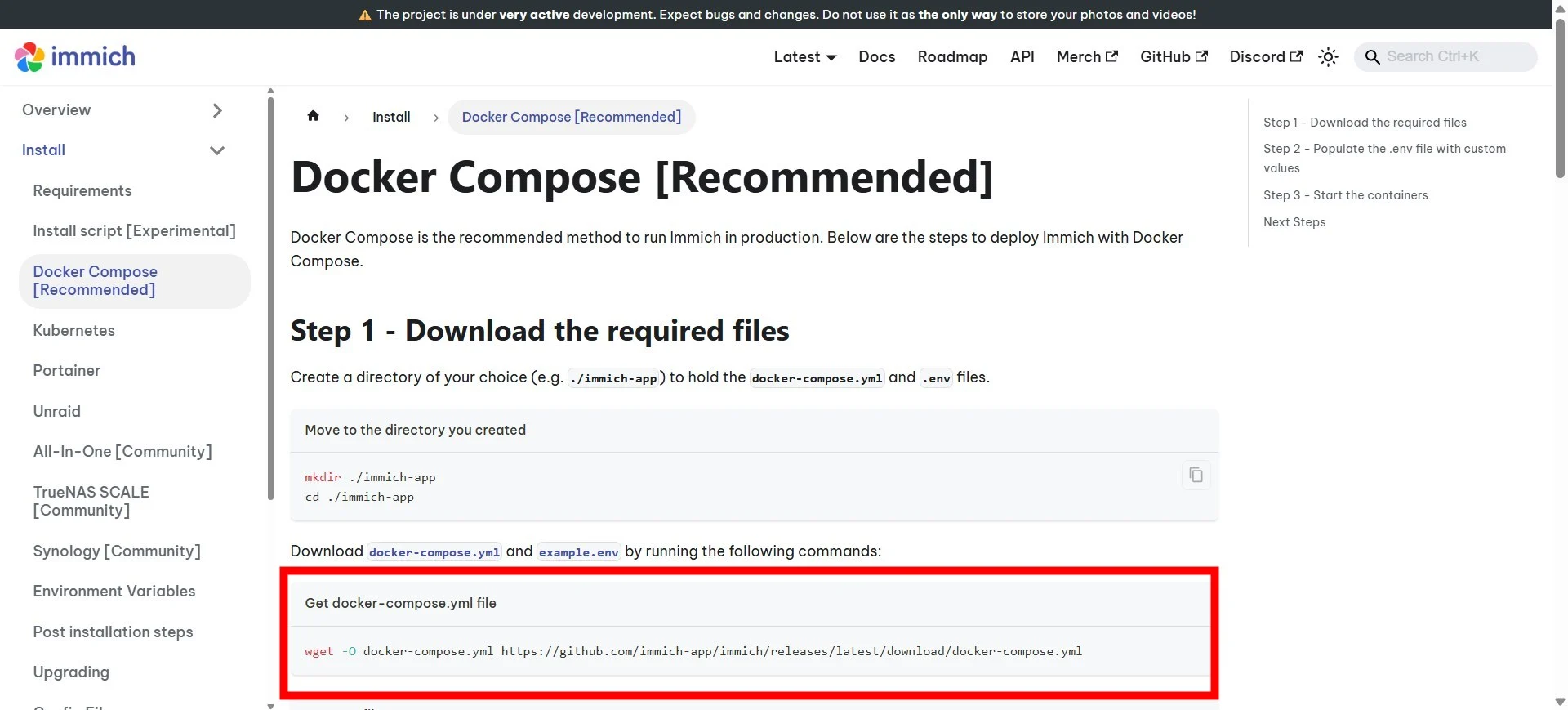
- Tun Sie dasselbe für den Inhalt „ Get .env -Datei “. Wenn Sie dies erfolgreich tun, werden beide Dateien im Immich -App -Ordner angezeigt.
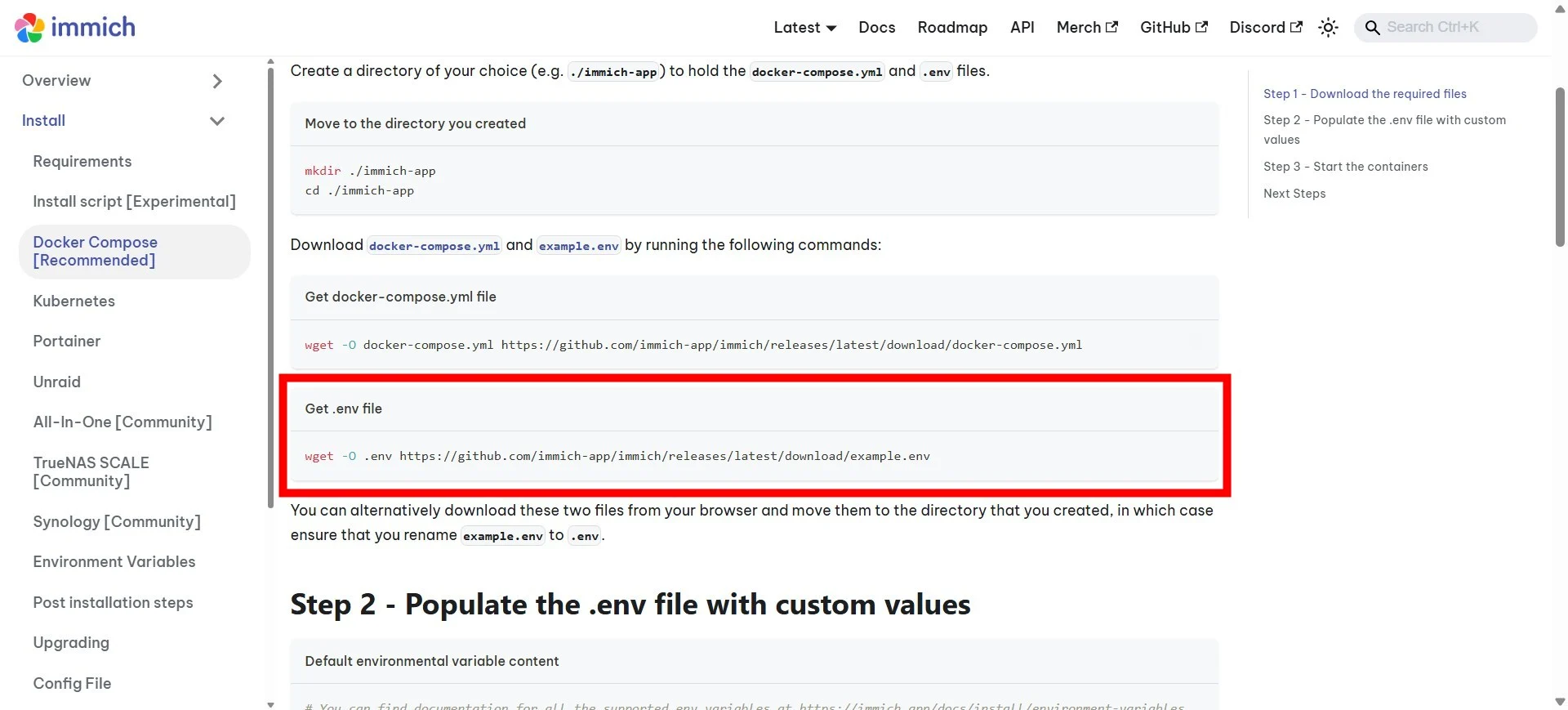
- Das Öffnen der ENV -Datei zeigt Ihnen den Passcode und wo Ihre Medien gespeichert werden .
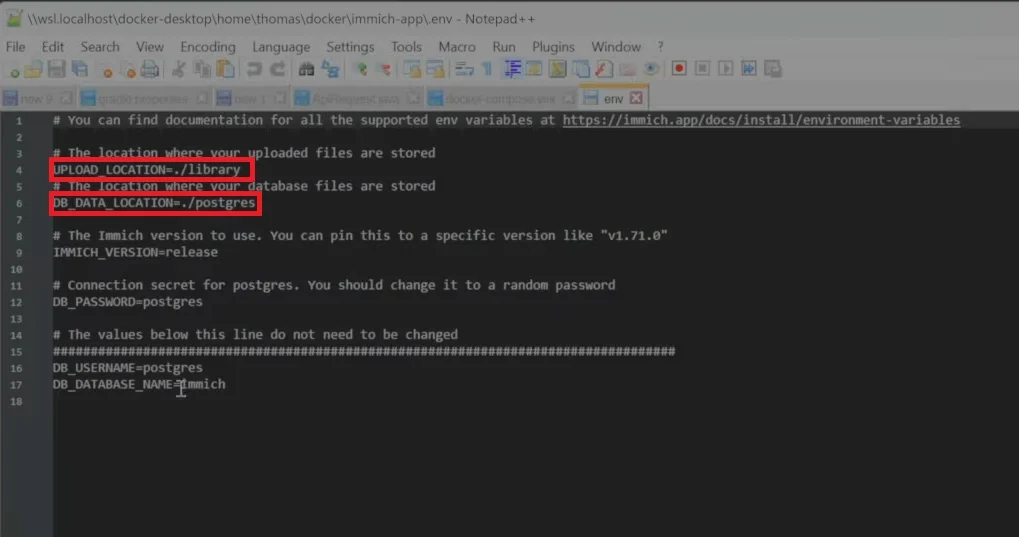
- Gehen Sie zurück zum Docker -Ordner und öffnen Sie den Ordner Immich App -> Erstellen Sie zwei neue Ordner -> Name der Bibliothek und den Namen des angezeigten Passcode.
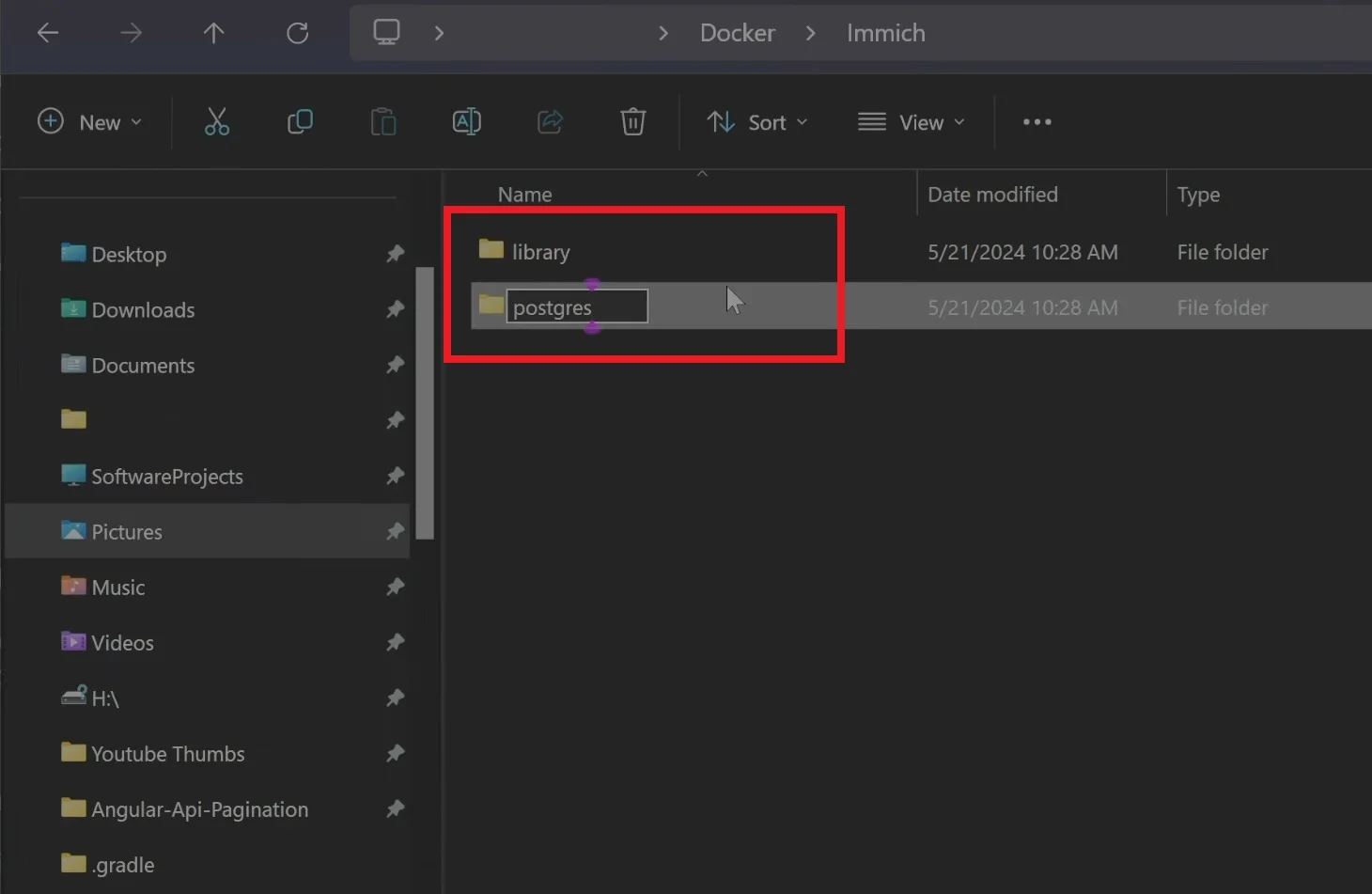
- Kopieren Sie den Pfad des von Ihnen erstellten Bibliotheksordners und fügen Sie ihn an der Stelle der Bibliothek im Terminal ein. Tun Sie dasselbe für den anderen Ordner. Stellen Sie sicher, dass Sie entfernen “ .
- Speichern Sie das Terminal.
- Gehen Sie zurück zum Windows PowerShell und geben Sie
docker compose up -dund drücken Sie die Eingabetaste . Dadurch wird alle neuesten Versionen der Container heruntergeladen. - Gehen Sie zum Docker -Desktop, und Sie werden eine Liste aller immichischen Container sehen, die in Betrieb sind.
- Öffnen Sie einen Browser und geben Sie
http://localhost:2283in die Adressleiste Ihres Lieblingsbrowsers ein. - Sie werden auf der Immich -Homepage landen. Klicken Sie auf die Taste Erste Schritte .
- Befolgen Sie die Schritte auf dem Bildschirm und geben Sie die Details wie Ihre E-Mail-Adresse, Ihr Passwort und Ihren Namen aus, um ein primäres Benutzerkonto zu erstellen. Drücken Sie dann die Anmeldetaste .
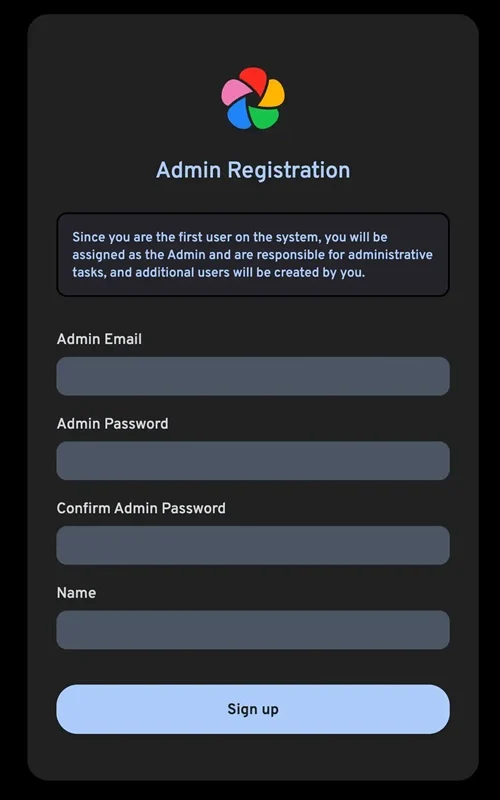
- Dann müssen Sie sich mit denselben Anmeldeinformationen anmelden .
- Nachdem Sie erfolgreich angemeldet sind, werden Sie gebeten, das Thema der App zu ändern.
- Das war's! Sie sind jetzt alle eingerichtet, um Ihre Bilder hochzuladen und sie zu speichern.
Sie können jetzt die mobile App auf Ihrem Android- oder iOS-Gerät herunterladen und eine beliebige Anzahl von Bildern, Videos oder ganzen Alben auf Ihren selbst gehosteten Cloud-Speicher nach dem Grenzwert Ihres Speichers unterstützen. Da Immich jedoch kontinuierlich entwickelt wird, ist es wichtig, dass Sie sich nicht zu sehr auf eine einzelne Speicheroption verlassen, wenn Sie etwas sehr Wichtiges speichern möchten. Stellen Sie sicher, dass Sie zwei bis drei Kopien Ihrer Daten an mehreren Orten gespeichert haben.
Abschluss
Immich mag etwas überwältigend erscheinen, besonders wenn Sie es einrichten möchten. Nachdem Sie es eingerichtet haben, werden Sie froh sein, dass Sie diese zusätzlichen Dollars jetzt aus den Taschen für den Kauf von Cloud -Speicherdiensten sparen können. Sie können Immich verwenden, um Fotos von Ihren Google -Fotos zu importieren. Wenn Sie Fotos mit jedem, dem Sie direkt aus dem Internet vertrauen, teilen möchten, können Sie Immichframe und Immichkiosk verwenden (mit der Sie eine Diashow von Bildern ausführen können). Immich reagierte auch nach dem Hochladen von mehr als 6.000 Fotos. Probieren Sie es aus und teilen Sie es uns in den Kommentaren unten mit, wenn Sie beim Einrichten von Problemen auf Probleme stoßen.
