Immich:最好的Google照片替代自托装照片存储
已发表: 2025-05-20智能手机不再简单地通信和发短信设备。相机的发展如此之多,以至于它们已成为每台现代智能手机的主要亮点。结果,我们拍摄了许多照片和视频,因为我们有一个方便的设备,即使在厕所中,我们到处都可以随处可见。但是,智能手机的容量有限,并且可能很快用完存储空间。虽然我使用了一系列云存储选项,例如Apple iCloud,Google Photos等来存储我的图像,但不幸的是,它们也受到限制。您可以获得更多的钱存储,这是浪费。
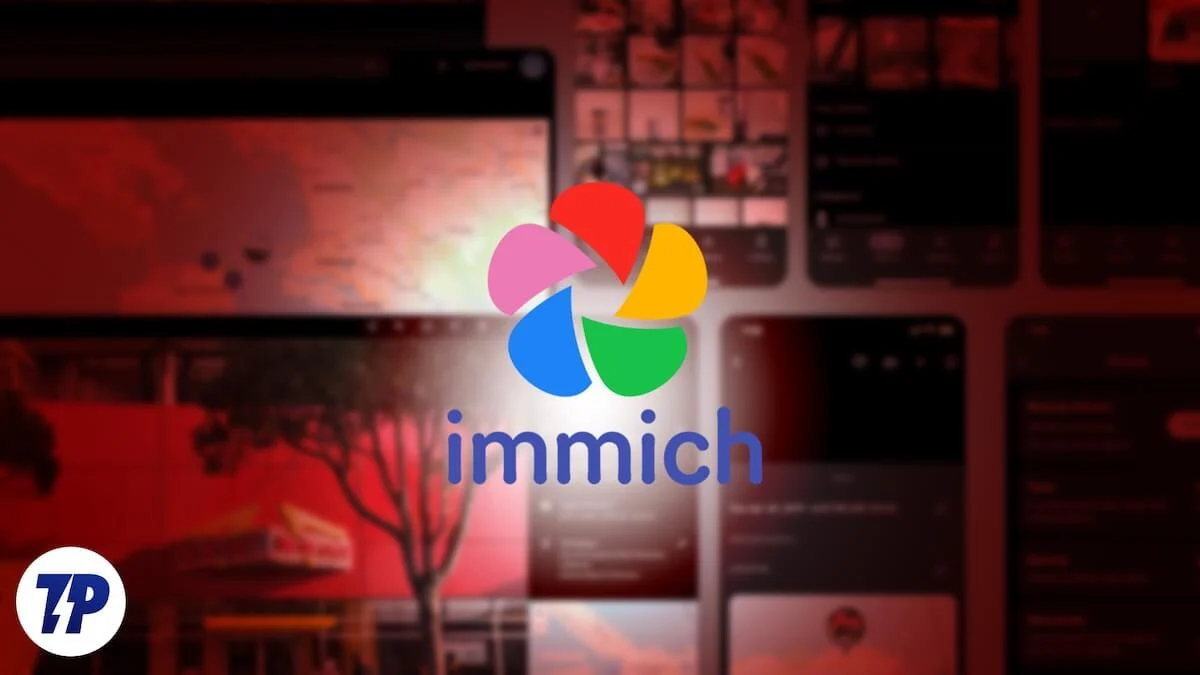
使用您拥有的额外存储空间托管您的照片托管平台会不会很棒?在研究期间,我偶然发现了Immich ,这是所有云存储平台的绝佳替代方法。它使您可以使用免费存储并将其转换为具有好处的云存储服务。在本指南中,我们将讨论什么是Immich,这是最好的Google照片替代方案,以及如何托管自托管照片存储。让我们直接跳入它。
什么是Immich,其功能是什么?
有趣的是,Immich是由电气工程师Alex开发的,更重要的是是父亲(这就是为什么我们拥有Immich)。亚历克斯(Alex)和他的妻子想要安全存储的婴儿照片和视频,而无需支付云存储应用程序。亚历克斯接受了这一挑战,并进行了一些研究。尽管有现有的自托管云存储选项,但它们集中在画廊功能上,而不是简单简便的备份以供媒体查看。
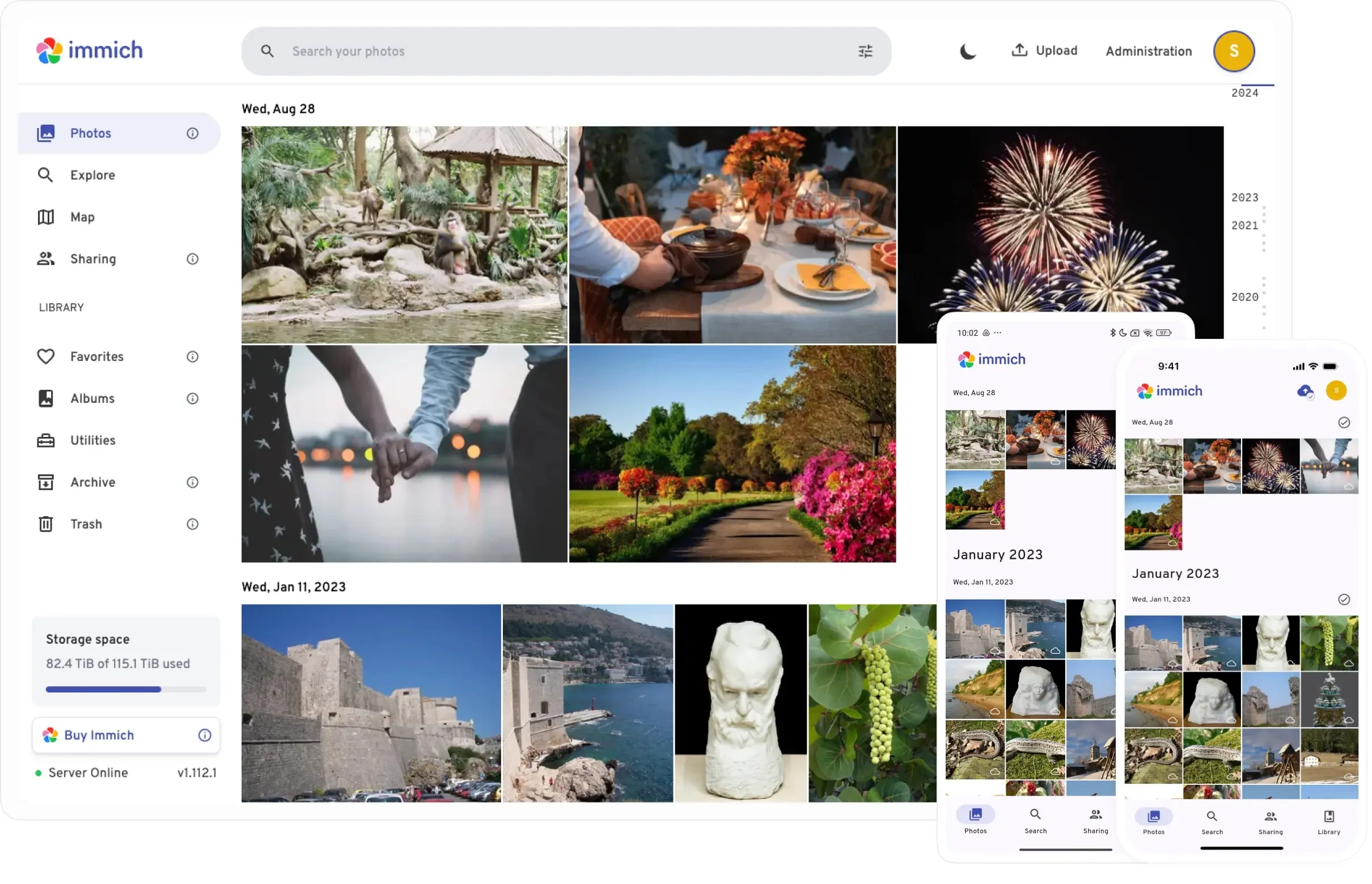
然后,他创建了一种名为Immich的Google照片的替代方法。它是一种用户友好,高性能的备份工具,它使用本地存储进行图像和视频托管。 Immich还专注于隐私,因为您的数据都没有与Google这样的巨人共享来培训其未知的AI模型。
这是您喜欢Immich的一些功能:
- 由于Immich是Google照片的替代方法,因此您会发现UI与Google照片非常相似。这意味着它易于识别且易于使用。
- 它均可在Android和iOS上自动更新。
- Immich不是准骨;它具有漂亮的功能,例如面部识别和AI驱动搜索。后者仅通过描述图像的一些元素来帮助您找到任何图像。例如,您可以通过键入“停车收据”来搜索停车收据。
- 让我们使用设备的内部或外部存储,甚至NAS来存储图像和视频。
- 它也可用于Mac和Windows 。
- 最好的部分是它完全免费提供。
先决条件
您应该有几件事,然后才能使用Immich。您可以通过前往这里或仅遵循下面提到的步骤来访问完整的要求列表:
- 支持的设备:支持MAC,Windows,Android或iOS设备。请注意,要在Windows或Mac上使用Immich,您需要安装Docker应用程序。从下面获取适当的版本:
- 视窗
- 苹果
- 安卓
- ios
- RAM :至少4 GB,建议使用6 GB。它可以在4 GB PC上运行(我已经在笔记本电脑上尝试过)
- CPU :至少2个核心,建议4个核心。
- 存储:尽可能多地使用。
如何安装Immich?
我们正在使用Windows PC并解释OS的步骤。仔细按照每个步骤进行设置并使用Immich。

- 下载适当的Docker版本。您可以使用上面的链接,也可以简单地搜索Docker桌面并下载程序。
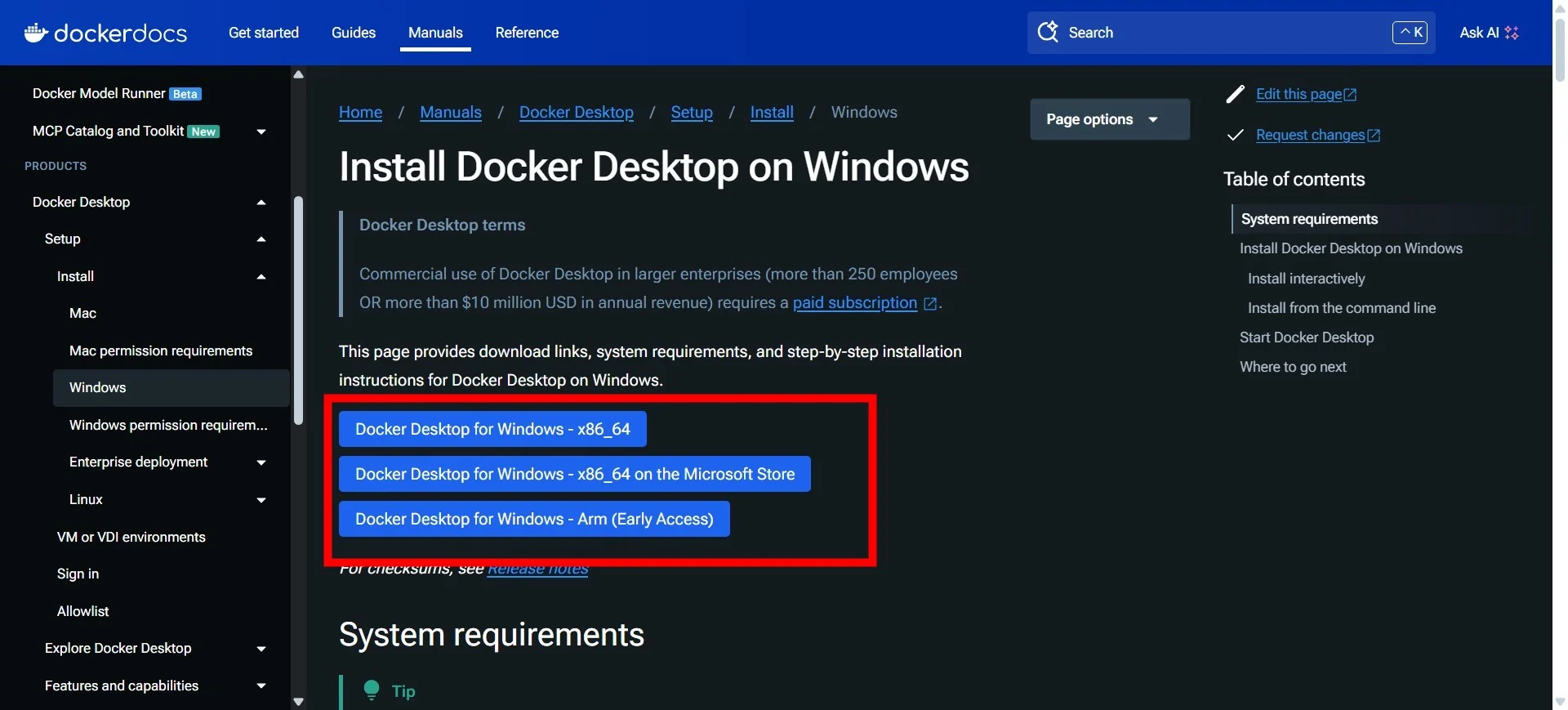
- 下载后,在Windows PC上打开程序并安装。
- 安装完成后,重新启动PC。
- 您需要转到immich.app网站>入门>启动> install > docker compose [推荐] ,在这里,您将看到所有需要创建的重要内容。
- 打开文件资源管理器。
- 从左窗格展开Linux部分,然后单击Docker-Desktop 。
- 在右侧,找到主目录并将其打开。
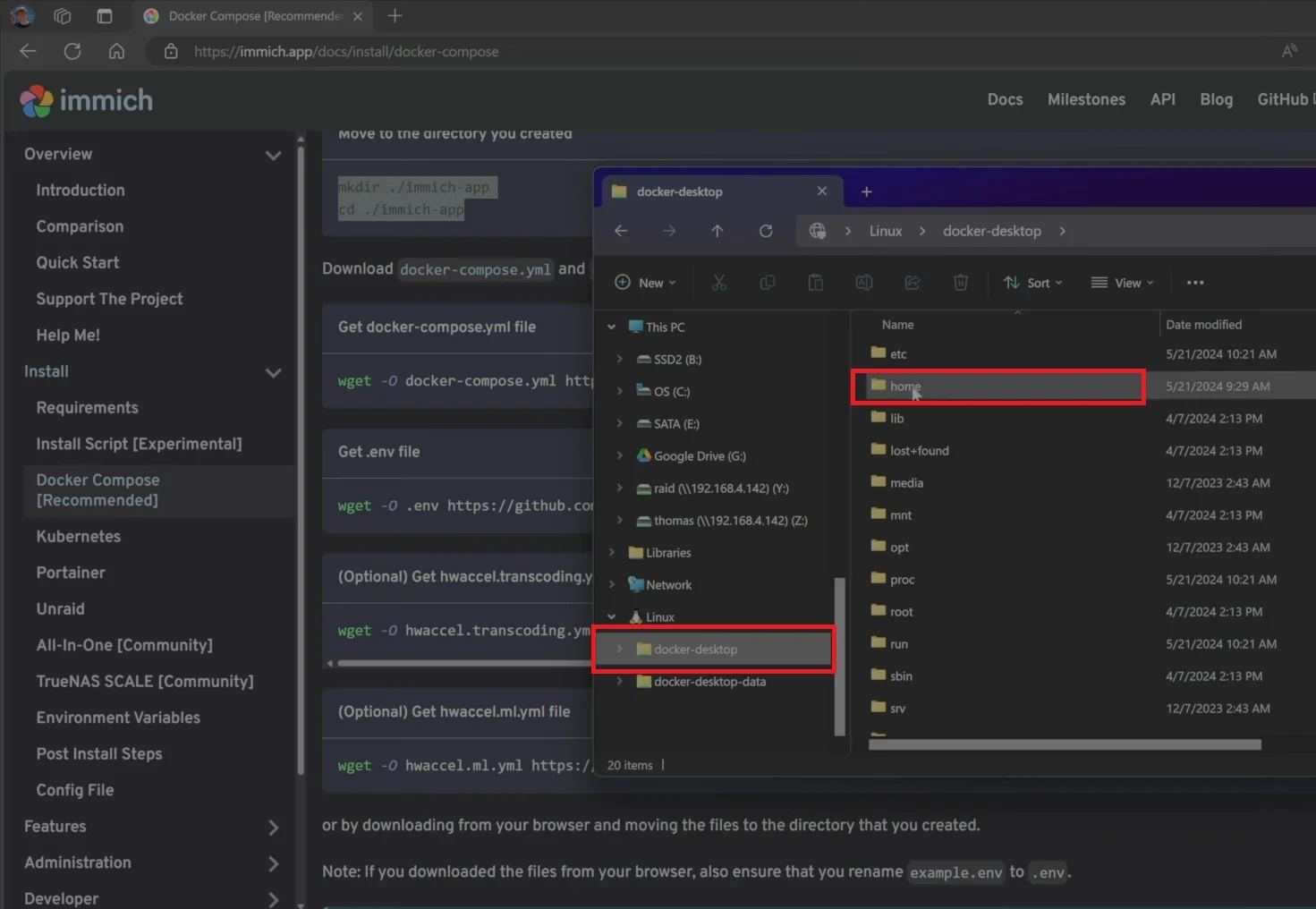
- 打开桌面名称中的文件夹>打开Docker文件夹。
- 转到步骤4中提到的位置,然后在“移动到您创建的目录”部分下复制内容。
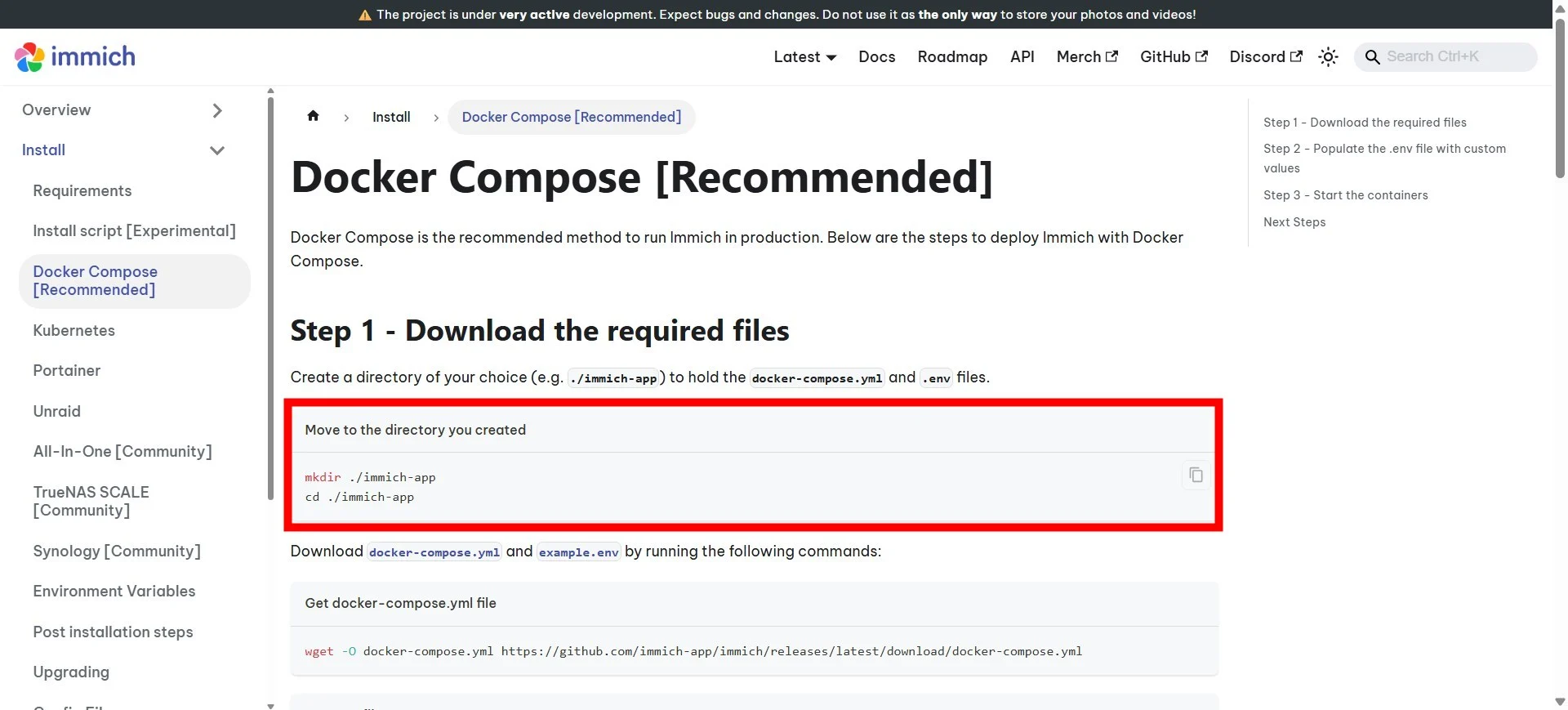
- 现在,在Docker文件夹中,右键单击并从上下文菜单中选择“打开PowerShell”窗口。
- 粘贴您复制的内容,忽略出现的任何警告。它将在Docker文件夹中创建Immich应用程序目录。
- 然后,您需要返回步骤4中提到的位置,从“获取Docker-compose.yml文件”部分复制内容,然后将其粘贴到打开的终端中。
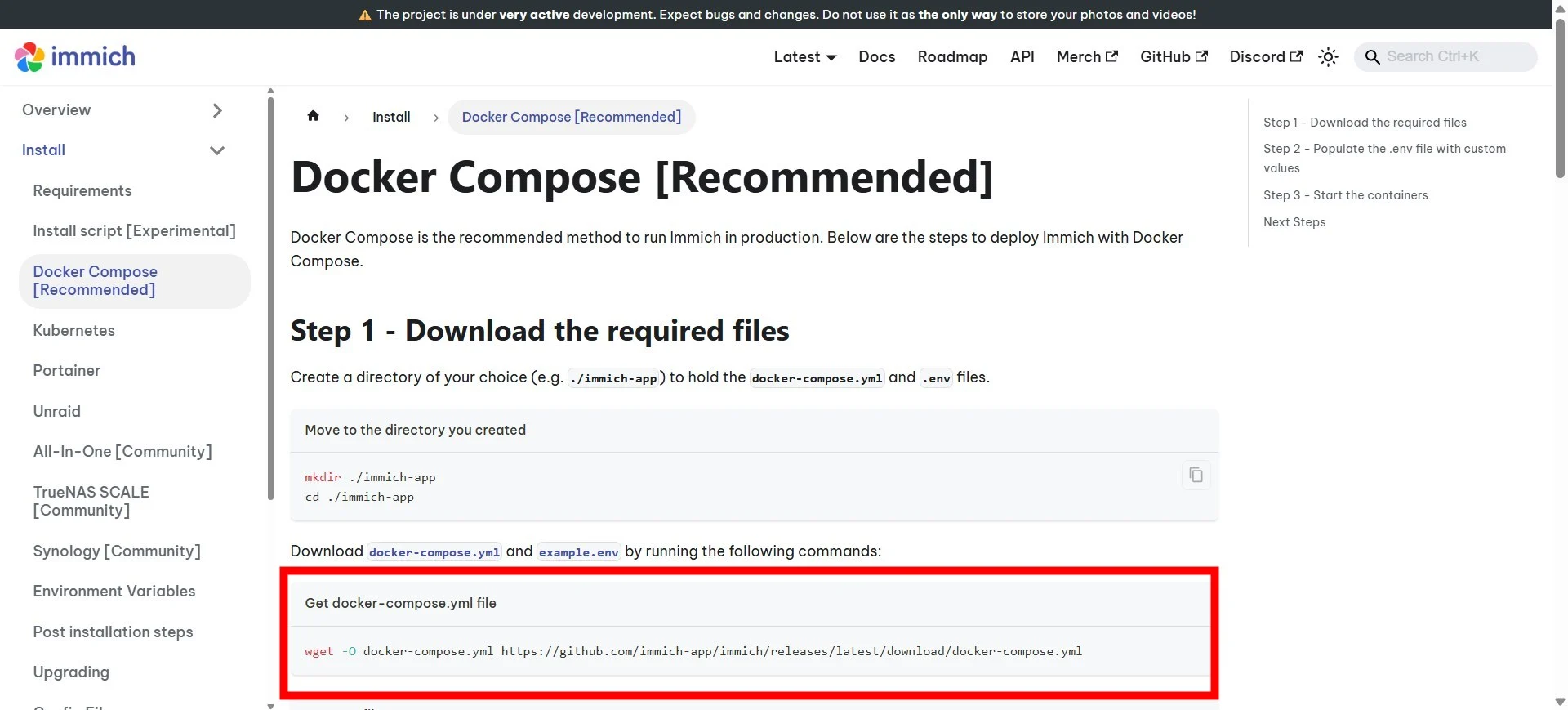
- 对于“获取.ENV文件”内容也相同。成功这样做将在Immich App文件夹中显示两个文件。
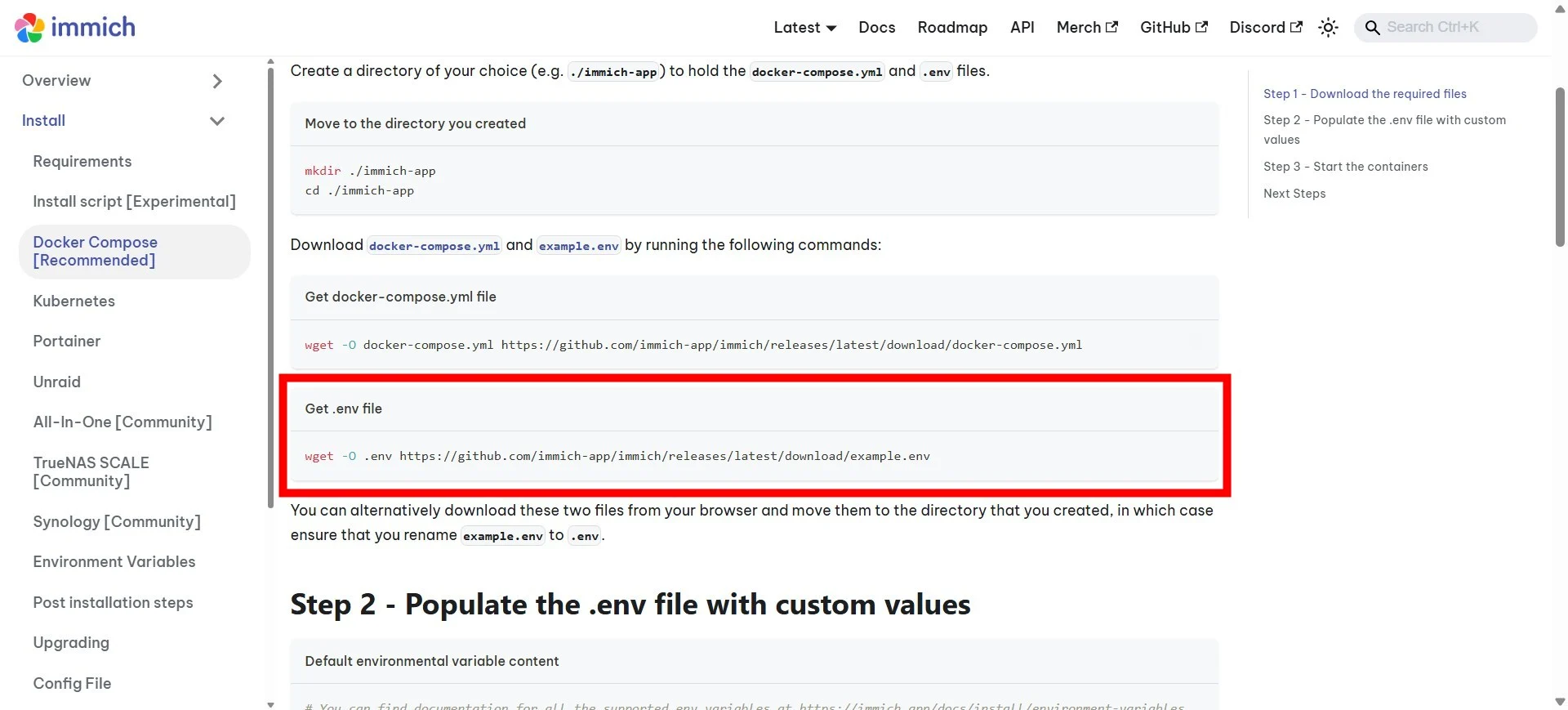
- 打开Env文件将向您显示密码以及将保存媒体的位置。
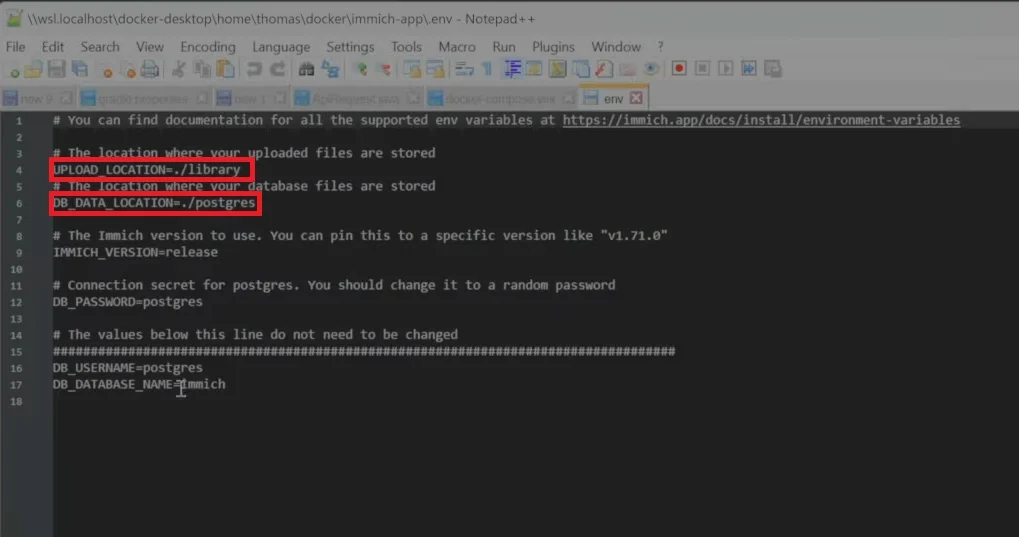
- 回到Docker文件夹,打开Immich App文件夹- >创建两个新文件夹- >将它们命名为库和所示密码的名称。
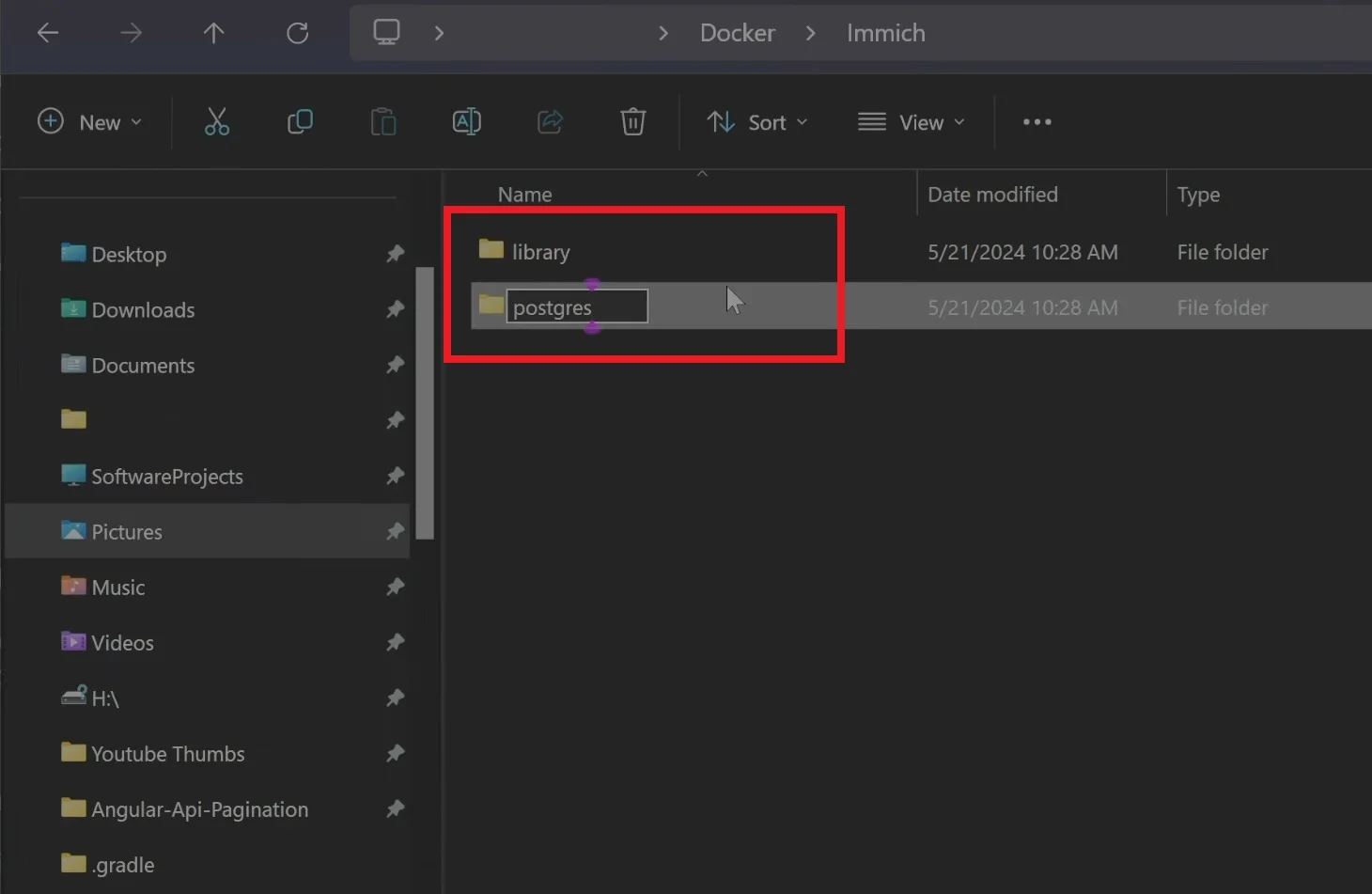
- 复制您创建的库文件夹的路径,并将其粘贴到终端中的库。对于另一个文件夹执行同样的操作。确保删除“ 。
- 保存终端。
- 返回Windows PowerShell ,然后键入
docker compose up -d并击中Enter 。这将下载所有最新版本的容器。 - 转到Docker桌面,您将看到所有启动和运行的Immich容器的列表。
- 打开浏览器,然后在您喜欢的浏览器的地址栏中键入
http://localhost:2283。 - 您将降落在Immich主页上。点击“入门”按钮。
- 请按照屏幕上的步骤进行操作,并填写详细信息,例如您的电子邮件地址,密码和名称以创建主用户帐户。然后按“注册”按钮。
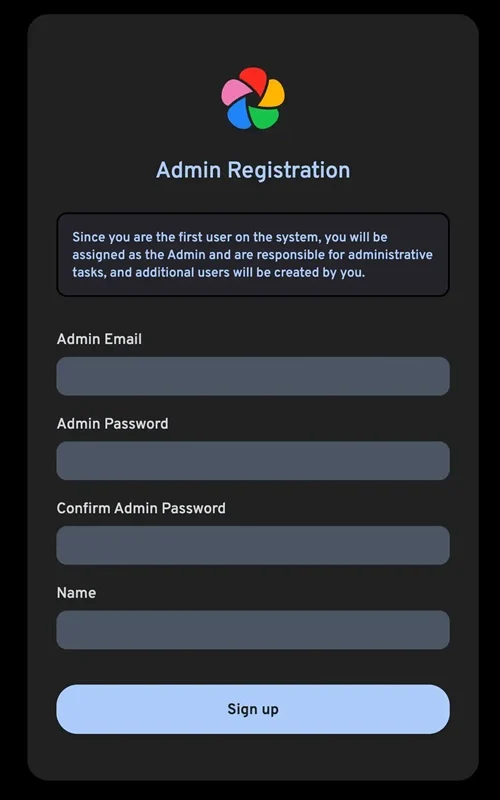
- 然后,您需要使用相同的凭据登录。
- 成功登录后,将要求您更改应用程序的主题。
- 就是这样!现在,您所有人都设置了上传图像并保存图像。
现在,您可以根据存储的限制,将移动应用程序下载到您的Android或iOS设备上的移动应用程序,并备份任何数量的图像,视频或整个相册。但是,由于Immich正在持续开发,因此,如果您要存储非常重要的东西,那么重要的是,您不要过多地依赖单个存储选项。确保您在多个位置保存的数据的两到三本副本。
结论
Immich似乎有些不知所措,尤其是当您想设置它时。但是,设置后,您将很高兴现在可以节省这些额外的美元从口袋里滑出来购买云存储服务。您可以使用Immich Go从Google照片导入照片。另外,如果您希望与您直接从Internet信任的任何人共享照片,则可以使用ImmichFrame和Immichkiosk(可以让您运行图像的幻灯片)。即使在上传约6,000多张照片之后,Immich也响应迅速。尝试一下,如果您在设置Immich时遇到任何问题,请在下面的评论中告诉我们。
