Immich: Cea mai bună alternativă Google Photos pentru depozitarea fotografiilor auto-găzduită
Publicat: 2025-05-20Smartphone -urile nu mai sunt pur și simplu dispozitive de comunicare și text. Camerele au evoluat atât de mult încât au devenit principalul punct culminant al fiecărui smartphone modern. Drept urmare, facem multe fotografii și videoclipuri, deoarece avem un dispozitiv la îndemână care merge peste tot cu noi, chiar și în loo. Cu toate acestea, smartphone -urile au o capacitate limitată și pot rămâne fără stocare destul de repede. În timp ce am folosit o serie de opțiuni de stocare în cloud, cum ar fi Apple iCloud, Google Photos, etc., pentru a -mi stoca imaginile, din păcate, acestea sunt, de asemenea, limitate. Obțineți mai mult depozitare pentru bani, ceea ce este o deșeuri.
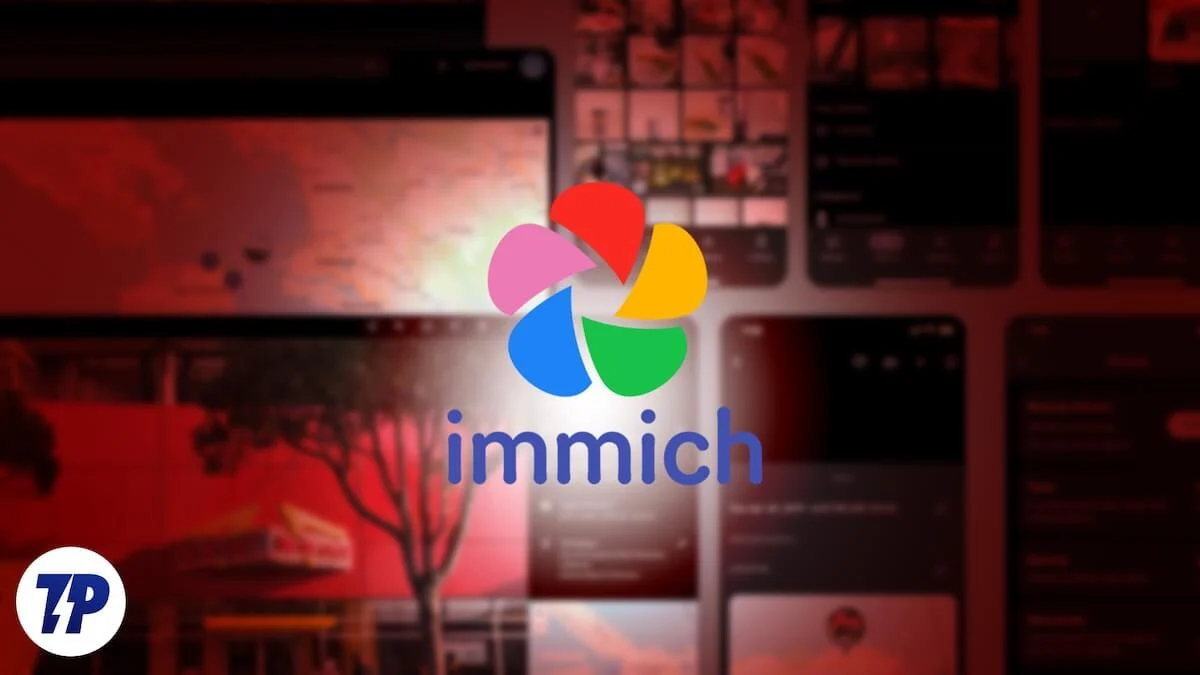
Nu ar fi uimitor să găzduiești platforma dvs. de găzduire foto folosind stocarea suplimentară pe care o aveți? În timp ce cercetam, m -am împiedicat de Immich , o alternativă excelentă la toate platformele de stocare în cloud. Vă permite să utilizați stocarea dvs. gratuită și să o convertiți într -un serviciu de stocare în cloud cu beneficii. În acest ghid, vom discuta despre ce este Immich, care este cea mai bună alternativă Google Photos și cum puteți găzdui stocare foto găzduită. Să sărim chiar în ea.
Ce este Immich și care sunt caracteristicile sale?
Interesant este că Immich a fost dezvoltat de Alex, un inginer electric și, mai important, un tată (motiv pentru care avem Immich). Alex și soția sa au dorit stocare sigură pentru fotografiile și videoclipurile lor pentru bebeluși, fără să plătească pentru o aplicație de stocare în cloud. Alex a preluat această provocare și a făcut unele cercetări. În timp ce opțiunile existente de stocare în cloud auto-găzduit erau disponibile, acestea s-au concentrat pe caracteristici ale galeriei, mai degrabă decât pe copii de rezervă simple și ușoare pentru vizualizarea media.
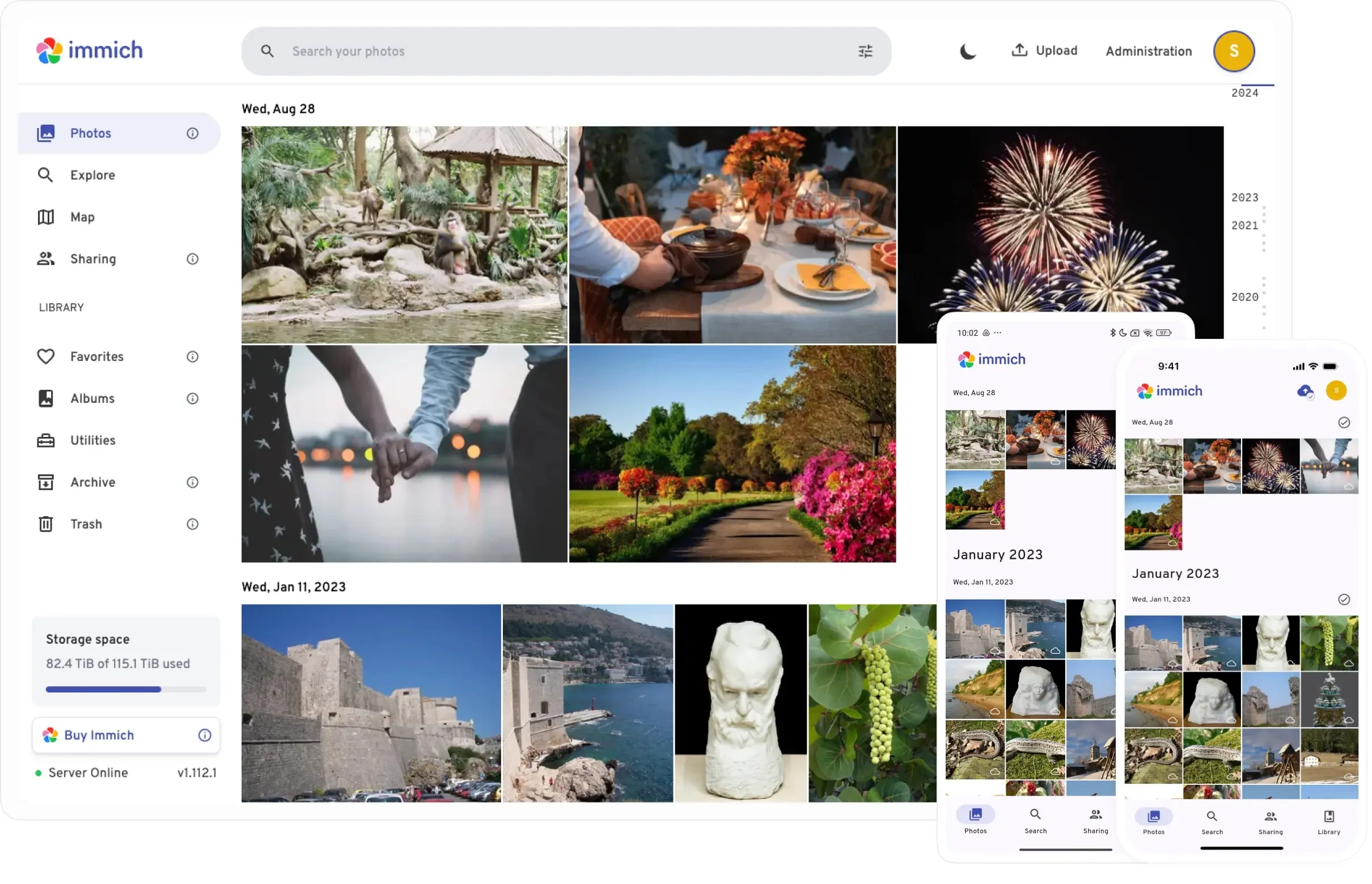
A creat apoi o alternativă la fotografiile Google numite Immich. Este un instrument de rezervă de înaltă performanță, ușor de utilizat, care utilizează stocarea locală pentru găzduirea de imagini și video. De asemenea, Immich se concentrează pe confidențialitate, deoarece niciunul dintre datele dvs. nu este împărtășit cu giganți precum Google pentru a -și antrena modelele AI necunoscute.
Iată câteva caracteristici pe care le va plăcea despre Immich:
- Întrucât Immich este o alternativă Google Photos, veți găsi că UI va fi izbitor de asemănător cu Google Photos. Acest lucru înseamnă că este recunoscut și ușor de utilizat.
- Primește actualizări automate atât pentru Android, cât și pentru iOS.
- Immich nu este barebone; Obține caracteristici obraznice, cum ar fi recunoașterea facială și căutarea AI . Acesta din urmă vă ajută să localizați orice imagine pur și simplu descriind câteva elemente ale imaginii. De exemplu, puteți căuta o chitanță de parcare tastând literalmente „chitanță de parcare”.
- Să folosim stocarea internă sau externă a dispozitivului dvs. sau chiar NAS -ul dvs. pentru a stoca imagini și videoclipuri.
- Este disponibil și pentru Mac și Windows .
- Partea cea mai bună este că este disponibilă complet gratuit .
Pre-cerințe
Există câteva lucruri pe care ar trebui să le aveți înainte de a putea folosi Immich. Puteți accesa lista completă a cerințelor, îndreptându -vă aici sau pur și simplu urmând pașii menționați mai jos:
- Dispozitiv acceptat: este acceptat Mac, Windows, Android sau IOS. Rețineți că pentru a utiliza Immich pe Windows sau Mac, trebuie să instalați aplicația Docker. Obțineți versiunea corespunzătoare de mai jos:
- Ferestre
- Mac
- Android
- iOS
- RAM : minimum 4 GB, recomandat 6 GB. Rulează bine-ish pe un computer de 4 GB (l-am încercat pe un laptop)
- CPU : minim 2 nuclee, recomandate 4 nuclee.
- Depozitare : atât cât aveți la dispoziție.
Cum se instalează Immich?
Folosim un computer Windows și explicăm pașii pentru sistemul de operare. Urmați cu atenție fiecare pas pentru a configura și a utiliza Immich.

- Descărcați versiunea corespunzătoare a Docker . Puteți utiliza linkul de mai sus sau pur și simplu căutați Docker Desktop și descărcați programul.
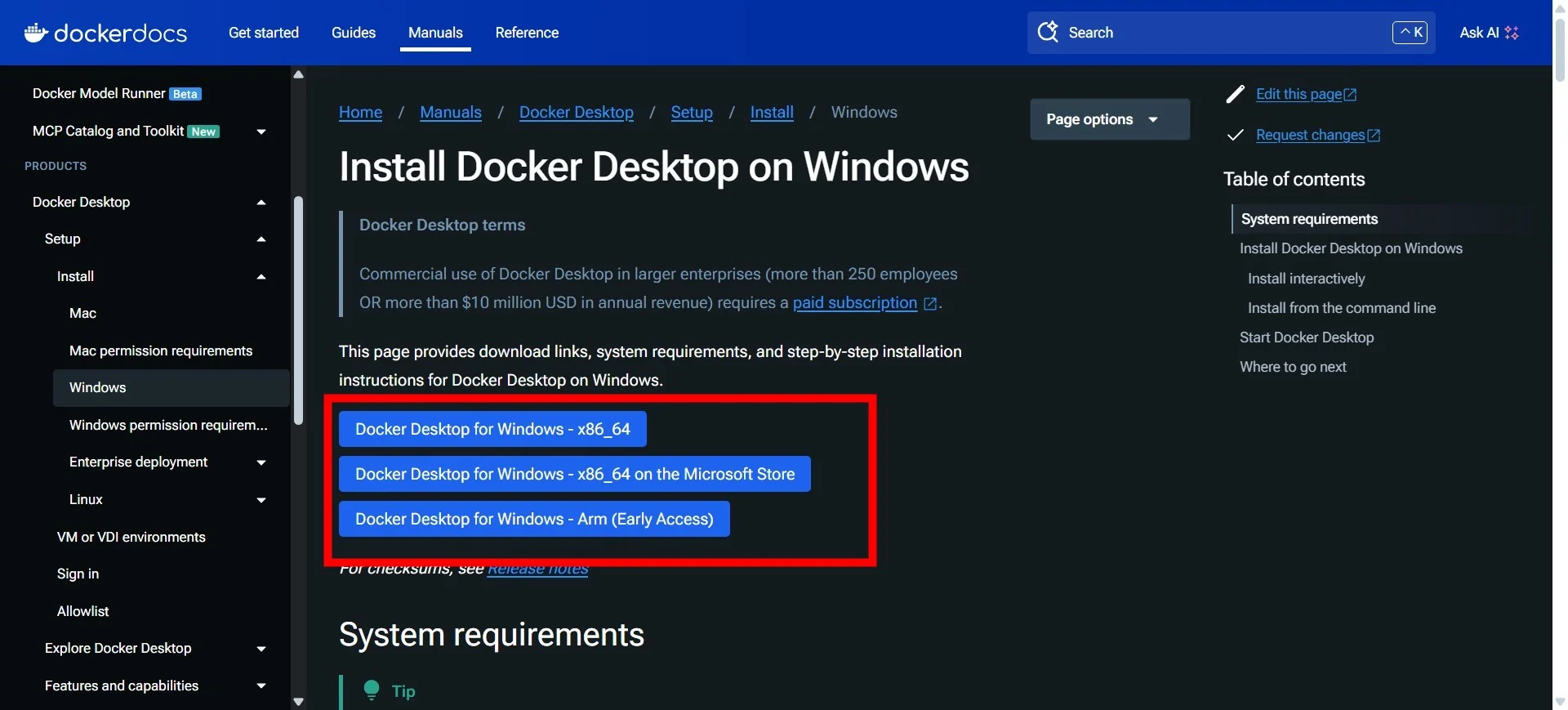
- Odată descărcat, deschideți programul pe computerul Windows și instalați -l.
- Reporniți computerul după finalizarea instalării.
- Trebuie să vă îndreptați către site -ul Immich.App > Începeți > Instalare > Docker compune [recomandat] , aici veți vedea toate lucrurile importante pe care trebuie să le creați.
- Deschideți un File Explorer .
- Extindeți secțiunea Linux din panoul din stânga și faceți clic pe Docker-desktop .
- În partea dreaptă, localizați directorul de acasă și deschideți -l.
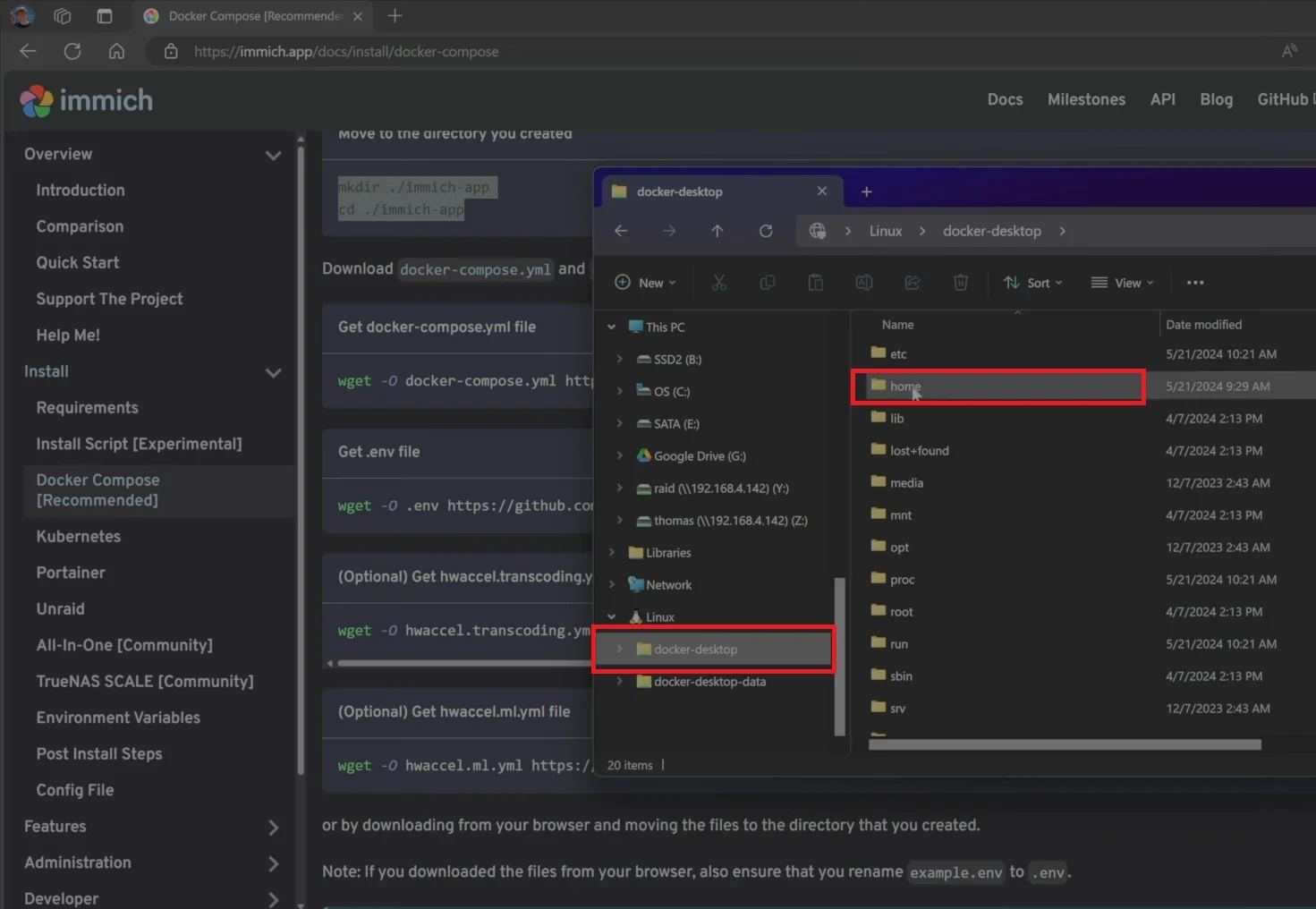
- Deschideți folderul din numele desktopului > Deschideți folderul Docker .
- Accesați locația menționată în pasul 4 și copiați conținutul sub secțiunea „ Mutați în directorul pe care l -ați creat ”.
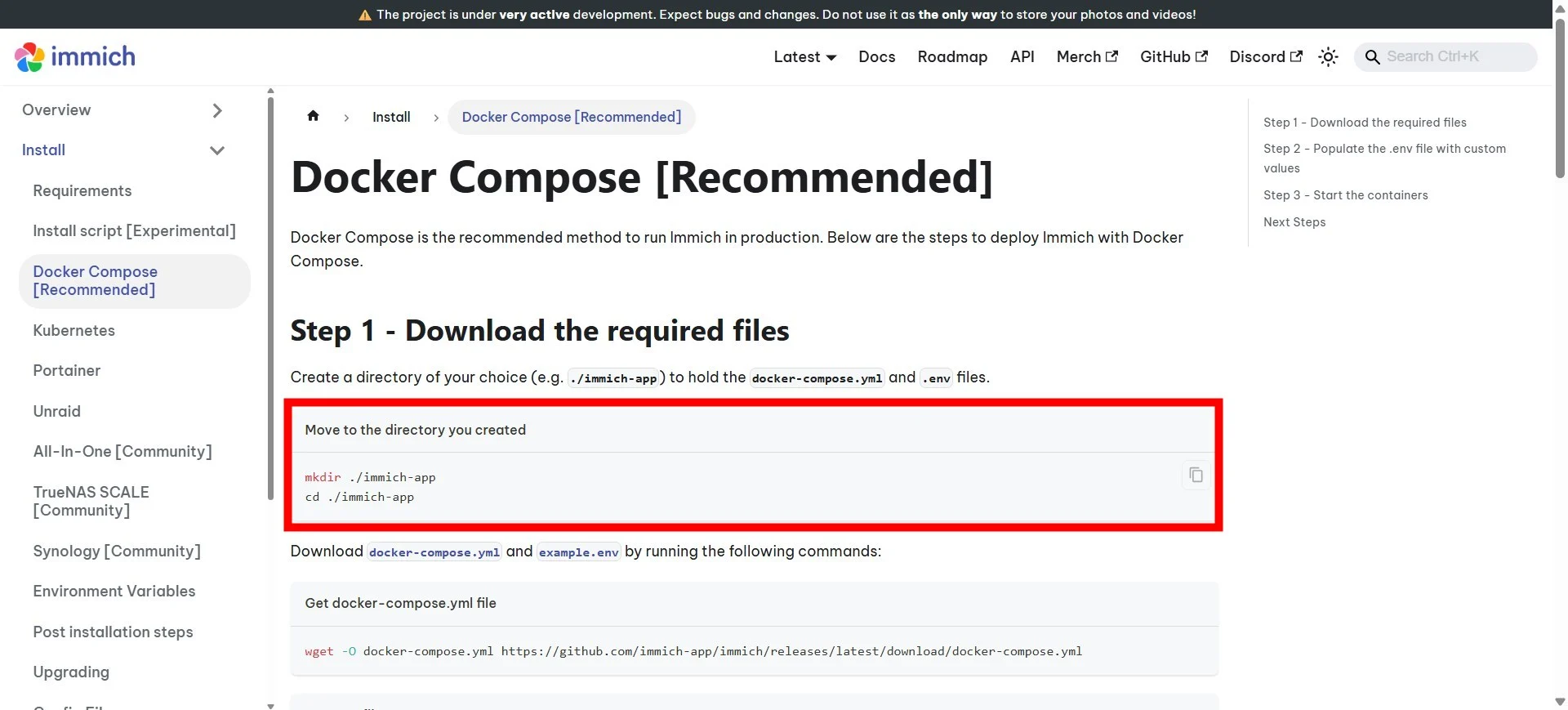
- Acum, în folderul Docker, faceți clic dreapta și selectați Open PowerShell Windows aici din meniul contextual.
- Lipiți conținutul pe care l -ați copiat și ignorați orice avertisment care apar. Acesta va crea un director de aplicații Immich în folderul Docker.
- Apoi, trebuie să vă îndreptați spre locația menționată la pasul 4 , să copiați conținutul din secțiunea „ GET DOCKER-COMPOSE.YML FILE ” și să-l lipiți în terminalul deschis.
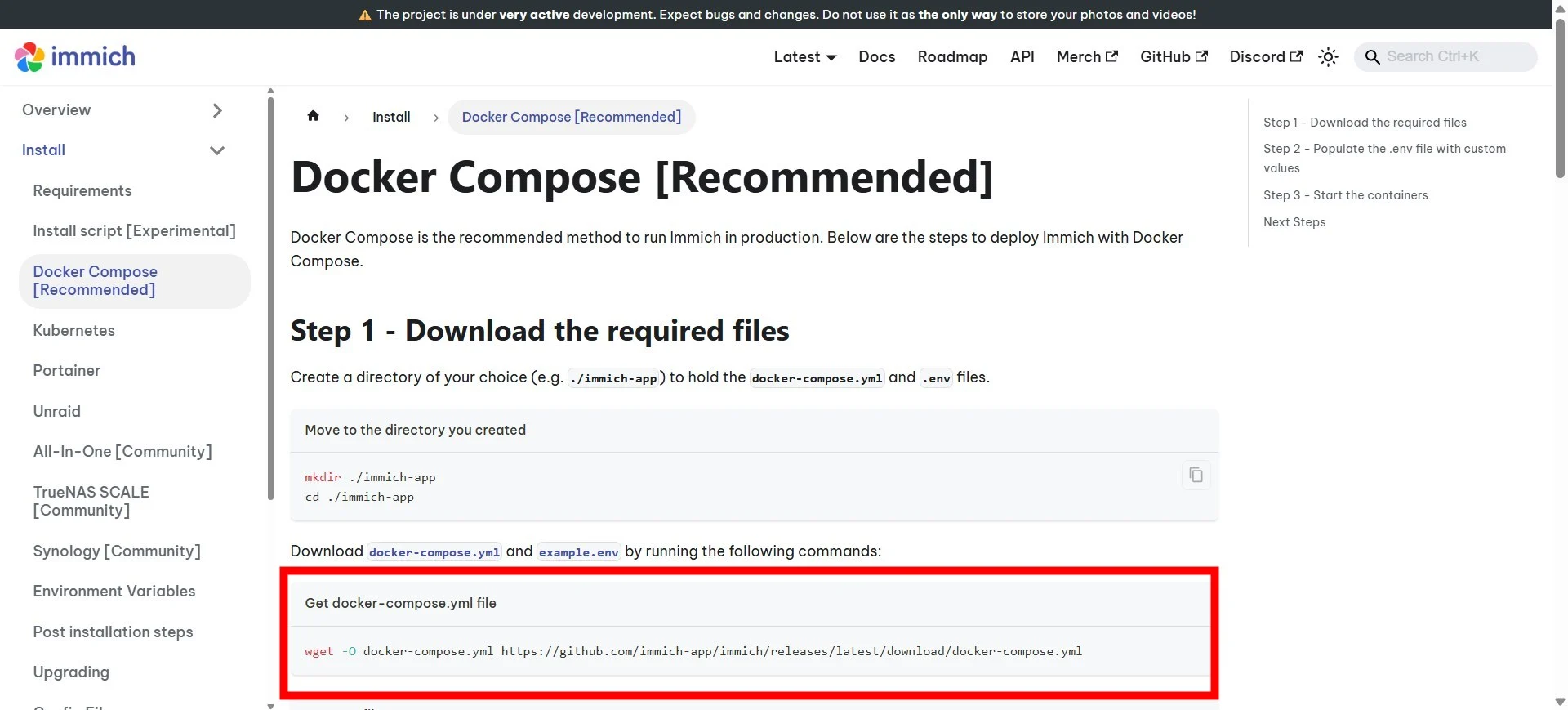
- Faceți același lucru pentru conținutul „ GET .ENV File ”. Făcând acest lucru va afișa ambele fișiere în folderul Immich App.
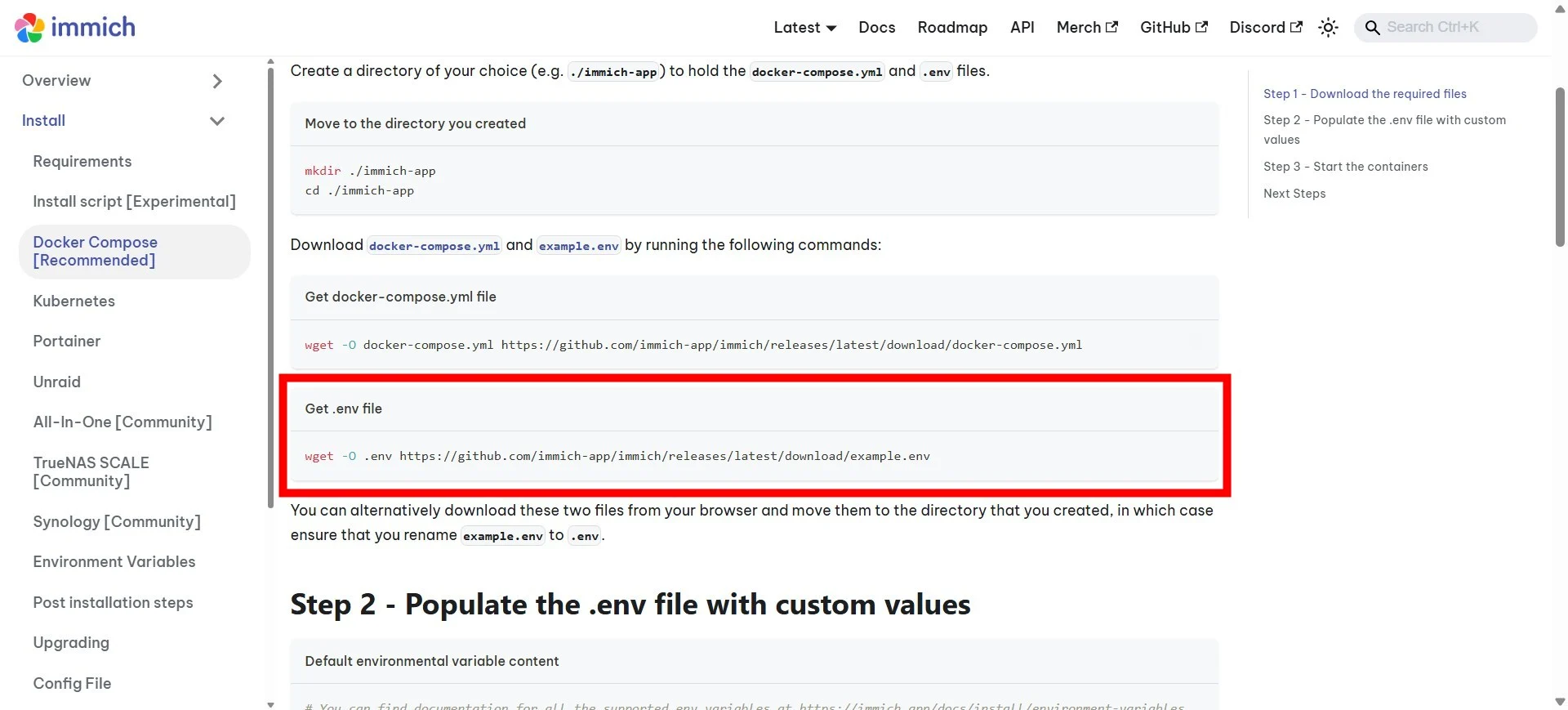
- Deschiderea fișierului env vă va arăta codul de acces și unde va fi salvată media .
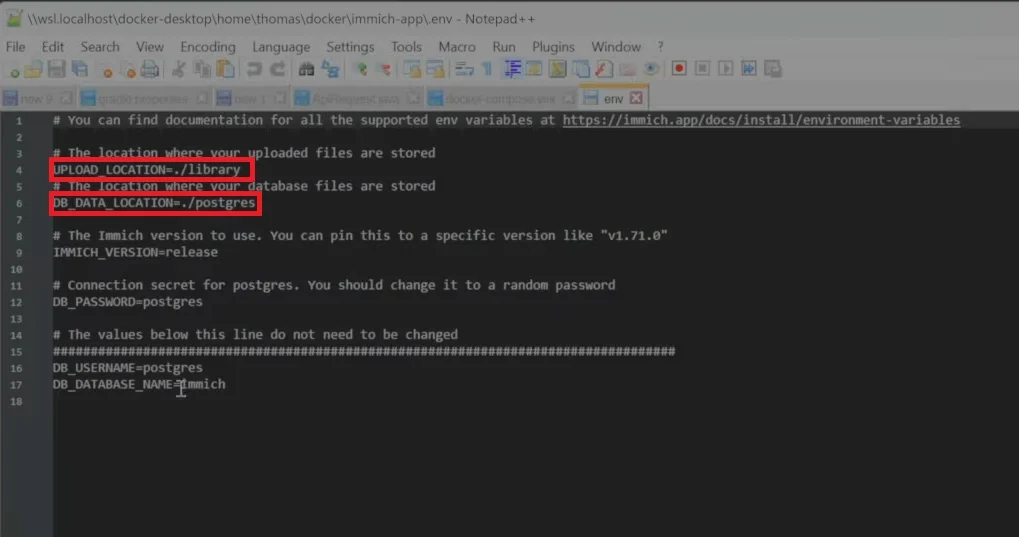
- Reveniți la folderul Docker , deschideți folderul Immich App -> Creați două foldere noi -> Numește -le biblioteca și numele codului de acces care este afișat.
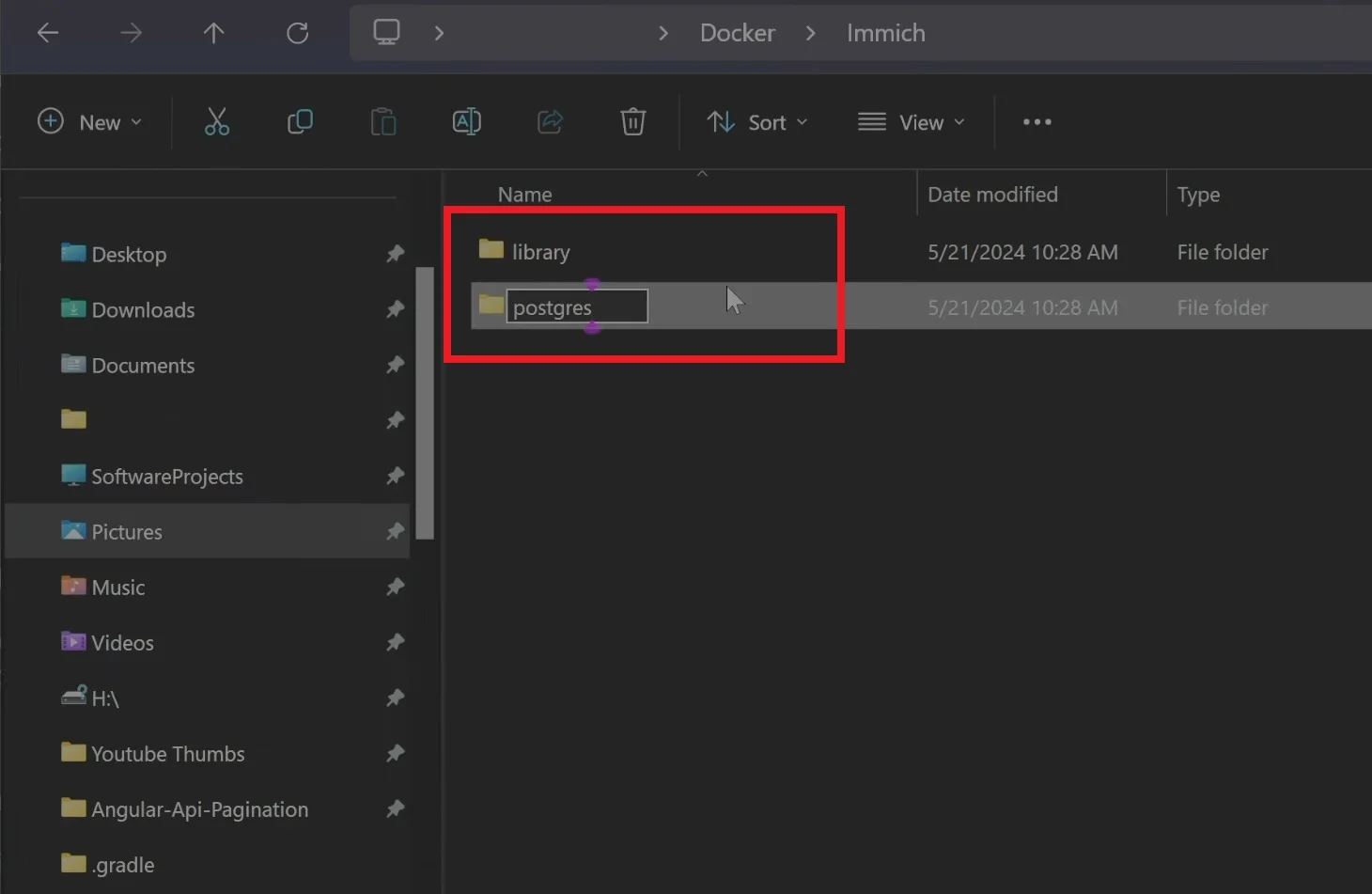
- Copiați calea folderului bibliotecii pe care ați creat -o și lipiți -o în locul bibliotecii din terminal . Faceți același lucru pentru celălalt folder. Asigurați -vă că eliminați „ .
- Salvați terminalul.
- Reveniți la Windows PowerShell și tastați
docker compose up -dși apăsați Enter . Aceasta va descărca toate cele mai recente versiuni ale containerelor. - Accesați desktopul Docker și veți vedea o listă cu toate containerele Immich care sunt în funcțiune.
- Deschideți un browser și tastați
http://localhost:2283în bara de adrese a browserului preferat. - Vei ateriza pe pagina principală Immich. Apăsați pe butonul de pornire .
- Urmați pașii de pe ecran și completați detaliile, cum ar fi adresa de e-mail, parola și numele pentru a crea un cont de utilizator primar. Apoi apăsați butonul de înscriere .
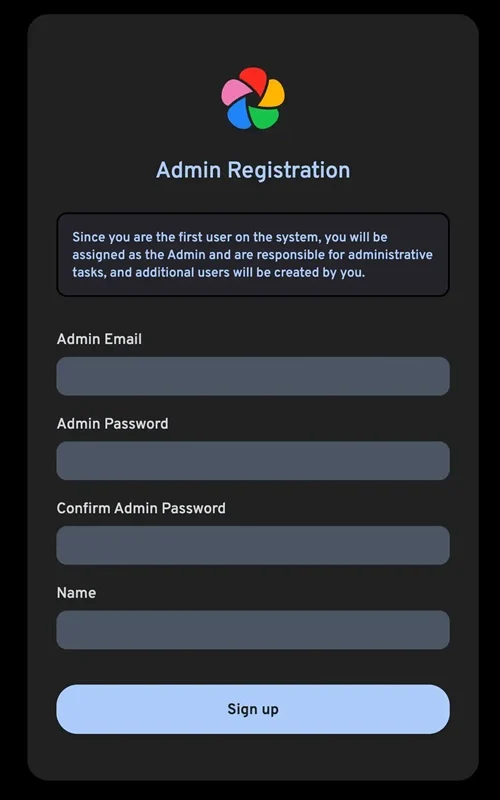
- Apoi, trebuie să vă autentificați cu aceleași acreditări.
- După conectarea cu succes, vi se va cere să schimbați tema aplicației.
- Asta este! Acum sunteți setat pentru a vă încărca imaginile și a le salva.
Acum puteți descărca aplicația mobilă pe dispozitivul dvs. Android sau iOS și puteți face backup pentru orice număr de imagini, videoclipuri sau albume întregi pentru stocarea auto-găzduită de cloud, conform limitei stocării dvs. Cu toate acestea, întrucât Immich este într -o dezvoltare continuă, este important să nu vă bazați prea mult pe o singură opțiune de stocare dacă doriți să stocați ceva foarte important. Asigurați -vă că aveți două -trei exemplare ale datelor dvs. salvate în mai multe locații.
Concluzie
Immich poate părea un pic copleșitor, mai ales atunci când doriți să îl configurați. Cu toate acestea, după ce l -ați configurat, veți fi bucuros că acum puteți economisi acei dolari în plus alunecând din buzunare pentru achiziționarea de servicii de stocare în cloud. Puteți utiliza Immich Go pentru a importa fotografii din fotografiile dvs. Google. De asemenea, dacă doriți să împărtășiți fotografii cu oricine în care aveți încredere direct de pe internet, puteți folosi Immichframe și Immichkiosk (care vă permite să rulați o prezentare de diapozitive de imagini). Immich a răspuns chiar și după ce a încărcat în jur de 6.000 de fotografii. Încercați -l și anunțați -ne în comentariile de mai jos dacă întâmpinați probleme în timpul configurației Immich.
