Immich:自己ホストの写真ストレージのための最高のGooglePhotosの代替
公開: 2025-05-20スマートフォンは、単に通信デバイスとテキストメッセージではなくなりました。カメラは非常に進化しているため、すべての最新のスマートフォンの主なハイライトになりました。その結果、多くの写真やビデオを撮影します。これは、ルーでさえ、どこにでも行く便利なデバイスがあるからです。ただし、スマートフォンの容量は限られており、ストレージが非常に迅速に使い果たされる可能性があります。 Apple iCloud、Googleフォトなどのさまざまなクラウドストレージオプションを使用して、画像を保存していますが、残念ながら、それらも限られています。あなたはお金のためにより多くのストレージを取得します。これは無駄です。
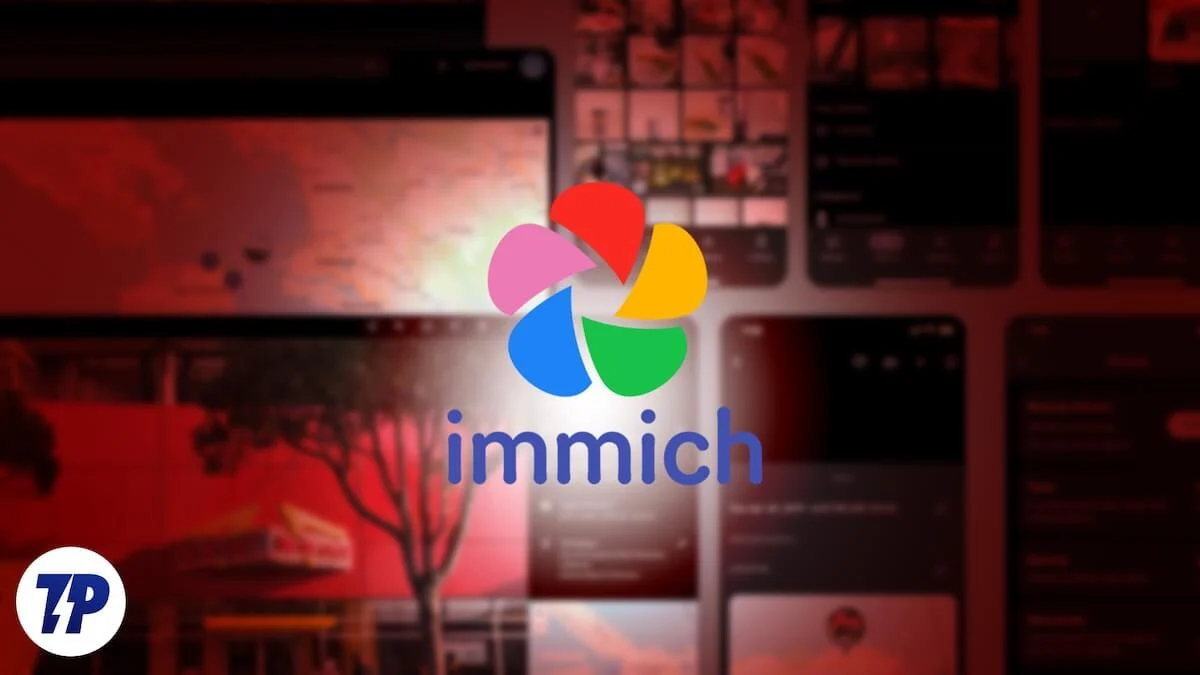
あなたが持っている追加のストレージを使用してあなたの写真ホスティングプラットフォームをホストするのは驚くべきことではないでしょうか?調査中、私はすべてのクラウドストレージプラットフォームに代わる優れた代替品であるImmichに出くわしました。無料のストレージを使用して、特典を備えたクラウドストレージサービスに変換できます。このガイドでは、Immichとは何か、これが最高のGoogle写真の代替品であり、自己ホストの写真ストレージをホストする方法について説明します。すぐに飛び込みましょう。
Immichとは何ですか、そしてその機能は何ですか?
興味深いことに、Immichは、電気技術者であり、さらに重要なことに、父親(Immichがいる理由)であるAlexによって開発されました。アレックスと彼の妻は、クラウドストレージアプリにお金を払わずに、赤ちゃんの写真やビデオの安全なストレージを望んでいました。アレックスはこの課題を引き受け、いくつかの研究をしました。既存の自己ホスティングクラウドストレージオプションは利用可能でしたが、メディアの視聴用のシンプルで簡単なバックアップではなく、ギャラリー機能に焦点を当てていました。
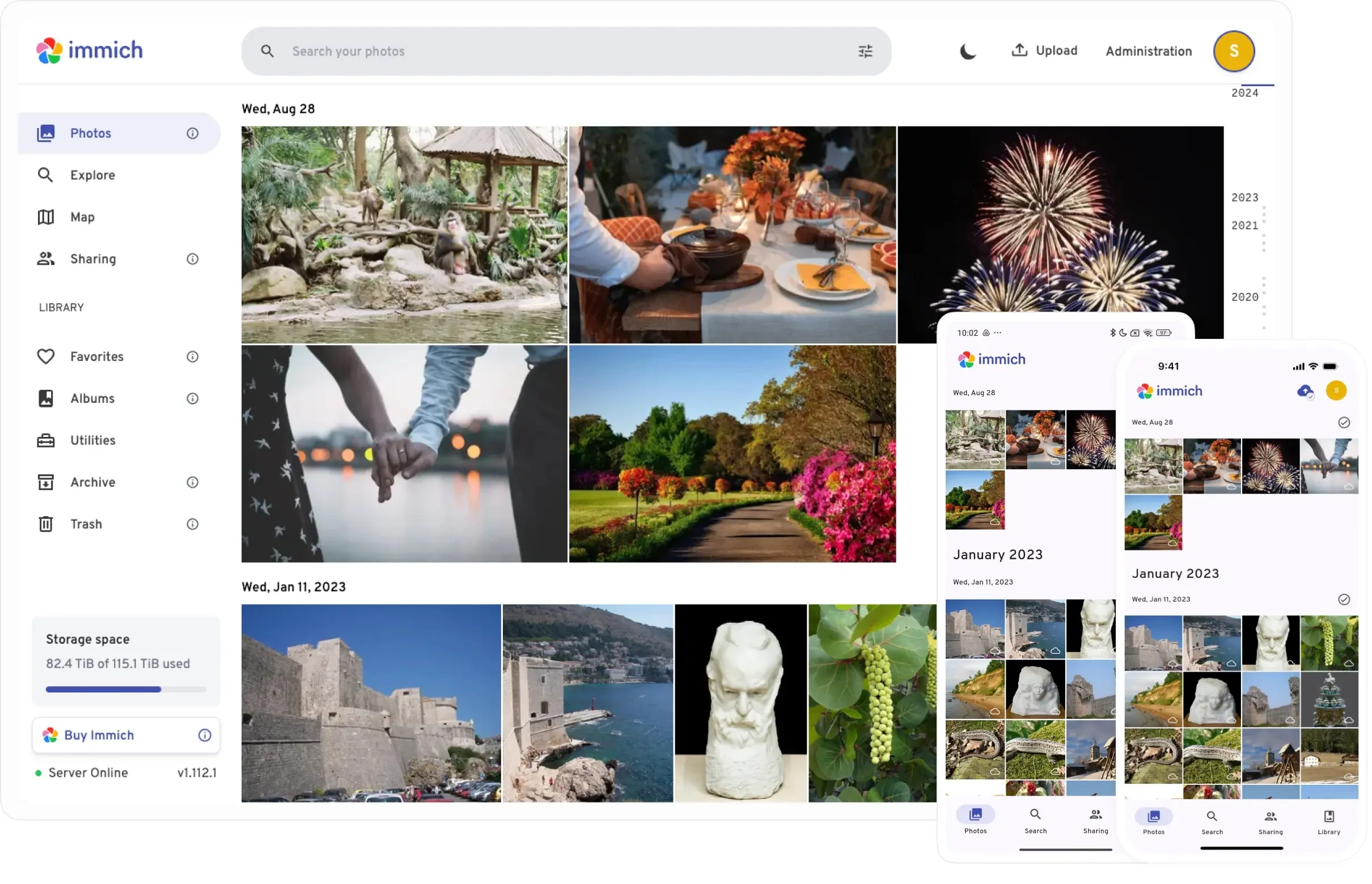
その後、彼はImmichと呼ばれるGoogle写真の代替手段を作成しました。画像とビデオのホスティングにローカルストレージを使用するユーザーフレンドリーで高性能バックアップツールです。また、Immichはプライバシーに焦点を当てています。これは、未知のAIモデルをトレーニングするためにGoogleのような巨人と共有されていないため、プライバシーに焦点を当てています。
ここにあなたが没入物について気に入ってくれるいくつかの機能があります:
- ImmichはGoogle Photos Alternativeであるため、UIはGoogle写真に驚くほど似ていることがわかります。これは、認識可能で使いやすいことを意味します。
- AndroidとiOSの両方で自動更新を受信します。
- Immichは裸の骨ではありません。顔認識やAI駆動の検索などの気の利いた機能が得られます。後者は、画像のいくつかの要素を説明するだけで、あらゆる画像を見つけるのに役立ちます。たとえば、文字通り「駐車場」と入力することで、駐車場を検索できます。
- デバイスの内部または外部ストレージを使用したり、NASを使用して画像やビデオを保管したりしましょう。
- また、 MacとWindowsで利用できます。
- 最良の部分は、それが完全に無料で利用できることです。
前提条件
Immichを使用する前に、必要なものがいくつかあります。ここに向かうか、単に以下の手順に従って、要件の完全なリストにアクセスできます。
- サポートされているデバイス:Mac、Windows、Android、またはiOSデバイスがサポートされています。 WindowsまたはMacでImmichを使用するには、Dockerアプリをインストールする必要があることに注意してください。下から適切なバージョンを入手してください:
- Windows
- マック
- アンドロイド
- iOS
- RAM :最低4 GB、6 GBを推奨。 4 GBのPCで大丈夫です(ラップトップで試しました)
- CPU :最小2コア、推奨される4コア。
- ストレージ:自由に使えるのと同じくらい。
Immichを設置する方法は?
Windows PCを使用し、OSの手順を説明しています。 Immichをセットアップして使用するために、各ステップに慎重に進みます。

- Dockerの適切なバージョンをダウンロードします。上記のリンクを使用するか、Dockerデスクトップを検索してプログラムをダウンロードできます。
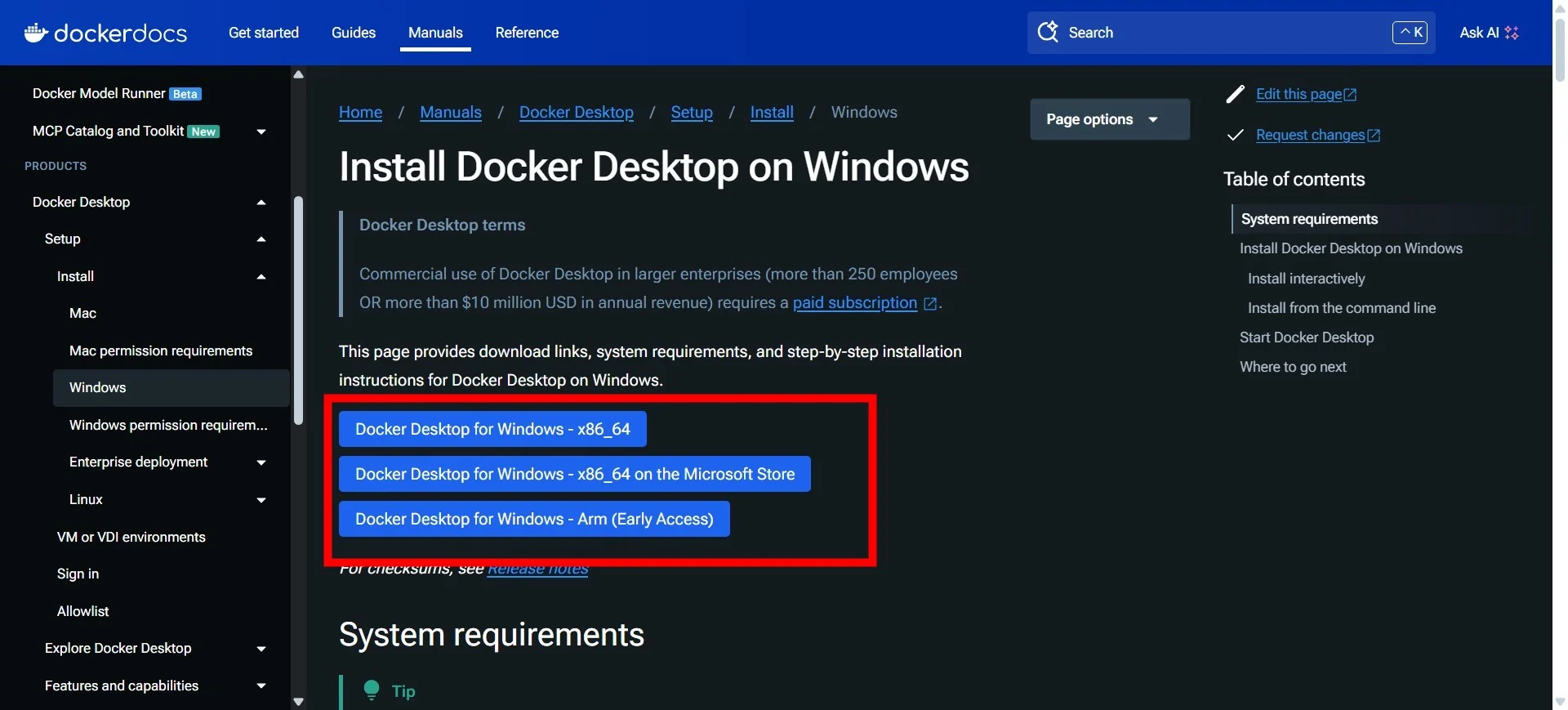
- ダウンロードしたら、Windows PCでプログラムを開いてインストールします。
- インストールが完了したら、PCを再起動します。
- Immich.App Webサイトにアクセスする必要があります> Get start >インストール> Docker Compose [推奨] 、ここで作成する必要があるすべての重要なものが表示されます。
- ファイルエクスプローラーを開きます。
- 左ペインからLinuxセクションを展開し、 Docker-Desktopをクリックします。
- 右側に、ホームディレクトリを見つけて開きます。
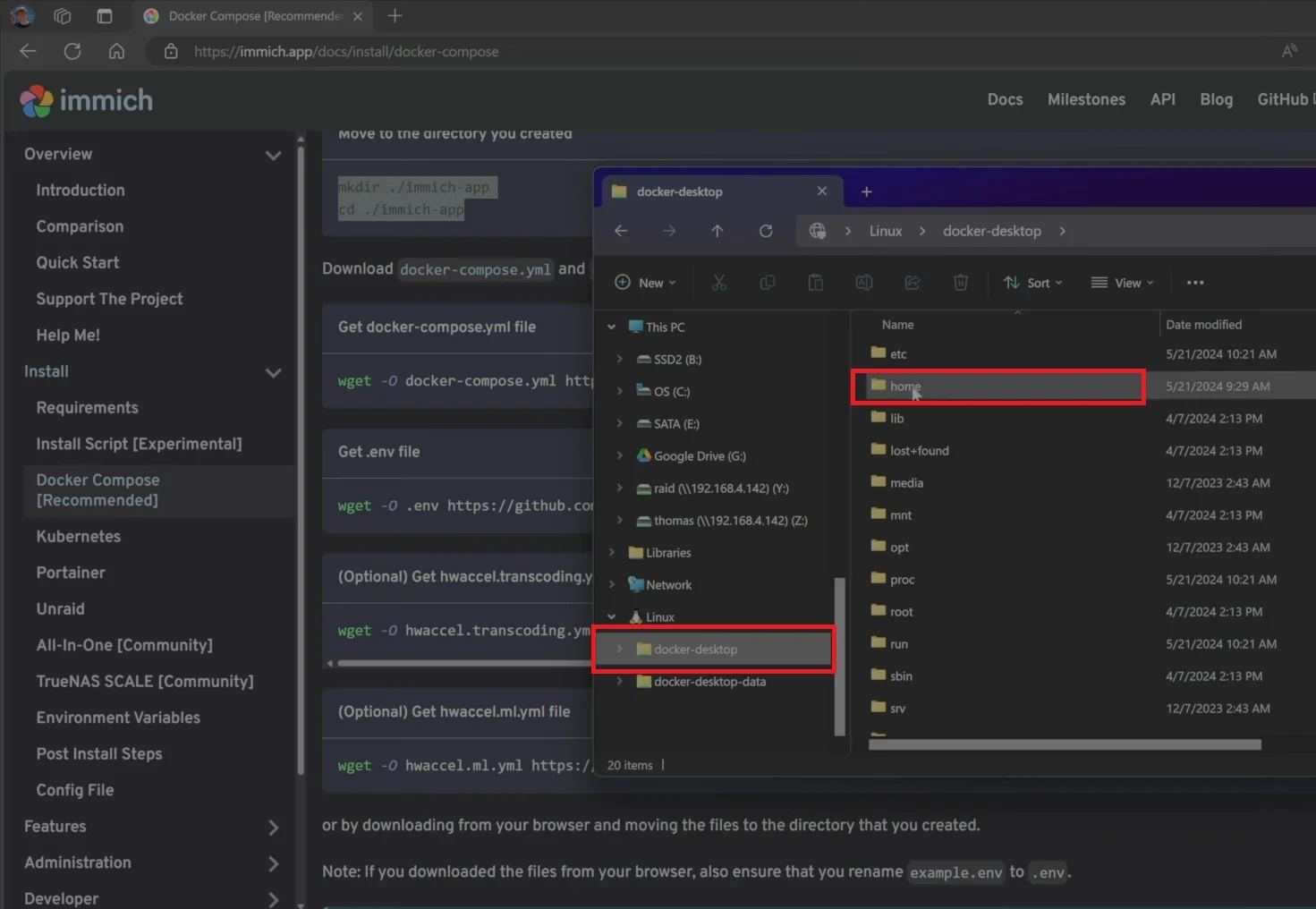
- デスクトップの名前でフォルダーを開く> dockerフォルダーを開きます。
- ステップ4に記載されている場所に移動し、「作成したディレクトリへの移動」セクションの下にコンテンツをコピーします。
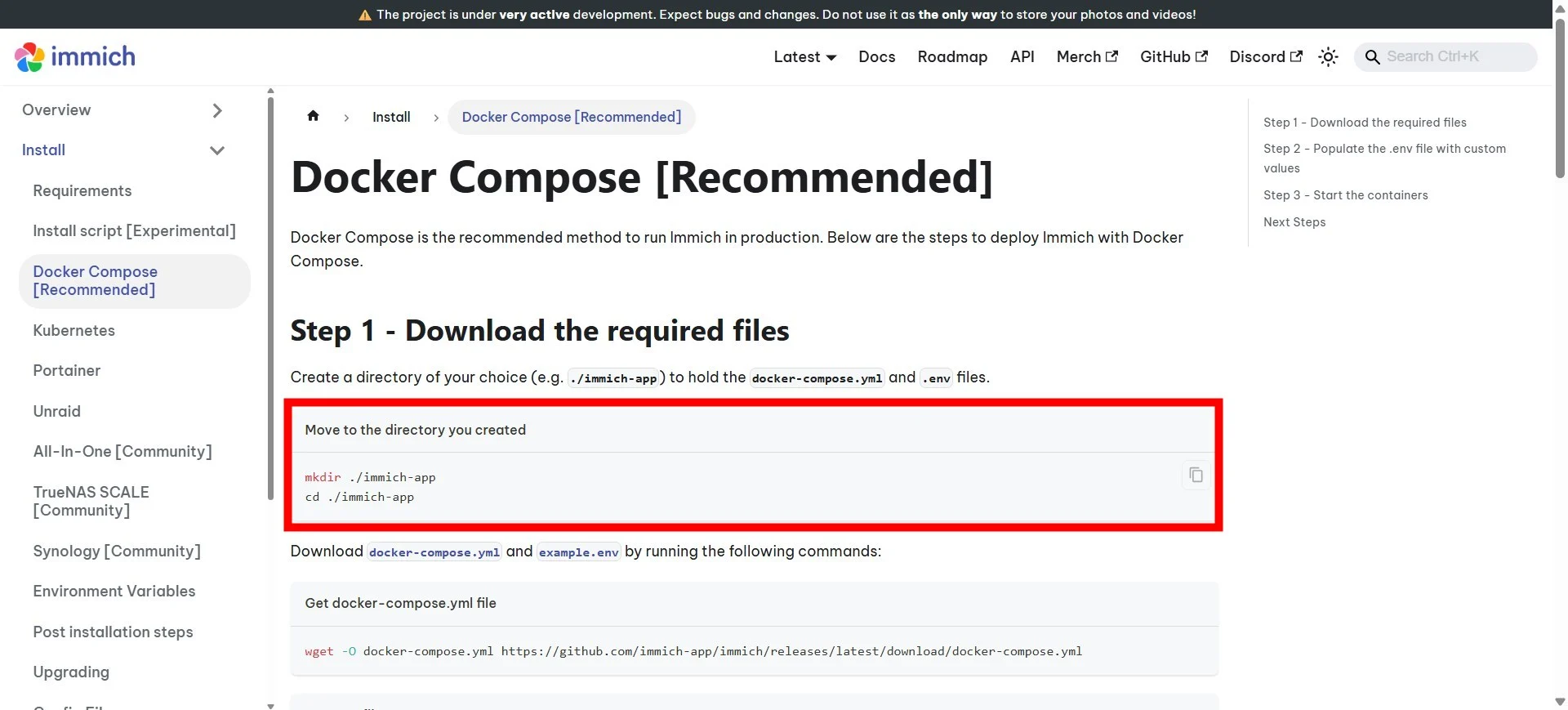
- Dockerフォルダー内で、Contextメニューから[PowerShell Windows]を右クリックして選択します。
- コピーしたコンテンツを貼り付け、表示される警告を無視します。 Dockerフォルダー内にImmich App Directoryを作成します。
- 次に、ステップ4に記載されている場所に戻り、「 docker-compose.ymlファイルを取得」セクションからコンテンツをコピーし、開いている端末に貼り付けます。
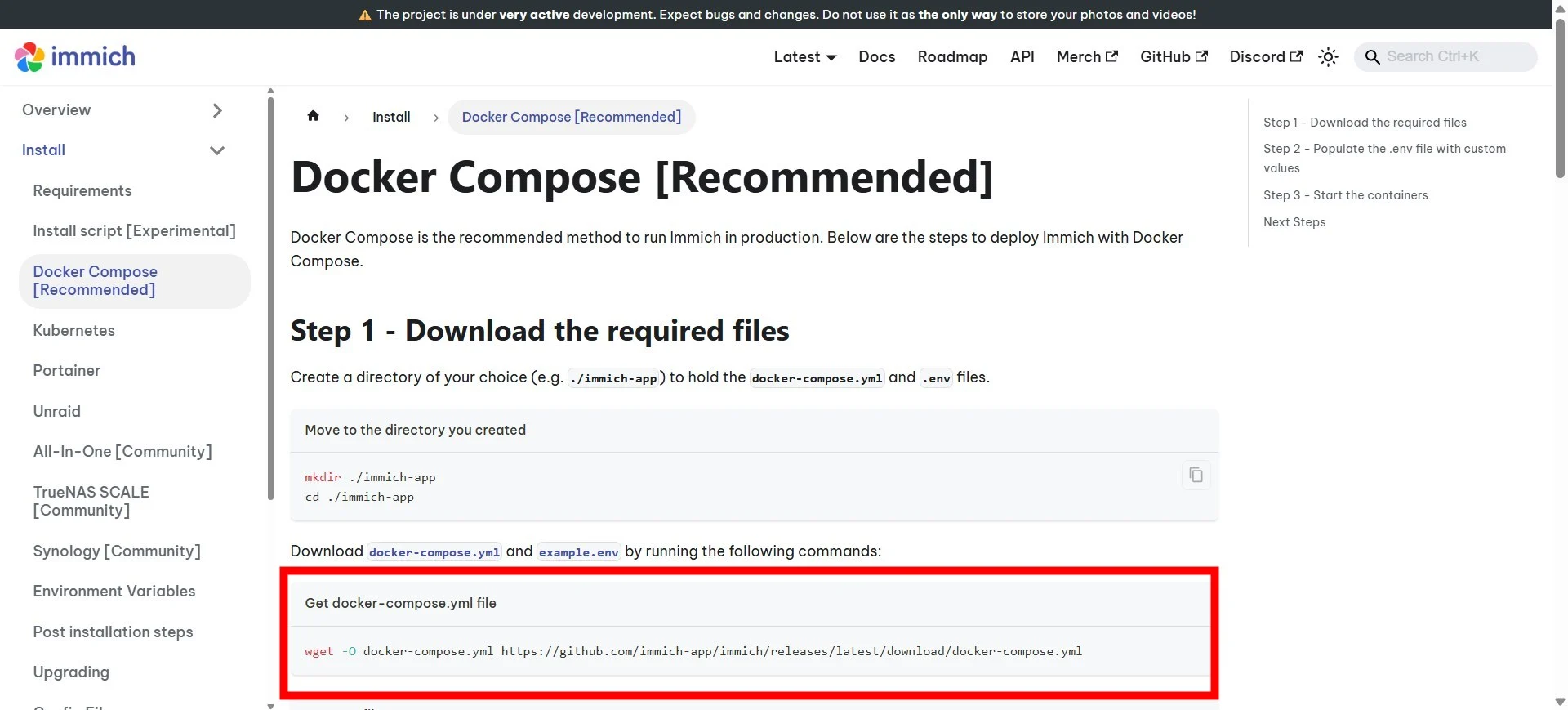
- 「 get .envファイル」コンテンツについても同じことを行います。そうすることで、Immichアプリフォルダー内に両方のファイルが表示されます。
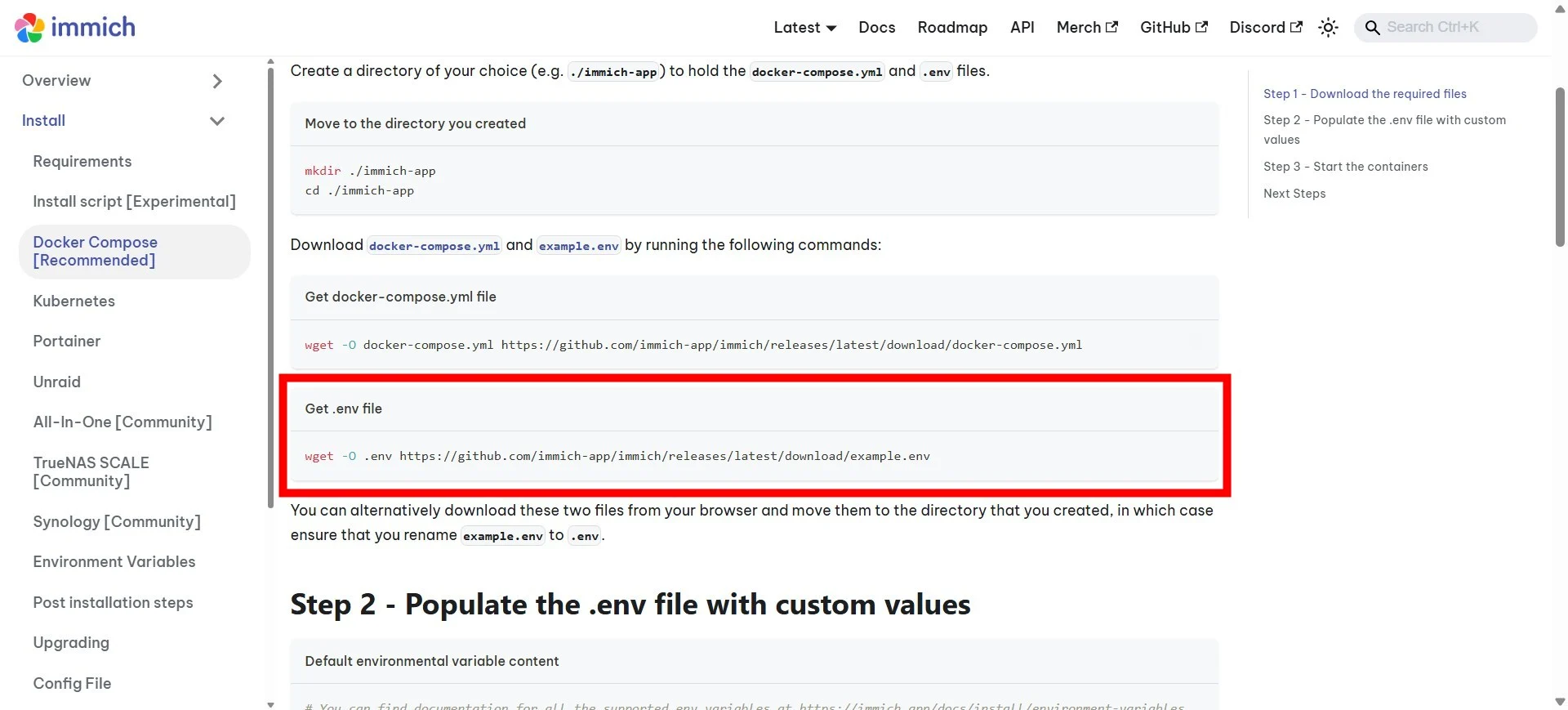
- ENVファイルを開くと、パスコードとメディアが保存される場所が表示されます。
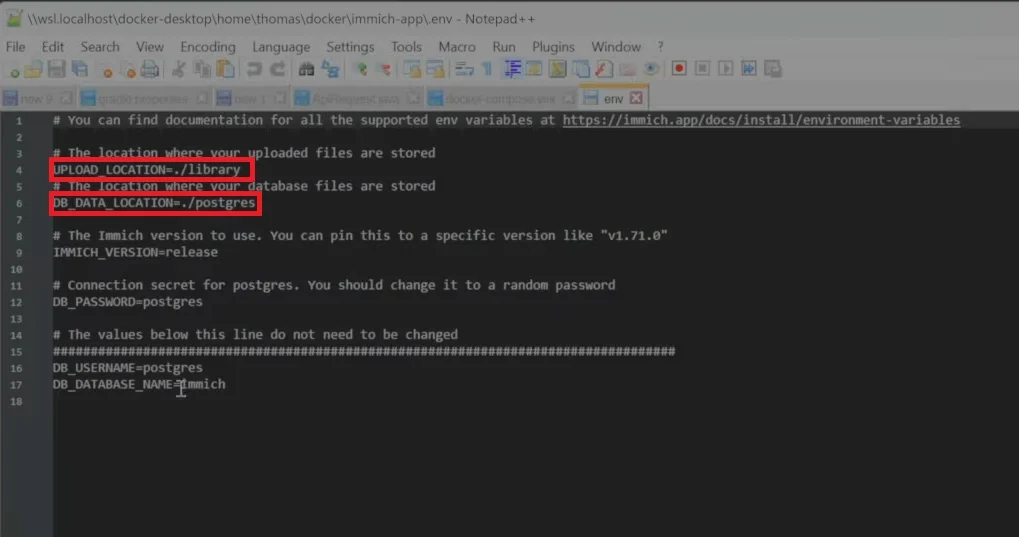
- Dockerフォルダーに戻り、 Immich Appフォルダーを開きます - > 2つの新しいフォルダを作成します- >それらに名前を付けて、表示されているパスコードの名前に名前を付けます。
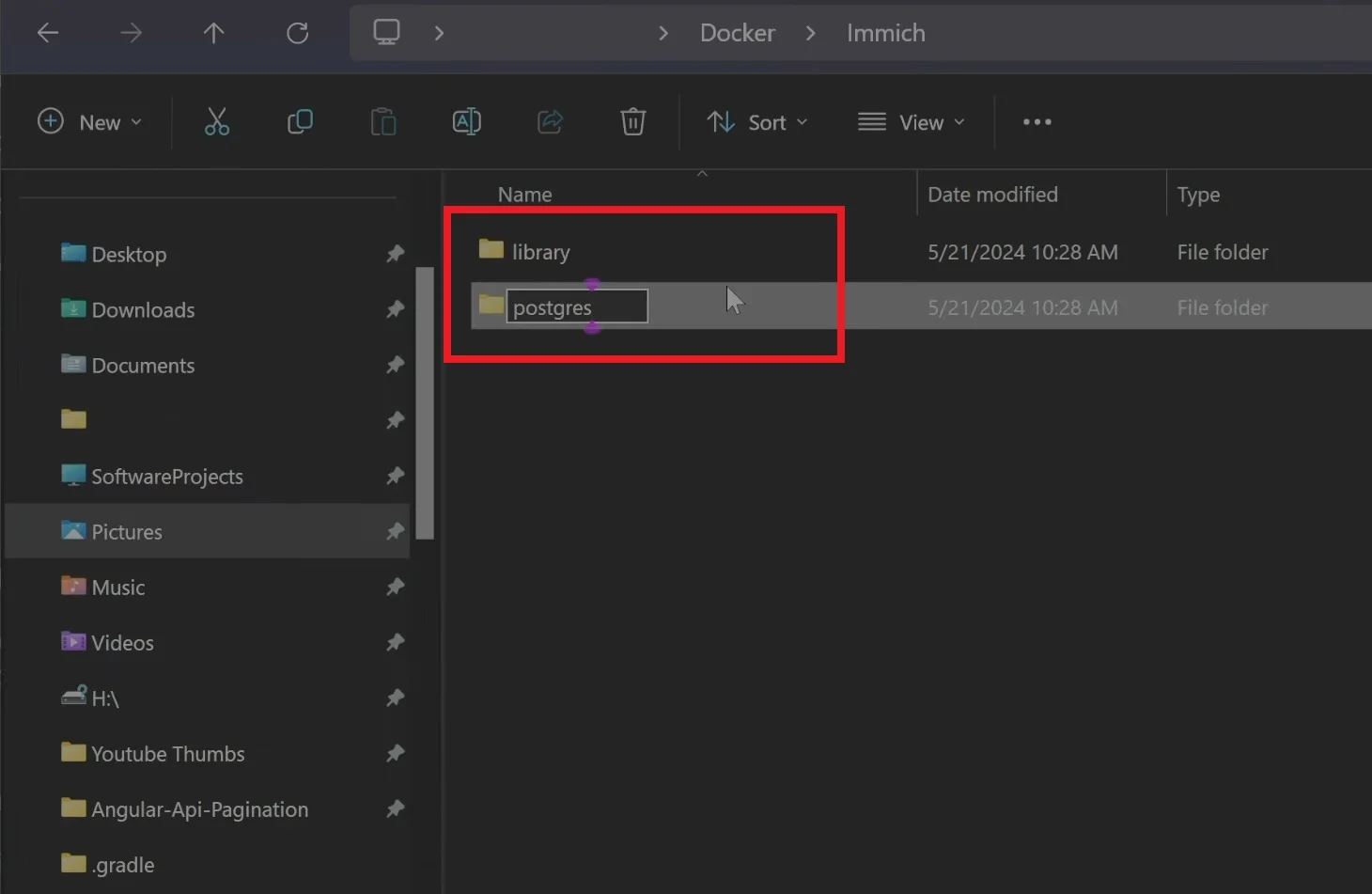
- 作成したライブラリフォルダーのパスをコピーして、ターミナルのライブラリの場所に貼り付けます。他のフォルダーでも同じことをします。必ず削除してください。
- 端子を保存します。
- Windows PowerShellに戻り、
docker compose up -d、 Enterを押します。これにより、コンテナのすべての最新バージョンがダウンロードされます。 - Dockerのデスクトップに移動すると、稼働しているすべてのImmichコンテナのリストが表示されます。
- ブラウザを開き、お気に入りのブラウザのアドレスバーに
http://localhost:2283を入力します。 - あなたはImmichのホームページに着陸します。開始ボタンを押します。
- 画面上の手順に従って、メールアドレス、パスワード、名前などの詳細を入力して、プライマリユーザーアカウントを作成します。次に、サインアップボタンを押します。
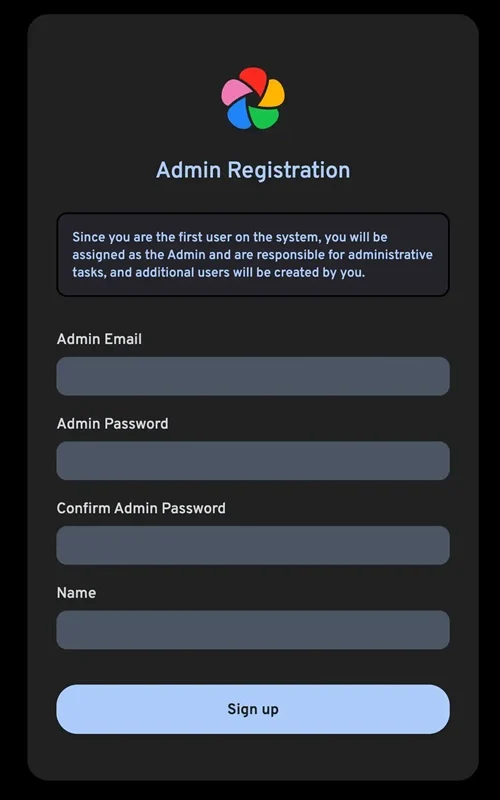
- 次に、同じ資格情報でログインする必要があります。
- ログインに正常にログインした後、アプリのテーマを変更するように求められます。
- それでおしまい!これで、画像をアップロードして保存するように設定されています。
これで、AndroidまたはiOSデバイスにモバイルアプリをダウンロードして、ストレージの限界に従って、自己ホストクラウドストレージに任意の数の画像、ビデオ、またはアルバム全体をバックアップできるようになりました。ただし、Immichは継続的な開発中であるため、非常に重要なものを保存したい場合は、単一のストレージオプションにあまり依存しないことが重要です。複数の場所に保存されているデータの2〜3コピーがあることを確認してください。
結論
Immichは、特にセットアップしたい場合は、少し圧倒的に見えるかもしれません。ただし、セットアップした後、クラウドストレージサービスを購入するためにポケットから滑り落ちる余分なドルを節約できることを嬉しく思います。 Immichを使用して、Googleフォトから写真をインポートできます。また、インターネットから直接信頼できる人と写真を共有したい場合は、ImmichframeとImmichkiosk(画像のスライドショーを実行できる)を利用できます。 Immichは、約6,000枚以上の写真をアップロードした後でも、反応が良かったです。それを試してみて、Immichのセットアップ中に問題が発生した場合は、以下のコメントでお知らせください。
