Immich: Kendi kendine barındırılan fotoğraf depolama için en iyi Google Fotoğraflar alternatifi
Yayınlanan: 2025-05-20Akıllı telefonlar artık sadece iletişim ve mesajlaşma cihazları değil. Kameralar o kadar çok gelişti ki, her modern akıllı telefonun ana vurguları haline geldi. Sonuç olarak, tuvalette bile bizimle her yere giden kullanışlı bir cihazımız olduğu için birçok fotoğraf ve video çekiyoruz. Ancak, akıllı telefonlar sınırlı kapasiteye sahiptir ve oldukça hızlı bir şekilde depolama alanı tükenebilir. Resimlerimi saklamak için Apple iCloud, Google Fotoğraflar vb. Gibi bir dizi bulut depolama seçeneği kullansam da maalesef sınırlıdır. Para için daha fazla depolama alıyorsunuz, ki bu bir atık.
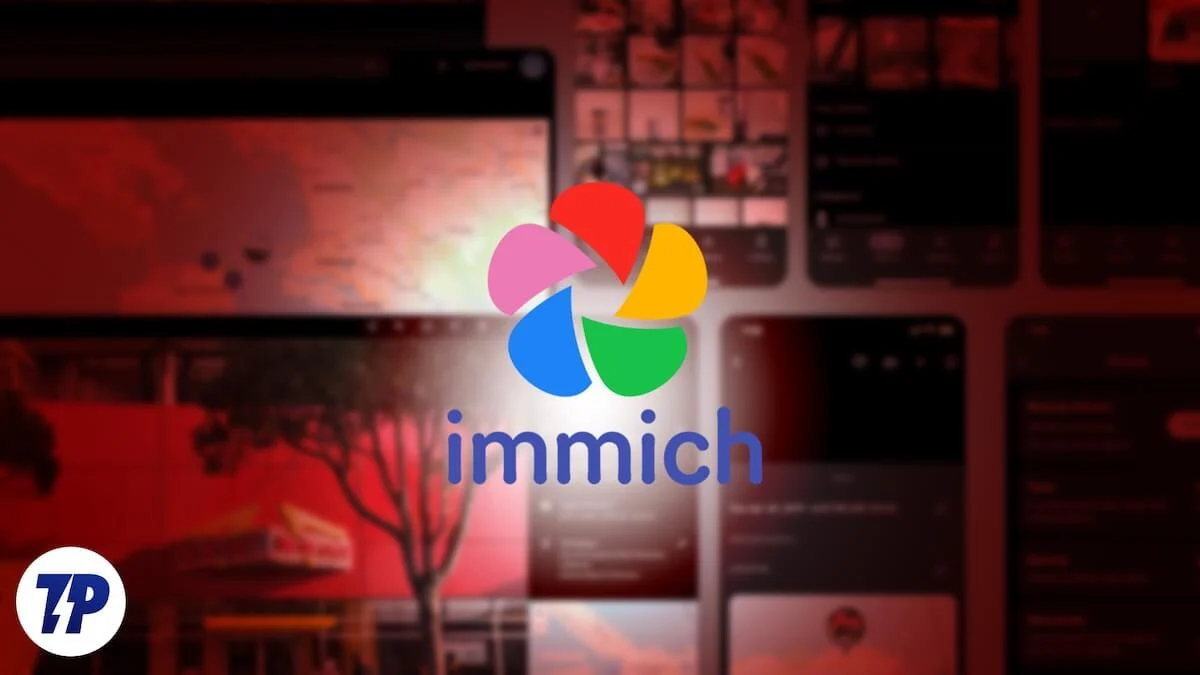
Sahip olduğunuz ekstra depolamayı kullanarak fotoğraf barındırma platformunuzu barındırmak şaşırtıcı olmaz mıydı? Araştırma yaparken, tüm bulut depolama platformlarına harika bir alternatif olan Immich'e rastladım. Ücretsiz depolama alanınızı kullanmanızı ve avantajlarla bir bulut depolama hizmetine dönüştürmenizi sağlar. Bu kılavuzda, en iyi Google fotoğrafları alternatifi olan Imchich'in ne olduğunu ve kendi kendine barındırılan fotoğraf depolamasını nasıl barındırabileceğinizi tartışacağız. Hadi içine atlayalım.
Imhich nedir ve özellikleri nelerdir?
İlginç bir şekilde, Immich bir elektrik mühendisi olan Alex ve daha da önemlisi bir baba tarafından geliştirildi (bu yüzden imkanımız var). Alex ve karısı, bir bulut depolama uygulaması için ödeme yapmadan bebek fotoğrafları ve videoları için güvenli depolama istedi. Alex bu meydan okumayı üstlendi ve biraz araştırma yaptı. Mevcut kendi kendine barındıran bulut depolama seçenekleri mevcut olsa da, medya görüntüleme için basit ve kolay yedeklemeler yerine galeri özelliklerine odaklandılar.
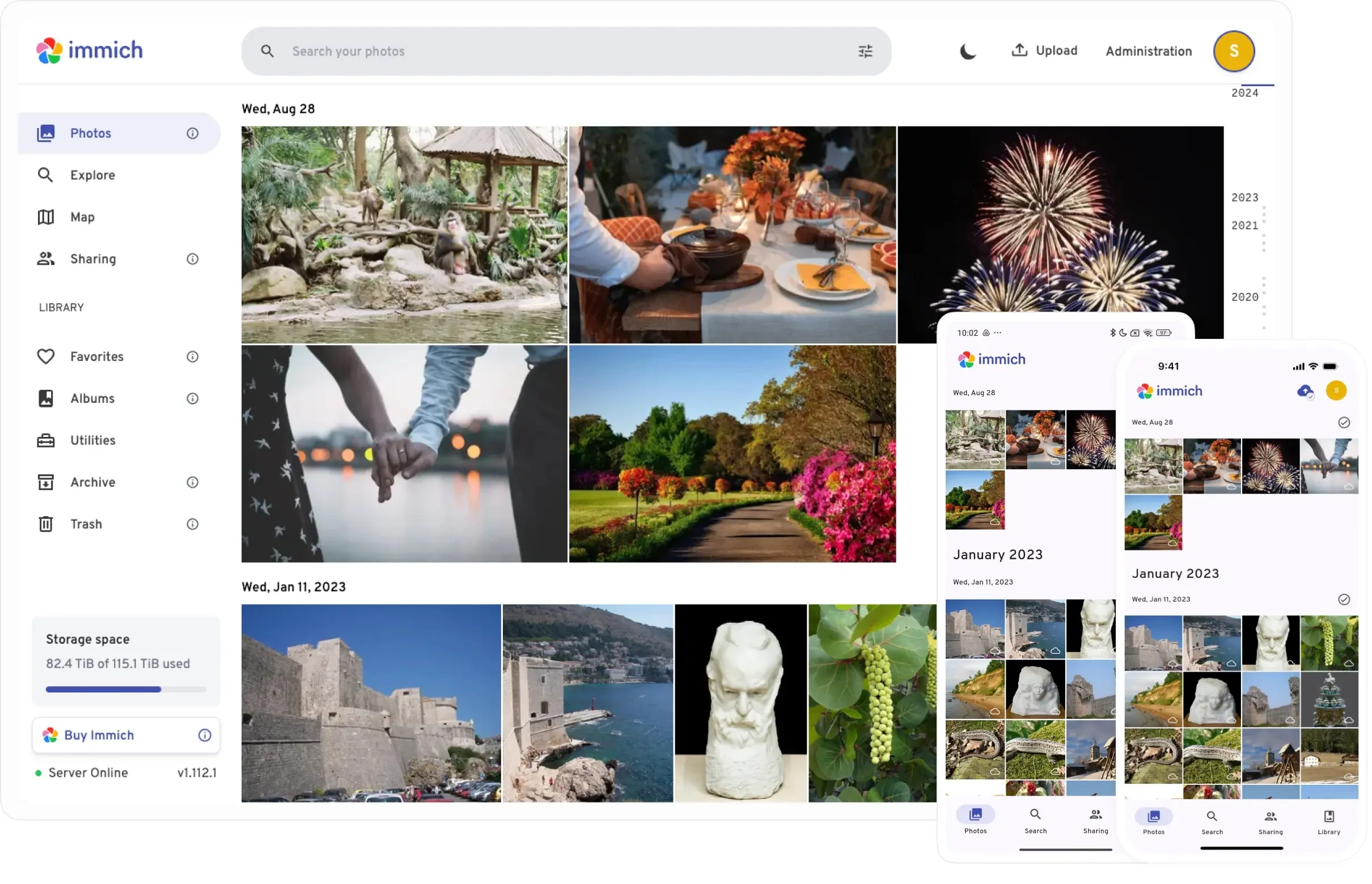
Daha sonra Immich adlı Google fotoğraflarına bir alternatif yarattı. Görüntü ve video barındırma için yerel depolamayı kullanan kullanıcı dostu, yüksek performanslı bir yedekleme aracıdır. Immich ayrıca gizliliğe odaklanır, çünkü verilerinizin hiçbiri bilinmeyen AI modellerini eğitmek için Google gibi devlerle paylaşılmaz.
İşte Imich hakkında seveceğiniz birkaç özellik:
- Immich bir Google fotoğrafları alternatifi olduğundan, kullanıcı arayüzünün Google fotoğraflarına çarpıcı bir şekilde benzer olduğunu göreceksiniz. Bu, tanınabilir ve kullanımı kolay olduğu anlamına gelir.
- Hem Android hem de iOS'ta otomatik güncellemeler alır.
- Immich barebone değil; Yüz tanıma ve AI ile çalışan arama gibi şık özellikler alır. İkincisi, görüntünün birkaç öğesini tanımlayarak herhangi bir görüntüyü bulmanıza yardımcı olur. Örneğin, kelimenin tam anlamıyla “park makbuzu” yazarak bir park makbuzu arayabilirsiniz.
- Görüntü ve videoları depolamak için cihazınızın dahili veya harici depolamasını veya NAS'ınızı kullanalım.
- Mac ve Windows için de mevcuttur.
- En iyi yanı, tamamen ücretsiz olarak mevcut olmasıdır.
Önkoşul
Immich'i kullanabilmeniz için sahip olmanız gereken birkaç şey var. Buraya giderek veya aşağıda belirtilen adımları izleyerek gereksinimlerin tam listesine erişebilirsiniz:
- Desteklenen Cihaz: Mac, Windows, Android veya iOS cihazı desteklenir. Windows veya Mac'te Immich'i kullanmak için Docker uygulamasını yüklemeniz gerektiğini unutmayın. Aşağıdan uygun sürümü alın:
- Pencere
- Mac
- Android
- iOS
- RAM : Minimum 4 GB, Önerilen 6 GB. 4 gb'lik bir bilgisayarda iyi çalışır (bir dizüstü bilgisayarda denedim)
- CPU : Minimum 2 çekirdek, önerilen 4 çekirdek.
- Depolama : Elinizde olduğu kadar.
Immich nasıl kurulur?
Bir Windows PC kullanıyoruz ve işletim sisteminin adımlarını açıklıyoruz. Immich'i kurmak ve kullanmak için her adımı dikkatlice takip edin.

- Docker'ın uygun sürümünü indirin. Yukarıdaki bağlantıyı kullanabilir veya Docker masaüstünü arayabilir ve programı indirebilirsiniz.
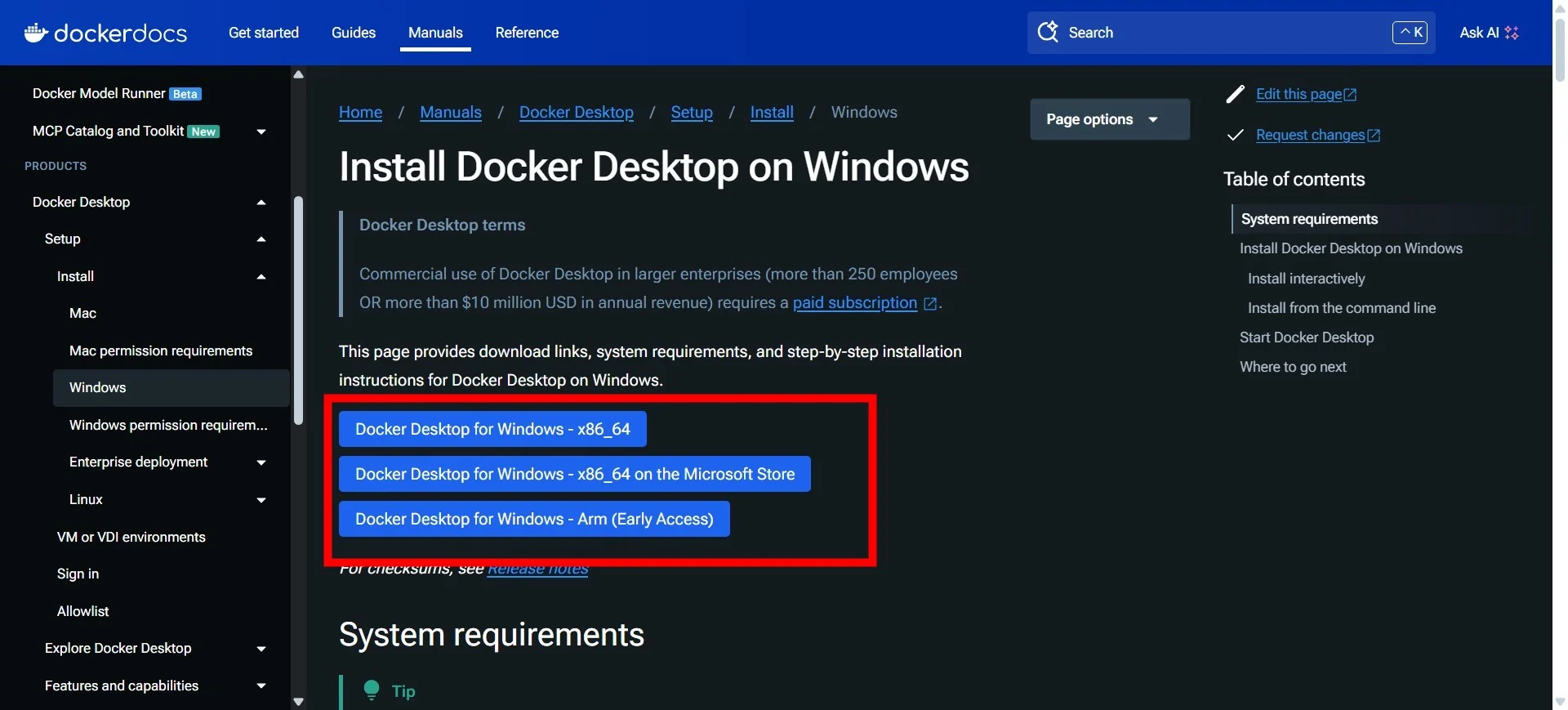
- İndirildikten sonra, programı Windows PC'nize açın ve yükleyin .
- Kurulum tamamlandıktan sonra bilgisayarınızı yeniden başlatın .
- Immich.app web sitesine gitmeniz gerekir .
- Bir dosya gezgini açın.
- Linux bölümünü sol bölmeden genişletin ve Docker-Desktop'a tıklayın.
- Sağ tarafta, ev dizini bulun ve açın.
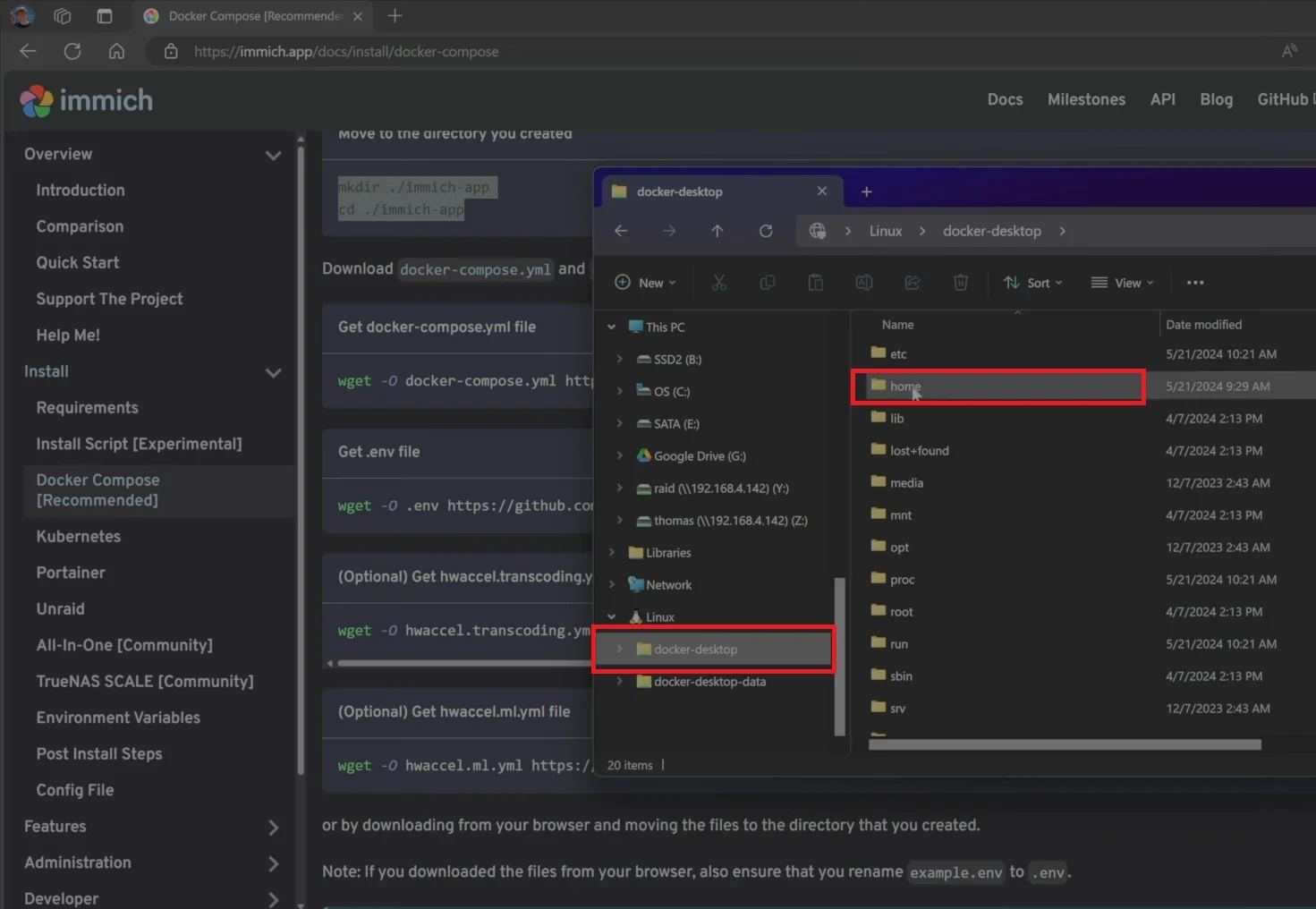
- Masaüstünüzün adındaki klasörü açın> Docker klasörünü açın .
- 4. Adımda belirtilen yere gidin ve içeriği “ Oluşturduğunuz dizine taşıma ” bölümünün altındaki kopyalayın .
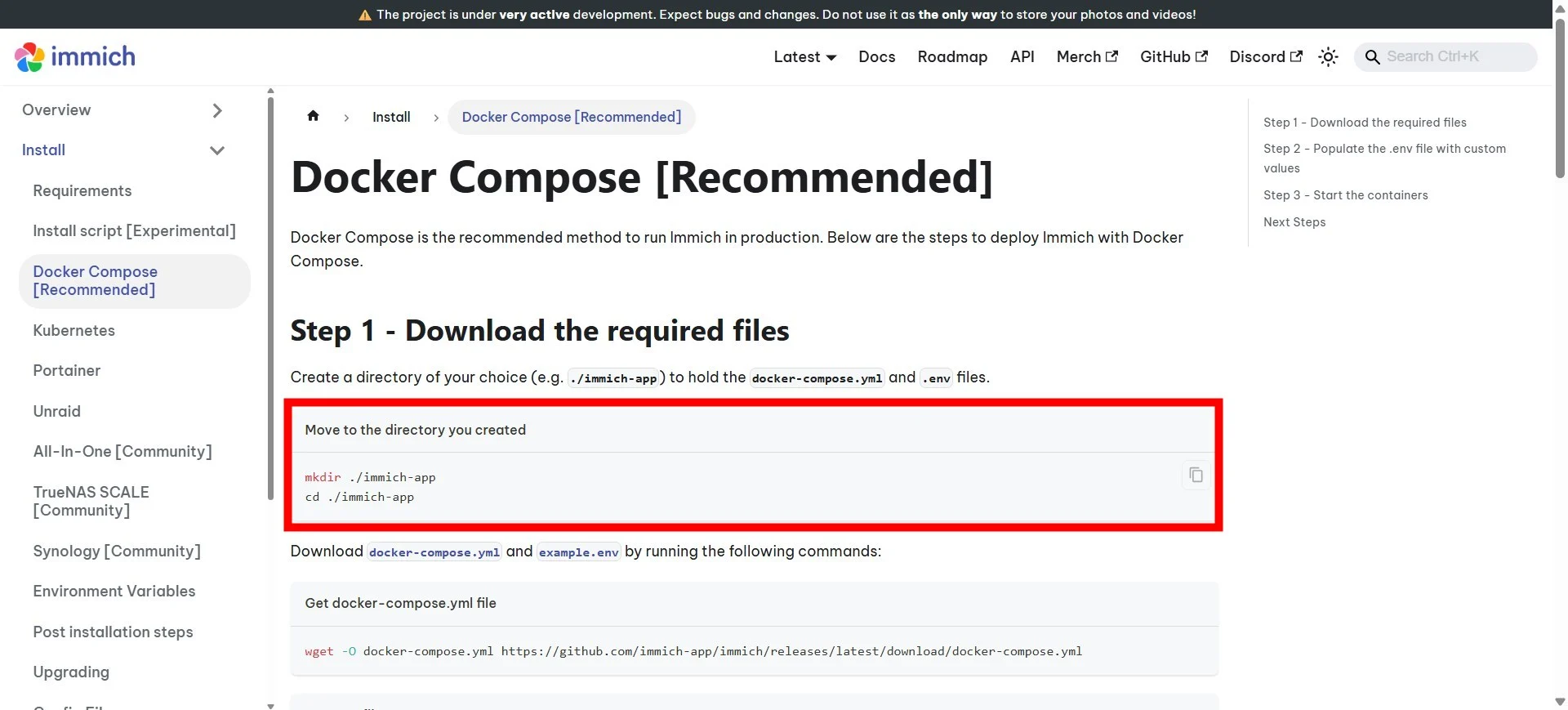
- Şimdi Docker klasörünün içinde, sağ tıklayın ve Bağlam menüsünden PowerShell Windows'u açın .
- Kopyaladığınız içeriği yapıştırın ve görünen uyarıları göz ardı edin. Docker klasörünün içinde Imhich bir uygulama dizinini oluşturacaktır.
- Ardından, Adım 4'te belirtilen yere geri dönmeniz, içeriği “ Docker-Compose.yml Dosyası Get ” bölümünden kopyalamanız ve açık terminale yapıştırmanız gerekir.
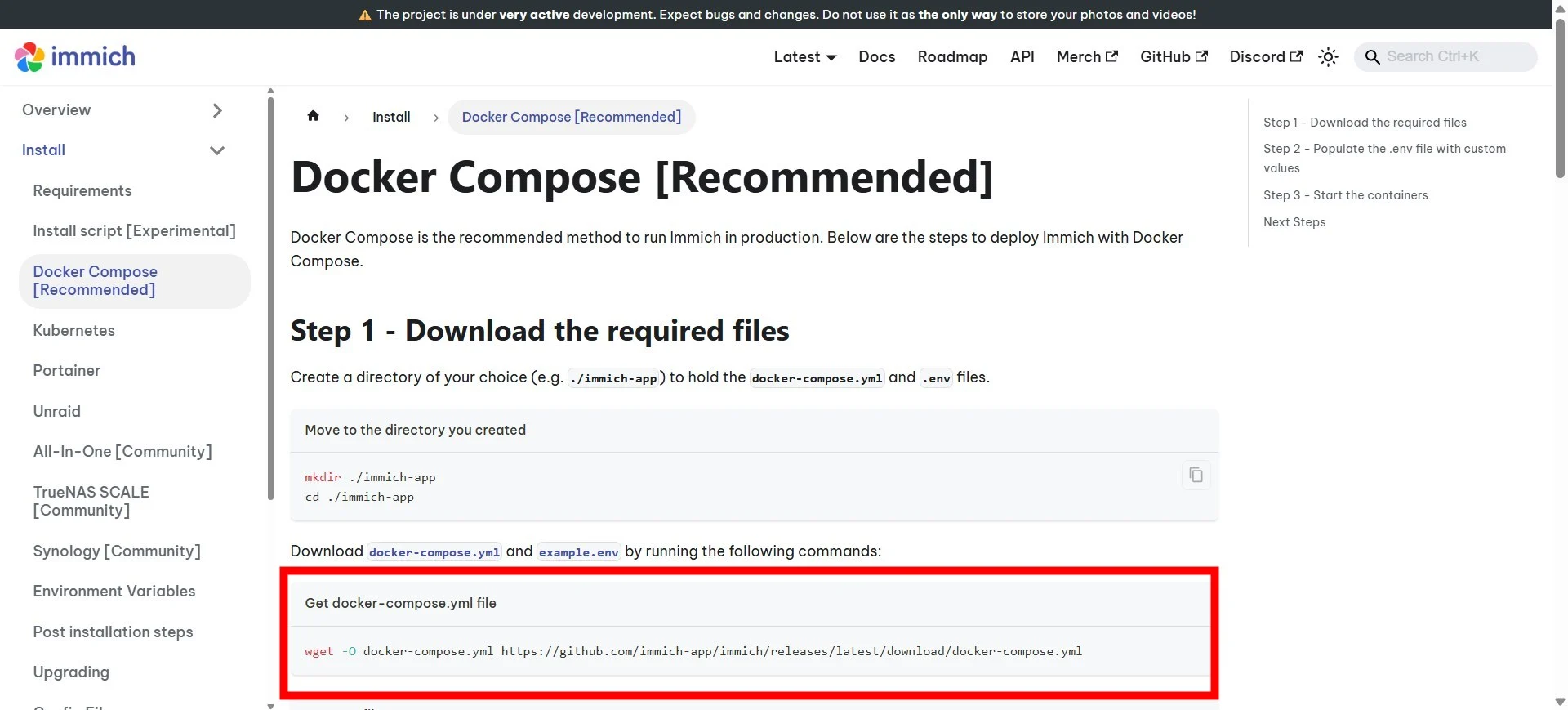
- " Get .env dosyası " içeriği için de aynısını yapın. Bunu başarıyla yapmak, Immich uygulama klasörünün içindeki her iki dosyayı da gösterecektir.
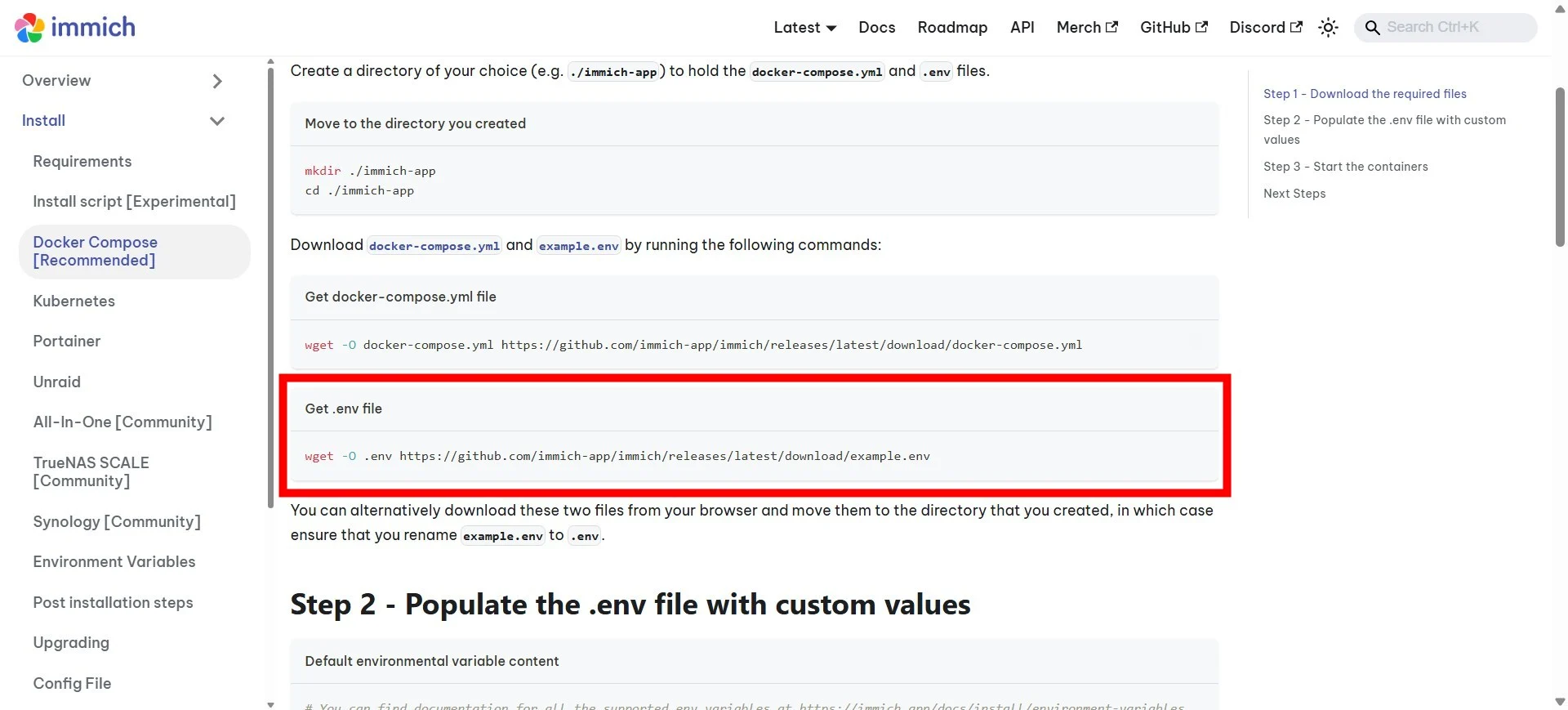
- ENV dosyasını açmak size şifreyi ve ortamınızın nereye kaydedileceğini gösterecektir.
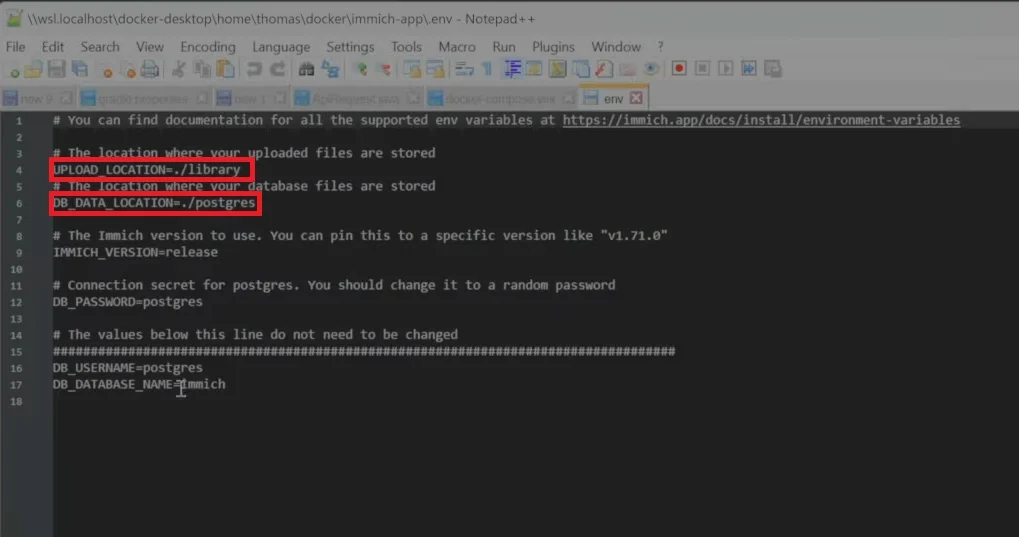
- Docker klasörüne geri dönün, Immich Uygulama Klasörünü açın -> İki yeni klasör oluşturun -> Kütüphaneyi ve gösterilen şifrenin adını adlandırın.
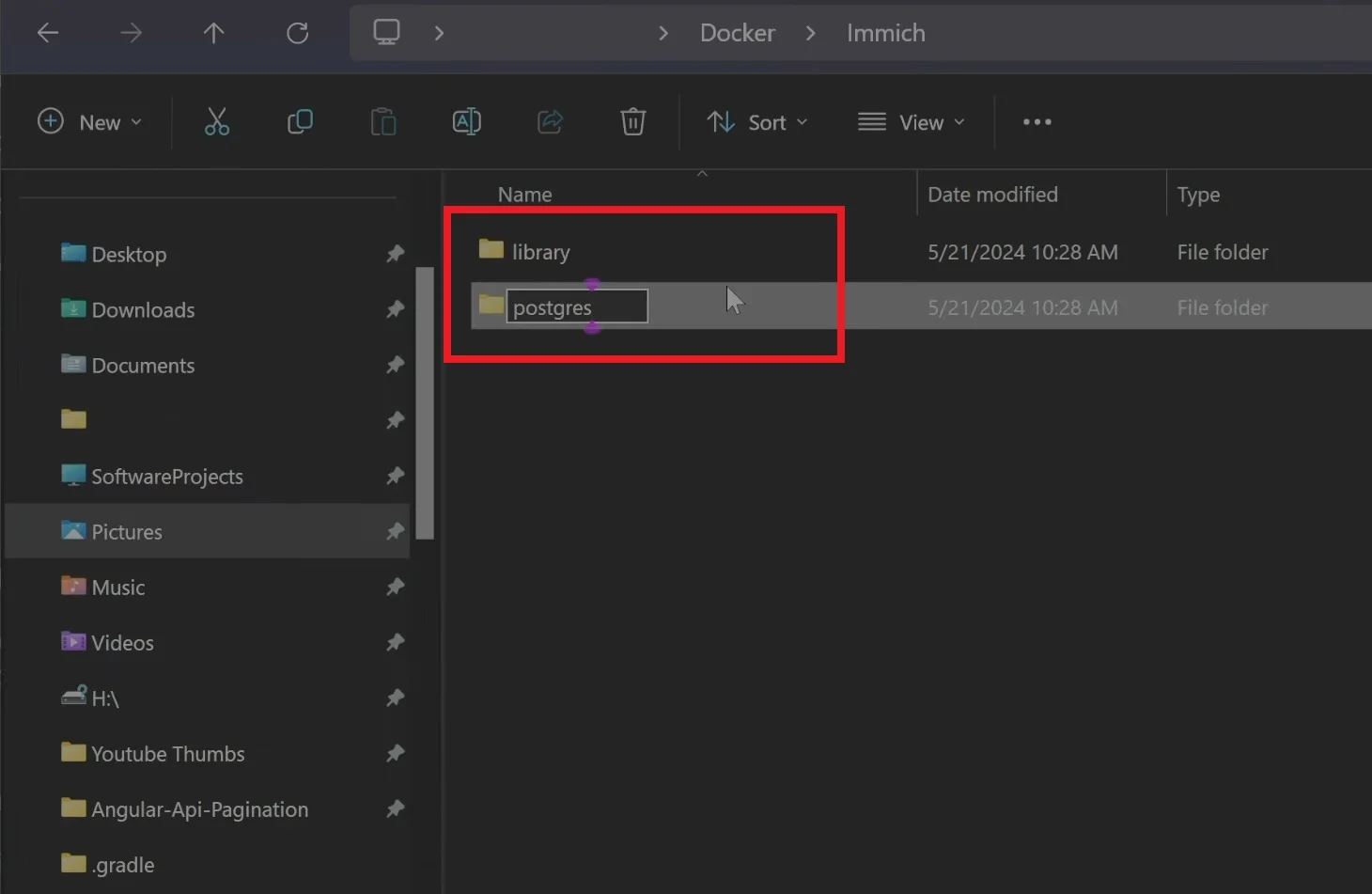
- Oluşturduğunuz kütüphane klasörünün yolunu kopyalayın ve Kütüphane'nin terminaldeki yerine yapıştırın . Diğer klasör için de aynısını yapın. Kaldırdığınızdan emin olun “ .
- Terminali kaydedin .
- Windows PowerShell'e geri dönün ve
docker compose up -dve Enter'a basın. Bu, kapların en son sürümlerini indirecektir. - Docker masaüstüne gidin ve çalışan tüm muazzam kapların bir listesini göreceksiniz.
- Bir tarayıcı açın ve favori tarayıcınızın adres çubuğuna
http://localhost:2283yazın. - Damlı ana sayfaya ineceksiniz. Başlatma düğmesine basın.
- Ekrandaki adımları izleyin ve birincil kullanıcı hesabı oluşturmak için e-posta adresiniz, şifreniz ve adınız gibi ayrıntıları doldurun. Ardından Kayıt düğmesine basın.
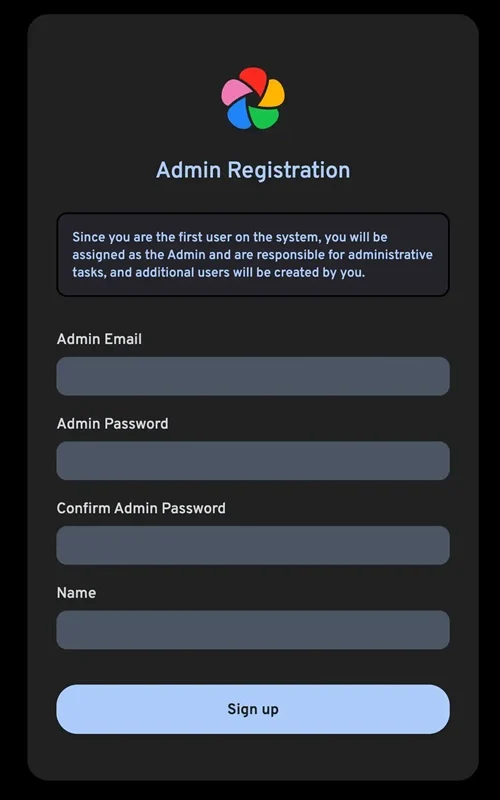
- O zaman aynı kimlik bilgileriyle giriş yapmanız gerekir.
- Başarılı bir şekilde oturum açtıktan sonra, uygulamanın temasını değiştirmeniz istenecektir.
- İşte bu! Artık resimlerinizi yükleyip kaydetmek için hepiniz hazırsınız.
Artık mobil uygulamayı Android veya iOS cihazınızdan indirebilir ve depolamanızın sınırına göre kendi kendine barındıran bulut depolama alanınıza herhangi bir sayıda resim, video veya tüm albüm yedekleyebilirsiniz. Bununla birlikte, Immich sürekli gelişim altında olduğundan, çok önemli bir şey depolamak istiyorsanız, tek bir depolama seçeneğine çok fazla güvenmemeniz önemlidir. Birden çok konumda kaydedilen verilerinizin iki ila üç kopyasına sahip olduğunuzdan emin olun.
Çözüm
Immich, özellikle ayarlamak istediğinizde biraz ezici görünebilir. Ancak, ayarladıktan sonra, bulut depolama hizmetleri satın almak için ceplerinizden kayarak bu ekstra dolar tasarruf edebileceğiniz için memnun olacaksınız. Google fotoğraflarınızdan fotoğraf içe aktarmak için Immich Go'yu kullanabilirsiniz. Ayrıca, doğrudan internetten güvendiğiniz herhangi biriyle fotoğraf paylaşmak istiyorsanız, ImichFrame ve Imichkiosk'tan (görüntülerin bir slayt gösterisini çalıştırmanıza izin verir) kullanabilirsiniz. Immich, yaklaşık 6.000'den fazla fotoğraf yükledikten sonra bile duyarlı olmuştur. Deneyin ve Imchich'i kurarken herhangi bir sorunla karşılaşırsanız aşağıdaki yorumlarda bize bildirin.
