Immich: la migliore alternativa di Google Foto per la memoria fotografica autosuocata
Pubblicato: 2025-05-20Gli smartphone non sono più semplicemente dispositivi di comunicazione e messaggi di testo. Le telecamere si sono evolute così tanto che sono diventate il momento principale di ogni smartphone moderno. Di conseguenza, scattiamo molte foto e video, poiché abbiamo un dispositivo utile che va ovunque con noi, anche nel gabinetto. Tuttavia, gli smartphone hanno una capacità limitata e possono esaurire abbastanza rapidamente. Mentre ho usato una gamma di opzioni di archiviazione cloud, come Apple iCloud, Google Photos, ecc., Sfortunatamente anche sono limitate. Ottieni più spazio per soldi, il che è uno spreco.
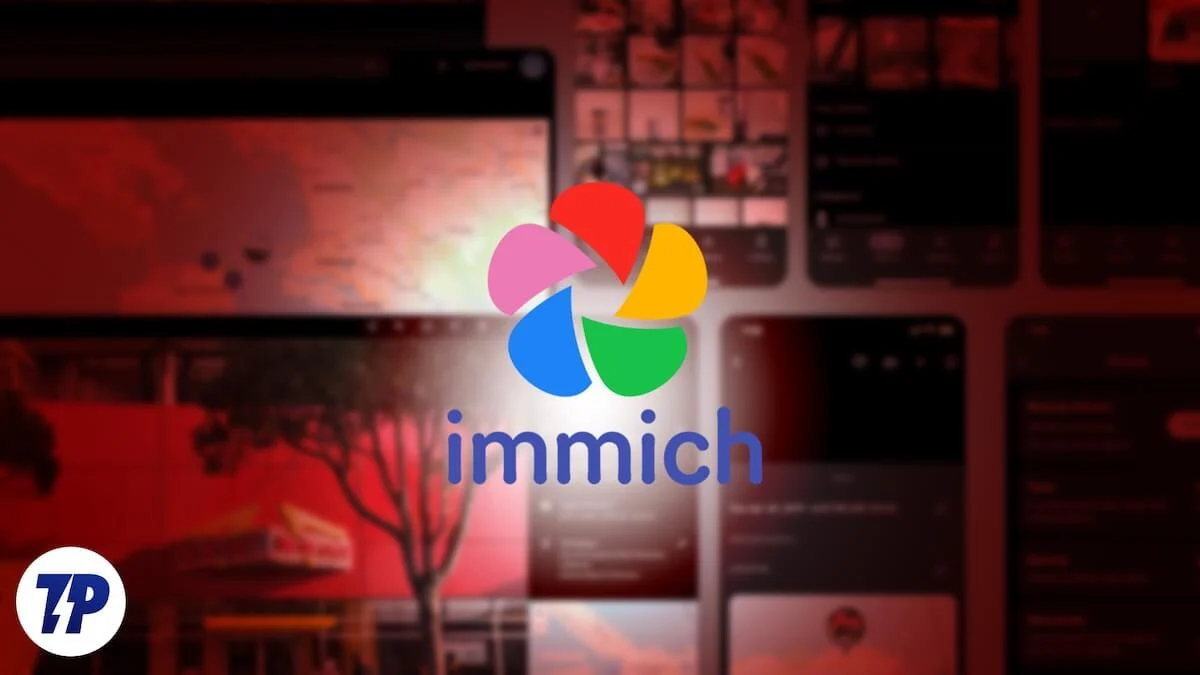
Non sarebbe sorprendente ospitare la tua piattaforma di hosting fotografiche utilizzando lo spazio di archiviazione extra che hai? Durante la ricerca, mi sono imbattuto su Immich , un'ottima alternativa a tutte le piattaforme di archiviazione cloud. Ti consente di utilizzare l'archiviazione gratuita e convertirlo in un servizio di archiviazione cloud con vantaggi. In questa guida, discuteremo di cosa sia Immich, che è la migliore alternativa di Google Foto e come puoi ospitare la memoria fotografica autosufficiente. Saltiamo proprio dentro.
Cos'è Immich e quali sono le sue caratteristiche?
È interessante notare che Immich è stato sviluppato da Alex, un ingegnere elettrico e, soprattutto, un padre (motivo per cui abbiamo Immich). Alex e sua moglie volevano un deposito sicuro per le loro foto e video per bambini senza pagare un'app di archiviazione cloud. Alex ha affrontato questa sfida e ha fatto qualche ricerca. Mentre erano disponibili opzioni di archiviazione cloud auto-hosting esistenti, si sono concentrate sulle funzionalità della galleria piuttosto che su backup semplici e facili per la visualizzazione dei media.
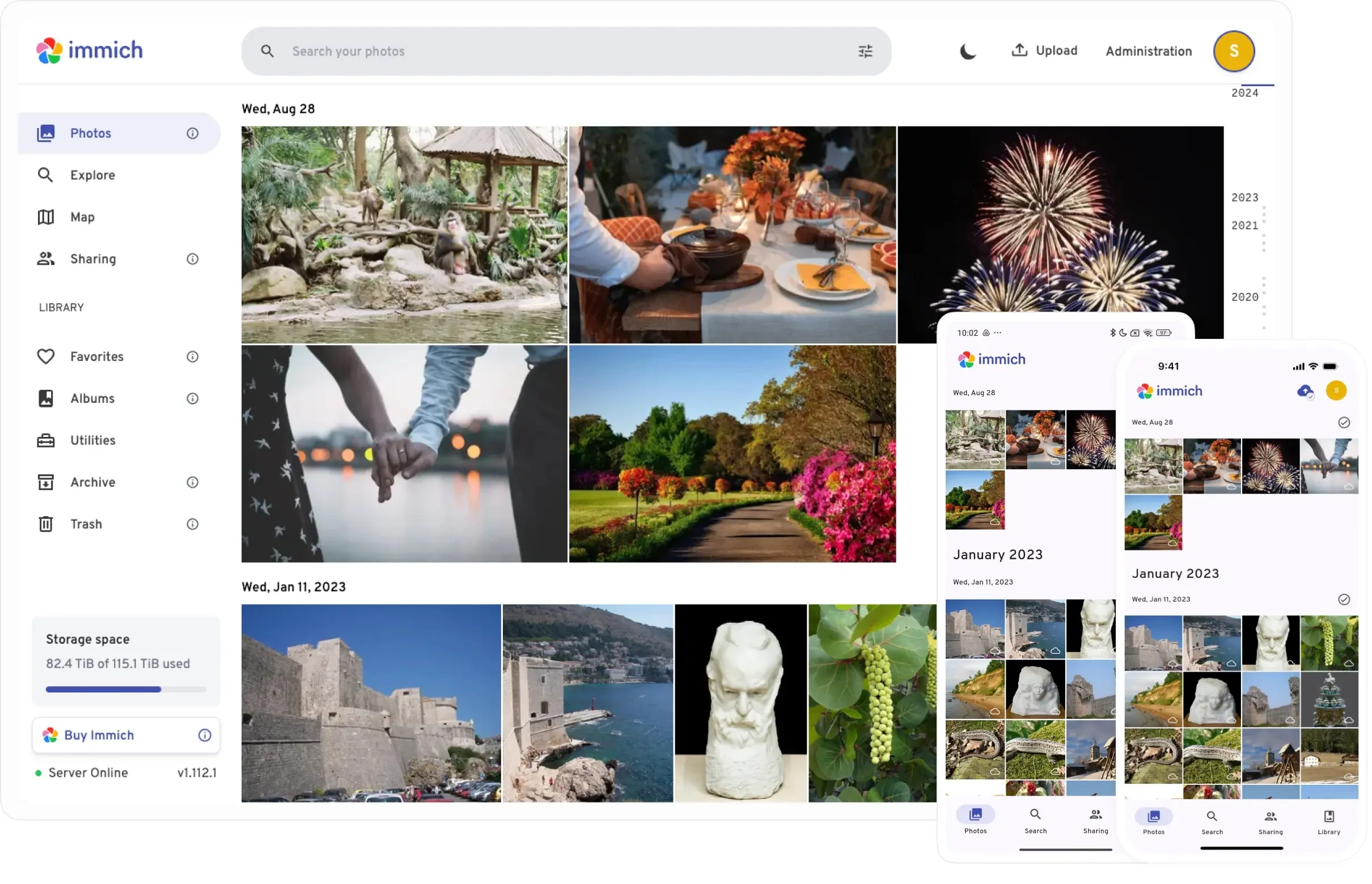
Ha quindi creato un'alternativa alle foto di Google chiamate Immich. È uno strumento di backup intuitivo e ad alte prestazioni che utilizza l'archiviazione locale per l'hosting di immagini e video. Immich si concentra anche sulla privacy, poiché nessuno dei tuoi dati è condiviso con giganti come Google per addestrare i loro modelli AI sconosciuti.
Ecco alcune caratteristiche che ti piacerà di Immich:
- Poiché Immich è un'alternativa di Google Foto, troverai l'interfaccia utente sorprendentemente simile a Google Foto. Ciò significa che è riconoscibile e facile da usare.
- Riceve aggiornamenti automatici su Android e iOS.
- Immich non è barebone; Ottiene caratteristiche eleganti come il riconoscimento facciale e la ricerca basata sull'intelligenza artificiale . Quest'ultimo ti aiuta a individuare qualsiasi immagine semplicemente descrivendo alcuni elementi dell'immagine. Ad esempio, puoi cercare una ricevuta di parcheggio digitando letteralmente "ricevuta di parcheggio".
- Usiamo l'archiviazione interna o esterna del tuo dispositivo o anche il tuo NAS per archiviare immagini e video.
- È disponibile anche per Mac e Windows .
- La parte migliore è che è completamente disponibile gratuitamente .
Prerequisiti
Ci sono alcune cose che dovresti avere prima di poter usare Immich. È possibile accedere all'elenco completo dei requisiti andando qui o semplicemente seguendo i passaggi indicati di seguito:
- Dispositivo supportato: è supportato MAC, Windows, Android o IOS. Si noti che per utilizzare Immich su Windows o Mac, è necessario installare l'app Docker. Ottieni la versione appropriata dal basso:
- Finestre
- Mac
- Android
- iOS
- RAM : minimo 4 GB, consigliato 6 GB. Funziona bene su un PC da 4 GB (l'ho provato su un laptop)
- CPU : minimo 2 core, 4 core consigliati.
- Archiviazione : per quanto hai a tua disposizione.
Come installare immich?
Stiamo utilizzando un PC Windows e spiegando i passaggi per il sistema operativo. Seguire attentamente ogni passaggio per impostare e utilizzare Immich.

- Scarica la versione appropriata di Docker . È possibile utilizzare il link sopra o semplicemente cercare Docker Desktop e scaricare il programma.
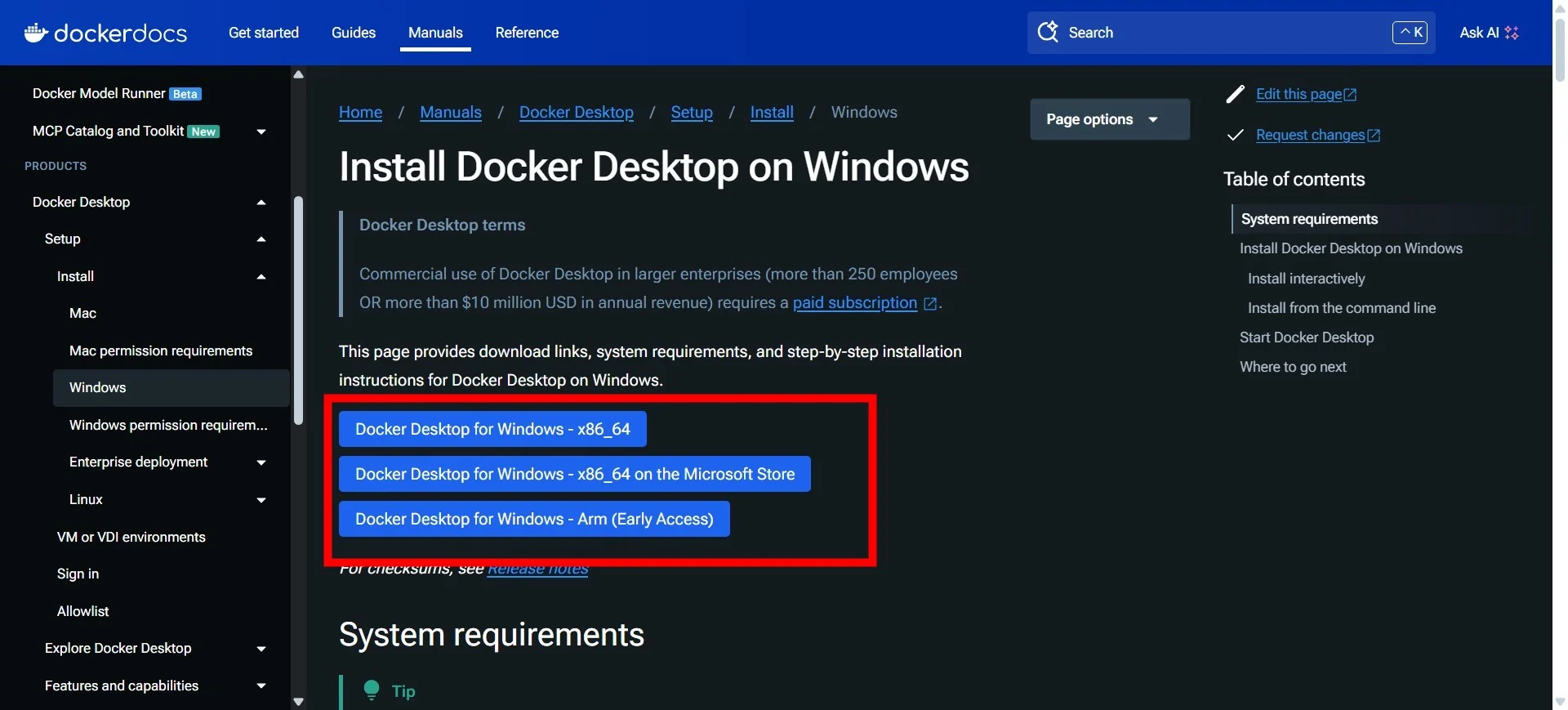
- Una volta scaricato, apri il programma sul tuo PC Windows e installalo .
- Riavvia il PC una volta completata l'installazione.
- Devi andare al sito Web immich.app > Inizia > Installa > Docker Compose [consigliato] , qui vedrai tutte le cose importanti che devi creare.
- Apri un File Explorer .
- Espandi la sezione Linux dal riquadro sinistro e fai clic su Docker-Desktop .
- Sul lato destro, individua la home directory e aprila.
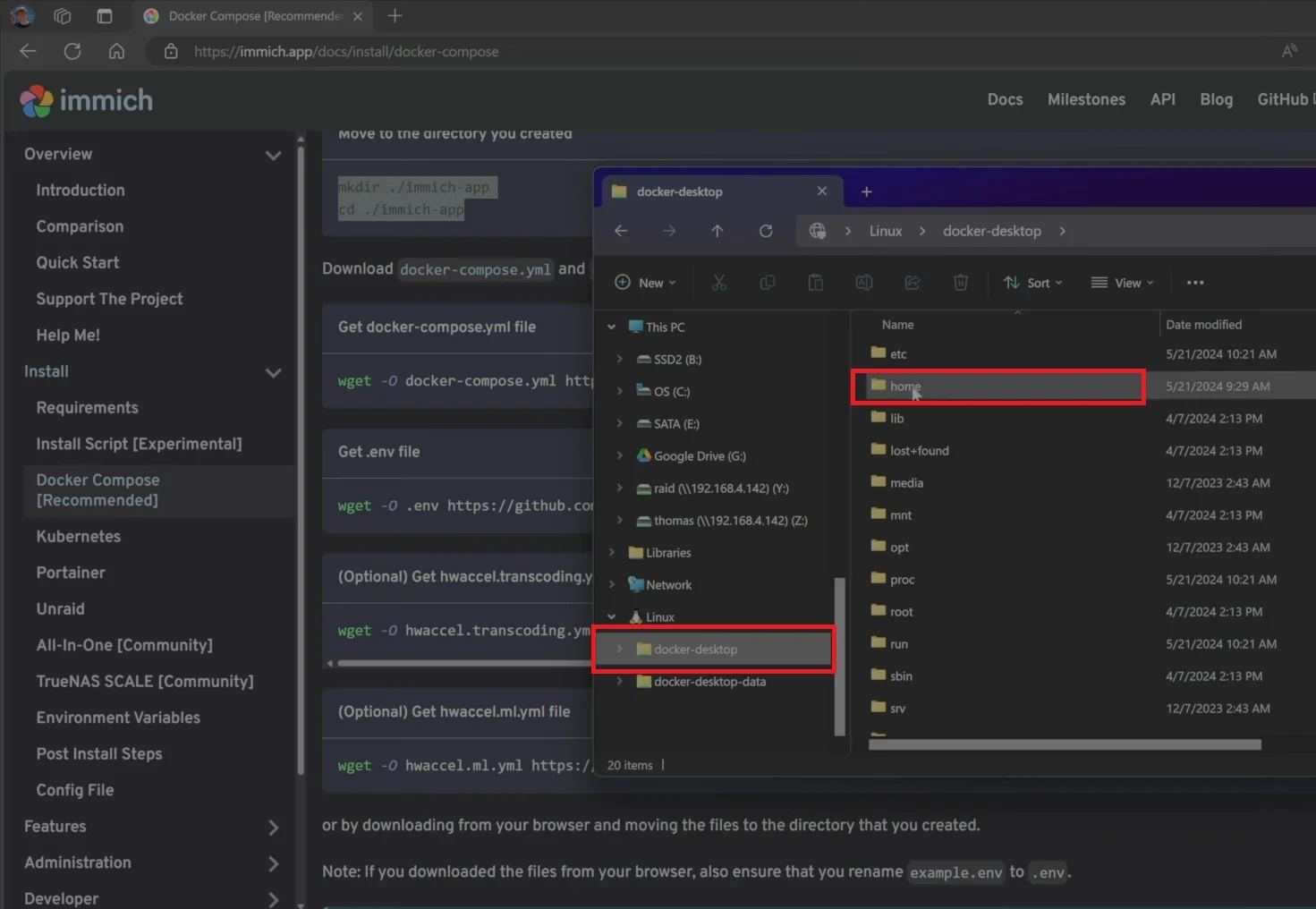
- Apri la cartella nel nome del desktop > Apri la cartella Docker .
- Vai alla posizione menzionata nel passaggio 4 e copia il contenuto nella sezione " Sposta nella directory creata ".
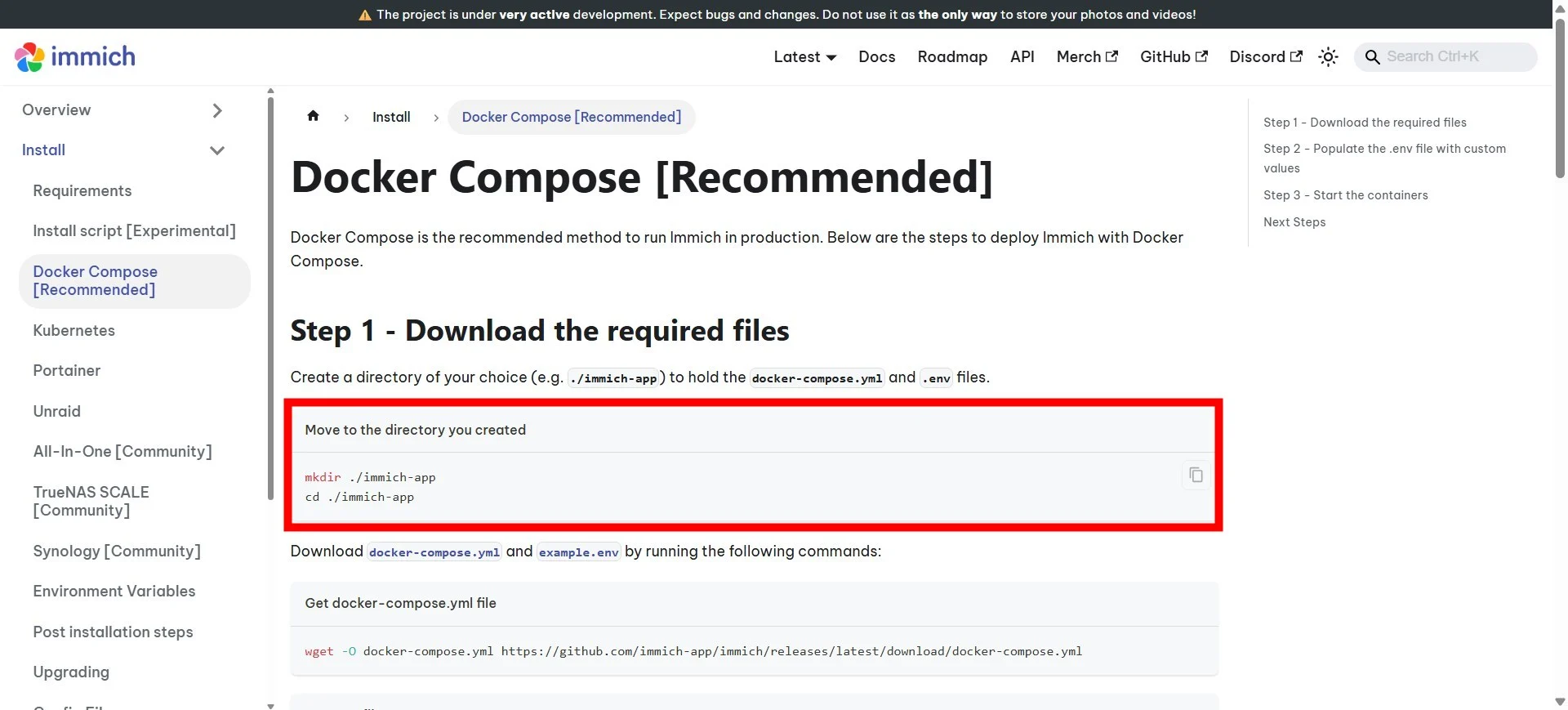
- Ora all'interno della cartella Docker, fai clic con il pulsante destro del mouse e seleziona Apri PowerShell Windows qui dal menu di contesto.
- Incolla il contenuto che hai copiato e ignorato eventuali avvertimenti che appaiono. Creerà una directory di app immich all'interno della cartella Docker.
- Quindi è necessario tornare alla posizione menzionata nel passaggio 4 , copiare il contenuto dalla sezione " Ottieni file Dock-compose.yml " e incollarlo nel terminale aperto.
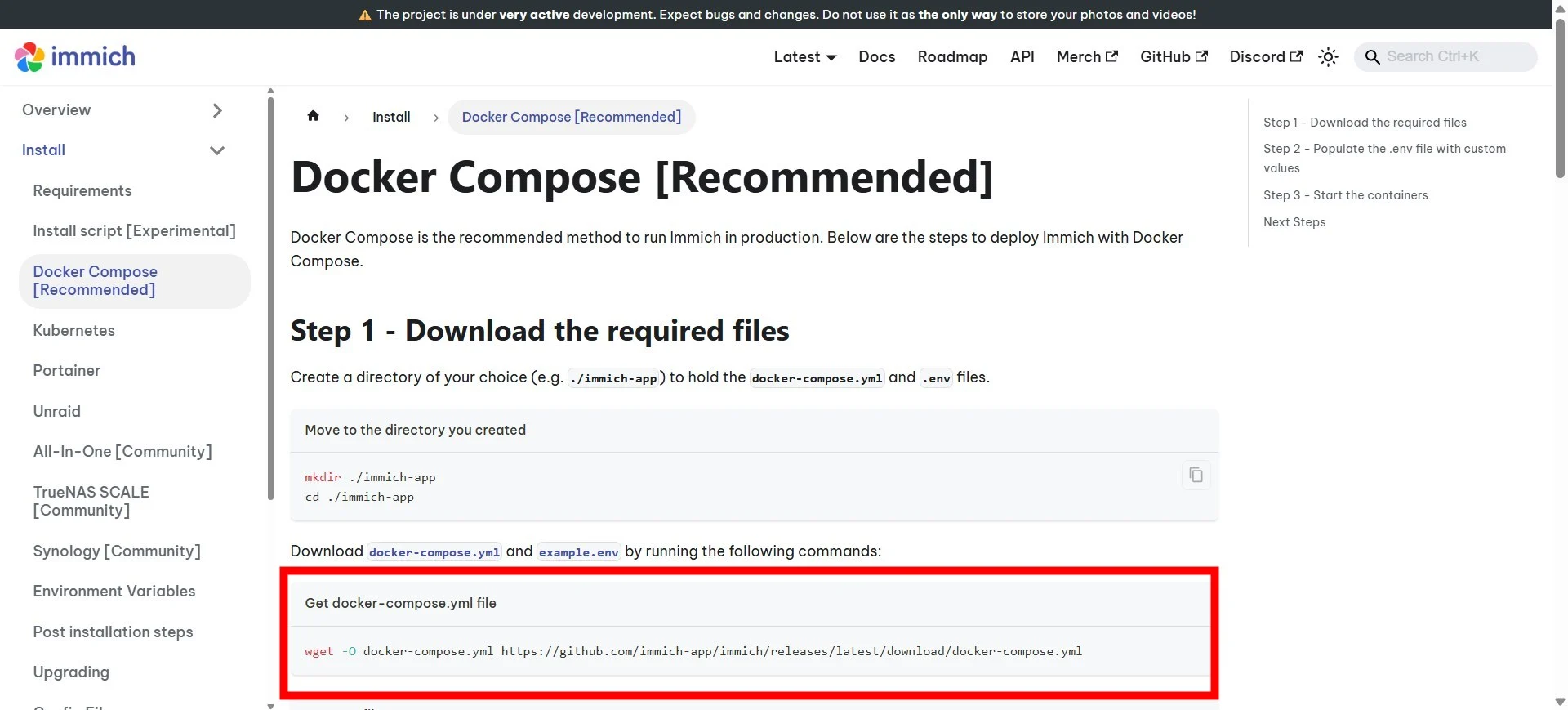
- Fai lo stesso per il contenuto " Ottieni file .env ". Lo facciamo con successo mostrerà entrambi i file all'interno della cartella dell'app Immich.
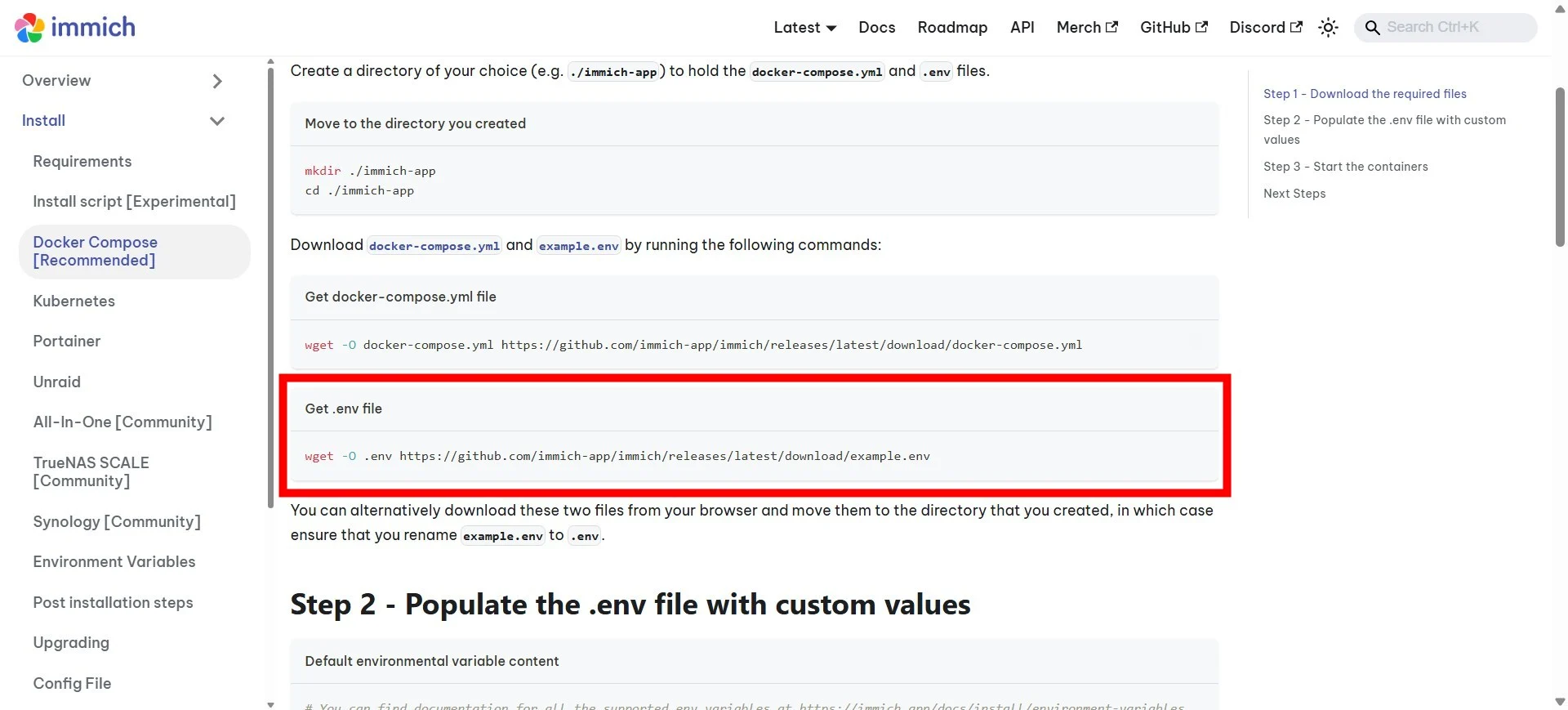
- L'apertura del file Env ti mostrerà il passcode e dove verranno salvati i media .
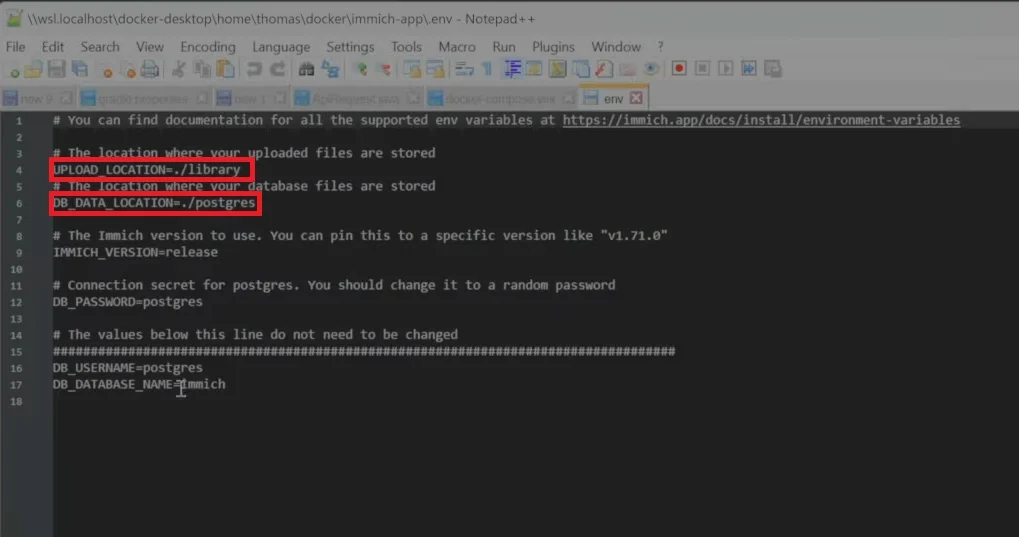
- Torna alla cartella Docker , apri la cartella dell'app Immich -> Crea due nuove cartelle -> Nomina la libreria e il nome del passcode che viene mostrato.
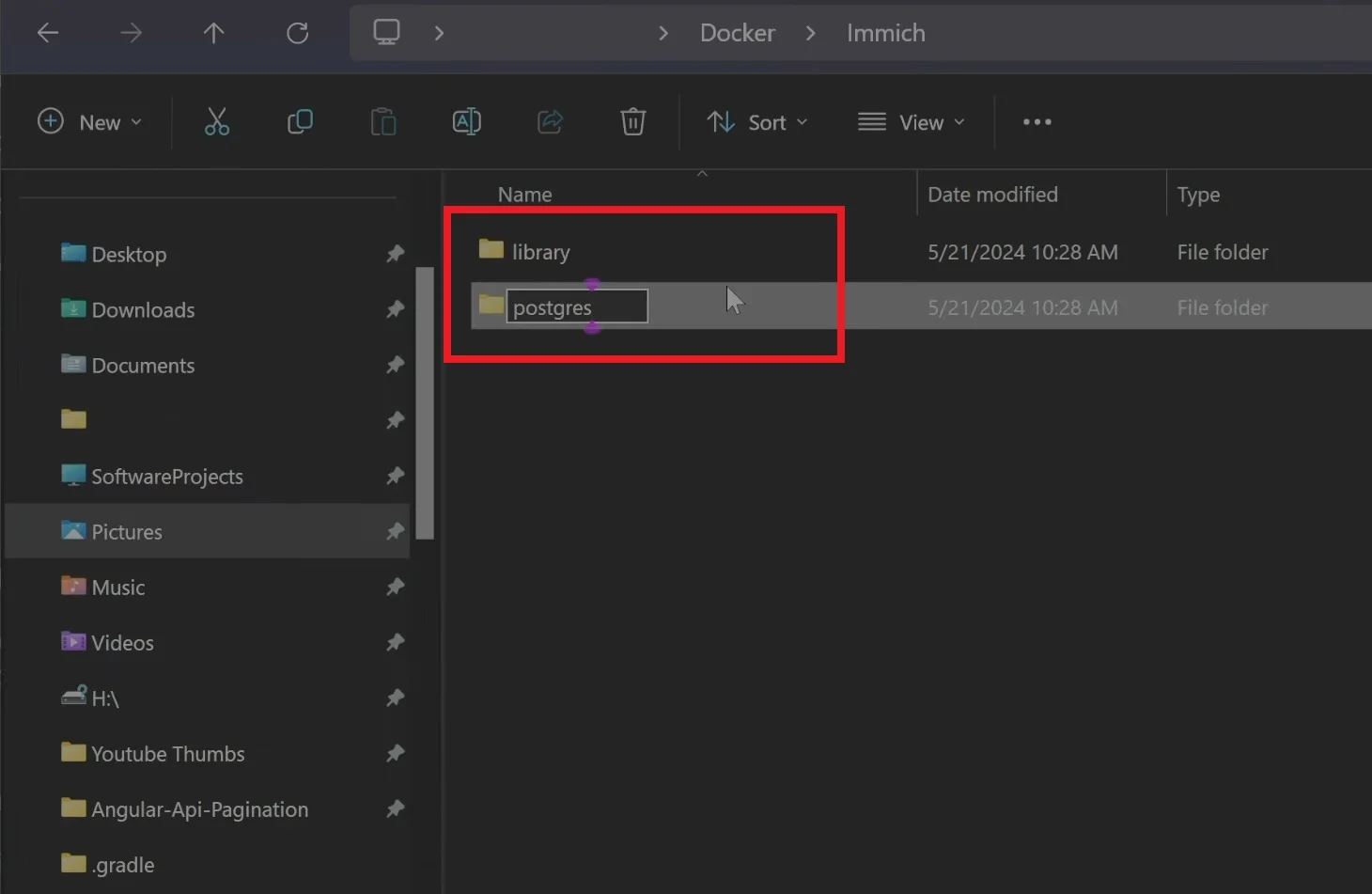
- Copia il percorso della cartella della libreria che hai creato e incollalo nel luogo della libreria nel terminale . Fai lo stesso per l'altra cartella. Assicurati di rimuovere " .
- Salva il terminale.
- Torna a Windows PowerShell e digita
docker compose up -de premi Invio . Questo scaricherà tutte le ultime versioni dei contenitori. - Vai al desktop Docker e vedrai un elenco di tutti i contenitori immich che sono attivi e funzionanti.
- Apri un browser e digita
http://localhost:2283nella barra degli indirizzi del tuo browser preferito. - Atterrete sulla homepage di Immich. Premi il pulsante Ghorm Avvio .
- Seguire i passaggi sullo schermo e inserire i dettagli come indirizzo e-mail, password e nome per creare un account utente primario. Quindi premere il pulsante di iscrizione .
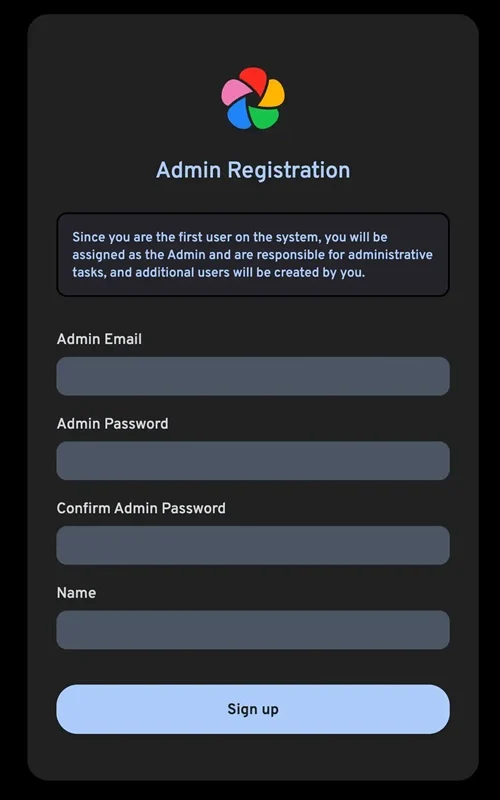
- Quindi è necessario accedere con le stesse credenziali.
- Dopo aver effettuato l'accesso correttamente, ti verrà chiesto di cambiare il tema dell'app.
- Questo è tutto! Ora sei pronto per caricare le tue immagini e salvarle.
Ora puoi scaricare l'app mobile sul tuo dispositivo Android o iOS e eseguire il backup di qualsiasi numero di immagini, video o interi album per il tuo cloud Storage autosufficiente, secondo il limite della tua memoria. Tuttavia, poiché Immich è in fase di sviluppo continuo, è importante non fare troppo affidamento su una singola opzione di archiviazione se si desidera archiviare qualcosa di molto importante. Assicurati di avere da due a tre copie dei dati salvati in più posizioni.
Conclusione
Immich può sembrare un po 'travolgente, specialmente quando si desidera configurarlo. Tuttavia, dopo averlo impostato, sarai felice di poter risparmiare quei dollari extra che scivolano fuori dalle tasche per l'acquisto di servizi di archiviazione cloud. Puoi usare Immich vai a importare foto dalle tue foto di Google. Inoltre, se desideri condividere foto con chiunque ti fidi direttamente da Internet, puoi utilizzare ImmichFrame e Immichkiosk (che ti consente di eseguire una presentazione di immagini). Immich è stato reattivo anche dopo aver caricato circa oltre 6.000 foto. Provalo e facci sapere nei commenti qui sotto se riscontri problemi durante la creazione di immich.
