macOS Ventura-Update steckt fest? Probieren Sie diese Tipps aus
Veröffentlicht: 2022-08-07Tritt beim macOS Ventura-Update ein Installations- oder Fehlerfehler auf? Jedes Jahr bringt Apple eine Hauptversion von macOS und Unterversionen mit Fehlerbehebungen und zusätzlichen Funktionen für Unternehmen, Fachleute und Studenten auf den Markt. Daher werden die meisten Ihrer Macs möglicherweise auf die neueste Version aktualisiert, sobald sie für Ihr macOS öffentlich verfügbar ist.
Durch eine gute WLAN-Internetverbindung ist ein Upgrade auf macOS relativ einfach. Die neueste Version von macOS Ventura wird von vielen Kunden heruntergeladen und installiert. Dennoch sehen viele die gleichen Probleme, z. B. dass der Mac beim Apple-Logo hängen bleibt oder das macOS Ventura-Update hängen bleibt / fehlschlägt.
In diesem Beitrag werden wir die möglichen Ursachen dieses Problems diskutieren und Lösungen anbieten.
Mögliche Gründe, warum Ihr Mac dieses macOS Ventura Update-Problem anzeigt
Ein Update kann aus verschiedenen Gründen nicht erfolgreich sein. Darunter sind:
- Fehlerhafte oder langsame Internetverbindung.
- Das neueste macOS Ventura-Update ist nicht mit Ihrem Mac kompatibel.
- Ihr Startdatenträger verfügt nicht über genügend freien Speicherplatz.
- Die Dateien Ihres Mac verursachen eine Fehlfunktion des Installations- und Downloadvorgangs.
So beheben Sie das Update-Problem von macOS Ventura
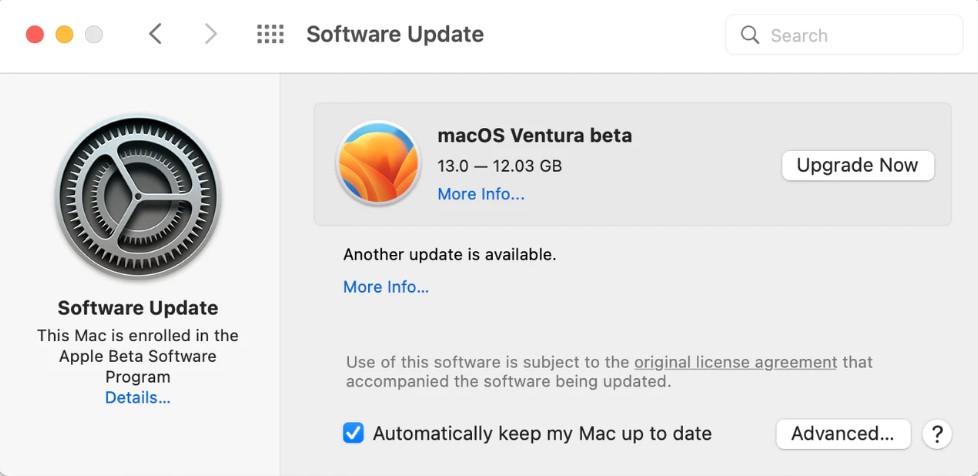
Bevor wir uns auf die Fixes stürzen, werfen wir einen Blick auf einige wichtige Punkte, an die Sie sich erinnern sollten, wenn Sie dabei sind, das neueste macOS Ventura auf Ihrem MAC zu installieren:
- Prüfe deine Internetverbindung. Sie benötigen eine gute und stabile Internetverbindung, um ein Betriebssystem-Upgrade durchzuführen.
- Stellen Sie sicher, dass Sie eine gültige/korrekte Apple-ID oder ein Mac-Anmeldekennwort eingeben. (Wenn es während der Installation danach gefragt wird)
- Der Akku deines Macs sollte voll sein.
- Halten Sie mindestens 10 GB freien Speicherplatz in Ihrem Speicher bereit.
Lesen Sie auch: So beheben Sie häufige Leistungsprobleme unter macOS Monterey.
Lassen Sie uns jedoch einige Korrekturen für den Installationsfehler von macOS Ventura durchgehen:
Inhaltsverzeichnis
- Lösung 1: Überprüfen Sie die Kompatibilität Ihres Mac mit dem neuen macOS Ventura-Update
- Lösung 2: Beheben Sie das Problem, indem Sie den Mac neu starten
- Lösung 3: Untersuchen Sie die Internetverbindung
- Fix 4: Beim Apple-Server nachfragen
- Lösung 5: Aktualisieren Sie Ihren Mac im abgesicherten Modus
- Lösung 6: Zurücksetzen des NVRAM (für Intel Mac-Benutzer)
- Schlusswort: So beheben Sie das Update-Problem von macOS Ventura
Lösung 1: Überprüfen Sie die Kompatibilität Ihres Mac mit dem neuen macOS Ventura-Update
Es kann auf einem Mac installiert werden, der nicht mit macOS Ventura kompatibel ist (aber es wird nicht einmal). Daher ist es ein ausgezeichneter Ausgangspunkt, wenn das Update zu stecken scheint. Die von Ventura unterstützten Macs sind unten aufgeführt:
- Mac Studio 2022-Edition
- MacBook Pro 2017 Edition oder neuer
- MacBook 2017 Edition oder neuer
- MacBook Air 2018 Edition oder neuer
- MacMini 2018 Edition oder höher
- iMac 2017 Edition oder neuer
- iMac Pro 2017 Edition oder neuer
Wenn Ihr Mac nicht in dieser Liste enthalten ist, haben Sie die Ursache des Problems gefunden.
Lesen Sie auch: So führen Sie ein Downgrade von macOS Ventura Beta auf macOS Monterey durch.
Lösung 2: Beheben Sie das Problem, indem Sie den Mac neu starten
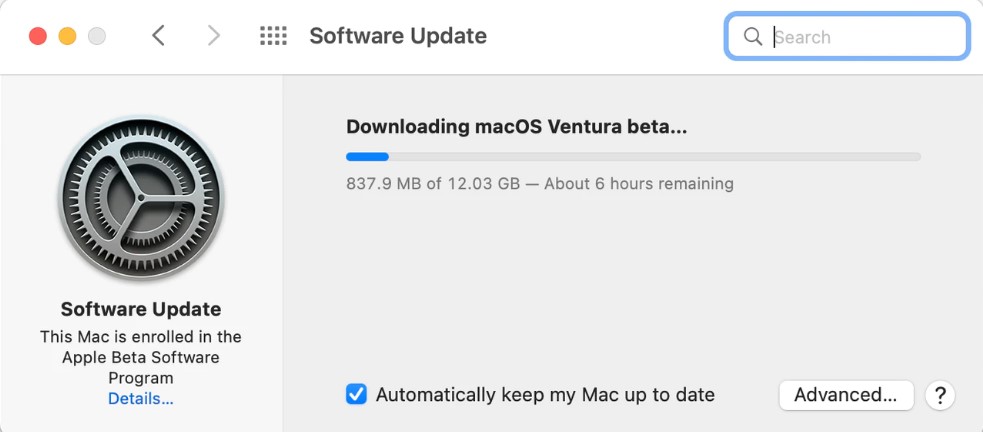
Menschen hassen es oft, ihre Computer neu zu starten, weil sie zu viele aktive Programme und Apps schließen. Aber irgendwo gibt es einen Softwarefehler, und die Systemsoftware wartet darauf, dass das System neu gestartet oder neu gestartet wird, da dies erforderlich ist. Verwenden Sie das standardmäßige Mac-Verfahren zum Aus- und Wiedereinschalten.

- Gehen Sie zum Apple-Logo auf Ihrem Mac und klicken Sie darauf.
- Wählen Sie dann „Neustart“ aus dem Menü.
- Starten Sie Ihren Mac erfolgreich neu, warten Sie dann auf den richtigen Moment und versuchen Sie erneut, das macOS Ventura zu installieren.
Falls der Bildschirm Ihres Mac ganz schwarz wird, halten Sie die Ein/Aus-Taste an Ihrem Mac etwa 7 bis 10 Sekunden lang gedrückt, bis Sie den Startton hören.
Lesen Sie hier: So sichern Sie einen Mac mit Time Machine
Lösung 3: Untersuchen Sie die Internetverbindung
Die Installation eines neuen Betriebssystems erfordert ständigen Internet- und WLAN-Zugang. Probieren Sie ein anderes WLAN- oder Ethernet-Kabel aus, wenn Sie wissen, dass Ihre Internetverbindung Probleme beim WLAN-Abbruch hat. Manchmal zeigt der Internet-WLAN-Status an, dass es verbunden ist, aber es gibt keinen Zugriff; Dies ist angesichts des Ergebnisses einer fehlgeschlagenen Installation falsch. Wenn Sie Schwierigkeiten mit Ihrem ISP (Internetdienstanbieter) haben, verwenden Sie den Internetdienst Ihres Freundes.
Fix 4: Beim Apple-Server nachfragen
Wenn bei einem der Dienste von Apple Probleme auftreten, können Sie sich auf einer Seite auf ihrer Website darüber informieren. Daher ist es eine ausgezeichnete Idee, die Apple-Systemstatusseite zu besuchen, wenn ein Download Probleme hat, um sicherzustellen, dass das Problem nicht bei den Servern von Apple liegt.
Führen Sie die folgenden Schritte aus, um die Seite zu überprüfen:
- Klicken Sie auf diesen Link, um auf die Apple-Systemstatusseite zuzugreifen.
- Suchen Sie den macOS-Aktualisierungsdienst.
- Es funktioniert, wenn ein grüner Farbkreis daneben steht. Die Leistung des Dienstes kann beeinträchtigt werden, wenn dieser Kreis rot ist, was auf ein Problem hinweist, das das Aktualisierungsproblem von macOS Ventura behindert.
Sie müssen warten, bis der Update-Server repariert ist, bevor Sie es erneut versuchen, wenn er ausgefallen ist.
Lösung 5: Aktualisieren Sie Ihren Mac im abgesicherten Modus
Der abgesicherte Modus hilft bei der Fehlerbehebung beim Start. Nur die Kernal-Erweiterung wird geladen, wenn Sie Ihren Mac im abgesicherten Modus starten. Dieser Modus behebt auch Verzeichnisprobleme und Kernel-Cache und löscht Cache-Dateien. Erfahren Sie hier, wie Sie macOS Ventura aktualisieren und den Mac im abgesicherten Modus starten.
- Drücken Sie zuerst die Ein- / Aus-Taste, um den Mac auszuschalten.
- Starten Sie den abgesicherten Modus, indem Sie die „Power-Taste“ drücken und gleichzeitig die „Shift-Taste“ gedrückt halten.
- Sie finden jetzt den Text für den abgesicherten Modus und das Wasserzeichen in der oberen rechten Ecke des Anmeldebildschirms von Mac.
- Folgen Sie nun den Eingabeaufforderungsbefehlen, um das macOS zu aktualisieren.
- Wenn Sie Ihren Mac nach erfolgreicher Installation von macOS neu starten, verlässt Ihr Mac den abgesicherten Modus.
Lösung 6: Zurücksetzen des NVRAM (für Intel Mac-Benutzer)
macOS Ventura-Update hängt? Das Zurücksetzen des NVRAM ist eine andere Lösung, die Benutzer von Macs mit Intel-Prozessor in dieser Situation ausprobieren können:
- Schalten Sie Ihren Intel-betriebenen Mac aus.
- Halten Sie die Tasten „Befehl“, „Option“, „P“ und „R“ zusammen gedrückt.
- Schalten Sie Ihren Mac ein, ohne die Tasten loszulassen.
- Lassen Sie die Tasten los, wenn Sie den Startton oder das Apple-Logo zum zweiten Mal hören.
Versuchen Sie nun erneut, macOS Ventura zu installieren.
Schlusswort: So beheben Sie das Update-Problem von macOS Ventura
Dies waren also einige Korrekturen, mit denen Sie versuchen können, Ihr Problem bei der Installation des macOS Ventura-Updates zu lösen. Diese sind ziemlich einfach. Sie müssen kein Experte sein, um dies zu lösen. Probieren Sie diese Methoden aus und lassen Sie uns in den Kommentaren unten wissen, welche für Sie funktioniert.
