La mise à jour macOS Ventura est bloquée ? Essayez ces conseils
Publié: 2022-08-07Vous rencontrez une erreur d'installation ou d'échec avec la mise à jour macOS Ventura ? Chaque année, Apple lance une version principale de macOS et des sous-versions avec des corrections de bogues et des fonctionnalités supplémentaires pour les entreprises, les professionnels et les étudiants. Par conséquent, la plupart de vos Mac peuvent être mis à niveau vers la version la plus récente dès qu'elle devient publiquement disponible pour votre macOS.
Grâce à une bonne connexion Internet WiFi, la mise à niveau vers macOS est relativement simple. La version la plus récente de macOS Ventura est téléchargée et installée par de nombreux clients. Pourtant, beaucoup rencontrent les mêmes problèmes, tels que le blocage du Mac sur le logo Apple ou le blocage/l'échec de la mise à jour macOS Ventura.
Dans cet article, nous discuterons des causes potentielles de ce problème et fournirons des solutions.
Raisons possibles pour lesquelles votre Mac affiche ce problème de mise à jour macOS Ventura
Une mise à jour peut échouer pour diverses raisons. Parmi eux se trouvent :
- Connexion Internet défectueuse ou lente.
- La dernière mise à jour de macOS Ventura n'est pas compatible avec votre Mac.
- Votre disque de démarrage n'a pas assez d'espace libre.
- Les fichiers de votre Mac provoquent un dysfonctionnement de la procédure d'installation et de téléchargement.
Comment résoudre le problème de mise à jour macOS Ventura
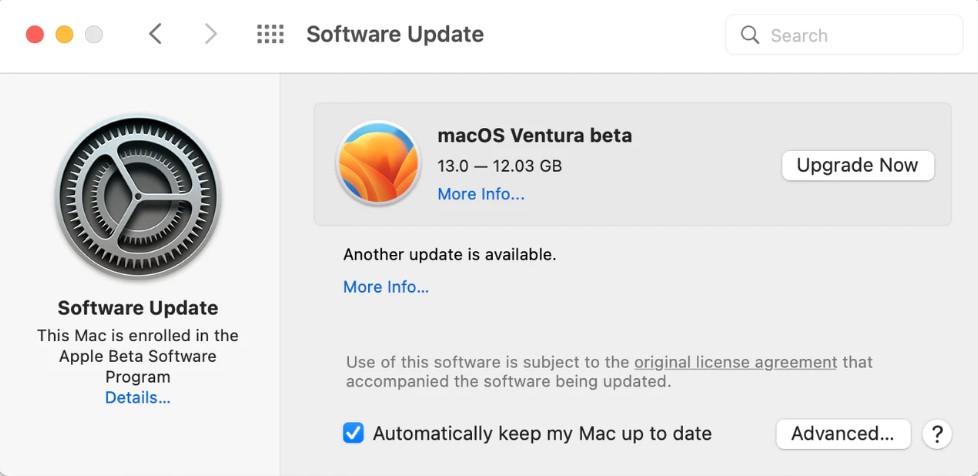
Avant de passer aux correctifs, examinons quelques points importants à retenir lorsque vous êtes sur le point d'installer le dernier macOS Ventura sur votre MAC :
- Vérifiez votre connection internet. Vous aurez besoin d'une bonne connexion Internet stable pour effectuer une mise à niveau du système d'exploitation.
- Assurez-vous de saisir un identifiant Apple ou un mot de passe de connexion Mac valide/correct. (S'il le demande lors de l'installation)
- La batterie de votre Mac devrait être pleine.
- Conservez un minimum de 10 Go d'espace libre dans votre stockage.
Lisez aussi : Comment résoudre les problèmes de performances courants sur macOS Monterey.
Cela dit, passons en revue quelques correctifs à l'erreur d'installation de macOS Ventura :
Liste des matières
- Correctif 1 : vérifiez la compatibilité de votre Mac avec la nouvelle mise à jour macOS Ventura
- Correctif 2 : Résoudre le problème en redémarrant le Mac
- Correctif 3 : Examinez la connexion Internet
- Correctif 4 : vérifiez auprès du serveur d'Apple
- Correctif 5 : mettez à jour votre Mac en mode sans échec
- Correctif 6 : Réinitialisez la NVRAM (pour les utilisateurs de Mac Intel)
- Dernier mot : comment résoudre le problème de mise à jour de macOS Ventura
Correctif 1 : vérifiez la compatibilité de votre Mac avec la nouvelle mise à jour macOS Ventura
Il peut ou non s'installer sur un Mac qui n'est pas compatible avec macOS Ventura (mais ce ne sera même pas le cas). C'est donc un excellent point de départ si la mise à jour semble bloquée. Les Mac pris en charge par Ventura sont répertoriés ci-dessous :
- Mac Studio Édition 2022
- MacBook Pro édition 2017 ou ultérieure
- MacBook édition 2017 ou ultérieure
- MacBook Air édition 2018 ou ultérieure
- Édition MacMini 2018 ou ultérieure
- iMac édition 2017 ou ultérieure
- iMac Pro édition 2017 ou ultérieure
Si votre Mac ne figure pas dans cette liste, vous avez la cause du problème.
Lisez aussi: Comment rétrograder macOS Ventura Beta vers macOS Monterey.
Correctif 2 : Résoudre le problème en redémarrant le Mac
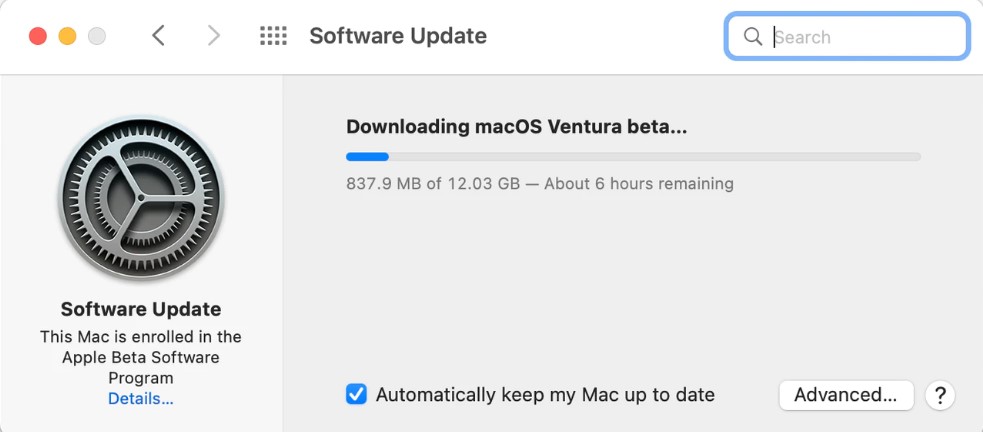
Les gens détestent souvent redémarrer leurs ordinateurs parce qu'ils ont trop de programmes et d'applications actifs. Mais, il y a un bogue logiciel quelque part, et le logiciel système attend que le système redémarre ou redémarre car il est requis. Utilisez la procédure Mac standard pour l'éteindre et le rallumer.

- Rendez-vous sur le logo Apple sur votre Mac et cliquez dessus.
- Sélectionnez ensuite "Redémarrer" dans le menu.
- Redémarrez votre Mac avec succès, puis attendez le moment approprié et essayez à nouveau d'installer macOS Ventura,
Si l'écran de votre Mac devient tout noir, maintenez enfoncé le bouton d'alimentation de votre Mac pendant environ 7 à 10 secondes jusqu'à ce que vous entendiez le son de démarrage.
Lisez ici : Comment sauvegarder un Mac à l'aide de Time Machine
Correctif 3 : Examinez la connexion Internet
L'installation d'un nouveau système d'exploitation nécessite un accès constant à Internet et au wifi. Essayez un autre câble Wi-Fi ou Ethernet si vous savez que votre connexion Internet présente des difficultés de suppression du Wi-Fi. Parfois, l'état du WiFi Internet indique qu'il est connecté, mais qu'il n'y a pas d'accès ; ceci est incorrect étant donné le résultat d'une installation qui a échoué. Si vous rencontrez des difficultés avec votre FAI (fournisseur d'accès Internet), utilisez le service Internet de votre ami.
Correctif 4 : vérifiez auprès du serveur d'Apple
Si l'un des services d'Apple rencontre des problèmes, vous pouvez le découvrir sur une page de son site Web. C'est donc une excellente idée de visiter la page d'état du système Apple si un téléchargement rencontre des problèmes pour être sûr que le problème ne vient pas des serveurs d'Apple.
Pour vérifier la page, suivez les étapes :
- Cliquez sur ce lien pour accéder à la page État du système Apple.
- Recherchez le service de mise à jour macOS.
- Il fonctionne s'il y a un cercle de couleur verte à côté. Les performances du service peuvent être affectées si ce cercle est rouge, ce qui indique un problème entravant le problème de mise à jour de macOS Ventura.
Vous devez attendre que le serveur de mise à jour soit réparé avant de réessayer s'il est en panne.
Correctif 5 : mettez à jour votre Mac en mode sans échec
Le mode sans échec facilite le dépannage au démarrage. Seule l'extension Kernal est chargée lorsque vous démarrez votre Mac en mode sans échec. Ce mode corrige également les problèmes de répertoire et de cache du noyau et supprime les fichiers de cache. Apprenez ici comment mettre à jour macOS Ventura et démarrer le Mac en mode sans échec.
- Tout d'abord, appuyez sur le bouton d'alimentation pour éteindre Mac.
- Lancez le mode sans échec en appuyant sur le "bouton d'alimentation" tout en maintenant enfoncée la "touche Maj".
- Vous pouvez maintenant trouver le texte du mode sans échec et du filigrane dans le coin supérieur droit de l'écran de connexion de Mac.
- Suivez maintenant les commandes à l'invite pour mettre à jour macOS.
- Lorsque vous redémarrez votre Mac après avoir installé macOS avec succès, votre Mac sortira du mode sans échec.
Correctif 6 : Réinitialisez la NVRAM (pour les utilisateurs de Mac Intel)
La mise à jour macOS Ventura est bloquée ? La réinitialisation de la NVRAM est une solution différente que les utilisateurs de Mac équipés d'Intel peuvent essayer dans cette situation :
- Éteignez votre Mac alimenté par Intel.
- Appuyez et maintenez enfoncées les touches "Commande", "Option", "P" et "R".
- Allumez votre Mac sans lâcher les touches.
- Relâchez les touches chaque fois que vous entendez le carillon de démarrage ou le logo Apple pour la deuxième fois.
Essayez maintenant d'installer à nouveau macOS Ventura.
Dernier mot : comment résoudre le problème de mise à jour de macOS Ventura
Voici donc quelques correctifs que vous pouvez essayer de résoudre votre problème d'installation de la mise à jour macOS Ventura. Ce sont assez simples. Vous n'avez pas besoin d'être un expert pour résoudre ce problème. Essayez ces méthodes et dites-nous laquelle fonctionne pour vous dans les commentaires ci-dessous.
