¿La actualización de macOS Ventura está atascada? Pruebe estos consejos
Publicado: 2022-08-07¿Está experimentando un error de instalación o falla con la actualización de macOS Ventura? Cada año, Apple lanza una versión principal de macOS y subversiones con correcciones de errores y funciones adicionales para empresas, profesionales y estudiantes. Por lo tanto, la mayoría de sus Mac pueden actualizarse a la versión más reciente tan pronto como esté disponible públicamente para su macOS.
A través de una buena conexión a Internet WiFi, la actualización a macOS es relativamente sencilla. Muchos clientes están descargando e instalando la versión más reciente de macOS Ventura. Aún así, muchos están viendo los mismos problemas, como que la Mac se atasca en el logotipo de Apple o que la actualización de macOS Ventura se atasca o falla.
En esta publicación, discutiremos las posibles causas de este problema y brindaremos soluciones.
Posibles razones por las que su Mac muestra este problema de actualización de macOS Ventura
Es posible que una actualización no se realice correctamente por diversos motivos. Entre ellos están:
- Conexión a Internet defectuosa o lenta.
- La última actualización de macOS Ventura no es compatible con tu Mac.
- Su disco de arranque no tiene suficiente espacio libre.
- Los archivos de su Mac están provocando un mal funcionamiento del procedimiento de instalación y descarga.
Cómo solucionar el problema de actualización de macOS Ventura
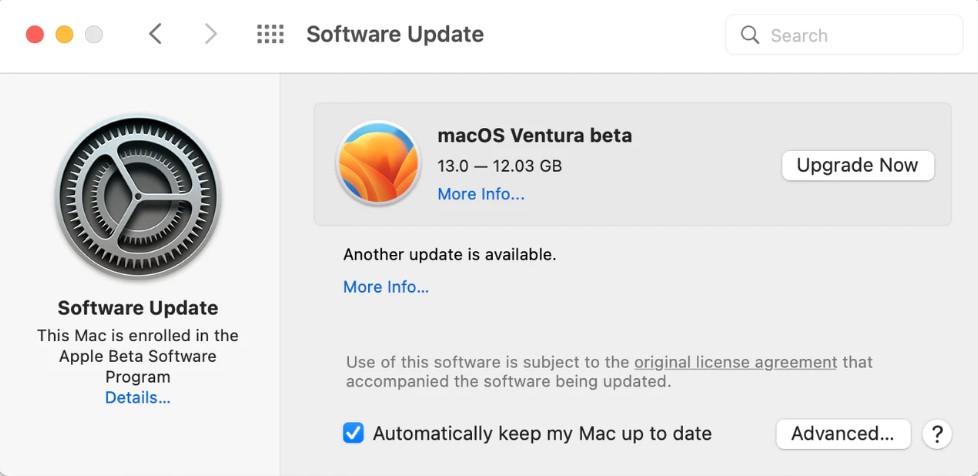
Antes de pasar a las correcciones, echemos un vistazo a algunos puntos importantes para recordar cuando esté a punto de instalar la última versión de macOS Ventura en su MAC:
- Comprueba tu conexión a Internet. Necesitará una conexión a Internet buena y estable para realizar una actualización del sistema operativo.
- Asegúrese de ingresar una ID de Apple válida/correcta o una contraseña de inicio de sesión de Mac. (Si lo solicita durante el tiempo de instalación)
- La batería de tu Mac debería estar llena.
- Mantenga un mínimo de 10 GB de espacio libre en su almacenamiento.
Lea también: Cómo solucionar problemas comunes de rendimiento en macOS Monterey.
Habiendo dicho eso, veamos algunas correcciones al error de instalación de macOS Ventura:
Lista de contenidos
- Solución 1: verifique la compatibilidad de su Mac con la nueva actualización de macOS Ventura
- Solución 2: Solucione el problema reiniciando la Mac
- Solución 3: Examine la conexión a Internet
- Solución 4: verifique con el servidor de Apple
- Solución 5: actualice su Mac en modo seguro
- Solución 6: restablezca la NVRAM (para usuarios de Intel Mac)
- Palabra final: cómo solucionar el problema de actualización de macOS Ventura
Solución 1: verifique la compatibilidad de su Mac con la nueva actualización de macOS Ventura
Puede o no instalarse en una Mac que no sea compatible con macOS Ventura (pero ni siquiera). Por lo tanto, es un excelente lugar para comenzar si la actualización parece estar atascada. Las Mac compatibles con Ventura se enumeran a continuación:
- Edición Mac Studio 2022
- MacBook Pro 2017 Edición o posterior
- MacBook 2017 Edición o posterior
- MacBook Air 2018 Edition o posterior
- Edición MacMini 2018 o posterior
- iMac Edición 2017 o posterior
- iMac Pro Edición 2017 o posterior
Si su Mac no está en esta lista, tiene la causa del problema.
Lea también: Cómo degradar macOS Ventura Beta a macOS Monterey.
Solución 2: Solucione el problema reiniciando la Mac
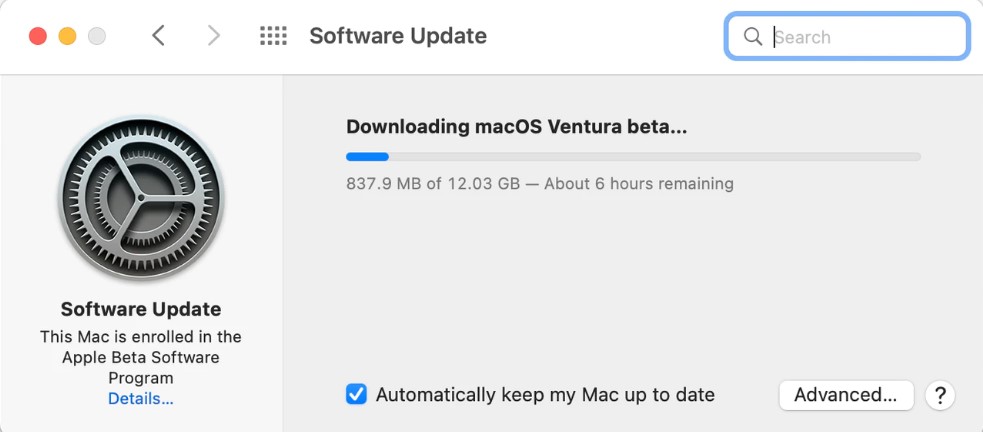

Las personas a menudo odian reiniciar sus computadoras porque tienen muchos programas y aplicaciones activos demasiado cerca. Pero, hay un error de software en alguna parte, y el software del sistema está esperando que el sistema se reinicie o reinicie ya que es necesario. Utilice el procedimiento estándar de Mac para apagarlo y volverlo a encender.
- Dirígete al logotipo de Apple en tu Mac y haz clic en él.
- Luego seleccione "Reiniciar" en el menú.
- Reinicie su Mac con éxito, luego espere el momento apropiado e intente instalar macOS Ventura nuevamente,
En caso de que la pantalla de su Mac se vuelva completamente negra, mantenga presionado el botón de Encendido de su Mac durante aproximadamente 7 a 10 segundos hasta que escuche el sonido de inicio.
Lea aquí: Cómo hacer una copia de seguridad de Mac usando Time Machine
Solución 3: Examine la conexión a Internet
La instalación de un nuevo sistema operativo necesita acceso constante a Internet y wifi. Pruebe con un cable WiFi o Ethernet diferente si sabe que su conexión a Internet tiene dificultades de caída de WiFi. A veces, el estado de Internet WiFi indica que está conectado, pero no hay acceso; esto es incorrecto dado el resultado de una instalación fallida. Si tiene dificultades con su ISP (Proveedor de servicios de Internet), use el servicio de Internet de su amigo.
Solución 4: verifique con el servidor de Apple
Si alguno de los servicios de Apple tiene problemas, puede averiguarlo en una página de su sitio web. Por lo tanto, es una excelente idea visitar la página de estado del sistema de Apple si una descarga tiene problemas para asegurarse de que el problema no sea con los servidores de Apple.
Para consultar la página, sigue los pasos:
- Haga clic en este enlace para acceder a la página de estado del sistema de Apple.
- Busque el servicio de actualización de macOS.
- Está funcionando si hay un círculo de color verde junto a él. El rendimiento del servicio puede verse afectado si ese círculo es rojo, lo que indica un problema que dificulta la actualización de macOS Ventura.
Debe esperar a que se repare el servidor de actualización antes de volver a intentarlo si no funciona.
Solución 5: actualice su Mac en modo seguro
El modo seguro ayuda con la solución de problemas de inicio. Solo la extensión Kernal se carga cuando inicia su Mac en modo seguro. Este modo también soluciona problemas de directorio y caché del kernel y elimina archivos de caché. Aprende aquí cómo actualizar macOS Ventura e iniciar la Mac en modo seguro.
- Primero, presione el botón de Encendido para apagar Mac.
- Inicie el modo seguro presionando el "botón de encendido" mientras mantiene presionada simultáneamente la "tecla Shift".
- Ahora puede encontrar el texto de Modo seguro y Marca de agua en la esquina superior derecha de la pantalla de inicio de sesión de Mac.
- Ahora siga los comandos del sistema para actualizar macOS.
- Cuando reinicie su Mac después de instalar correctamente macOS, su Mac saldrá del modo seguro.
Solución 6: restablezca la NVRAM (para usuarios de Intel Mac)
¿Se atascó la actualización de macOS Ventura? Restablecer la NVRAM es una solución diferente que los usuarios de Mac con tecnología Intel pueden probar en esta situación:
- Apague su Mac con tecnología Intel.
- Mantenga presionadas las teclas "Comando", "Opción", "P" y "R" juntas.
- Enciende tu Mac sin soltar las teclas.
- Suelte las teclas cada vez que escuche el timbre de inicio o el logotipo de Apple por segunda vez.
Ahora intente instalar macOS Ventura nuevamente.
Palabra final: cómo solucionar el problema de actualización de macOS Ventura
Entonces, estas fueron algunas correcciones que puede intentar para resolver su problema de instalación de actualización de macOS Ventura. Estos son bastante sencillos. No necesitas ser un experto para resolver esto. Pruebe estos métodos y díganos cuál funciona para usted en los comentarios a continuación.
