A atualização do macOS Ventura está travada? Experimente estas dicas
Publicados: 2022-08-07Você está enfrentando um erro de instalação ou falha com a atualização do macOS Ventura? A cada ano, a Apple lança uma versão principal do macOS e subversões com correções de bugs e recursos adicionais para empresas, profissionais e estudantes. Portanto, a maioria dos seus Macs pode atualizar para a versão mais recente assim que estiver disponível publicamente para o seu macOS.
Por meio de uma boa conexão com a Internet WiFi, a atualização para o macOS é relativamente simples. A versão mais recente do macOS Ventura está sendo baixada e instalada por muitos clientes. Ainda assim, muitos estão vendo os mesmos problemas, como o Mac ficar preso no logotipo da Apple ou a atualização do macOS Ventura travada/falhando.
Neste post, discutiremos as possíveis causas desse problema e forneceremos soluções.
Possíveis razões pelas quais seu Mac mostra este problema de atualização do macOS Ventura
Uma atualização pode não ser bem-sucedida por vários motivos. Entre eles estão:
- Conexão de internet com defeito ou lenta.
- A atualização mais recente do macOS Ventura não é compatível com o seu Mac.
- Seu disco de inicialização não tem espaço livre suficiente.
- Os arquivos do seu Mac estão causando o mau funcionamento do procedimento de instalação e download.
Como corrigir o problema de atualização do macOS Ventura
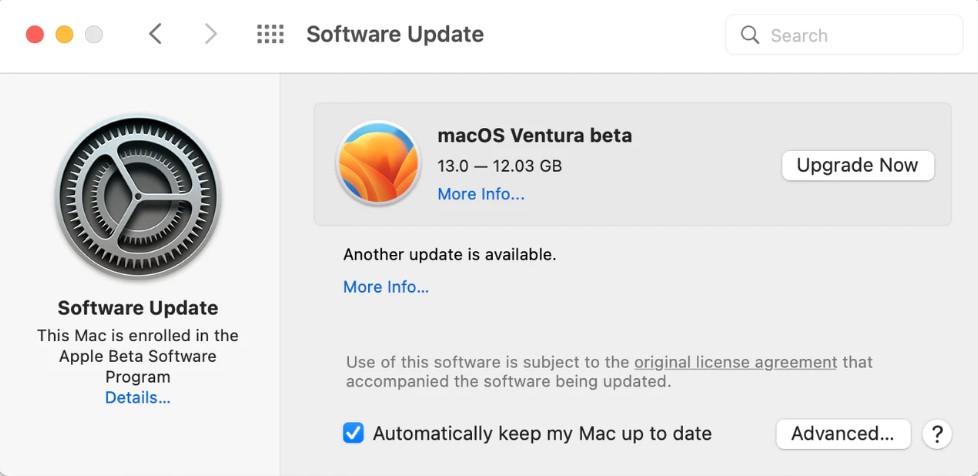
Antes de avançarmos nas correções, vamos dar uma olhada em alguns pontos importantes para lembrar quando você estiver prestes a instalar o macOS Ventura mais recente no seu MAC:
- Verifique a sua conexão com a internet. Você precisará de uma conexão de internet boa e estável para realizar uma atualização do sistema operacional.
- Certifique-se de inserir um ID Apple válido/correto ou uma senha de login do Mac. (Se pedir durante a instalação)
- A bateria do seu Mac deve estar cheia.
- Mantenha um mínimo de 10 GB de espaço livre em seu armazenamento.
Leia também: Como corrigir problemas comuns de desempenho no macOS Monterey.
Dito isso, vamos passar por algumas correções para o erro de instalação do macOS Ventura:
Lista de conteúdos
- Correção 1: verifique a compatibilidade do seu Mac com a nova atualização do macOS Ventura
- Correção 2: corrija o problema reiniciando o Mac
- Correção 3: Examine a conexão com a Internet
- Correção 4: verifique com o servidor da Apple
- Correção 5: atualize seu Mac no modo de segurança
- Correção 6: redefina a NVRAM (para usuários de Intel Mac)
- Palavra final: como corrigir o problema de atualização do macOS Ventura
Correção 1: verifique a compatibilidade do seu Mac com a nova atualização do macOS Ventura
Ele pode ou não ser instalado em um Mac que não é compatível com o macOS Ventura (mas nem será). Portanto, é um excelente lugar para começar se a atualização parecer travada. Os Macs suportados pelo Ventura estão listados abaixo:
- Edição Mac Studio 2022
- MacBook Pro 2017 Edition ou posterior
- Edição MacBook 2017 ou posterior
- MacBook Air 2018 Edition ou posterior
- Edição MacMini 2018 ou posterior
- Edição do iMac 2017 ou posterior
- iMac Pro 2017 Edition ou posterior
Se o seu Mac não estiver nesta lista, você tem a causa do problema.
Leia também: Como fazer o downgrade do macOS Ventura Beta para o macOS Monterey.
Correção 2: corrija o problema reiniciando o Mac
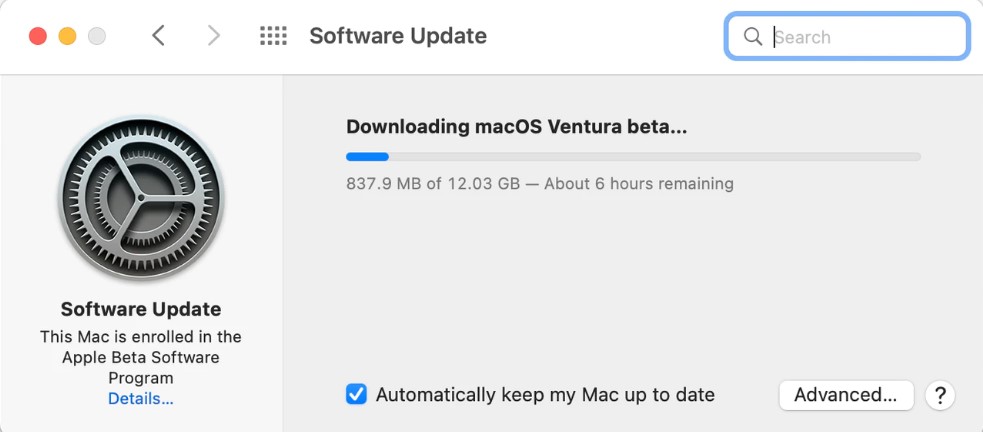

As pessoas geralmente odeiam reiniciar seus computadores porque têm muitos programas e aplicativos ativos muito próximos. Mas há um bug de software em algum lugar, e o software do sistema está aguardando a reinicialização ou reinicialização do sistema, pois é necessário. Use o procedimento padrão do Mac para desligá-lo e ligá-lo novamente.
- Vá até o logotipo da Apple no seu Mac e clique nele.
- Em seguida, selecione “Reiniciar” no menu.
- Reinicie o seu Mac com sucesso, aguarde o momento apropriado e tente instalar o macOS Ventura novamente,
Caso a tela do seu Mac fique toda preta, mantenha pressionado o botão Power no seu Mac por cerca de 7 a 10 segundos até ouvir o som de inicialização.
Leia aqui: Como fazer backup do Mac usando o Time Machine
Correção 3: Examine a conexão com a Internet
A instalação do novo sistema operacional precisa de acesso constante à Internet e Wi-Fi. Experimente um cabo WiFi ou Ethernet diferente se você souber que sua conexão com a Internet tem dificuldades de queda de WiFi. Às vezes, o status do Wi-Fi da internet indica que está conectado, mas não há acesso; isso é incorreto devido ao resultado de uma instalação com falha. Se você está tendo problemas com seu ISP (Internet Service Provider), use o serviço de internet do seu amigo.
Correção 4: verifique com o servidor da Apple
Se algum dos serviços da Apple estiver com problemas, você poderá descobrir sobre eles em uma página em seu site. Portanto, é uma excelente ideia visitar a página Status do sistema da Apple se um download estiver com problemas para ter certeza de que o problema não está nos servidores da Apple.
Para verificar a página, siga os passos:
- Clique neste link para acessar a página Status do sistema Apple.
- Encontre o serviço de atualização do macOS.
- Está funcionando se houver um círculo de cor verde adjacente a ele. O desempenho do serviço pode ser afetado se esse círculo estiver vermelho, o que indica um problema que dificulta o problema de atualização do macOS Ventura.
Você deve esperar que o servidor de atualização seja corrigido antes de tentar novamente se estiver inativo.
Correção 5: atualize seu Mac no modo de segurança
O modo de segurança ajuda na solução de problemas de inicialização. Somente a extensão Kernal é carregada quando você inicia o Mac no modo de segurança. Este modo também corrige problemas de diretório e cache do kernel e exclui arquivos de cache. Aprenda aqui como atualizar o macOS Ventura e iniciar o Mac no modo de segurança.
- Primeiro, pressione o botão Power para desligar o Mac.
- Inicie o modo de segurança pressionando o “botão Power” enquanto mantém pressionada a “tecla Shift”.
- Agora você pode encontrar o modo de segurança e o texto da marca d'água no canto superior direito da tela de login do Mac.
- Agora siga os comandos no prompt para atualizar o macOS.
- Quando você reiniciar seu Mac após instalar o macOS com sucesso, seu Mac sairá do modo de segurança.
Correção 6: redefina a NVRAM (para usuários de Intel Mac)
Atualização do macOS Ventura travada? Redefinir a NVRAM é uma solução diferente que os usuários de Macs com tecnologia Intel podem tentar nesta situação:
- Desligue seu Mac com tecnologia Intel.
- Pressione e segure as teclas “Command”, “Option”, “P” e “R” juntas.
- Ligue o seu Mac sem soltar as teclas.
- Solte as teclas sempre que ouvir o sinal sonoro inicial ou o logotipo da Apple pela segunda vez.
Agora tente instalar o macOS Ventura novamente.
Palavra final: como corrigir o problema de atualização do macOS Ventura
Então, essas foram algumas correções que você pode tentar para resolver o problema de instalação da atualização do macOS Ventura. Estes são bastante simples. Você não precisa ser um especialista para resolver isso. Experimente esses métodos e deixe-nos saber qual deles funciona para você nos comentários abaixo.
