Aktualizacja systemu macOS Ventura utknęła? Wypróbuj te wskazówki
Opublikowany: 2022-08-07Czy podczas aktualizacji systemu macOS Ventura występuje błąd instalacji lub błąd? Każdego roku Apple wprowadza główną wersję macOS i podwersje z poprawkami błędów i dodatkowymi funkcjami dla firm, profesjonalistów i studentów. Dlatego większość komputerów Mac może zostać uaktualniona do najnowszej wersji, gdy tylko stanie się ona publicznie dostępna dla systemu macOS.
Dzięki dobremu połączeniu internetowemu Wi-Fi uaktualnienie do systemu macOS jest stosunkowo proste. Wielu klientów pobiera i instaluje najnowszą wersję systemu macOS Ventura. Mimo to wielu widzi te same problemy, takie jak zablokowanie się komputera Mac na logo Apple lub zablokowanie/niepowodzenie aktualizacji macOS Ventura.
W tym poście omówimy potencjalne przyczyny tego problemu i przedstawimy rozwiązania.
Możliwe powody, dla których Twój komputer Mac wyświetla ten problem z aktualizacją macOS Ventura
Aktualizacja może się nie powieść z różnych powodów. Wśród nich są:
- Wadliwe lub wolne połączenie internetowe.
- Najnowsza aktualizacja macOS Ventura nie jest zgodna z Twoim komputerem Mac.
- Na dysku rozruchowym nie ma wystarczającej ilości wolnego miejsca.
- Pliki komputera Mac powodują nieprawidłowe działanie procedury instalacji i pobierania.
Jak naprawić problem z aktualizacją macOS Ventura
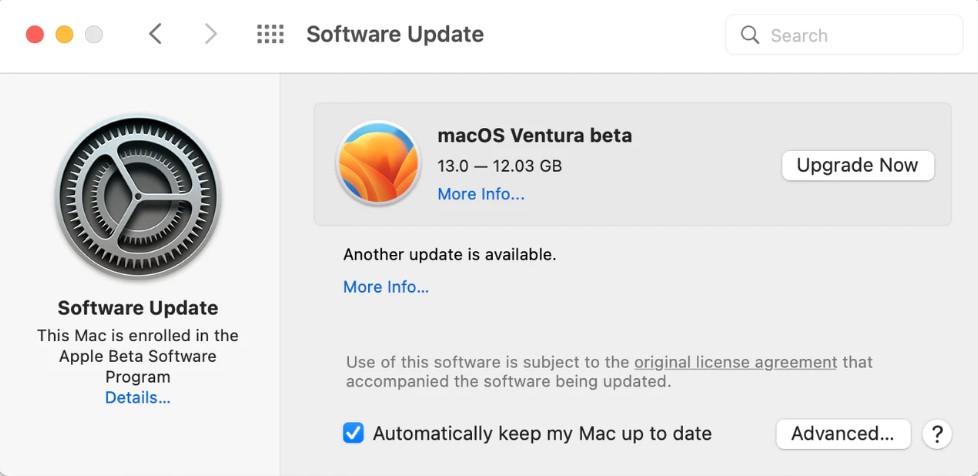
Zanim przejdziemy do poprawek, przyjrzyjmy się kilku ważnym punktom, o których należy pamiętać, gdy masz zamiar zainstalować najnowszą wersję systemu macOS Ventura na komputerze MAC:
- Sprawdź swoje łącze internetowe. Do przeprowadzenia aktualizacji systemu operacyjnego potrzebne jest dobre i stabilne połączenie internetowe.
- Upewnij się, że wprowadzasz prawidłowe/poprawne hasło Apple ID lub Mac Login. (Jeśli poprosi o to w czasie instalacji)
- Bateria komputera Mac powinna być pełna.
- Zachowaj co najmniej 10 GB wolnego miejsca w swoim magazynie.
Przeczytaj także: Jak naprawić typowe problemy z wydajnością w systemie macOS Monterey.
Powiedziawszy to, przejdźmy przez kilka poprawek do błędu instalacji macOS Ventura:
Spis treści
- Poprawka 1: Sprawdź zgodność komputera Mac z nową aktualizacją macOS Ventura
- Poprawka 2: Napraw problem, ponownie uruchamiając komputer Mac
- Poprawka 3: Sprawdź połączenie internetowe
- Poprawka 4: Sprawdź na serwerze Apple
- Poprawka 5: Zaktualizuj komputer Mac w trybie awaryjnym
- Poprawka 6: Zresetuj pamięć NVRAM (dla użytkowników komputerów Intel Mac)
- Ostatnie słowo: jak naprawić problem z aktualizacją macOS Ventura
Poprawka 1: Sprawdź zgodność komputera Mac z nową aktualizacją macOS Ventura
Może, ale nie musi, zainstalować na komputerze Mac, który nie jest zgodny z systemem macOS Ventura (ale nawet nie będzie). Dlatego jest to doskonałe miejsce do rozpoczęcia, jeśli aktualizacja wydaje się zablokowana. Komputery Mac obsługiwane przez Ventura są wymienione poniżej:
- Mac Studio 2022 edycja
- MacBook Pro 2017 Edition lub nowszy
- MacBook 2017 Edition lub nowszy
- MacBook Air w wersji 2018 lub nowszej
- MacMini w wersji 2018 lub nowszej
- iMac 2017 Edition lub nowszy
- iMac Pro 2017 lub nowszy
Jeśli Twojego Maca nie ma na tej liście, masz przyczynę problemu.
Przeczytaj także: Jak obniżyć wersję macOS Ventura Beta do macOS Monterey.
Poprawka 2: Napraw problem, ponownie uruchamiając komputer Mac
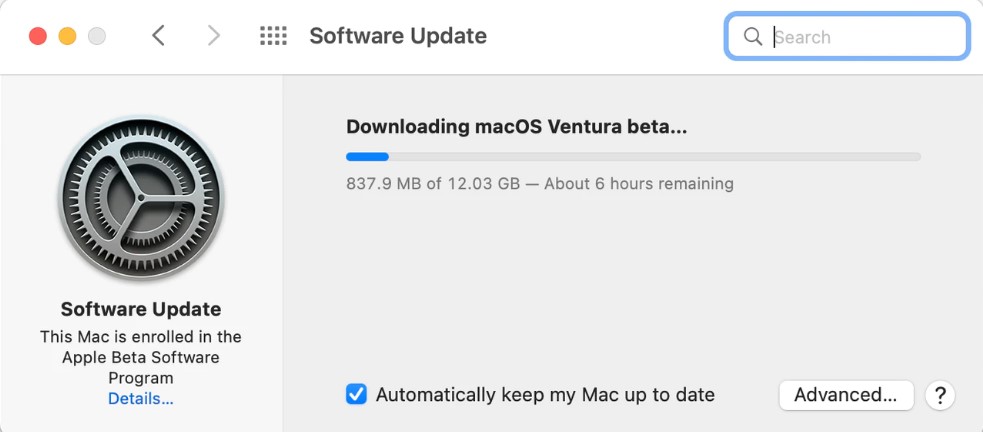

Ludzie często nienawidzą ponownego uruchamiania swoich komputerów, ponieważ mają zbyt blisko wiele aktywnych programów i aplikacji. Ale gdzieś jest błąd oprogramowania, a oprogramowanie systemowe czeka na ponowne uruchomienie lub ponowne uruchomienie systemu, ponieważ jest to wymagane. Użyj standardowej procedury dla komputerów Mac, która polega na wyłączeniu i ponownym włączeniu.
- Przejdź do logo Apple na komputerze Mac i kliknij je.
- Następnie wybierz „Uruchom ponownie” z menu.
- Uruchom ponownie komputer Mac pomyślnie, a następnie poczekaj na odpowiedni moment i spróbuj ponownie zainstalować macOS Ventura,
Jeśli ekran komputera Mac stanie się całkowicie czarny, przytrzymaj przycisk zasilania na komputerze Mac przez około 7 do 10 sekund, aż usłyszysz dźwięk uruchamiania.
Przeczytaj tutaj: Jak wykonać kopię zapasową komputera Mac za pomocą Time Machine
Poprawka 3: Sprawdź połączenie internetowe
Instalacja nowego systemu operacyjnego wymaga stałego dostępu do Internetu i Wi-Fi. Wypróbuj inny kabel Wi-Fi lub Ethernet, jeśli wiesz, że Twoje połączenie internetowe ma problemy z przerywaniem Wi-Fi. Czasami stan sieci Wi-Fi wskazuje, że jest podłączony, ale nie ma dostępu; jest to nieprawidłowe, biorąc pod uwagę wynik nieudanej instalacji. Jeśli masz problemy z usługodawcą internetowym (ISP), skorzystaj z usługi internetowej znajomego.
Poprawka 4: Sprawdź na serwerze Apple
Jeśli którakolwiek z usług Apple ma problemy, możesz dowiedzieć się o nich na stronie w ich witrynie internetowej. Dlatego dobrym pomysłem jest odwiedzenie strony Stan systemu Apple, jeśli podczas pobierania występują problemy, aby upewnić się, że problem nie dotyczy serwerów Apple.
Aby sprawdzić stronę, wykonaj następujące czynności:
- Kliknij to łącze, aby uzyskać dostęp do strony Stan systemu Apple.
- Znajdź usługę aktualizacji macOS.
- Działa, jeśli przylega do niego zielony okrąg. Na wydajność usługi może mieć wpływ, jeśli ten okrąg jest czerwony, co wskazuje na problem utrudniający problem z aktualizacją systemu macOS Ventura.
Musisz poczekać, aż serwer aktualizacji zostanie naprawiony, zanim spróbujesz ponownie, jeśli nie działa.
Poprawka 5: Zaktualizuj komputer Mac w trybie awaryjnym
Tryb awaryjny pomaga w rozwiązywaniu problemów z uruchamianiem. Tylko rozszerzenie Kernal jest ładowane po uruchomieniu komputera Mac w trybie awaryjnym. Ten tryb rozwiązuje również problemy z katalogami i pamięcią podręczną jądra oraz usuwa pliki pamięci podręcznej. Dowiedz się tutaj, jak zaktualizować system macOS Ventura i uruchomić komputer Mac w trybie awaryjnym.
- Najpierw naciśnij przycisk zasilania, aby wyłączyć komputer Mac.
- Uruchom tryb awaryjny, naciskając przycisk "Zasilanie", jednocześnie przytrzymując klawisz "Shift".
- Teraz możesz znaleźć tekst w trybie awaryjnym i znaku wodnym w prawym górnym rogu ekranu logowania komputera Mac.
- Teraz postępuj zgodnie z wyświetlanymi poleceniami, aby zaktualizować system macOS.
- Po ponownym uruchomieniu komputera Mac po pomyślnej instalacji systemu macOS komputer Mac wyjdzie z trybu awaryjnego.
Poprawka 6: Zresetuj pamięć NVRAM (dla użytkowników komputerów Intel Mac)
Aktualizacja systemu macOS Ventura utknęła? Resetowanie pamięci NVRAM to inne rozwiązanie, które użytkownicy komputerów Mac z procesorami Intel mogą wypróbować w tej sytuacji:
- Wyłącz komputer Mac z procesorem Intel.
- Naciśnij i przytrzymaj klawisze „Polecenie”, „Opcja”, „P” i „R”.
- Włącz komputer Mac bez puszczania klawiszy.
- Zwolnij klawisze za każdym razem, gdy po raz drugi usłyszysz gong startowy lub logo Apple.
Teraz spróbuj ponownie zainstalować macOS Ventura.
Ostatnie słowo: jak naprawić problem z aktualizacją macOS Ventura
Oto kilka poprawek, które możesz spróbować rozwiązać problem z instalacją aktualizacji systemu macOS Ventura. To całkiem proste. Nie musisz być ekspertem, aby to rozwiązać. Wypróbuj te metody i daj nam znać, która z nich działa dla Ciebie w komentarzach poniżej.
