macOS Ventura の更新が滞っていませんか? これらのヒントを試してください
公開: 2022-08-07macOS Ventura アップデートでインストール エラーまたは失敗エラーが発生していますか? 毎年、Apple は、企業、専門家、および学生向けに、メインの macOS バージョンと、バグ修正と追加機能を備えたサブバージョンをリリースしています。 したがって、ほとんどの Mac は、macOS で公開されるとすぐに最新バージョンにアップグレードされる可能性があります。
良好な WiFi インターネット接続があれば、macOS へのアップグレードは比較的簡単です。 macOS Ventura の最新バージョンは、多くのお客様によってダウンロードおよびインストールされています。 それでも、Mac が Apple ロゴで動かなくなったり、macOS Ventura の更新が動かなくなったり失敗したりするなど、多くの人が同じ問題を経験しています。
この投稿では、この問題の潜在的な原因について説明し、解決策を提供します。
Mac でこの macOS Ventura Update の問題が表示される考えられる理由
更新は、さまざまな理由で成功しない場合があります。 その中には次のものがあります。
- インターネット接続に問題があるか遅い。
- 最新の macOS Ventura アップデートは、お使いの Mac と互換性がありません。
- 起動ディスクに十分な空き容量がありません。
- Mac のファイルが原因で、インストールとダウンロードの手順が誤動作しています。
macOS Ventura アップデートの問題を修正する方法
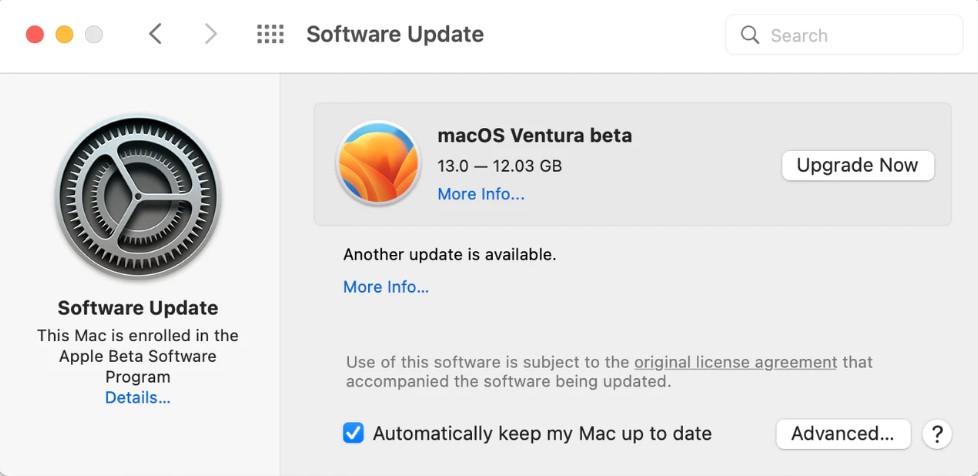
修正について説明する前に、最新の macOS Ventura を MAC にインストールする際に覚えておくべき重要な点をいくつか見てみましょう。
- インターネット接続を確認してください。 OS のアップグレードを実行するには、良好で安定したインターネット接続が必要です。
- 有効な/正しい Apple ID または Mac ログイン パスワードを入力してください。 (インストール時にお伺いした場合)
- Mac のバッテリーがいっぱいになっている必要があります。
- ストレージに最低 10 GB の空き容量を確保してください。
関連項目: macOS Monterey で一般的なパフォーマンスの問題を修正する方法。
そうは言っても、macOS Venturaのインストールエラーに対するいくつかの修正を見てみましょう:
目次一覧
- 修正 1: 新しい macOS Ventura アップデートに対する Mac の互換性を確認する
- 解決策 2: Mac を再起動して問題を解決する
- 修正 3: インターネット接続を調べる
- 解決策 4: Apple のサーバーに確認する
- 解決策 5: Mac をセーフ モードで更新する
- 修正 6: NVRAM をリセットする (Intel Mac ユーザー向け)
- 最後の言葉: macOS Ventura アップデートの問題を修正する方法
修正 1: 新しい macOS Ventura アップデートに対する Mac の互換性を確認する
macOS Ventura と互換性のない Mac にはインストールされる場合とされない場合があります (ただし、インストールされることさえありません)。 したがって、更新が停止しているように思われる場合は、開始するのに最適な場所です。 Ventura がサポートする Mac は次のとおりです。
- Mac Studio 2022 エディション
- MacBook Pro 2017 Edition 以降
- MacBook 2017 Edition 以降
- MacBook Air 2018 Edition 以降
- MacMini 2018 Edition 以降
- iMac 2017 Edition 以降
- iMac Pro 2017 Edition 以降
お使いの Mac がこのリストにない場合は、問題の原因がわかります。
関連項目: macOS Ventura Beta を macOS Monterey にダウングレードする方法.

解決策 2: Mac を再起動して問題を解決する
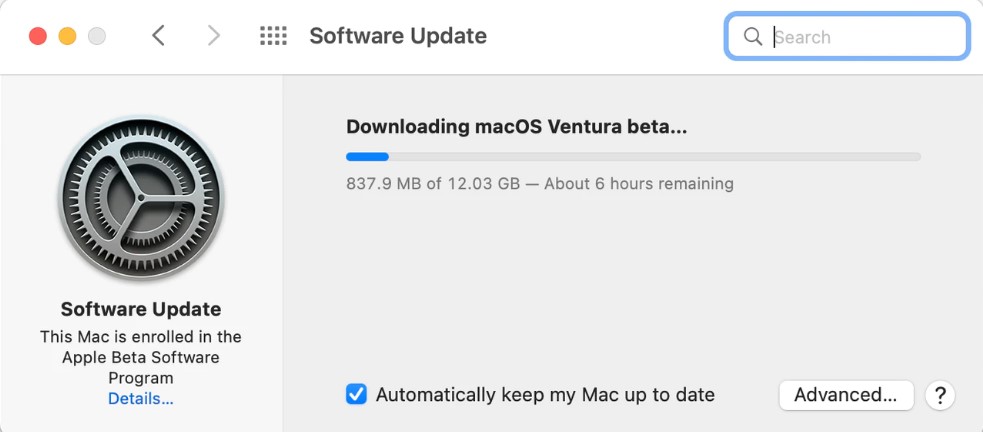
多くの場合、アクティブなプログラムやアプリが近くにあるため、コンピューターの再起動を嫌います。 しかし、どこかにソフトウェアのバグがあり、システム ソフトウェアはシステムが再起動または再起動する必要があるため、システムの再起動または再起動を待っています。 オフにしてから再びオンにする標準の Mac 手順を使用します。
- Mac の Apple ロゴに移動してクリックします。
- 次に、メニューから「再起動」を選択します。
- Mac を正常に再起動し、適切な瞬間を待ってから、macOS Ventura を再度インストールしてみてください。
Mac の画面が真っ暗になった場合は、起動音が聞こえるまで約 7 ~ 10 秒間、Mac の電源ボタンを押し続けます。
こちらをお読みください: Time Machineを使用してMacをバックアップする方法
修正 3: インターネット接続を調べる
新しい OS のインストールには、インターネットと Wi-Fi への常時アクセスが必要です。 インターネット接続に WiFi ドロップの問題があることがわかっている場合は、別の WiFi またはイーサネット ケーブルを試してください。 インターネット WiFi のステータスは、接続されていることを示している場合がありますが、アクセスはありません。 インストールが失敗した結果を考えると、これは正しくありません。 ISP (インターネット サービス プロバイダー) に問題がある場合は、友人のインターネット サービスを使用してください。
解決策 4: Apple のサーバーに確認する
Apple のいずれかのサービスに問題がある場合は、その Web サイトのページでそれらについて調べることができます。 そのため、ダウンロードに問題がある場合は、Apple のシステム ステータス ページにアクセスして、問題が Apple のサーバーにないことを確認することをお勧めします。
ページを確認するには、次の手順に従います。
- このリンクをクリックして、Apple システム ステータス ページにアクセスします。
- macOS Update サービスを見つけます。
- 緑色の円が隣接していれば機能しています。 その円が赤色の場合、サービスのパフォーマンスが影響を受ける可能性があります。これは、macOS Ventura の更新の問題を妨げている問題を示しています。
更新サーバーがダウンしている場合は、再試行する前に、そのサーバーが修正されるまで待つ必要があります。
解決策 5: Mac をセーフ モードで更新する
セーフ モードは、起動時のトラブルシューティングに役立ちます。 Mac をセーフ モードで起動すると、カーネル拡張機能のみが読み込まれます。 このモードでは、ディレクトリの問題とカーネル キャッシュも修正され、キャッシュ ファイルが削除されます。 macOS Ventura をアップデートし、Mac をセーフ モードで起動する方法については、こちらをご覧ください。
- まず、電源ボタンを押して Mac の電源を切ります。
- 「Shiftキー」を押しながら「電源ボタン」を押して、セーフモードを起動します。
- Mac のログイン画面の右上隅に、セーフ モードと透かしのテキストが表示されるようになりました。
- プロンプト内のコマンドに従って、macOS を更新します。
- macOS を正常にインストールした後に Mac を再起動すると、Mac はセーフ モードから抜け出します。
修正 6: NVRAM をリセットする (Intel Mac ユーザー向け)
macOS Ventura の更新が止まっていますか? NVRAM のリセットは、Intel 搭載 Mac のユーザーがこの状況で試すことができる別の解決策です。
- Intel 搭載 Mac の電源を切ります。
- 「Command」、「Option」、「P」、および「R」キーを同時に押し続けます。
- キーを離さずに Mac の電源を入れます。
- 起動チャイムまたは Apple ロゴが 2 回鳴ったら、キーを放します。
macOS Ventura をもう一度インストールしてみます。
最後の言葉: macOS Ventura アップデートの問題を修正する方法
したがって、これらは、macOS Ventura アップデートのインストールの問題を解決するために試すことができるいくつかの修正です。 これらは非常に簡単です。 これを解決するのに専門家である必要はありません。 これらの方法を試してみて、以下のコメントでどれがあなたに適しているか教えてください.
