Beste Fixes – Leider wurde com.android.phone gestoppt
Veröffentlicht: 2017-09-26
Android ist seit fast einem Jahrzehnt als mobiles Betriebssystem im Handel erhältlich, und in dieser Zeit haben wir gesehen, wie es sich von einer etwas enttäuschenden Alternative zu iOS zu einem großartigen eigenständigen Dienst entwickelt hat, mit modernen Ergänzungen wie Material Design und ein saubererer Look als je zuvor. Android ist eines der beliebtesten Betriebssysteme auf der ganzen Welt, und Google investiert viel Arbeit, um sicherzustellen, dass jedes Upgrade besser ist als das vorherige. Bessere Leistung, längere Akkulaufzeit und neue Funktionen wie Split-Screen-Multitasking und verbesserte Benachrichtigungen sind alle in den letzten Android-Versionen eingetroffen und stellen sicher, dass Benutzer von Geräten wie dem Galaxy S8 von Samsung oder dem LG G6 zufriedener als je zuvor sind Geräte.
Aber das bedeutet nicht, dass Android nicht fehlerfrei ist. In der Tat kann es bei der Verwendung von Android gelegentlich immer noch ziemlich fehlerhaft werden, so dass gelegentliche Abstürze oder Fehlermeldungen auf Ihrem Telefon auftreten können. Typischerweise entstehen diese Fehler durch eine sich schlecht benehmende Anwendung, die auf Ihrem Telefon installiert ist, und die Behebung ist so einfach wie das Deinstallieren und Neuinstallieren der beschädigten Anwendung. Das große Problem tritt auf, wenn Fehlermeldungen von Anwendungen erscheinen, über die Sie keine Kontrolle haben. Der Umgang mit diesen System-Apps kann mühsam sein, da das Beheben des Problems normalerweise etwas mehr Arbeit erfordert als das Neuinstallieren einer abstürzenden Anwendung, und da die Updates für diese Apps (mit einigen Ausnahmen) nicht über Google Play veröffentlicht werden. Sie sind wahrscheinlich allein, wenn es darum geht, das Problem zu beheben.
Glücklicherweise ist die Fehlerbehebung bei Fehlermeldungen auf Android ziemlich einfach, da sich schlecht benehmende Apps fast immer dem gleichen Muster der Problemlösung folgen. Eine der frustrierendsten Nachrichten, die wir von Android gesehen haben, ist „Leider wurde com.android.phone gestoppt“, was sich auf das Telefonsystem in Ihrem Android-Smartphone bezieht. Dies kann zu Problemen beim Tätigen von Telefonanrufen mit Ihrem Gerät führen, und die vage Meldung hilft dem Benutzer nicht viel dabei, herauszufinden, was das Problem verursacht. Sie sind jedoch nicht ohne Hoffnung. Dieses Problem ist trotz seiner Mehrdeutigkeit nicht unlösbar, und wir glauben, dass wir einige Lösungen gefunden haben, die Benutzer ausprobieren können, sowohl basierend auf der allgemeinen Android-Fehlerbehebung als auch basierend auf Ihrem eigenen Feedback zu diesem Fehler. Schauen wir uns also ohne weiteres an, wie Sie Ihr Telefon wieder zum Laufen bringen und wie Sie diesen lästigen Fehler beheben können.
Löschen Sie App-Daten und Cache
Schnelle Links
- Löschen Sie App-Daten und Cache
- SIM-Karte erneut einlegen
- Drahtlose Verbindungen zurücksetzen
- Erzwingen Sie einen Zyklus Ihres Geräts (wenn Sie das Einstellungsmenü nicht erreichen können)
- Wiederherstellen Ihrer Originalsoftware (nur Benutzer von Custom ROM)
- Systemspeicher bereinigen
- Zurücksetzen Ihres Telefons auf die Werkseinstellungen
- Kontaktaufnahme mit Ihrem Mobilfunkanbieter
- ***
In den meisten Fällen können App-Abstürze behoben werden, indem Sie sowohl Ihre Daten als auch den Cache für problematische Apps zurücksetzen, und dies gilt auch für die Telefonanwendungsdaten Ihres Geräts. Trotz der Tatsache, dass der Dialer Ihres Telefons eine Systemanwendung ist, gibt es keine Einschränkungen beim Löschen sowohl der App-Daten als auch des Caches in Ihren Einstellungen. Und da Sie nur Inhalte aus einer bestimmten App löschen, verlieren Sie keine Daten von Ihrem Gerät, nachdem Sie das Zurücksetzen abgeschlossen haben. Werfen wir einen Blick auf die Apps, die Sie zurücksetzen sollten, um diese Fehlermeldung zu vermeiden.
Tauchen Sie zunächst in Ihr Einstellungsmenü in Android ein, auf das Sie über Ihre App-Schublade zugreifen können, und schieben Sie die Benachrichtigungsleiste auf Ihrem Telefon nach unten, um das Schnelleinstellungsfeld auf Ihrem Telefon anzuzeigen. Dank der Liebe der Android-Hersteller, Skins auf Geräte anzuwenden, sehen die meisten Android-Einstellungsmenüs unterschiedlich aus. Wir verwenden ein Galaxy S7 edge mit Android 7.0 Nougat und Samsungs eigener Software, daher sieht unser Gerät möglicherweise etwas anders aus als Ihres. Die Schritte zum Zugriff auf das Apps-Menü sind jedoch auf allen Telefonen ziemlich ähnlich. Suchen Sie auf Ihrem Gerät nach einem „Apps“- oder „Application Manager“-Menü. Normalerweise finden Sie die Option in den Kategorien „Telefon“ oder „Gerät“ in Ihrem Einstellungsmenü. Tippen Sie auf diese Option, um eine vollständige Liste Ihrer Apps zu laden (auf einigen Telefonen, einschließlich dem S7 Edge, müssen Sie „Application Manager“ aus diesem Untermenü auswählen.
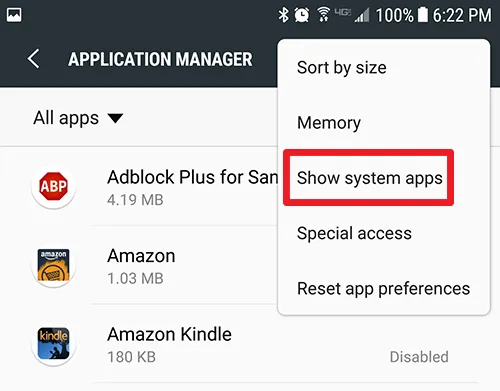
Sobald Sie die vollständige Liste Ihrer Telefonanwendungen geladen haben, möchten Sie zwei verschiedene Apps finden. Die erste ist Ihre Telefon- oder Dialer-App. Normalerweise ist dies unter einem Menü für Systemanwendungen versteckt; Es ist jedoch unglaublich einfach, diese Apps in Ihrem Einstellungsmenü anzuzeigen. Tippen Sie auf das dreifach gepunktete Menüsymbol in der oberen rechten Ecke Ihres Displays, um das Menü für Ihre Apps-Liste zu öffnen, und wählen Sie „System-Apps anzeigen“ aus dem Dropdown-Menü. Dadurch werden alle Apps auf Ihrem Gerät angezeigt, einschließlich Apps, die normalerweise nicht verändert werden können, während Sie Ihr Gerät verwenden.
Jetzt, da wir alle installierten und System-Apps auf Ihrem Telefon anzeigen können, müssen wir sowohl die SIM-Toolkit-Anwendungsliste (fast immer als „SIM-Toolkit“ aufgeführt) als auch die tatsächlich auf Ihrem Gerät installierte Telefon-App finden. Leider kann Android etwas schwierig sein, wenn es darum geht, die Telefonliste zu finden, da die App je nach Hersteller oft unterschiedliche Namen hat. Suchen Sie nach diesen drei App-Namen, um den Eintrag auf Ihrem Gerät zu finden:
- Telefon: Dies ist das offensichtlichste Beispiel, obwohl wir hinzufügen sollten, dass Sie auf unserem Screenshot drei verschiedene Apps mit der Bezeichnung Telefon sehen können, was es schwierig macht, genau zu bestimmen, welche App nicht funktioniert.
- Dialer: Google neigt dazu, seine Anwendung als „Dialer“ zu bezeichnen, was bedeutet, dass sie alphabetisch am Anfang der Liste aufgeführt wird, und überhaupt nicht dort, wo Sie normalerweise eine App mit der Bezeichnung „Telefon“ erwarten würden.
- com.android.phone: Dies ist der standardmäßige technische Name für die App, und wenn sie auf Ihrem Telefon so heißt, finden Sie sie ganz oben in der Liste im Abschnitt „C“ Ihrer Apps. Die meisten, wenn nicht alle „com.[app_name]“-Apps sind unter System-Apps versteckt, daher müssen Sie auf jeden Fall die oben beschriebene Option verwenden, um diesen Inhalt anzuzeigen.
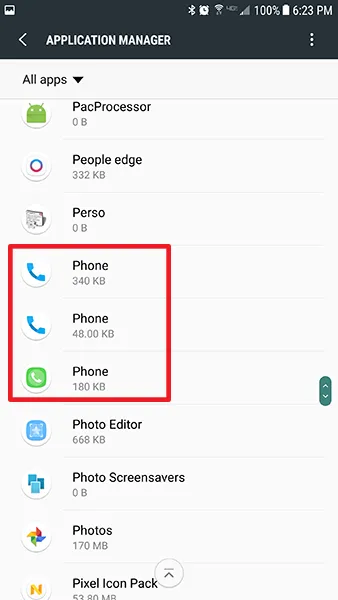
Wenn Sie sowohl Ihre SIM-Toolkit-App als auch die entsprechende(n) Telefon-App(s) gefunden haben, klicken Sie auf die einzelnen Einträge in der Liste. Nachdem Sie die Anwendungsinformationen für jede App geöffnet haben, tippen Sie in den Einstellungen der App auf „Speicher“. Ältere Versionen von Android zeigen möglicherweise die Schaltfläche "Cache löschen" direkt auf diesem Display an, aber Android 6.0 Marshmallow und höher zeigen eine einfache "Nutzungsinfo"-Anzeige, durch die Sie sich klicken müssen, um Ihre Speicher- und Cache-Informationen anzuzeigen. Im Speichermenü sehen Sie zwei Optionen: Daten löschen und Cache löschen.
Durch das Löschen von Daten für Ihre Apps wird die Software aktualisiert. Dies kann auch zu einem gelöschten Telefonprotokoll führen. Wenn Sie sich darüber Sorgen machen, verwenden Sie eine App wie SMS Backup and Restore (die auch Anrufprotokolle verarbeitet), um Ihre Liste der ausgehenden und eingehenden Telefonanrufe zu sichern. Cache löschen aktualisiert und löscht die zwischengespeicherten Daten der App, was dazu beitragen sollte, Fehlermeldungen zurückzusetzen. Tippen Sie auf Cache löschen und Sie werden sehen, wie die Anzahl der gespeicherten Cache-Daten auf null Bytes fällt. Es gibt keine Eingabeaufforderung oder keinen Link, da das Löschen des Caches einer App nicht so riskant ist wie das Löschen der Daten einer App.
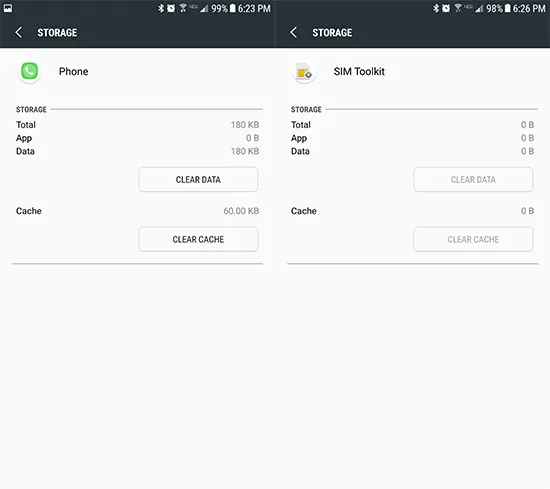
Nachdem Sie sowohl den Cache als auch die Daten für Ihre Telefon- und SIM-Toolkit-Anwendungen zurückgesetzt haben, starten Sie Ihr Telefon neu. Überprüfen Sie nach dem Neustart des Geräts, ob Sie einen Anruf tätigen können, ohne dass die Telefon-App abstürzt. Für die meisten Benutzer ist dies eine zuverlässige Lösung. Software kann manchmal etwas durcheinander geraten, und das Löschen Ihrer App-Daten und Ihres Caches kann einen großen Beitrag zur Behebung verbleibender Fehler leisten. Wenn Sie jedoch nach einem Neustart immer noch dieselbe Fehlermeldung auf Ihrem Display sehen, haben wir weitere Strategien, um Ihr Gerät zu reparieren.
SIM-Karte erneut einlegen
Das mag ein bisschen einfach klingen, aber es ist eine einfache Lösung, die meistens zu helfen scheint. Da die Fehlermeldung, die Sie auf Ihrem Gerät erhalten, direkt auf Probleme mit dem „Telefon“-Teil Ihres Smartphones zurückzuführen ist, ist es nur sinnvoll, sicherzustellen, dass bei der Verbindung mit Ihrem Mobilfunknetz über Ihre SIM-Karte nichts schief gelaufen ist. Da Ihre SIM-Karte Ihrem Telefon die notwendigen Informationen zur Verfügung stellt, um sich mit Ihrem Mobilfunknetz zu verbinden, ist es möglich, dass etwas – ein Ausfall oder ein Fehler – dazu geführt hat, dass auf Ihrem Gerät Softwareprobleme aufgetreten sind, obwohl die SIM-Karte noch physisch in Ihrem Telefon vorhanden ist.

Beginnen Sie damit, Ihr Gerät auszuschalten. Entfernen Sie dann mit dem mit Ihrem Telefon gelieferten SIM-Tool oder einer Büroklammer, wenn Sie das SIM-Tool nicht finden können, das SIM-Fach aus Ihrem Telefon und stellen Sie sicher, dass die SIM-Karte im Inneren in einwandfreiem Zustand ist (kein Staub, Wasser, Beschädigung usw.). Es ist wichtig, dies bei ausgeschaltetem Telefon zu tun, zumal die meisten Nicht-Pixel-Android-Telefone über ein Dual-SIM- und SD-Kartenfach verfügen, das möglicherweise die Informationen auf Ihrer SD-Karte beschädigen kann, wenn Sie sie entfernen, während das Gerät noch eingeschaltet ist.
Nachdem Sie die SIM-Karte überprüft haben, legen Sie die Karte wieder in das Fach ein und schieben Sie das Fach wieder in das Gehäuse Ihres Telefons, bis das Fach einrastet. Sobald Sie die SIM-Karte und das Fach wieder eingesetzt haben, schalten Sie Ihr Telefon wieder ein ein und überprüfen Sie, ob die Fehlermeldung weiterhin auf Ihrem Gerät angezeigt wird, sobald es mit dem Netzwerk verbunden ist. Wir sind noch nicht ganz fertig mit der Fehlerbehebung der SIM-Karte, obwohl wir in einem späteren Schritt darauf zurückkommen müssen.
Drahtlose Verbindungen zurücksetzen
Sobald Sie die SIM-Karte getestet haben und Ihr Gerät wieder eingeschaltet ist, besteht der nächste Schritt darin, in das Einstellungsmenü Ihres Geräts zurückzukehren, um die drahtlosen Verbindungen in Ihrem Telefon zurückzusetzen. Wie beim Löschen der App-Daten und des Caches von Ihrem Gerät wird dies auf allen Telefonen etwas anders durchgeführt, aber die meisten Geräte sollten in der Lage sein, die gleichen Standardanweisungen auf den meisten Geräten zu befolgen. Beginnen Sie, indem Sie das Einstellungsmenü auf Ihrem Telefon erneut öffnen, entweder über die Einstellungsverknüpfung in Ihrer Benachrichtigungsleiste oder indem Sie das Einstellungsmenü über die App-Schublade Ihres Telefons öffnen. In diesem Menü sollten Sie nach einer Option zum Zurücksetzen Ihres Geräts suchen, die sich normalerweise am unteren Rand des Menüs befindet und mit "Sichern und zurücksetzen" oder einer Variation davon bezeichnet ist.

In diesem Menü suchen Sie nach einer Auswahl an Reset-Optionen. Während dies auch das Menü ist, das zum vollständigen Löschen Ihres Geräts verwendet wird, versuchen wir, die Netzwerkeinstellungen auf Ihrem Telefon zurückzusetzen, um Ihrem Telefon eine saubere Weste für die Verbindung mit Ihrem drahtlosen Netzwerk zu bieten. In diesem Menü sehen Sie normalerweise drei verschiedene Reset-Optionen: „Reset Settings“, „Reset Network Settings“ und „Factory Data Reset“. Wir werden später in diesem Handbuch auf diese dritte zurückkommen, aber wählen Sie vorerst die zweite Option, um mit dem Zurücksetzen der Netzwerkeinstellungen Ihres Telefons zu beginnen.
Dadurch werden die Verbindungen für Ihr WLAN, Ihre mobilen Daten und Ihre Bluetooth-Verbindungen zurückgesetzt, sodass Sie Ihre Bluetooth-Geräte reparieren und Ihre WLAN-Passwörter erneut in Ihr Gerät eingeben müssen. Sobald Sie Ihre Verbindungen zurückgesetzt haben, starten Sie Ihr Telefon neu und versuchen Sie zu testen, ob Sie erneut Fehlermeldungen vom Telefon erhalten. Wenn Sie dies nicht tun, sind Sie bereit zu gehen. Wenn die Fehlermeldung jedoch weiterhin auf Ihrem Telefon angezeigt wird, haben wir noch ein paar Tipps zum Ausprobieren.

Erzwingen Sie einen Zyklus Ihres Geräts (wenn Sie das Einstellungsmenü nicht erreichen können)
Leider gilt dieser Schritt nur für einen kleinen Teil der Benutzer, bei denen diese Fehlermeldung auftritt. Wenn Sie jedoch Schwierigkeiten haben, das Einstellungsmenü zu erreichen, um einen der in dieser Anleitung aufgeführten Schritte auszuführen, weil die Absturzmeldung weiterhin auf Ihrem Telefondisplay angezeigt wird, gibt es Hoffnung. Wenn Sie den Netzschalter Ihres Geräts bis zu 30 Sekunden lang gedrückt halten, wird Ihr Gerät aus- und wieder eingeschaltet, was bedeutet, dass das Telefon entweder ausgeschaltet oder neu gestartet wird. Dies ist ein kleiner, aber entscheidender Schritt für einige Benutzer, da wir von mehreren Lesern gehört haben, dass das Drücken und Halten des Netzschalters die einzige Möglichkeit ist, diese Fehlermeldung zu umgehen, um einen der anderen Schritte auf dieser Liste auszuprobieren. Tatsächlich wird für einige Benutzer ein erzwungener Aus- und Wiedereinschalten das Problem sogar vollständig lösen.
Wiederherstellen Ihrer Originalsoftware (nur Benutzer von Custom ROM)
Dies ist ein schneller, aber wichtiger Tipp, und obwohl er nicht für die meisten Benutzer gilt, ist es trotzdem wichtig, ihn zu beachten. Jedes Gerät, das gerootet wurde und auf dem ein benutzerdefiniertes ROM ausgeführt wird (in Laienbegriffen eine nicht standardmäßige Version von Android, die ursprünglich nicht vom Hersteller des Telefons hergestellt wurde), läuft Gefahr, auf dem Weg auf Fehler und Probleme zu stoßen. Wenn Sie benutzerdefinierte Software auf Ihrem Gerät installiert haben, wenden Sie sich an den Ersteller des von Ihnen verwendeten ROMs, oder kehren Sie noch besser zur Standardversion von Android zurück, die normalerweise für Ihr Gerät bereitgestellt wird. Obwohl sowohl das Rooten als auch die Verwendung von benutzerdefinierten ROMs auf Ihrem Telefon viele Vorteile bieten, sind die Probleme, die diese Software verursachen kann, den Aufwand oft nicht wert.
Wenn Sie nach der Originalsoftware für Ihr Gerät suchen, die Sie auf Ihrem Telefon flashen können, ist in den Foren von XDA normalerweise die Originalsoftware für Ihr Gerät aufgeführt, insbesondere wenn es eine gesunde Modding-Community um Ihr Telefon herum gibt. Sobald Ihr Telefon wieder in den Originalzustand versetzt wurde, testen Sie die Telefonsoftware erneut, um festzustellen, ob der Absturz weiterhin auftritt.
Systemspeicher bereinigen
Wenn auf Ihrem Android-Gerät immer noch zufällige Fehlermeldungen und Abstürze auftreten und Sie einige der oben genannten einfachen Korrekturen ausprobiert haben, ist es möglicherweise an der Zeit, einige der vollständigen Zurücksetzungen durchzuführen. Beginnen Sie zunächst mit dem Löschen Ihrer System-Cache-Partition, ähnlich wie beim Löschen des App-Cache im ersten Schritt dieser Anleitung. Anstatt jedoch nur den Cache für ein oder zwei Anwendungen zu löschen, verwenden wir den Wiederherstellungsmodus von Android, um die gesamte Partition in einem schnellen Durchlauf zu löschen. Dies ist ein ziemlich technischer Vorgang, also gehen Sie vorsichtig vor, wenn Sie das noch nie gemacht haben. Obwohl es nicht unbedingt ein gefährlicher Vorgang ist, erfordert das Löschen der Cache-Partition von Ihrem Telefon ein wenig Geduld. Durch das Leeren des Cache Ihres Telefons werden keine Daten oder Anwendungen von Ihrem Gerät gelöscht, wie dies bei einem Zurücksetzen auf die Werkseinstellungen der Fall wäre. Vielmehr enthält die Cache-Partition alle temporären Daten, die von den Anwendungen und der Systemsoftware auf Ihrem Telefon gespeichert wurden. Dadurch kann Ihr Telefon Anwendungsdaten schneller laden, aber es kann auch gelegentlich etwas verrückt werden und eine vollständige Löschung erfordern, um potenzielle Probleme mit dem Telefon zu beheben.
Beginnen Sie, indem Sie Ihr Telefon vollständig ausschalten. Nachdem sich Ihr Gerät vollständig ausgeschaltet hat, sollten Sie eine Kombination von Tasten verwenden, um Ihr Gerät in den Wiederherstellungsmodus zu starten. Leider gibt es keine Standardeinstellung dafür, was diese Tasten sein sollten, und einige Telefone verwenden andere Kombinationen. Hier sind einige beliebte Telefone und ihre spezifischen Tastenkombinationen, um in den Wiederherstellungsmodus zu booten:
- Nexus- und Pixel-Geräte: Halten Sie die Ein-/Aus- und Leiser-Taste gedrückt, bis Sie ein Android-Symbol mit geöffnetem Gehäuse sehen. Drücken Sie zweimal die Leiser-Taste, bis das rote Symbol für den Wiederherstellungsmodus oben auf Ihrem Bildschirm angezeigt wird, und verwenden Sie die Ein- / Aus-Taste, um dieses Symbol auszuwählen. Ihr Display zeigt ein weißes Android-Symbol mit der Aufschrift „No Command“ darunter. Halten Sie nun die Ein- / Aus-Taste und die Lauter-Taste drei Sekunden lang gedrückt und lassen Sie dann nur die Lauter-Taste los. Halten Sie die Einschalttaste weiterhin gedrückt. Nach einigen Augenblicken sollte Ihr Gerät in die Wiederherstellung geladen werden.
- Samsung-Geräte vor S8 und S8+: Dazu gehören Geräte wie das Galaxy S6, S7 und ihre jeweiligen Ableger sowie alle anderen Samsung-Geräte, die ihre physische Home-Taste am unteren Rand des Displays behalten. Halten Sie die Ein-/Aus-, Lauter- und Home-Taste gleichzeitig gedrückt. Wenn das Samsung-Logo zusammen mit „Recovery Booting“ auf dem Bildschirm erscheint, lassen Sie diese Tasten los. Ein blauer Bildschirm zeigt bis zu 30 Sekunden lang „Installing System Update“ an und warnt Sie dann, dass das Update fehlgeschlagen ist. Warten Sie ein paar Sekunden, dann wird die Wiederherstellung geladen.
- LG G7 und andere LG-Geräte: Halten Sie die Ein-/Aus- und die Leiser-Taste gleichzeitig gedrückt. Wenn das LG-Logo angezeigt wird, lassen Sie die Ein- / Aus-Taste los und drücken Sie sie erneut, während Sie die Leiser-Taste weiterhin gedrückt halten.
- Andere Geräte: Verwenden Sie die Suchmaschine Ihrer Wahl, um nach „[Ihr Telefonmodell] bootet in die Wiederherstellung“ zu suchen, und befolgen Sie dann die dort aufgeführten Schritte. Es gibt einfach zu viele Android-Telefone, als dass wir alle Optionen auf dem Markt auflisten könnten.
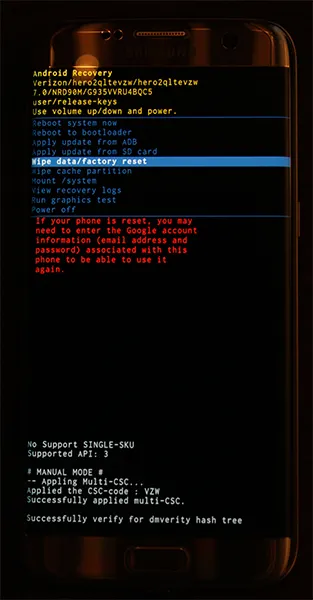
Sobald Sie den Wiederherstellungsmodus erreicht haben (siehe Foto oben), verwenden Sie die Lautstärketasten, um Ihren Selektor nach oben und unten zu bewegen, und gehen Sie im Menü nach unten zu „Cache-Partition löschen“. Im Bild oben befindet es sich unter der hervorgehobenen blauen Linie – wählen Sie diese Option nicht, es sei denn, Sie möchten Ihr gesamtes Telefon löschen. Nachdem Sie „Cache-Partition löschen“ markiert haben, drücken Sie die Ein-/Aus-Taste, um die Option auszuwählen, und verwenden Sie dann die Lautstärketasten, um „Ja“ zu markieren, und die Ein-/Aus-Taste erneut, um zu bestätigen. Ihr Telefon beginnt mit dem Löschen der Cache-Partition, was einige Augenblicke dauern wird.
Halten Sie fest, während der Vorgang fortgesetzt wird. Wählen Sie nach Abschluss des Vorgangs „Gerät jetzt neu starten“ aus, falls dies noch nicht geschehen ist, und drücken Sie zur Bestätigung die Ein-/Aus-Taste. Versuchen Sie nach dem Neustart Ihres Geräts, einen neuen Anruf bei einem Freund zu tätigen, oder warten Sie einfach ab, ob die Fehlermeldung erneut auf Ihrem Gerät angezeigt wird. Wenn dies nicht der Fall ist, können Sie Ihr Telefon wieder wie gewohnt verwenden. Fahren Sie andernfalls mit unserem nächsten und vorletzten Schritt bei der Fehlerbehebung fort: einem vollständigen Zurücksetzen auf die Werkseinstellungen.
Zurücksetzen Ihres Telefons auf die Werkseinstellungen
Ja, wie bei den meisten Problemen mit moderner Technologie ist das Zurücksetzen Ihres Geräts auf die Werkseinstellungen oft die endgültige Lösung, um softwarebezogene Fehler mit Ihrem Gerät zu beheben. Offensichtlich macht das niemand gerne, aber gelegentlich kann es die einzige Lösung sein, um Fehlermeldungen mit Ihrem Gerät zu lösen. Wenn Sie alles andere auf dieser Liste ausprobiert haben und immer noch Fehlermeldungen erhalten, wenn Sie versuchen, einen Anruf zu tätigen oder entgegenzunehmen (oder einfach wenn Sie das Telefon verwenden), sollten Sie mit dem Zurücksetzen Ihres Geräts fortfahren.
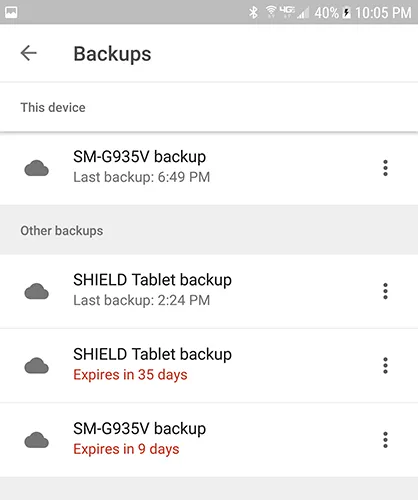
Beginnen Sie damit, Ihr Telefon auf dem Cloud-Dienst Ihrer Wahl zu sichern – ob das Google Drive, Samsung Cloud oder ein anderer Dienst eines Drittanbieters ist, liegt bei Ihnen. Sie können andere Apps wie SMS-Sicherung und -Wiederherstellung oder Google Fotos verwenden, um Textnachrichten, Telefonanrufprotokolle bzw. Fotos zu sichern. Sobald Ihr Telefon gesichert ist (oder Sie Ihre wichtigen Dateien auf eine SD-Karte oder einen separaten Computer verschoben haben), können Sie mit dem Zurücksetzen auf die Werkseinstellungen beginnen.
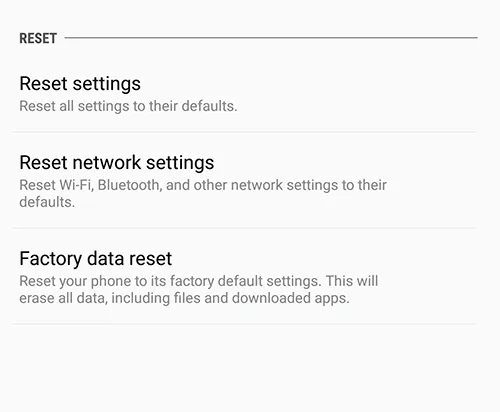
Gehen Sie in Ihr Einstellungsmenü und finden Sie das Menü „Sichern und Zurücksetzen“ in Ihren Einstellungen. Normalerweise befindet sich dies weiter unten im Einstellungsmenü, obwohl dies davon abhängen kann, welche Software auf Ihrem Telefon ausgeführt wird. Unsere Screenshots hier stammen von einem Galaxy S7 Edge, aber Pixel- oder Nexus-Benutzer sehen möglicherweise eine etwas andere Anzeige. Öffnen Sie Ihr Einstellungsmenü und wählen Sie „Sichern und Zurücksetzen“, das Sie im Standardeinstellungsmenü unter „Persönlich“ und in der vereinfachten Anzeige unter „Allgemeine Verwaltung“ finden. Wählen Sie die dritte Option zum Zurücksetzen, „Zurücksetzen auf Werkseinstellungen“.
Dies öffnet ein Menü, das alle Konten anzeigt, bei denen Sie sich auf Ihrem Telefon angemeldet haben, zusammen mit einer Warnung, dass alles auf Ihrem Gerät gelöscht wird. Ihre SD-Karte wird nicht zurückgesetzt, es sei denn, Sie wählen unten in Ihrem Menü die Option „SD-Karte formatieren“. ob Sie dies tun möchten, liegt bei Ihnen, ist jedoch für diesen Vorgang nicht erforderlich. Bevor Sie unten in diesem Menü „Telefon zurücksetzen“ auswählen, vergewissern Sie sich, dass Ihr Telefon entweder eingesteckt oder vollständig aufgeladen ist. Ein Zurücksetzen auf die Werkseinstellungen kann eine anständige Menge an Strom verbrauchen und bis zu einer halben Stunde dauern, sodass Sie nicht möchten, dass Ihr Telefon während des Vorgangs stirbt.
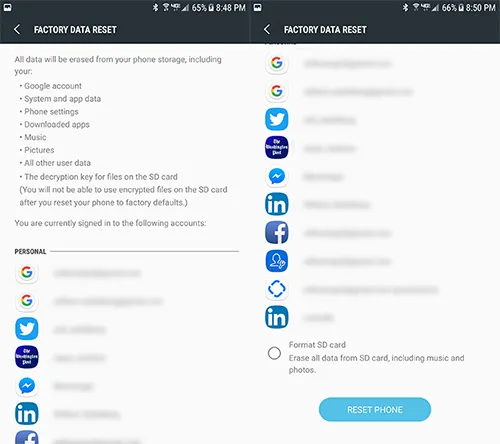
Sobald Sie sichergestellt haben, dass Ihr Gerät aufgeladen oder geladen wird, klicken Sie auf „Telefon zurücksetzen“ und geben Sie Ihre PIN oder Ihr Passwort zur Sicherheitsüberprüfung ein. Nachdem Sie dies getan haben, beginnt Ihr Telefon mit dem Zurücksetzen. Lassen Sie das Gerät sitzen und schließen Sie den Vorgang ab. Sobald das Zurücksetzen abgeschlossen ist – was wiederum dreißig Minuten oder länger dauern kann – werden Sie aufgefordert, Ihr Telefon einzurichten. Während dieses Vorgangs müssen Sie sich erneut mit Ihrem WLAN-Netzwerk verbinden und sich bei Ihrem Google-Konto anmelden. Versuchen Sie nach Abschluss der Einrichtung, Ihr Telefon wie gewohnt zu verwenden, um zu testen, ob das Gerät normal funktioniert. Versuchen Sie auch, Anrufe zu tätigen und entgegenzunehmen, um Ihr Gerät zu testen.
Kontaktaufnahme mit Ihrem Mobilfunkanbieter
Nachdem Sie alle oben genannten Punkte ausprobiert haben, können Sie sich gerne an den Netzanbieter wenden, der mit Ihrem Telefon verbunden ist. Nachdem sie ihre eigene Anleitung zur Fehlerbehebung durchgearbeitet haben (die nicht annähernd so umfassend wie die oben aufgeführten Anweisungen erscheint, wenn wir das selbst sagen), bieten sie Ihnen normalerweise eine Option zum Ersetzen oder Einsenden des Telefons an für Reparaturen, insbesondere wenn Ihr Gerät noch Garantie hat. Bevor Sie jedoch so weit tauchen, empfehlen wir Ihnen, sich auch an Ihren Mobilfunkanbieter zu wenden, um eine Ersatz-SIM-Karte zu erhalten. Sie wären schockiert, wie oft solche Probleme gelöst werden können, indem Sie einfach eine neue SIM-Karte ausprobieren, die an Ihr Konto gebunden ist. In der Regel können Sie bei jedem Mobilfunkanbieter kostenlos eine neue SIM-Karte für Ihr Gerät abholen. Abhängig von Ihrem Wiederverkäufer kann jedoch eine geringe Gebühr (unter 20 US-Dollar) für den Kauf einer neuen Karte anfallen.
Wenn Sie eine neue SIM-Karte ausprobiert haben und immer noch Softwareprobleme auf Ihrem Telefon haben, ist es möglicherweise an der Zeit, das Gerät entweder durch ein neues Telefon zu ersetzen (wenn Ihr aktuelles Telefon veraltet ist und Sie ein Upgrade verfügbar haben). Ihres Anschlusses) oder ggf. das Telefon im Rahmen eines Garantieanspruchs zu ersetzen.
***
Zufällige Fehler auf Android zu erhalten, kann äußerst frustrierend sein, insbesondere wenn auf Ihrem Gerät Fehlermeldungen aus dem Nichts zu erscheinen scheinen. Glücklicherweise wird fast jedes technische Problem auf Android mithilfe von Standardtechniken zur Fehlerbehebung gelöst, und der Absturz Ihrer Telefonanwendung ist nicht anders. Obwohl es eine ärgerliche Erfahrung sein kann, werfen Sie Ihr Telefon nicht gegen die Wand, bevor Sie unsere obigen Tipps ausprobiert haben. Hoffentlich hat Ihnen eine oder mehrere der oben aufgeführten Anleitungen dabei geholfen, die Fehlermeldungen Ihres Telefons zu beheben. Wenn nicht, lassen Sie es uns in den Kommentaren unten wissen und wir werden unser Bestes tun, um Ihnen zu helfen. TechJunkie hat eine großartige Community von Lesern und Autoren, und jemand wird einspringen, um Ihnen bei dem Prozess zu helfen.
Wenn Sie Probleme mit anderen häufigen Android-Fehlern haben, haben wir zahlreiche Anleitungen, die Ihnen bei der Behebung dieser Fehler helfen. Sehen Sie sich unsere Tipps zur Lösung an. Leider funktioniert android.process.media nicht mehr und android.process.acore funktioniert hier nicht mehr.
