Meilleurs correctifs - Malheureusement, com.android.phone s'est arrêté
Publié: 2017-09-26
Android est disponible dans le commerce en tant que système d'exploitation mobile depuis près d'une décennie maintenant, et pendant cette période, nous l'avons vu évoluer d'une alternative légèrement décevante à iOS à un excellent service à part entière, avec des ajouts modernes comme la conception matérielle et un look plus propre que jamais. Android est l'un des systèmes d'exploitation les plus populaires au monde, et Google met tout en œuvre pour s'assurer que chaque mise à niveau est meilleure que la précédente. De meilleures performances, une meilleure autonomie de la batterie et de nouvelles fonctionnalités telles que le multitâche sur écran partagé et les notifications améliorées sont toutes arrivées au cours des dernières versions d'Android, garantissant que les utilisateurs d'appareils tels que le Galaxy S8 de Samsung ou le LG G6 sont plus satisfaits que jamais de leur dispositifs.
Mais cela ne signifie pas qu'Android n'est pas sans défauts. En effet, les choses peuvent encore parfois devenir assez boguées lorsque vous utilisez Android, à tel point que des plantages occasionnels ou des messages d'erreur peuvent toujours apparaître sur votre téléphone. En règle générale, ces bogues apparaissent à cause d'une mauvaise application installée sur votre téléphone, et le correctif est aussi simple que de désinstaller et de réinstaller l'application endommagée. Le gros problème survient lorsque des messages d'erreur apparaissent à partir d'applications sur lesquelles vous n'avez aucun contrôle. Ces applications système peuvent être difficiles à gérer, car la résolution du problème implique généralement un peu plus de travail que la réinstallation d'une application qui plante, et puisque les mises à jour de ces applications ne sont pas diffusées via Google Play (à quelques exceptions près), vous ' êtes probablement vous-même lorsqu'il s'agit de résoudre le problème.
Heureusement, le dépannage des messages d'erreur sur Android est assez simple, car les applications qui se comportent mal suivent presque toujours le même schéma de résolution de problèmes. L'un des messages les plus frustrants que nous ayons vus d'Android est "Malheureusement, com.android.phone s'est arrêté", qui fait référence au système téléphonique à l'intérieur de votre smartphone Android. Cela peut entraîner des problèmes pour passer des appels téléphoniques à l'aide de votre appareil, et le message vague n'aide pas beaucoup l'utilisateur à comprendre la cause du problème. Vous n'êtes cependant pas sans espoir. Ce problème, malgré son ambiguïté, n'est pas insoluble, et nous pensons avoir trouvé des solutions à essayer pour les utilisateurs, à la fois basées sur le dépannage général d'Android et sur la base de vos propres commentaires sur cette erreur. Alors, sans plus tarder, voyons comment faire fonctionner à nouveau votre téléphone et comment résoudre cette erreur embêtante.
Effacer les données et le cache de l'application
Liens rapides
- Effacer les données et le cache de l'application
- Réinsérer la carte SIM
- Réinitialiser les connexions sans fil
- Forcer le cycle de votre appareil (si vous ne pouvez pas accéder au menu des paramètres)
- Restauration de votre logiciel d'origine (utilisateurs de ROM personnalisée uniquement)
- Effacer le cache système
- Réinitialisation d'usine de votre téléphone
- Contacter votre fournisseur de téléphonie mobile
- ***
Le plus souvent, les plantages d'applications peuvent être résolus en réinitialisant à la fois vos données et votre cache pour toutes les applications problématiques, et cela vaut également pour les données d'application téléphonique de votre appareil. Malgré le fait que le numéroteur de votre téléphone est une application système, il n'y a aucune limite à l'effacement des données de l'application et du cache dans vos paramètres. Et comme vous n'effacez que le contenu d'une application spécifique, vous ne perdrez aucune donnée de votre appareil une fois la réinitialisation terminée. Jetons un coup d'œil aux applications que vous devez réinitialiser afin d'essayer d'éviter ce message d'erreur.
Commencez par plonger dans votre menu de paramètres dans Android, accessible via le tiroir de votre application et en faisant glisser la barre de notification de votre téléphone pour révéler le panneau de configuration rapide de votre téléphone. Grâce à l'amour du fabricant Android pour l'application de skins aux appareils, la plupart des menus de paramètres Android sont différents les uns des autres. Nous utilisons un Galaxy S7 edge fonctionnant sous Android 7.0 Nougat et le propre logiciel de Samsung, de sorte que notre appareil peut sembler un peu différent du vôtre. Cela dit, les étapes pour accéder au menu des applications sont assez similaires sur tous les téléphones. Recherchez un menu "Applications" ou "Gestionnaire d'applications" sur votre appareil. En règle générale, vous trouverez l'option sous les catégories "Téléphone" ou "Appareil" dans votre menu de paramètres. Appuyez sur cette option pour charger une liste complète de vos applications (sur certains téléphones, y compris le bord S7, vous devrez sélectionner "Gestionnaire d'applications" dans ce sous-menu.
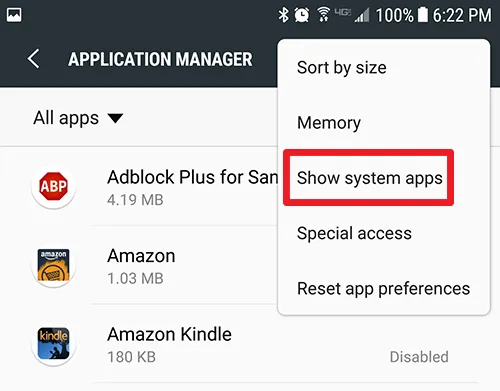
Une fois que vous avez chargé la liste complète de vos applications téléphoniques, vous voudrez trouver deux applications différentes. Le premier est votre téléphone ou votre application de numérotation. En règle générale, cela est caché sous un menu pour les applications système ; cependant, il est incroyablement facile d'afficher ces applications dans votre menu de paramètres. Appuyez sur l'icône de menu à trois points dans le coin supérieur droit de votre écran pour ouvrir le menu de votre liste d'applications, puis sélectionnez "Afficher les applications système" dans le menu déroulant. Cela révélera toutes les applications de votre appareil, y compris les applications qui ne peuvent généralement pas être modifiées pendant que vous utilisez votre appareil.
Donc, maintenant que nous pouvons voir toutes les applications installées et système sur votre téléphone, nous devons trouver à la fois la liste des applications SIM Toolkit (presque toujours répertoriée comme "SIM Toolkit"), ainsi que l'application téléphonique réelle installée sur votre appareil. Malheureusement, Android peut être un peu délicat lorsqu'il s'agit de trouver la liste des téléphones, nommant souvent l'application de différentes manières en fonction de votre fabricant. Recherchez ces trois noms d'application pour trouver la liste sur votre appareil :
- Téléphone : C'est l'exemple le plus évident, bien que nous devrions ajouter que sur notre capture d'écran, vous pouvez voir trois applications différentes étiquetées téléphone, ce qui rend difficile de déterminer quelle application fonctionne mal.
- Numéroteur : Google a tendance à appeler son application un "numéroteur", ce qui signifie qu'il sera répertorié en haut de la liste par ordre alphabétique, pas du tout là où vous vous attendriez à trouver une application généralement étiquetée "Téléphone".
- com.android.phone : il s'agit du nom technique standard de l'application, et si cela s'appelle ainsi sur votre téléphone, vous le trouverez en haut de la liste dans la section « C » de vos applications. La plupart, sinon la totalité, des applications "com.[app_name]" sont cachées sous les applications système, vous devrez donc certainement utiliser l'option décrite ci-dessus pour révéler ce contenu.
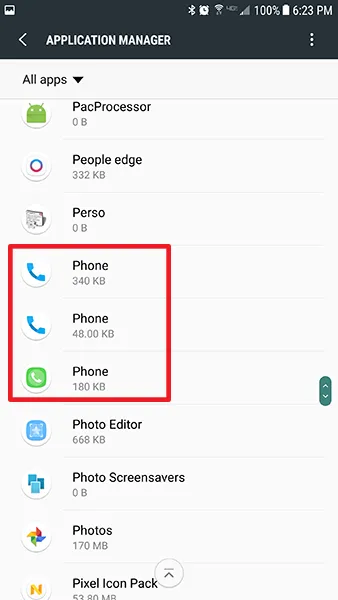
Une fois que vous avez trouvé à la fois votre application SIM Toolkit et la ou les applications téléphoniques correspondantes, cliquez sur leurs entrées individuelles dans la liste. Une fois que vous avez ouvert les informations d'application pour chaque application, appuyez sur "Stockage" dans les paramètres de l'application. Les anciennes versions d'Android peuvent afficher le bouton Effacer le cache directement sur cet écran, mais Android 6.0 Marshmallow et les versions ultérieures affichent un écran "Informations d'utilisation" de base sur lequel vous devrez cliquer pour voir vos informations de stockage et de cache. Dans le menu Stockage, vous verrez deux options : Effacer les données et Effacer le cache.
Effacer les données de vos applications actualisera le logiciel ; cela peut également entraîner un journal téléphonique effacé, donc si cela vous inquiète, utilisez une application comme SMS Backup and Restore (qui gère également les journaux d'appels) pour sauvegarder votre liste d'appels téléphoniques sortants et entrants. Effacer le cache, quant à lui, actualisera et effacera les données mises en cache de l'application, ce qui devrait aider à réinitialiser les messages d'erreur. Appuyez sur Effacer le cache et vous verrez le nombre de données de cache stockées tomber à zéro octet. Il n'y a pas d'invite ni de lien, car effacer le cache d'une application n'est pas aussi risqué que d'effacer les données d'une application.
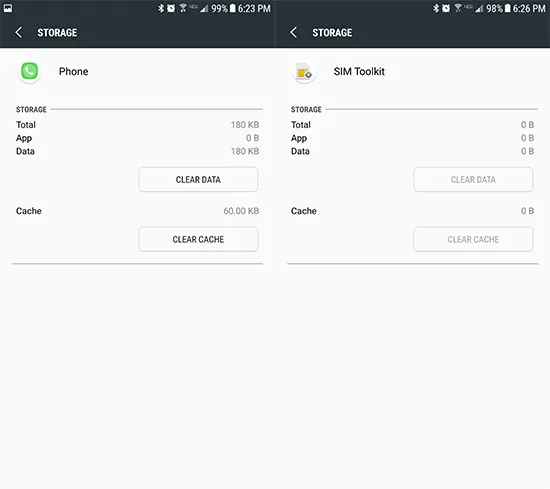
Une fois que vous avez réinitialisé le cache et les données de vos applications Téléphone et SIM Toolkit, redémarrez votre téléphone. Une fois l'appareil redémarré, vérifiez si vous pouvez passer un appel sans que l'application Téléphone ne se bloque. Pour la plupart des utilisateurs, il s'agit d'une solution fiable. Le logiciel peut parfois être un peu brouillé, et effacer les données et le cache de votre application peut grandement contribuer à corriger les bogues restants. Cependant, si vous rencontrez toujours le même message d'erreur apparaissant sur votre écran après un redémarrage, nous avons plus de stratégies pour réparer votre appareil.
Réinsérer la carte SIM
Celui-ci peut sembler un peu simple, mais c'est une solution facile qui semble aider le plus souvent. Étant donné que le message d'erreur que vous recevez sur votre appareil est directement attribué à des problèmes avec la partie "téléphone" de votre smartphone, il est logique de s'assurer que tout va bien avec la connexion à votre réseau cellulaire à l'aide de votre carte SIM. Étant donné que votre carte SIM fournit à votre téléphone les informations nécessaires pour se connecter à votre réseau mobile, il est possible que quelque chose (une chute ou un bogue) ait provoqué des problèmes logiciels sur votre appareil malgré la présence physique de la carte SIM dans votre téléphone.

Commencez par éteindre votre appareil. Ensuite, à l'aide de l'outil SIM fourni avec votre téléphone, ou d'un trombone si vous ne trouvez pas l'outil SIM, retirez le plateau SIM de votre téléphone et assurez-vous que la carte SIM à l'intérieur semble être en bon état (pas de poussière, d'eau, dommages, etc.). Il est important de le faire avec le téléphone éteint, d'autant plus que la plupart des téléphones Android non-Pixel contiennent un double plateau de carte SIM et SD qui peut éventuellement endommager les informations sur votre carte SD si vous la retirez alors que l'appareil est encore sous tension.
Une fois que vous avez inspecté la carte SIM, réinsérez la carte dans le plateau et repoussez le plateau dans le corps de votre téléphone jusqu'à ce que le plateau soit verrouillé. Une fois que vous avez réinséré la carte SIM et le plateau, rallumez votre téléphone. et vérifiez si le message d'erreur s'affiche toujours sur votre appareil une fois connecté au réseau. Nous n'avons pas encore fini de dépanner la carte SIM, bien que nous devrons y revenir dans une étape ultérieure.
Réinitialiser les connexions sans fil
Une fois que vous avez testé la carte SIM et que votre appareil est rallumé, l'étape suivante consiste à replonger dans le menu des paramètres de votre appareil afin de réinitialiser les connexions sans fil de votre téléphone. Comme pour l'effacement des données d'application et du cache de votre appareil, cela se fait un peu différemment sur tous les téléphones, mais la plupart des appareils devraient pouvoir suivre les mêmes instructions standard sur la plupart des appareils. Commencez par rouvrir le menu des paramètres sur votre téléphone, soit via le raccourci des paramètres dans votre barre de notification, soit en ouvrant le menu des paramètres via le tiroir d'applications de votre téléphone. Dans ce menu, vous voudrez rechercher une option pour réinitialiser votre appareil, généralement située en bas du menu et intitulée "Sauvegarder et réinitialiser", ou une variante de celle-ci.

Dans ce menu, vous chercherez une sélection d'options de réinitialisation. Bien qu'il s'agisse également du menu utilisé pour effacer complètement votre appareil, nous cherchons à réinitialiser les paramètres réseau de votre téléphone, afin de fournir une table rase pour que votre téléphone se connecte à votre réseau sans fil. Vous verrez généralement trois options de réinitialisation différentes dans ce menu : "Réinitialiser les paramètres", "Réinitialiser les paramètres réseau" et "Réinitialisation des données d'usine". Nous reviendrons sur ce troisième plus tard dans ce guide, mais pour l'instant, choisissez la deuxième option pour commencer à réinitialiser les paramètres réseau de votre téléphone.
Cela réinitialisera les connexions pour votre WiFi, vos données mobiles et vos connexions Bluetooth, vous devrez donc réparer vos appareils Bluetooth et saisir à nouveau vos mots de passe sans fil dans votre appareil. Une fois que vous avez réinitialisé vos connexions, redémarrez votre téléphone et essayez de vérifier si vous recevez à nouveau des messages d'erreur du téléphone. Si vous ne le faites pas, vous êtes prêt à partir. Cependant, si le message d'erreur continue de s'afficher sur votre téléphone, il nous reste encore quelques astuces à essayer.

Forcer le cycle de votre appareil (si vous ne pouvez pas accéder au menu des paramètres)
Malheureusement, cette étape ne s'appliquera qu'à une petite sous-section d'utilisateurs rencontrant ce message d'erreur. Cela dit, si vous rencontrez des difficultés même pour accéder au menu des paramètres pour effectuer l'une des étapes répertoriées dans ce guide, car l'avis de plantage continue d'apparaître sur l'écran de votre téléphone, il y a de l'espoir. Maintenir enfoncé le bouton d'alimentation de votre appareil pendant trente secondes au maximum forcera un cycle d'alimentation sur votre appareil, ce qui signifie que le téléphone s'éteindra ou redémarrera. Il s'agit d'une étape petite mais cruciale pour certains utilisateurs, car plusieurs lecteurs nous ont dit qu'appuyer sur le bouton d'alimentation et le maintenir enfoncé est le seul moyen de contourner ce message d'erreur pour essayer l'une des autres étapes de cette liste. En fait, pour certains utilisateurs, un cycle d'alimentation forcé résoudra même entièrement le problème.
Restauration de votre logiciel d'origine (utilisateurs de ROM personnalisée uniquement)
Celui-ci est un conseil rapide mais vital, et bien qu'il ne s'applique pas à la plupart des utilisateurs, il est quand même important de le noter. Tout appareil qui a été enraciné et exécute une ROM personnalisée (en termes simples, une version non standard d'Android non fabriquée à l'origine par le fabricant du téléphone) risque de rencontrer des bogues et des problèmes en cours de route. Si vous avez installé un logiciel personnalisé sur votre appareil, contactez le créateur de la ROM que vous utilisez, ou mieux encore, revenez à la version standard d'Android généralement fournie pour votre appareil. Bien que l'enracinement et l'utilisation de ROM personnalisées sur votre téléphone présentent de nombreux avantages, les problèmes que ce logiciel peut créer ne valent souvent pas la peine.
Si vous recherchez le logiciel d'origine pour que votre appareil clignote sur votre téléphone, les forums de XDA ont généralement le logiciel d'origine répertorié pour votre appareil, surtout s'il existe une communauté de modding saine autour de votre téléphone. Une fois que votre téléphone a été restauré à l'état de stock, testez à nouveau le logiciel du téléphone pour voir si le crash persiste.
Effacer le cache système
Si vous rencontrez toujours des messages d'erreur aléatoires et des plantages de votre appareil Android, et que vous avez essayé certains des correctifs simples ci-dessus, il est peut-être temps d'effectuer certaines des réinitialisations complètes. Le premier endroit pour commencer est d'effacer la partition de cache de votre système, similaire à l'effacement du cache de l'application dans la première étape de ce guide. Au lieu de simplement effacer le cache d'une ou deux applications, nous allons utiliser le mode de récupération d'Android pour effacer toute la partition en un seul balayage rapide. Il s'agit d'une procédure assez technique, donc si vous ne l'avez jamais fait, procédez avec prudence. Bien qu'il ne s'agisse pas nécessairement d'une opération dangereuse, effacer la partition de cache de votre téléphone nécessite un peu de patience. Effacer le cache de votre téléphone n'effacera aucune donnée ou application de votre appareil comme le ferait une réinitialisation des données d'usine ; à la place, la partition de cache contient toutes les données temporaires enregistrées par les applications et le logiciel système de votre téléphone. Cela permet à votre téléphone de charger les données d'application plus rapidement, mais il peut aussi parfois tourner un peu mal et nécessiter un nettoyage complet pour résoudre tout problème potentiel avec le téléphone.
Commencez par éteindre complètement votre téléphone. Une fois que votre appareil a fini de s'éteindre, vous voudrez utiliser une combinaison de boutons pour démarrer votre appareil en mode de récupération. Malheureusement, il n'y a pas de réglage standard pour ce que ces boutons devraient être, et certains téléphones utilisent différentes combinaisons. Voici quelques téléphones populaires et leurs combinaisons de touches spécifiques pour démarrer en mode de récupération :
- Appareils Nexus et Pixel : maintenez enfoncée la touche d'alimentation et de réduction du volume jusqu'à ce que vous voyiez une icône Android avec son corps ouvert. Appuyez deux fois sur la touche de réduction du volume jusqu'à ce que l'icône rouge du mode de récupération s'affiche en haut de votre écran, puis utilisez votre touche d'alimentation pour sélectionner cette icône. Votre écran affichera une icône Android blanche avec "Aucune commande" écrit en dessous. Maintenant, maintenez enfoncées les touches d'alimentation et d'augmentation du volume pendant trois secondes, puis relâchez uniquement la touche d'augmentation du volume. Maintenez la touche Marche/Arrêt enfoncée. Après quelques instants, votre appareil devrait se charger en récupération.
- Appareils Samsung antérieurs aux S8 et S8+ : cela inclut des appareils comme le Galaxy S6, S7 et leurs dérivés respectifs, ainsi que tout autre appareil Samsung qui conserve sa clé d'accueil physique en bas de l'écran. Maintenez enfoncées les touches d'alimentation, d'augmentation du volume et d'accueil. Lorsque le logo Samsung apparaît à l'écran, ainsi que "Recovery Booting", relâchez ces boutons. Un écran bleu affichera "Installation de la mise à jour du système" pendant trente secondes maximum, puis vous avertira que la mise à jour a échoué. Attendez quelques secondes, puis la récupération se chargera.
- LG G7 et autres appareils LG : Appuyez simultanément sur les touches Marche/Arrêt et Volume bas et maintenez-les enfoncées. Lorsque le logo LG apparaît, relâchez la touche Marche / Arrêt et appuyez à nouveau dessus, tout en continuant à maintenir la touche Volume bas enfoncée.
- Autres appareils : vous souhaiterez utiliser le moteur de recherche de votre choix pour rechercher "[votre modèle de téléphone] démarrez dans la récupération", puis suivez les étapes qui y sont répertoriées. Il y a tout simplement trop de téléphones Android pour que nous puissions répertorier toutes les options sur le marché.
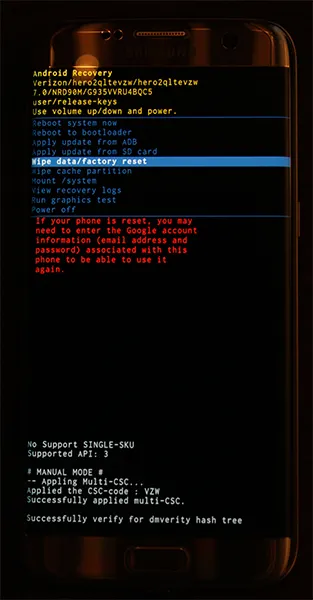
Une fois que vous atteignez le mode de récupération (vu sur la photo ci-dessus), utilisez les touches de volume pour déplacer votre sélecteur de haut en bas, descendez jusqu'à "Wipe Cache Partition" dans le menu. Dans l'image ci-dessus, il se trouve sous la ligne bleue en surbrillance. Ne sélectionnez cette option que si vous souhaitez effacer tout votre téléphone. Une fois que vous avez mis en surbrillance "Wipe Cache Partition", appuyez sur la touche d'alimentation pour sélectionner l'option, puis utilisez les touches de volume pour mettre en surbrillance "Oui" et la touche d'alimentation une fois de plus pour confirmer. Votre téléphone commencera à effacer la partition de cache, ce qui prendra quelques instants.
Tenez-vous bien pendant que le processus se poursuit. Une fois terminé, sélectionnez "Redémarrer l'appareil maintenant" s'il n'est pas déjà sélectionné et appuyez sur la touche Marche / Arrêt pour confirmer. Une fois votre appareil redémarré, essayez de passer un nouvel appel téléphonique à un ami ou attendez simplement de voir si le message d'erreur apparaît à nouveau sur votre appareil. Si ce n'est pas le cas, vous êtes en sécurité et pouvez recommencer à utiliser votre téléphone comme vous le feriez normalement. Sinon, passez à notre prochaine et avant-dernière étape de dépannage : une réinitialisation complète des paramètres d'usine.
Réinitialisation d'usine de votre téléphone
Oui, comme pour la plupart des problèmes liés à la technologie moderne, la réinitialisation d'usine de votre appareil est souvent la solution finale pour corriger les erreurs liées au logiciel avec votre appareil. Évidemment, personne n'aime faire cela, mais parfois, cela peut être la seule solution pour résoudre les messages d'erreur avec votre appareil. Si vous avez essayé tout le reste de cette liste et que vous rencontrez toujours des messages d'erreur lorsque vous essayez de passer ou de recevoir un appel (ou simplement lorsque vous utilisez le téléphone), vous devez alors procéder à la réinitialisation de votre appareil.
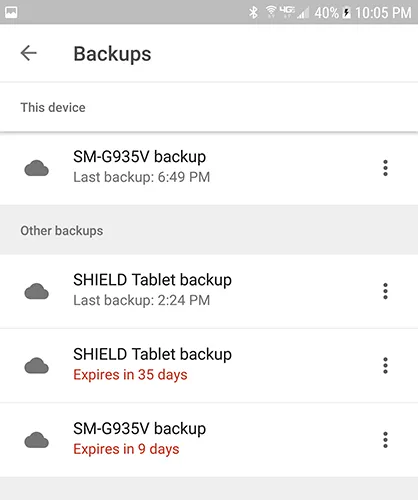
Commencez par sauvegarder votre téléphone sur le service cloud de votre choix, que ce soit Google Drive, Samsung Cloud ou un autre service tiers, c'est à vous de décider. Vous pouvez utiliser d'autres applications, telles que SMS Backup and Restore ou Google Photos, pour sauvegarder respectivement les messages texte, les journaux d'appels téléphoniques et les photos. Une fois que votre téléphone est sauvegardé (ou que vous avez déplacé vos fichiers importants sur une carte SD ou un ordinateur séparé), vous pouvez commencer le processus de réinitialisation d'usine.
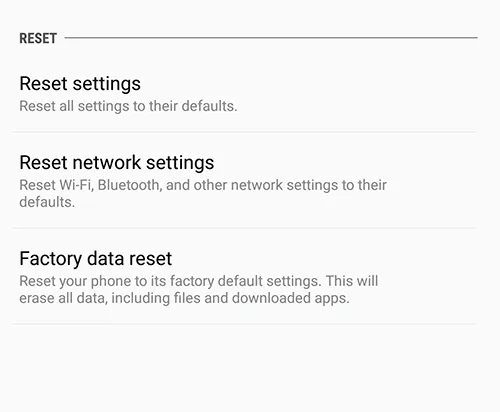
Rendez-vous dans le menu des paramètres et recherchez le menu "Sauvegarder et réinitialiser" dans vos préférences. En règle générale, cela se trouve en bas du menu des paramètres, bien que cela puisse dépendre du logiciel utilisé par votre téléphone. Nos captures d'écran ici proviennent d'un bord Galaxy S7, mais les utilisateurs de Pixel ou Nexus peuvent voir un affichage légèrement différent. Ouvrez votre menu de paramètres et sélectionnez "Sauvegarder et réinitialiser", qui se trouve sous "Personnel" dans le menu des paramètres standard et sous "Gestion générale" sur l'affichage simplifié. Sélectionnez la troisième option de réinitialisation, "Réinitialisation des données d'usine".
Cela ouvrira un menu qui affiche tous les comptes auxquels vous vous êtes connecté sur votre téléphone, ainsi qu'un avertissement indiquant que tout sur votre appareil sera effacé. Votre carte SD ne sera pas réinitialisée à moins que vous ne choisissiez de sélectionner l'option "Formater la carte SD" en bas de votre menu ; c'est à vous de décider si vous le souhaitez, mais ce n'est pas nécessaire pour ce processus. Avant de sélectionner "Réinitialiser le téléphone" au bas de ce menu, assurez-vous que votre téléphone est soit branché, soit complètement chargé. Une réinitialisation d'usine peut utiliser une quantité d'énergie décente et peut prendre plus d'une demi-heure, vous ne voulez donc pas que votre téléphone meure pendant le processus.
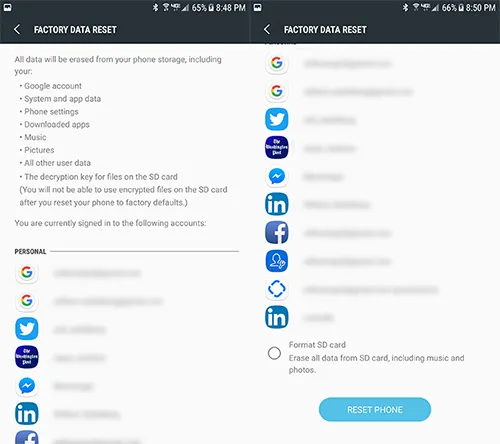
Une fois que vous vous êtes assuré que votre appareil est en charge ou chargé, appuyez sur "Réinitialiser le téléphone" et entrez votre code PIN ou votre mot de passe pour la vérification de sécurité. Après avoir fait cela, votre téléphone commencera à se réinitialiser. Laissez l'appareil s'asseoir et terminer le processus. Une fois la réinitialisation terminée, ce qui, encore une fois, peut prendre trente minutes ou plus, vous serez invité à configurer votre téléphone. Au cours de ce processus, vous devrez vous reconnecter à votre réseau WiFi et vous reconnecter à votre compte Google. Une fois la configuration terminée, essayez d'utiliser votre téléphone comme vous le feriez normalement pour vérifier si l'appareil fonctionne normalement ou non. Essayez également de passer et de recevoir des appels téléphoniques pour tester votre appareil.
Contacter votre fournisseur de téléphonie mobile
Après avoir essayé tout ce qui précède, n'hésitez pas à contacter le fournisseur de réseau connecté à votre téléphone. En règle générale, après avoir suivi leur propre guide de dépannage (qui n'apparaîtra pas aussi complet que les instructions répertoriées ci-dessus, si nous le disons nous-mêmes), ils vous proposeront généralement une option pour remplacer ou envoyer le téléphone. pour les réparations, surtout si votre appareil est encore sous garantie. Avant de plonger aussi loin, cependant, nous vous recommandons également de contacter votre fournisseur de téléphonie mobile pour obtenir une carte SIM de remplacement. Vous seriez surpris de voir à quelle fréquence des problèmes comme ceux-ci peuvent être résolus simplement en essayant une nouvelle carte SIM liée à votre compte. En règle générale, vous pouvez vous procurer gratuitement une nouvelle carte SIM pour votre appareil chez n'importe quel détaillant de téléphones cellulaires, bien que, selon votre revendeur, des frais minimes (moins de 20 $) puissent s'appliquer à l'achat d'une nouvelle carte.
Si vous avez essayé une nouvelle carte SIM et que vous rencontrez toujours des problèmes logiciels sur votre téléphone, il est peut-être temps de remplacer l'appareil par un nouveau téléphone (si votre téléphone actuel vieillit et qu'une mise à niveau est disponible sur votre ligne), ou de remplacer le téléphone par le biais d'une réclamation au titre de la garantie, le cas échéant.
***
Recevoir des erreurs aléatoires sur Android peut être extrêmement frustrant, en particulier lorsque votre appareil semble avoir des messages d'erreur provenant de nulle part. Heureusement, presque tous les problèmes techniques sont résolus sur Android à l'aide de techniques de dépannage standard, et le plantage de votre application téléphonique n'est pas différent. Bien que cela puisse être une expérience aggravante, ne jetez pas votre téléphone contre le mur avant d'avoir essayé nos conseils ci-dessus. J'espère qu'un ou plusieurs des guides répertoriés ci-dessus vous ont aidé d'une manière ou d'une autre à résoudre les messages d'erreur de votre téléphone. Sinon, faites-le nous savoir dans les commentaires ci-dessous et nous ferons de notre mieux pour vous aider. TechJunkie a une grande communauté de lecteurs et d'écrivains, et quelqu'un interviendra pour vous aider dans le processus.
Si vous rencontrez des problèmes avec d'autres erreurs Android courantes, nous avons de nombreux guides pour vous aider à résoudre ces erreurs. Consultez nos conseils pour résoudre Malheureusement, android.process.media s'est arrêté et android.process.acore a cessé de fonctionner ici.
