Лучшие исправления — к сожалению, com.android.phone остановился
Опубликовано: 2017-09-26
Android доступен на коммерческой основе как мобильная операционная система уже почти десятилетие, и за это время мы видели, как он превратился из слегка не впечатляющей альтернативы iOS в самостоятельный отличный сервис с современными дополнениями, такими как материальный дизайн и более чистый вид, чем когда-либо прежде. Android — одна из самых популярных операционных систем в мире, и Google прилагает много усилий, чтобы каждое обновление было лучше, чем предыдущее. Более высокая производительность, более длительное время автономной работы и новые функции, такие как многозадачность с разделением экрана и улучшенные уведомления, появились в последних нескольких версиях Android, гарантируя, что пользователи таких устройств, как Galaxy S8 от Samsung или LG G6, будут счастливее, чем когда-либо. устройства.
Но это не значит, что Android не лишен недостатков. Действительно, когда вы используете Android, иногда все еще могут возникать довольно серьезные ошибки, настолько, что на вашем телефоне все еще могут появляться случайные сбои или сообщения об ошибках. Как правило, эти ошибки возникают из-за неправильного поведения приложения, установленного на вашем телефоне, и исправить это так же просто, как удалить и переустановить поврежденное приложение. Большая проблема возникает, когда сообщения об ошибках появляются из приложений, которые вы не можете контролировать. С этими системными приложениями может быть сложно справиться, так как устранение проблемы обычно требует немного больше работы, чем переустановка сбойного приложения, и поскольку обновления для этих приложений не распространяются через Google Play (за некоторыми исключениями), скорее всего самостоятельно, когда дело доходит до устранения проблемы.
К счастью, устранять неполадки с сообщениями об ошибках на Android довольно просто, поскольку плохо работающие приложения почти всегда следуют одному и тому же шаблону решения проблем. Одно из самых разочаровывающих сообщений, которые мы видели от Android, — «К сожалению, com.android.phone остановлен», которое относится к телефонной системе внутри вашего Android-смартфона. Это может вызвать проблемы с выполнением телефонных звонков с помощью вашего устройства, а расплывчатое сообщение не очень помогает пользователю понять, в чем причина проблемы. Однако вы не безнадежны. Эта проблема, несмотря на ее двусмысленность, не является неразрешимой, и мы думаем, что предложили пользователям несколько решений, основанных как на общем устранении неполадок Android, так и на основе ваших собственных отзывов об этой ошибке. Итак, без лишних слов, давайте посмотрим, как заставить ваш телефон снова работать и как решить эту надоедливую ошибку.
Очистить данные приложения и кеш
Быстрые ссылки
- Очистить данные приложения и кеш
- Повторно вставьте SIM-карту
- Сбросить беспроводные соединения
- Принудительно запустите ваше устройство (если вы не можете открыть меню настроек)
- Восстановление исходного программного обеспечения (только для пользователей пользовательского ПЗУ)
- Очистить системный кеш
- Восстановление заводских настроек телефона
- Как связаться с вашим оператором сотовой связи
- ***
Чаще всего сбои приложений можно решить, сбросив как ваши данные, так и кеш для любых проблемных приложений, и это также относится к данным приложения телефона на вашем устройстве. Несмотря на то, что номеронабиратель вашего телефона является системным приложением, нет ограничений на очистку как данных приложения, так и кеша в ваших настройках. А поскольку вы удаляете контент только из определенного приложения, вы не потеряете данные с вашего устройства после завершения сброса. Давайте посмотрим на приложения, которые вы должны сбросить, чтобы попытаться избежать этого сообщения об ошибке.
Начните с погружения в меню настроек в Android, которое доступно через панель приложений, и сдвиньте вниз панель уведомлений на вашем телефоне, чтобы открыть панель быстрых настроек на вашем телефоне. Благодаря любви производителей Android к применению скинов к устройствам, большинство меню настроек Android отличаются друг от друга. Мы используем Galaxy S7 Edge под управлением Android 7.0 Nougat и собственного программного обеспечения Samsung, поэтому наше устройство может немного отличаться от вашего. Тем не менее, шаги для доступа к меню приложений довольно похожи на всех телефонах. Найдите меню «Приложения» или «Диспетчер приложений» на вашем устройстве. Как правило, вы найдете эту опцию в категориях «Телефон» или «Устройство» в меню настроек. Нажмите на эту опцию, чтобы загрузить полный список ваших приложений (на некоторых телефонах, включая S7 edge, вам нужно будет выбрать «Диспетчер приложений» в этом подменю.
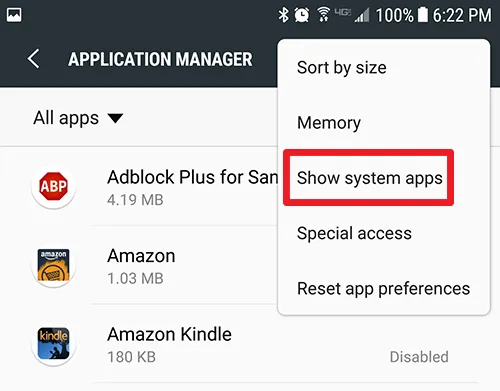
После того, как вы загрузили полный список своих телефонных приложений, вам нужно будет найти два разных приложения. Первый — это ваш телефон или приложение для набора номера. Обычно это скрыто под меню системных приложений; однако невероятно легко отобразить эти приложения в меню настроек. Нажмите на значок меню с тремя точками в правом верхнем углу экрана, чтобы открыть меню для списка приложений, и выберите «Показать системные приложения» в раскрывающемся меню. Это покажет все приложения на вашем устройстве, включая приложения, с которыми обычно нельзя работать, пока вы используете свое устройство.
Итак, теперь, когда мы можем просматривать все установленные и системные приложения на вашем телефоне, нам нужно найти как список приложений SIM Toolkit (почти всегда указанный как «SIM Toolkit»), так и фактическое телефонное приложение, установленное на вашем устройстве. К сожалению, Android может быть немного сложнее, когда дело доходит до поиска списка телефонов, часто называя приложение по-разному в зависимости от вашего производителя. Найдите эти три названия приложений, чтобы найти список на вашем устройстве:
- Телефон: это наиболее очевидный пример, хотя мы должны добавить, что на нашем снимке экрана вы можете видеть три разных приложения, помеченных как телефон, что затрудняет определение того, какое приложение работает со сбоями.
- Номеронабиратель: Google обычно называет свое приложение «звонилкой», что означает, что оно будет отображаться в верхней части списка в алфавитном порядке, а не там, где вы ожидаете найти приложение, обычно помеченное как «Телефон».
- com.android.phone: это стандартное техническое имя для приложения, и если оно называется так на вашем телефоне, вы найдете его в верхней части списка в разделе «C» ваших приложений. Большинство, если не все, приложений «com.[app_name]» скрыты в разделе «Системные приложения», поэтому вам определенно придется использовать вариант, описанный выше, чтобы открыть этот контент.
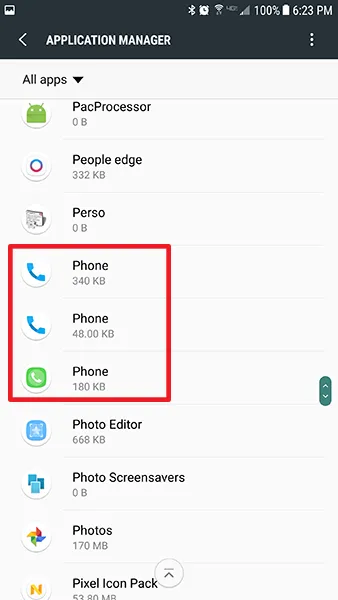
После того, как вы найдете свое приложение SIM Toolkit и соответствующие приложения для телефона, нажмите на их отдельные записи в списке. После того, как вы открыли информацию о приложении для каждого приложения, нажмите «Хранилище» в настройках приложения. В более ранних версиях Android кнопка «Очистить кэш» может отображаться прямо на этом дисплее, но Android 6.0 Marshmallow и более поздние версии отображают базовый экран «Информация об использовании», который вам нужно будет щелкнуть, чтобы увидеть информацию о вашем хранилище и кэше. В меню «Хранилище» вы увидите две опции: «Очистить данные» и «Очистить кэш».
Очистка данных для ваших приложений обновит программное обеспечение; это также может привести к очистке журнала телефона, поэтому, если вас это беспокоит, используйте приложение, такое как резервное копирование и восстановление SMS (которое также обрабатывает журналы вызовов), чтобы создать резервную копию списка исходящих и входящих телефонных звонков. Тем временем Clear Cache обновит и очистит кешированные данные приложения, что должно помочь сбросить любые сообщения об ошибках. Нажмите «Очистить кеш», и вы увидите, что число сохраненных данных в кеше упадет до нуля байтов. Нет подсказки или ссылки, потому что очистка кеша приложения не так опасна, как очистка данных приложения.
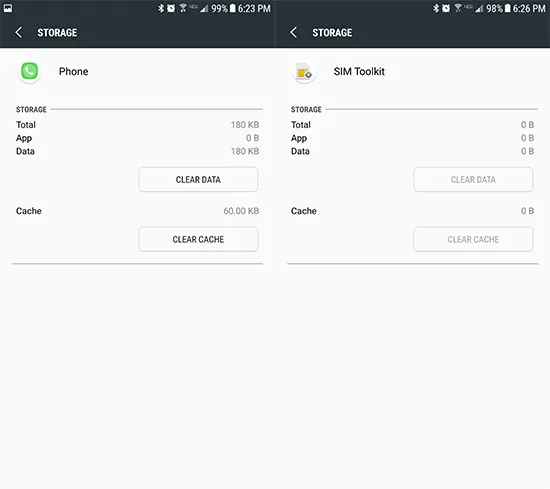
После сброса кэша и данных для приложений «Телефон» и «SIM Toolkit» перезагрузите телефон. После перезагрузки устройства проверьте, можете ли вы позвонить без сбоя приложения «Телефон». Для большинства пользователей это надежное решение. Программное обеспечение иногда может немного испортиться, и очистка данных и кеша вашего приложения может иметь большое значение для исправления любых оставшихся ошибок. Однако, если вы по-прежнему сталкиваетесь с тем же сообщением об ошибке, которое появляется на вашем дисплее после перезагрузки, у нас есть больше способов исправить ваше устройство.
Повторно вставьте SIM-карту
Это может показаться немного простым, но это простое решение, которое, кажется, помогает чаще, чем нет. Поскольку сообщение об ошибке, которое вы получаете на своем устройстве, напрямую связано с проблемами с «телефонной» частью вашего смартфона, имеет смысл только убедиться, что все в порядке с подключением к вашей сотовой сети с использованием вашей SIM-карты. Поскольку ваша SIM-карта предоставляет вашему телефону необходимую информацию для подключения к мобильной сети, возможно, что-то — сбой или ошибка — вызвало проблемы с программным обеспечением вашего устройства, несмотря на то, что SIM-карта все еще физически присутствует в вашем телефоне.

Начните с выключения устройства. Затем с помощью инструмента для SIM-карты, прилагаемого к телефону, или скрепки, если вы не можете найти инструмент для SIM-карты, извлеките лоток для SIM-карты из телефона и убедитесь, что SIM-карта внутри находится в надлежащем состоянии (без пыли, воды, повреждения и др.). Важно делать это при выключенном телефоне, особенно потому, что большинство телефонов Android, отличных от Pixel, имеют лоток для двух SIM-карт и SD-карты, который может повредить информацию на вашей SD-карте, если вы извлечете ее, когда устройство все еще включено.
После проверки SIM-карты снова вставьте карту в лоток и задвиньте лоток обратно в корпус телефона, пока лоток не зафиксируется. После повторной установки SIM-карты и лотка снова включите телефон. и проверьте, появляется ли сообщение об ошибке на вашем устройстве после подключения к сети. Мы еще не закончили устранение неполадок с SIM-картой, хотя нам придется вернуться к ней на более позднем этапе.
Сбросить беспроводные соединения
После того, как вы протестировали SIM-карту и ваше устройство снова включено, следующим шагом будет вернуться в меню настроек вашего устройства, чтобы сбросить беспроводные соединения в вашем телефоне. Как и при очистке данных приложения и кеша с вашего устройства, это выполняется немного по-разному на всех телефонах, но большинство устройств должны иметь возможность следовать одним и тем же стандартным инструкциям на большинстве устройств. Начните с повторного открытия меню настроек на вашем телефоне либо с помощью ярлыка настроек на панели уведомлений, либо открыв меню настроек через панель приложений вашего телефона. В этом меню вам нужно найти параметр для сброса устройства, который обычно находится в нижней части меню и помечен как «Резервное копирование и сброс» или какой-либо его вариант.

Внутри этого меню вы найдете несколько вариантов сброса. Хотя это меню также используется для полной очистки устройства, мы хотим сбросить сетевые настройки на вашем телефоне, чтобы обеспечить подключение телефона к беспроводной сети с чистого листа. Обычно в этом меню вы видите три различных параметра сброса: «Сброс настроек», «Сброс настроек сети» и «Сброс заводских данных». Мы вернемся к этому третьему позже в этом руководстве, но сейчас выберите второй вариант, чтобы начать сброс настроек сети вашего телефона.
Это приведет к сбросу соединений для вашего Wi-Fi, ваших мобильных данных и ваших соединений Bluetooth, поэтому вам придется восстановить свои устройства Bluetooth и снова ввести свои беспроводные пароли на свое устройство. После сброса подключений перезагрузите телефон и попробуйте проверить, получаете ли вы снова сообщения об ошибках с телефона. Если нет, то все готово. Однако, если сообщение об ошибке продолжает появляться на вашем телефоне, у нас еще есть несколько советов, которые можно попробовать.

Принудительно запустите ваше устройство (если вы не можете открыть меню настроек)
К сожалению, этот шаг будет применяться только к небольшой части пользователей, сталкивающихся с этим сообщением об ошибке. Тем не менее, если у вас возникли трудности даже с доступом к меню настроек, чтобы выполнить любой из шагов, перечисленных в этом руководстве, из-за того, что уведомление о сбое продолжает появляться на дисплее вашего телефона, есть надежда. Удержание кнопки питания на вашем устройстве в течение тридцати секунд приведет к принудительному циклу питания вашего устройства, то есть телефон либо выключится, либо перезагрузится. Это небольшой, но важный шаг для некоторых пользователей, поскольку мы слышали от нескольких читателей, что нажатие и удержание кнопки питания — единственный способ обойти это сообщение об ошибке, чтобы попробовать любой из других шагов в этом списке. Фактически, для некоторых пользователей принудительный цикл питания даже полностью решит проблему.
Восстановление исходного программного обеспечения (только для пользователей пользовательского ПЗУ)
Это быстрый, но важный совет, и хотя он не применим к большинству пользователей, его все равно важно отметить. Любое устройство, которое было рутировано и работает под управлением пользовательского ПЗУ (с точки зрения непрофессионала, нестандартной версии Android, изначально не созданной производителем телефона), рискует столкнуться с ошибками и проблемами на этом пути. Если вы установили на свое устройство специальное программное обеспечение, обратитесь к создателю используемого вами ПЗУ или, что еще лучше, вернитесь к стандартной версии Android, которая обычно поставляется для вашего устройства. Несмотря на то, что как рутирование, так и использование пользовательских ПЗУ на вашем телефоне дает множество преимуществ, проблемы, которые может создать это программное обеспечение, часто не стоят хлопот.
Если вы ищете оригинальное программное обеспечение для вашего устройства, чтобы прошить его на своем телефоне, на форумах XDA обычно есть оригинальное программное обеспечение, указанное для вашего устройства, особенно если вокруг вашего телефона есть здоровое сообщество моддеров. Как только ваш телефон будет восстановлен до исходного состояния, снова проверьте программное обеспечение телефона, чтобы убедиться, что сбой все еще происходит.
Очистить системный кеш
Если вы все еще сталкиваетесь со случайными сообщениями об ошибках и сбоями на своем устройстве Android и пробовали некоторые из простых исправлений, описанных выше, возможно, пришло время выполнить некоторые из полных сбросов. Первое, с чего нужно начать, — это очистка раздела системного кеша, аналогично очистке кеша приложений в первом шаге этого руководства. Однако вместо того, чтобы просто очищать кеш для одного или двух приложений, мы собираемся использовать режим восстановления Android, чтобы очистить весь раздел одним быстрым движением. Это довольно техническая процедура, поэтому, если вы никогда этого не делали, действуйте с осторожностью. Хотя это не обязательно опасная операция, стирание раздела кеша с телефона требует немало терпения. Очистка кеша вашего телефона не приведет к удалению каких-либо данных или приложений с вашего устройства, как сброс заводских данных; скорее, раздел кеша содержит все временные данные, сохраненные приложениями и системным программным обеспечением на вашем телефоне. Это позволяет вашему телефону быстрее загружать данные приложения, но иногда он может работать немного странно и требует полной очистки для устранения любых потенциальных проблем с телефоном.
Начните с полного выключения телефона. После того, как ваше устройство выключится, вы можете использовать комбинацию кнопок, чтобы загрузить устройство в режим восстановления. К сожалению, не существует стандартной настройки того, какими должны быть эти кнопки, и в некоторых телефонах используются разные комбинации. Вот некоторые популярные телефоны и их конкретные комбинации клавиш для загрузки в режиме восстановления:
- Устройства Nexus и Pixel: нажмите и удерживайте клавишу питания и уменьшения громкости, пока не появится значок Android с открытым корпусом. Дважды нажмите клавишу уменьшения громкости, пока красный значок режима восстановления не отобразится в верхней части экрана, и используйте клавишу питания, чтобы выбрать этот значок. На вашем дисплее появится белый значок Android с надписью «Нет команды» под ним. Теперь нажмите и удерживайте кнопку питания и увеличения громкости в течение трех секунд, затем отпустите только кнопку увеличения громкости. Продолжайте удерживать клавишу питания. Через несколько секунд ваше устройство должно загрузиться в рекавери.
- Устройства Samsung до S8 и S8+: сюда входят такие устройства, как Galaxy S6, S7 и их соответствующие дополнительные продукты, а также любые другие устройства Samsung, которые сохраняют свою физическую клавишу «Домой» в нижней части дисплея. Нажмите и удерживайте клавиши питания, увеличения громкости и «Домой» вместе. Когда на экране появится логотип Samsung вместе с надписью «Загрузка для восстановления», отпустите эти кнопки. Синий экран будет отображать «Установка обновления системы» в течение тридцати секунд, а затем предупредит вас о сбое обновления. Подождите несколько секунд, после чего загрузится рекавери.
- LG G7 и другие устройства LG: одновременно нажмите и удерживайте кнопку питания и кнопку уменьшения громкости. Когда появится логотип LG, отпустите клавишу питания и снова нажмите ее, продолжая удерживать нажатой клавишу уменьшения громкости.
- Другие устройства: вы можете использовать поисковую систему для поиска «[ваша модель телефона] загрузиться в режиме восстановления», а затем выполните перечисленные там шаги. У нас просто слишком много телефонов Android, чтобы мы могли перечислить все варианты на рынке.
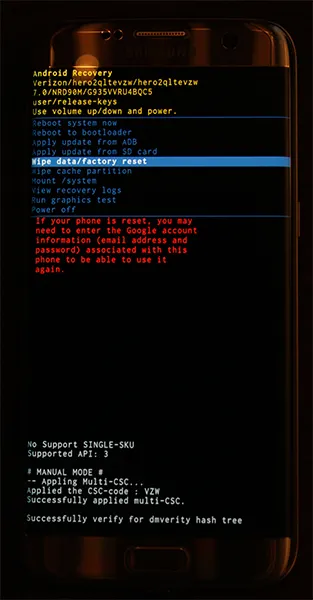
Как только вы достигнете режима восстановления (видно на фото выше), используйте клавиши регулировки громкости для перемещения селектора вверх и вниз, перейдите вниз к «Очистить раздел кеша» в меню. На изображении выше он находится под выделенной синей линией — не выбирайте этот параметр, если не хотите стереть весь телефон. После того, как вы выделили «Очистить раздел кэша», нажмите клавишу питания, чтобы выбрать параметр, затем используйте клавиши громкости, чтобы выделить «Да», и еще раз нажмите клавишу питания для подтверждения. Ваш телефон начнет очищать раздел кеша, что займет несколько минут.
Держитесь крепче, пока процесс продолжается. По завершении выберите «Перезагрузить устройство сейчас», если он еще не выбран, и нажмите клавишу питания для подтверждения. После перезагрузки устройства попробуйте сделать новый телефонный звонок другу или просто подождите, появится ли сообщение об ошибке на вашем устройстве снова. Если этого не произойдет, вы в безопасности и можете вернуться к использованию телефона, как обычно. В противном случае перейдите к следующему и предпоследнему шагу устранения неполадок: полный сброс настроек к заводским.
Восстановление заводских настроек телефона
Да, как и в случае с большинством проблем, связанных с современными технологиями, сброс вашего устройства до заводских настроек часто является окончательным решением для исправления ошибок, связанных с программным обеспечением вашего устройства. Очевидно, что никому не нравится это делать, но иногда это может быть единственным решением для устранения сообщений об ошибках на вашем устройстве. Если вы перепробовали все остальное в этом списке и по-прежнему получаете сообщения об ошибках при попытке сделать или принять вызов (или просто при использовании телефона), вам следует выполнить сброс устройства.
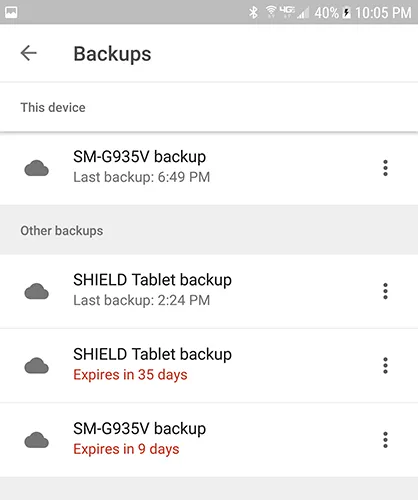
Начните с резервного копирования телефона в облачный сервис по вашему выбору — будь то Google Диск, Samsung Cloud или другой сторонний сервис, решать вам. Вы можете использовать другие приложения, такие как SMS Backup and Restore или Google Photos, для резервного копирования текстовых сообщений, журналов телефонных звонков и фотографий соответственно. Как только ваш телефон будет скопирован (или вы переместили важные файлы на SD-карту или отдельный компьютер), вы можете начать процесс сброса настроек.
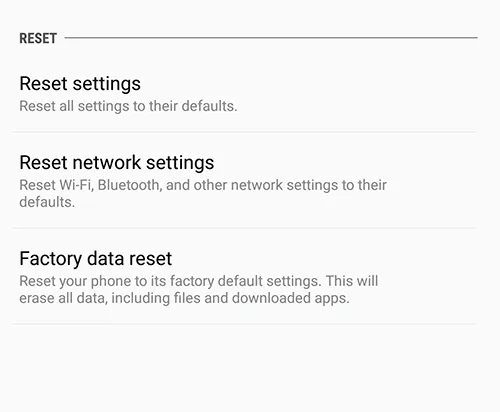
Зайдите в меню настроек и найдите меню «Резервное копирование и сброс» в своих настройках. Как правило, это находится в нижней части меню настроек, хотя это может зависеть от того, какое программное обеспечение работает на вашем телефоне. Наши скриншоты сделаны на Galaxy S7 edge, но пользователи Pixel или Nexus могут увидеть немного другой дисплей. Откройте меню настроек и выберите «Резервное копирование и сброс», который находится в разделе «Личные» в стандартном меню настроек и в разделе «Общее управление» на упрощенном дисплее. Выберите третий вариант сброса «Сброс заводских данных».
Откроется меню, в котором показаны все учетные записи, в которые вы вошли на своем телефоне, а также предупреждение о том, что все данные на вашем устройстве будут удалены. Ваша SD-карта не будет сброшена, если вы не выберете опцию «Форматировать SD-карту» в нижней части меню; хотите ли вы это сделать, зависит от вас, но это не обязательно для этого процесса. Прежде чем выбрать «Сбросить настройки телефона» в нижней части этого меню, убедитесь, что ваш телефон подключен к сети или полностью заряжен. Сброс к заводским настройкам может потреблять приличное количество энергии и может занять более получаса, поэтому вы не хотите, чтобы ваш телефон отключился во время процесса.
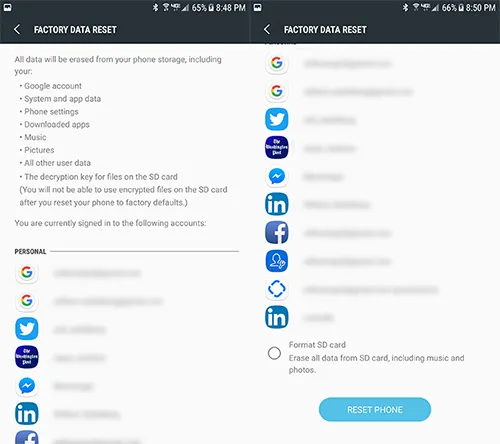
Убедившись, что ваше устройство заряжается или заряжается, нажмите «Сбросить настройки телефона» и введите свой PIN-код или пароль для проверки безопасности. После того, как вы это сделаете, ваш телефон начнет перезагружаться. Дайте устройству постоять и завершите процесс. После завершения сброса, который, опять же, может занять тридцать или более минут, вам будет предложено настроить телефон. Во время этого процесса вам придется повторно подключиться к сети Wi-Fi и войти в свою учетную запись Google. После завершения настройки попробуйте использовать свой телефон как обычно, чтобы проверить, нормально ли работает устройство. Также попробуйте совершать и принимать телефонные звонки, чтобы проверить свое устройство.
Как связаться с вашим оператором сотовой связи
Попробовав все вышеперечисленное, не стесняйтесь обращаться к сетевому провайдеру, подключенному к вашему телефону. Как правило, после выполнения их собственного руководства по устранению неполадок (которое не будет выглядеть так полно, как инструкции, перечисленные выше, если мы сами так говорим), они обычно предлагают вам заменить или отправить телефон в на ремонт, особенно если ваше устройство еще находится на гарантии. Однако, прежде чем зайти так далеко, мы рекомендуем также обратиться к вашему оператору сотовой связи за заменой SIM-карты. Вы будете шокированы тем, как часто подобные проблемы можно решить, просто попробовав новую SIM-карту, привязанную к вашей учетной записи. Как правило, вы можете бесплатно получить новую SIM-карту для своего устройства в любом магазине сотовой связи, хотя в зависимости от вашего торгового посредника за покупку новой карты может взиматься небольшая плата (менее 20 долларов США).
Если вы попробовали новую SIM-карту, но у вас по-прежнему возникают проблемы с программным обеспечением на вашем телефоне, возможно, пришло время либо заменить устройство новым телефоном (если ваш текущий телефон устарел, а обновление доступно на вашей линии) или заменить телефон по гарантии, если это применимо.
***
Получение случайных ошибок на Android может быть очень неприятным, особенно когда на вашем устройстве появляются сообщения об ошибках, возникающие из ниоткуда. К счастью, почти все технические проблемы на Android решаются с помощью стандартных методов устранения неполадок, и сбой вашего мобильного приложения ничем не отличается. Хотя это может быть неприятно, не бросайте телефон в стену, пока не воспользуетесь нашими советами выше. Надеемся, что одно или несколько руководств, перечисленных выше, помогли вам каким-то образом устранить появление сообщений об ошибках вашего телефона. Если нет, дайте нам знать в комментариях ниже, и мы сделаем все возможное, чтобы помочь вам. У TechJunkie большое сообщество читателей и писателей, и кто-нибудь из них поможет вам в этом процессе.
Если у вас возникли проблемы с другими распространенными ошибками Android, у нас есть множество руководств, которые помогут вам устранить эти ошибки. Ознакомьтесь с нашими советами по устранению К сожалению, android.process.media остановился, и android.process.acore перестал работать здесь.
