Mejores soluciones: lamentablemente, com.android.phone se ha detenido
Publicado: 2017-09-26
Android ha estado disponible comercialmente como un sistema operativo móvil durante casi una década y, en ese tiempo, lo hemos visto evolucionar desde una alternativa ligeramente decepcionante a iOS a un gran servicio por derecho propio, con adiciones modernas como diseño de materiales y un aspecto más limpio que nunca. Android es uno de los sistemas operativos más populares en todo el mundo, y Google se esfuerza mucho para asegurarse de que cada actualización sea mejor que la anterior. Mejor rendimiento, mayor duración de la batería y nuevas funciones como multitarea en pantalla dividida y notificaciones mejoradas, todo ha llegado en las últimas versiones de Android, lo que garantiza que los usuarios de dispositivos como el Galaxy S8 de Samsung o el LG G6 estén más felices que nunca con su dispositivos.
Pero eso no significa que Android no esté libre de fallas. De hecho, las cosas pueden volverse bastante complicadas cuando usa Android, tanto que pueden aparecer fallas o mensajes de error ocasionales en su teléfono. Por lo general, estos errores se generan por el mal comportamiento de la aplicación instalada en su teléfono, y la solución es tan fácil como desinstalar y reinstalar la aplicación dañada. El gran problema surge cuando los mensajes de error se generan desde aplicaciones sobre las que no tiene control. Estas aplicaciones del sistema pueden ser una molestia, ya que solucionar el problema generalmente implica un poco más de trabajo que reinstalar una aplicación que falla, y dado que las actualizaciones de estas aplicaciones no se envían a través de Google Play (con algunas excepciones), usted Es probable que esté solo cuando se trata de solucionar el problema.
Afortunadamente, la solución de mensajes de error en Android es bastante simple, ya que las aplicaciones que se comportan mal casi siempre siguen el mismo patrón de resolución de problemas. Uno de los mensajes más frustrantes que hemos visto de Android es "Desafortunadamente, com.android.phone se ha detenido", que se refiere al sistema telefónico dentro de su teléfono inteligente Android. Esto puede causar problemas para realizar llamadas telefónicas con su dispositivo, y el mensaje vago no ayuda mucho a que el usuario descubra qué está causando el problema. Sin embargo, no estás sin esperanza. Este problema, a pesar de su ambigüedad, no tiene solución y creemos que hemos encontrado algunas soluciones para que los usuarios las prueben, basadas tanto en la solución de problemas generales de Android como en sus propios comentarios sobre este error. Entonces, sin más preámbulos, echemos un vistazo a cómo hacer que su teléfono vuelva a funcionar y cómo resolver ese molesto error.
Borrar datos y caché de la aplicación
enlaces rápidos
- Borrar datos y caché de la aplicación
- Reinsertar tarjeta SIM
- Restablecer conexiones inalámbricas
- Forzar el ciclo de su dispositivo (si no puede acceder al menú de configuración)
- Restauración de su software original (solo para usuarios de ROM personalizados)
- Borrar caché del sistema
- Restablecimiento de fábrica de su teléfono
- Ponerse en contacto con su proveedor de telefonía móvil
- ***
La mayoría de las veces, los bloqueos de las aplicaciones se pueden resolver restableciendo tanto los datos como la memoria caché en busca de aplicaciones problemáticas, y esto también se aplica a los datos de la aplicación del teléfono de su dispositivo. A pesar de que el marcador de su teléfono es una aplicación del sistema, no hay limitaciones para borrar tanto los datos de la aplicación como el caché dentro de su configuración. Y dado que solo está borrando contenido de una aplicación específica, no perderá ningún dato de su dispositivo una vez que haya completado el reinicio. Echemos un vistazo a las aplicaciones que debe restablecer para intentar evitar este mensaje de error.
Comience sumergiéndose en su menú de configuración dentro de Android, al que se puede acceder a través del cajón de su aplicación y deslizando hacia abajo la bandeja de notificaciones en su teléfono para revelar el panel de configuración rápida en su teléfono. Gracias al amor del fabricante de Android por aplicar máscaras a los dispositivos, la mayoría de los menús de configuración de Android se ven diferentes entre sí. Estamos usando un Galaxy S7 edge con Android 7.0 Nougat y el propio software de Samsung, por lo que nuestro dispositivo puede verse un poco diferente al suyo. Dicho esto, los pasos para acceder al menú de aplicaciones son bastante similares en todos los teléfonos. Busque un menú de "Aplicaciones" o "Administrador de aplicaciones" en su dispositivo. Por lo general, encontrará la opción en las categorías "Teléfono" o "Dispositivo" dentro de su menú de configuración. Toque esta opción para cargar una lista completa de sus aplicaciones (en algunos teléfonos, incluido el S7 edge, deberá seleccionar "Administrador de aplicaciones" en este submenú.
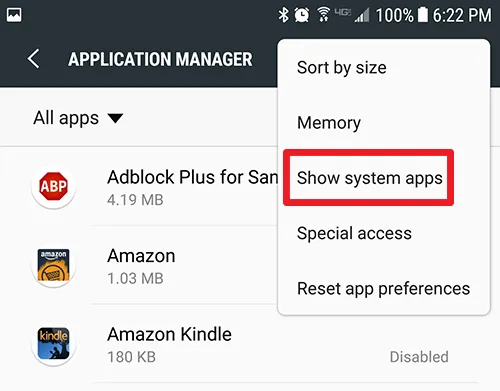
Una vez que haya cargado la lista completa de aplicaciones de su teléfono, querrá encontrar dos aplicaciones diferentes. El primero es su teléfono o aplicación de marcación. Por lo general, esto está oculto bajo un menú para aplicaciones del sistema; sin embargo, es increíblemente fácil mostrar estas aplicaciones dentro de su menú de configuración. Toque el ícono del menú de puntos triples en la esquina superior derecha de su pantalla para abrir el menú de su lista de aplicaciones y seleccione "Mostrar aplicaciones del sistema" en el menú desplegable. Esto revelará todas las aplicaciones en su dispositivo, incluidas las aplicaciones que normalmente no se pueden manipular mientras está usando su dispositivo.
Entonces, ahora que podemos ver todas las aplicaciones instaladas y del sistema en su teléfono, tenemos que encontrar la lista de aplicaciones SIM Toolkit (casi siempre aparece como "SIM Toolkit"), junto con la aplicación de teléfono real instalada en su dispositivo. Desafortunadamente, Android puede ser un poco complicado cuando se trata de encontrar la lista de teléfonos, a menudo nombrando la aplicación con diferentes cosas según el fabricante. Busque estos tres nombres de aplicaciones para encontrar la lista en su dispositivo:
- Teléfono: este es el ejemplo más obvio, aunque debemos agregar que en nuestra captura de pantalla, puede ver tres aplicaciones diferentes etiquetadas como teléfono, lo que dificulta identificar qué aplicación no funciona correctamente.
- Marcador: Google tiende a llamar a su aplicación "marcador", lo que significa que aparecerá cerca de la parte superior de la lista en orden alfabético, no en el lugar donde esperaría encontrar una aplicación típicamente etiquetada como "Teléfono".
- com.android.phone: Este es el nombre técnico estándar para la aplicación, y si se llama así en su teléfono, lo encontrará cerca de la parte superior de la lista en la sección "C" de sus aplicaciones. La mayoría, si no todas, de las aplicaciones “com.[app_name]” están ocultas en System Apps, por lo que definitivamente tendrá que usar la opción mencionada anteriormente para revelar este contenido.
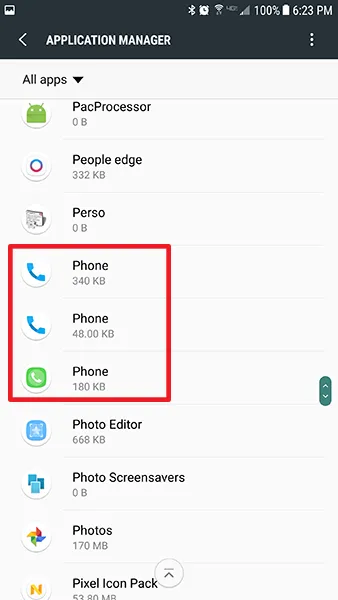
Una vez que haya encontrado tanto su aplicación SIM Toolkit como la(s) aplicación(es) correspondiente(s) del teléfono, haga clic en sus entradas individuales en la lista. Una vez que haya abierto la información de la aplicación para cada aplicación, toque "Almacenamiento" dentro de la configuración de la aplicación. Las versiones anteriores de Android pueden mostrar el botón Borrar caché justo en esta pantalla, pero Android 6.0 Marshmallow y versiones posteriores muestran una pantalla básica de "Información de uso" en la que tendrá que hacer clic para ver su información de almacenamiento y caché. Dentro del menú Almacenamiento, verás dos opciones: Borrar datos y Borrar caché.
Borrar los datos de sus aplicaciones actualizará el software; esto también puede resultar en un registro telefónico borrado, por lo que si le preocupa eso, use una aplicación como SMS Backup and Restore (que también maneja registros de llamadas) para hacer una copia de seguridad de su lista de llamadas telefónicas entrantes y salientes. Borrar caché, mientras tanto, actualizará y borrará los datos almacenados en caché de la aplicación, lo que debería ayudar a restablecer cualquier mensaje de error. Toque Borrar caché y verá que el número de datos almacenados en caché se reduce a cero bytes. No hay mensaje ni enlace, porque borrar la memoria caché de una aplicación no es tan arriesgado como borrar los datos de una aplicación.
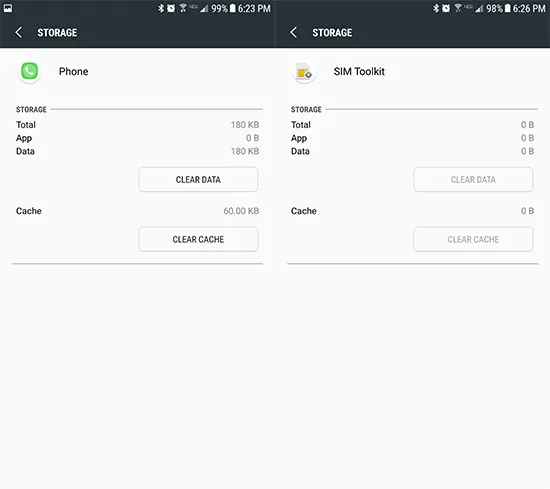
Una vez que haya restablecido tanto el caché como los datos de las aplicaciones de su teléfono y SIM Toolkit, reinicie su teléfono. Una vez que el dispositivo se haya reiniciado, verifique si puede realizar una llamada sin que la aplicación Teléfono se bloquee. Para la mayoría de los usuarios, esta es una solución confiable. El software a veces puede estropearse un poco, y borrar los datos de la aplicación y el caché puede ser de gran ayuda para corregir los errores restantes. Sin embargo, si aún experimenta el mismo mensaje de error que aparece en su pantalla después de reiniciar, tenemos más estrategias para reparar su dispositivo.
Reinsertar tarjeta SIM
Este puede parecer un poco simple, pero es una solución fácil que parece ayudar la mayoría de las veces. Dado que el mensaje de error que está recibiendo en su dispositivo se atribuye directamente a problemas con la parte del "teléfono" de su teléfono inteligente, solo tiene sentido asegurarse de que no haya ningún problema con la conexión a su red celular usando su tarjeta SIM. Dado que su tarjeta SIM le proporciona a su teléfono la información necesaria para conectarse a su red móvil, es posible que algo, una caída o un error, haya causado que su dispositivo tenga problemas de software a pesar de que la tarjeta SIM todavía está físicamente presente en su teléfono.

Comience apagando su dispositivo. Luego, usando la herramienta SIM provista con su teléfono, o un sujetapapeles si no puede encontrar la herramienta SIM, retire la bandeja SIM de su teléfono y asegúrese de que la tarjeta SIM interna se vea en buenas condiciones (sin polvo, agua, daños, etc.). Es importante hacer esto con el teléfono apagado, especialmente porque la mayoría de los teléfonos Android que no son Pixel contienen una bandeja de tarjeta SIM y SD dual que posiblemente puede dañar la información en su tarjeta SD si la quita mientras el dispositivo aún está encendido.
Una vez que haya inspeccionado la tarjeta SIM, vuelva a insertar la tarjeta en la bandeja y empuje la bandeja hacia atrás en el cuerpo de su teléfono hasta que la bandeja se haya trabado. Una vez que haya vuelto a insertar la tarjeta SIM y la bandeja, vuelva a encender su teléfono. encendido y compruebe si el mensaje de error sigue apareciendo en su dispositivo una vez conectado a la red. Aún no hemos terminado de solucionar los problemas de la tarjeta SIM, aunque tendremos que volver a hacerlo en un paso posterior.
Restablecer conexiones inalámbricas
Una vez que haya probado la tarjeta SIM y su dispositivo se haya vuelto a encender, el siguiente paso es volver a sumergirse en el menú de configuración de su dispositivo para restablecer las conexiones inalámbricas en su teléfono. Al igual que con la limpieza de los datos de la aplicación y el caché de su dispositivo, esto se completa de manera un poco diferente en todos los teléfonos, pero la mayoría de los dispositivos deberían poder seguir las mismas instrucciones estándar en la mayoría de los dispositivos. Comience por reabrir el menú de configuración en su teléfono, ya sea a través del acceso directo de configuración en su bandeja de notificaciones o abriendo el menú de configuración a través del cajón de aplicaciones de su teléfono. Desde este menú, querrá buscar una opción para restablecer su dispositivo, que generalmente se encuentra cerca de la parte inferior del menú y está etiquetada como "Copia de seguridad y restablecimiento", o alguna variación de la misma.

Dentro de este menú, buscará una selección de opciones de reinicio. Si bien este es también el menú que se usa para borrar por completo su dispositivo, buscamos restablecer la configuración de red en su teléfono, a fin de proporcionar un borrón y cuenta nueva para que su teléfono se conecte a su red inalámbrica. Por lo general, verá tres opciones de restablecimiento diferentes dentro de este menú: "Restablecer configuración", "Restablecer configuración de red" y "Restablecer datos de fábrica". Volveremos a la tercera más adelante en esta guía, pero por ahora, elija la segunda opción para comenzar a restablecer la configuración de red de su teléfono.
Esto restablecerá las conexiones de su WiFi, sus datos móviles y sus conexiones Bluetooth, por lo que tendrá que reparar sus dispositivos Bluetooth e ingresar sus contraseñas inalámbricas nuevamente en su dispositivo. Una vez que haya restablecido sus conexiones, reinicie su teléfono e intente probar si recibe mensajes de error del teléfono nuevamente. Si no lo hace, está listo para comenzar. Sin embargo, si el mensaje de error continúa apareciendo en su teléfono, aún nos quedan algunos consejos para probar.

Forzar el ciclo de su dispositivo (si no puede acceder al menú de configuración)
Lamentablemente, este paso solo se aplicará a una pequeña subsección de usuarios que experimenten este mensaje de error. Dicho esto, si tiene dificultades incluso para acceder al menú de configuración para realizar cualquiera de los pasos enumerados en esta guía porque el aviso de bloqueo sigue apareciendo en la pantalla de su teléfono, hay esperanza. Si mantiene presionado el botón de encendido de su dispositivo durante un máximo de treinta segundos, forzará un ciclo de encendido en su dispositivo, lo que significa que el teléfono se apagará o se reiniciará. Este es un paso pequeño pero crucial para algunos usuarios, ya que hemos escuchado de varios lectores que presionar y mantener presionado el botón de encendido es la única forma de evitar este mensaje de error para probar cualquiera de los otros pasos en esta lista. De hecho, para algunos usuarios, un ciclo de encendido forzado incluso resolverá el problema por completo.
Restauración de su software original (solo para usuarios de ROM personalizados)
Este es un consejo rápido pero vital, y aunque no se aplicará a la mayoría de los usuarios, es importante tenerlo en cuenta de todos modos. Cualquier dispositivo que haya sido rooteado y esté ejecutando una ROM personalizada (en términos sencillos, una versión no estándar de Android no fabricada originalmente por el fabricante del teléfono) corre el riesgo de encontrarse con errores y problemas en el camino. Si instaló un software personalizado en su dispositivo, comuníquese con el creador de la ROM que está utilizando o, mejor aún, vuelva a la versión estándar de Android que normalmente se proporciona para su dispositivo. Si bien hay muchos beneficios tanto para rootear como para usar ROM personalizadas en su teléfono, los problemas que este software puede crear a menudo no valen la pena.
Si está buscando el software original para que su dispositivo parpadee en su teléfono, los foros de XDA generalmente tienen el software original en la lista para su dispositivo, especialmente si hay una comunidad de modding saludable alrededor de su teléfono. Una vez que su teléfono haya sido restaurado a la condición original, pruebe el software del teléfono nuevamente para ver si el bloqueo continúa ocurriendo.
Borrar caché del sistema
Si todavía experimenta mensajes de error aleatorios y bloqueos de su dispositivo Android, y ha probado algunas de las soluciones simples anteriores, podría ser el momento de realizar algunos de los restablecimientos completos. El primer lugar para comenzar es borrar la partición del caché del sistema, similar a borrar el caché de la aplicación en el primer paso de esta guía. Sin embargo, en lugar de simplemente borrar el caché de una o dos aplicaciones, vamos a usar el modo de recuperación de Android para borrar toda la partición en un solo barrido rápido. Este es un procedimiento bastante técnico, por lo que si nunca lo ha hecho, proceda con precaución. Si bien no es necesariamente una operación peligrosa, borrar la partición de caché de su teléfono requiere un poco de paciencia. Borrar el caché de su teléfono no borrará ningún dato o aplicación de su dispositivo como lo haría un restablecimiento de datos de fábrica; más bien, la partición de caché contiene todos y cada uno de los datos temporales guardados por las aplicaciones y el software del sistema en su teléfono. Esto permite que su teléfono cargue los datos de la aplicación más rápido, pero ocasionalmente también puede volverse un poco complicado y requerir una limpieza completa para solucionar cualquier problema potencial con el teléfono.
Comience apagando completamente su teléfono. Una vez que su dispositivo haya terminado de apagarse, querrá usar una combinación de botones para iniciar su dispositivo en modo de recuperación. Desafortunadamente, no hay una configuración estándar para lo que deberían ser estos botones, y algunos teléfonos usan diferentes combinaciones. Aquí hay algunos teléfonos populares y sus combinaciones de teclas específicas para iniciar el modo de recuperación:
- Dispositivos Nexus y Pixel: mantenga presionada la tecla de encendido y bajar volumen hasta que vea un ícono de Android con su cuerpo abierto. Presiona la tecla para bajar el volumen dos veces hasta que aparezca el ícono rojo del modo de recuperación en la parte superior de la pantalla y usa la tecla de encendido para seleccionar ese ícono. Su pantalla mostrará un ícono blanco de Android con "Sin comando" escrito debajo. Ahora mantenga presionada la tecla Encendido y Subir volumen durante tres segundos, luego suelte solo la tecla Subir volumen. Mantenga presionada la tecla Encendido. Después de unos momentos, su dispositivo debería cargarse en recuperación.
- Dispositivos Samsung anteriores al S8 y S8+: Esto incluye dispositivos como el Galaxy S6, S7 y sus respectivos derivados, así como cualquier otro dispositivo Samsung que conserve su tecla de inicio física en la parte inferior de la pantalla. Mantenga presionadas las teclas de Encendido, Subir volumen e Inicio al mismo tiempo. Cuando aparezca el logotipo de Samsung en la pantalla, junto con "Recuperación de arranque", suelte estos botones. Una pantalla azul mostrará "Instalando actualización del sistema" durante un máximo de treinta segundos y luego le avisará que la actualización ha fallado. Espere unos segundos y luego se cargará la recuperación.
- LG G7 y otros dispositivos LG: Mantenga presionadas las teclas de Encendido y Bajar volumen al mismo tiempo. Cuando aparezca el logotipo de LG, suelte la tecla de encendido y presiónela nuevamente, mientras continúa presionando la tecla para bajar el volumen.
- Otros dispositivos: Querrá usar el motor de búsqueda de su elección para buscar "[el modelo de su teléfono] arranque en recuperación" y luego siga los pasos enumerados allí. Simplemente hay demasiados teléfonos Android para que podamos enumerar todas las opciones en el mercado.
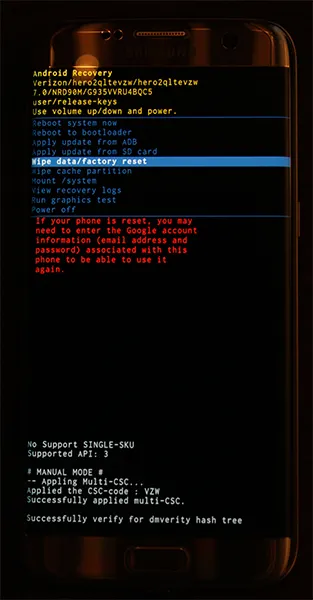
Una vez que llegue al modo de recuperación (que se ve en la foto de arriba), use las teclas de volumen para mover su selector hacia arriba y hacia abajo, baje hasta "Limpiar partición de caché" en el menú. En la imagen de arriba, está debajo de la línea azul resaltada; no selecciones esa opción a menos que quieras borrar todo tu teléfono. Una vez que haya resaltado "Limpiar partición de caché", presione la tecla de encendido para seleccionar la opción, luego use las teclas de volumen para resaltar "Sí" y la tecla de encendido una vez más para confirmar. Su teléfono comenzará a borrar la partición del caché, lo que tomará unos minutos.
Agárrate fuerte mientras continúa el proceso. Una vez que esté completo, seleccione "Reiniciar dispositivo ahora" si aún no está seleccionado y presione la tecla de encendido para confirmar. Una vez que su dispositivo se haya reiniciado, intente realizar una nueva llamada telefónica a un amigo, o simplemente espere para ver si el mensaje de error vuelve a aparecer en su dispositivo. Si no es así, está libre y seguro para volver a usar su teléfono como lo haría normalmente. De lo contrario, continúe con nuestro próximo y penúltimo paso en la solución de problemas: un restablecimiento completo de fábrica.
Restablecimiento de fábrica de su teléfono
Sí, como ocurre con la mayoría de los problemas con la tecnología moderna, el restablecimiento de fábrica de su dispositivo suele ser la solución final para corregir los errores relacionados con el software de su dispositivo. Obviamente, a nadie le gusta hacer esto, pero ocasionalmente, puede ser la única solución para resolver los mensajes de error con su dispositivo. Si probó todo lo demás en esta lista y aún recibe mensajes de error cuando intenta realizar o recibir una llamada (o simplemente cuando usa el teléfono), entonces debe continuar con el reinicio de su dispositivo.
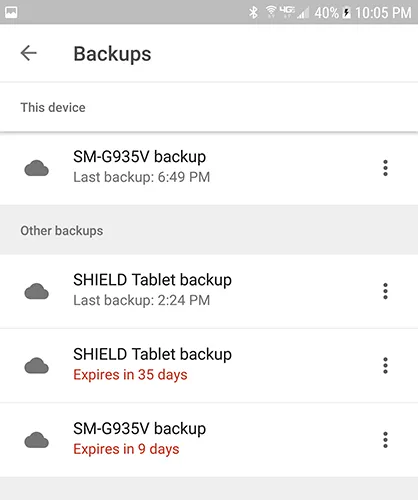
Comience por hacer una copia de seguridad de su teléfono en el servicio en la nube de su elección, ya sea Google Drive, Samsung Cloud u otro servicio de terceros, depende de usted. Puede utilizar otras aplicaciones, como SMS Backup and Restore o Google Photos, para realizar copias de seguridad de mensajes de texto, registros de llamadas telefónicas y fotos, respectivamente. Una vez que haya hecho una copia de seguridad de su teléfono (o haya movido sus archivos importantes a una tarjeta SD o a una computadora separada), puede comenzar el proceso de restablecimiento de fábrica.
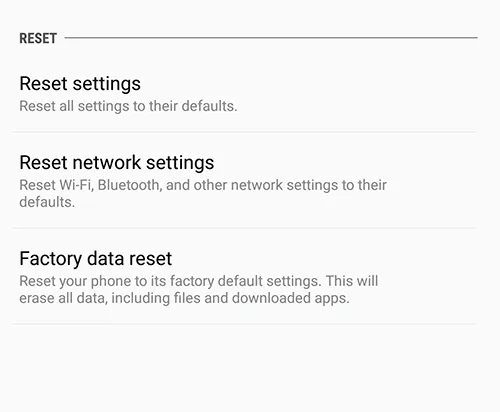
Dirígete a tu menú de configuración y busca el menú "Copia de seguridad y reinicio" dentro de tus preferencias. Por lo general, esto se encuentra cerca de la parte inferior del menú de configuración, aunque esto puede depender del software que esté ejecutando su teléfono. Nuestras capturas de pantalla aquí son de un Galaxy S7 edge, pero los usuarios de Pixel o Nexus pueden ver una pantalla ligeramente diferente. Abra su menú de configuración y seleccione "Copia de seguridad y reinicio", que se encuentra en "Personal" en el menú de configuración estándar y en "Administración general" en la pantalla simplificada. Seleccione la tercera opción de restablecimiento, "Restablecimiento de datos de fábrica".
Esto abrirá un menú que muestra todas las cuentas en las que ha iniciado sesión en su teléfono, junto con una advertencia de que se borrará todo en su dispositivo. Su tarjeta SD no se restablecerá a menos que elija seleccionar la opción "Formatear tarjeta SD" en la parte inferior de su menú; si desea hacerlo depende de usted, pero no es necesario para este proceso. Antes de seleccionar "Restablecer teléfono" en la parte inferior de este menú, asegúrese de que su teléfono esté enchufado o completamente cargado. Un restablecimiento de fábrica puede usar una cantidad decente de energía y puede demorar más de media hora, por lo que no desea que su teléfono se apague durante el proceso.
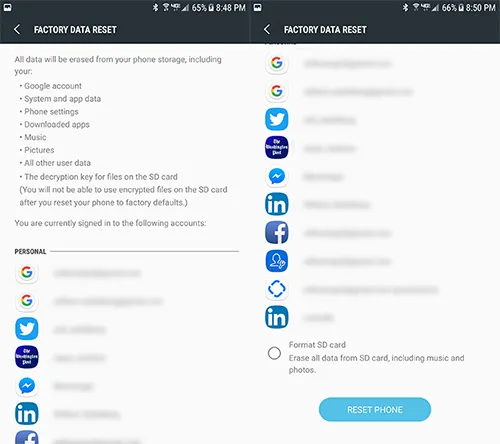
Una vez que se haya asegurado de que su dispositivo se está cargando o cargado, presione "Restablecer teléfono" e ingrese su PIN o contraseña para la verificación de seguridad. Después de hacer esto, su teléfono comenzará a reiniciarse. Deje reposar el dispositivo y complete el proceso. Una vez que se complete el restablecimiento, que, nuevamente, puede demorar treinta minutos o más, se le pedirá que configure su teléfono. Durante este proceso, deberá volver a conectarse a su red WiFi y volver a ingresar a su cuenta de Google. Una vez que haya completado la configuración, intente usar su teléfono como lo haría normalmente para probar si el dispositivo funciona normalmente o no. También intente realizar y recibir llamadas telefónicas para probar su dispositivo.
Ponerse en contacto con su proveedor de telefonía móvil
Después de probar todo lo anterior, no dude en comunicarse con el proveedor de red conectado a su teléfono. Por lo general, después de seguir con su propia guía de solución de problemas (que no aparecerá tan completa como las instrucciones enumeradas anteriormente, si lo decimos nosotros mismos), generalmente le ofrecerán una opción para reemplazar o enviar el teléfono en para reparaciones, especialmente si su dispositivo aún está en garantía. Sin embargo, antes de sumergirse tan lejos, le recomendamos que también se comunique con su proveedor de telefonía celular para obtener una tarjeta SIM de reemplazo. Te sorprendería la frecuencia con la que problemas como estos se pueden resolver simplemente probando una nueva tarjeta SIM vinculada a tu cuenta. Por lo general, puede obtener una nueva tarjeta SIM para su dispositivo en cualquier minorista de telefonía celular de forma gratuita, aunque dependiendo de su revendedor, se puede aplicar una pequeña tarifa (menos de $ 20) por la compra de una nueva tarjeta.
Si ha probado una nueva tarjeta SIM y todavía tiene problemas de software en su teléfono, podría ser el momento de reemplazar el dispositivo con un teléfono nuevo (si su teléfono actual está obsoleto y tiene una actualización disponible en su línea), o para reemplazar el teléfono a través de un reclamo de garantía, si corresponde.
***
Recibir errores aleatorios en Android puede ser muy frustrante, especialmente cuando su dispositivo parece tener mensajes de error que aparecen de la nada. Afortunadamente, casi todos los problemas técnicos se resuelven en Android utilizando técnicas estándar de solución de problemas, y el bloqueo de la aplicación de su teléfono no es diferente. Si bien puede ser una experiencia irritante, no arroje su teléfono contra la pared antes de probar nuestros consejos anteriores. Con suerte, una o más de las guías enumeradas anteriormente lo ayudaron de alguna manera a resolver los mensajes de error de su teléfono para que no aparecieran. Si no es así, háganoslo saber en los comentarios a continuación y haremos todo lo posible para ayudarlo. TechJunkie tiene una gran comunidad de lectores y escritores, y alguien se sumará para ayudarlo con el proceso.
Si tiene problemas con otros errores comunes de Android, tenemos muchas guías para ayudarlo a solucionar esos errores. Consulte nuestros consejos para resolver Lamentablemente, android.process.media se ha detenido y android.process.acore ha dejado de funcionar aquí.
