最善の修正 — 残念ながら com.android.phone が停止しました
公開: 2017-09-26
Android がモバイル オペレーティング システムとして商用化されてから 10 年近くが経ちますが、その間に、iOS のやや劣る代替品から、それ自体が優れたサービスへと進化し、マテリアル デザインや今まで以上にスッキリとした見た目に。 Android は世界中で最も人気のあるオペレーティング システムの 1 つです。Google は、各アップグレードが以前のものよりも優れていることを確認するために多くの作業を行っています。 過去数バージョンの Android では、パフォーマンスの向上、バッテリ寿命の延長、分割画面マルチタスクや通知の改善などの新機能がすべて提供されており、Samsung の Galaxy S8 や LG G6 などのデバイスのユーザーはこれまで以上に満足しています。デバイス。
だからといって、Android に欠点がないわけではありません。 実際、Android を使用している場合でも、時折バグが発生することがあります。そのため、携帯電話に時折クラッシュやエラー メッセージが表示されることがあります。 通常、これらのバグは、携帯電話にインストールされたアプリケーションの動作不良から発生します。修正は、損傷したアプリケーションをアンインストールして再インストールするのと同じくらい簡単です。 制御できないアプリケーションからエラー メッセージが表示されると、大きな問題が発生します。 これらのシステム アプリは、通常、クラッシュしたアプリケーションを再インストールするよりも問題を修正するのに少し手間がかかるため、対処するのが面倒な場合があります。また、これらのアプリの更新は Google Play からプッシュされないため (いくつかの例外を除きます)、問題を解決することになると、おそらくあなた自身です。
幸いなことに、Android のエラー メッセージのトラブルシューティングは非常に簡単です。アプリの動作が正しくない場合は、ほとんどの場合、同じ問題解決パターンに従うからです。 Android から見た中で最も苛立たしいメッセージの 1 つは、「残念ながら com.android.phone が停止しました」です。これは、Android スマートフォン内の電話システムに言及しています。 これにより、デバイスを使用して電話をかける際に問題が発生する可能性があり、漠然としたメッセージでは、ユーザーが問題の原因を特定するのにあまり役立ちません. ただし、希望がないわけではありません。 この問題はあいまいですが、解決できないわけではありません。一般的な Android のトラブルシューティングと、このエラーからのフィードバックに基づいて、ユーザーが試すいくつかの解決策を考え出したと思います。 それでは、これ以上苦労することなく、電話を再び機能させる方法と、その厄介なエラーを解決する方法を見てみましょう.
アプリのデータとキャッシュを消去する
クイックリンク
- アプリのデータとキャッシュを消去する
- SIMカードを再挿入
- ワイヤレス接続をリセットする
- デバイスの強制サイクル (設定メニューにアクセスできない場合)
- 元のソフトウェアの復元 (カスタム ROM ユーザーのみ)
- システムキャッシュをクリア
- 電話機を工場出荷時の状態にリセットする
- 携帯プロバイダーへの連絡
- ***
多くの場合、アプリのクラッシュは、問題のあるアプリのデータとキャッシュの両方をリセットすることで解決できます。これは、デバイスの電話アプリケーション データにも当てはまります。 電話のダイヤラーはシステム アプリケーションですが、設定内のアプリ データとキャッシュの両方をクリアすることに制限はありません。 また、特定のアプリのコンテンツのみを消去するため、リセットが完了すると、デバイスからデータが失われることはありません. このエラー メッセージを回避するためにリセットする必要があるアプリを見てみましょう。
アプリの引き出しからアクセスできる Android 内の設定メニューに飛び込み、携帯電話の通知トレイを下にスライドして、携帯電話のクイック設定パネルを表示することから始めます。 デバイスにスキンを適用する Android メーカーの愛情のおかげで、ほとんどの Android 設定メニューは互いに異なって見えます。 Android 7.0 Nougat と Samsung 独自のソフトウェアで動作する Galaxy S7 edge を使用しているため、デバイスの外観がお客様のデバイスとは少し異なる場合があります。 とはいえ、アプリ メニューにアクセスする手順は、すべての電話でかなり似ています。 デバイスで「アプリ」または「アプリケーション マネージャー」メニューを探します。 通常、設定メニュー内の「電話」または「デバイス」カテゴリの下にオプションがあります。 このオプションをタップして、アプリの完全なリストを読み込みます (S7 edge を含む一部の携帯電話では、このサブメニューから [アプリケーション マネージャー] を選択する必要があります。
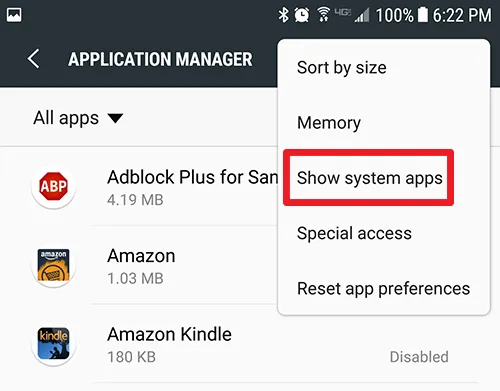
電話アプリケーションの完全なリストをロードしたら、2 つの異なるアプリケーションを見つけます。 1 つ目は、電話またはダイヤラー アプリです。 通常、これはシステム アプリケーションのメニューの下に隠されています。 ただし、これらのアプリを設定メニュー内に表示するのは非常に簡単です。 ディスプレイの右上隅にある三重ドットのメニュー アイコンをタップして、アプリ リストのメニューを開き、ドロップダウン メニューから [システム アプリを表示] を選択します。 これにより、デバイスの使用中に通常は台無しにできないアプリを含め、デバイス上のすべてのアプリが明らかになります.
スマートフォンにインストールされているすべてのシステム アプリを表示できるようになったので、デバイスにインストールされている実際の電話アプリとともに、SIM Toolkit アプリケーションのリスト (ほとんどの場合、「SIM Toolkit」としてリストされます) の両方を見つける必要があります。 残念ながら、Android は電話のリストを見つけるのが少し難しい場合があり、メーカーによってアプリの名前が異なることがよくあります。 デバイスでリストを見つけるには、次の 3 つのアプリ名を探します。
- 電話: これは最も明白な例ですが、スクリーンショットに追加する必要がありますが、電話というラベルの付いた 3 つの異なるアプリが表示され、どのアプリが誤動作しているかを特定するのが難しくなっています。
- ダイヤラー: Google はアプリケーションを「ダイヤラー」と呼ぶ傾向があります。つまり、アルファベット順でリストの一番上に表示されます。通常、「電話」というラベルの付いたアプリが見つかるとは思えません。
- com.android.phone: これはアプリの標準的な技術名です。お使いの携帯電話でこのように呼ばれている場合は、アプリの「C」セクションのリストの一番上に表示されます。 すべてではないにしても、ほとんどの「com.[app_name]」アプリはシステム アプリの下に隠されているため、上記のオプションを使用してこのコンテンツを表示する必要があります。
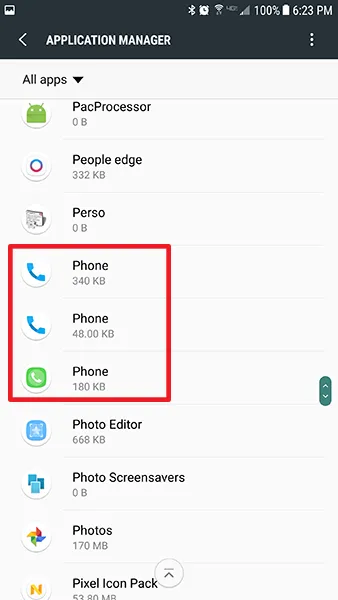
SIM Toolkit アプリと対応する電話アプリの両方が見つかったら、リストの個々のエントリをクリックします。 各アプリのアプリケーション情報を開いた後、アプリの設定内の [ストレージ] をタップします。 古いバージョンの Android では、この画面に [キャッシュをクリア] ボタンが表示される場合がありますが、Android 6.0 Marshmallow 以降では基本的な「使用状況情報」画面が表示され、クリックしてストレージとキャッシュの情報を確認する必要があります。 [ストレージ] メニュー内に、[データの消去] と [キャッシュの消去] の 2 つのオプションが表示されます。
アプリのデータを消去すると、ソフトウェアが更新されます。 これにより、電話のログが消去される可能性もあります。それが心配な場合は、SMS バックアップと復元 (通話ログも処理する) などのアプリを使用して、発信および着信通話のリストをバックアップしてください。 一方、キャッシュをクリアすると、アプリのキャッシュデータが更新されてクリアされ、エラーメッセージをリセットするのに役立ちます. [キャッシュの消去] をタップすると、保存されているキャッシュ データの数がゼロ バイトに減少することがわかります。 アプリのキャッシュをクリアすることは、アプリのデータをクリアすることほど危険ではないため、プロンプトやリンクはありません。
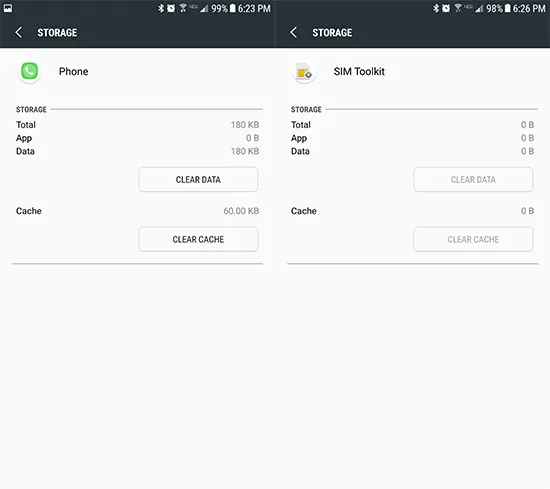
電話と SIM ツールキット アプリケーションのキャッシュとデータの両方をリセットしたら、電話を再起動します。 デバイスが再起動したら、電話アプリがクラッシュせずに電話をかけることができるかどうかを確認します. ほとんどのユーザーにとって、これは信頼できる修正です。 ソフトウェアが少し混乱する場合があり、アプリのデータとキャッシュをクリアすると、残りのバグを修正するのに大いに役立ちます. ただし、再起動後も同じエラー メッセージがディスプレイに表示される場合は、デバイスを修正する方法が他にもあります。
SIMカードを再挿入
これは少し単純に聞こえるかもしれませんが、多くの場合、役立つように思われる簡単な修正です。 デバイスに表示されるエラー メッセージは、スマートフォンの「電話」部分の問題に直接起因しているため、SIM カードを使用したセルラー ネットワークへの接続に問題がないことを確認することは理にかなっています. SIM カードは携帯電話にモバイル ネットワークに接続するために必要な情報を提供しているため、SIM カードが携帯電話に物理的に存在しているにもかかわらず、落としたり、バグが発生したりして、デバイスでソフトウェアの問題が発生した可能性があります。

デバイスの電源をオフにすることから始めます。 次に、電話機に付属の SIM ツールを使用するか、SIM ツールが見つからない場合はペーパー クリップを使用して、電話機から SIM トレイを取り外し、内部の SIM カードが適切な状態であることを確認します (ほこり、水、破損など)。 特に、Pixel 以外のほとんどの Android スマートフォンにはデュアル SIM と SD カード トレイが搭載されており、デバイスの電源が入っているときに SD カードを取り外すと、SD カードの情報が破損する可能性があるため、スマートフォンの電源を切った状態でこれを行うことが重要です。
SIM カードを検査したら、カードをトレイに再挿入し、トレイがロックされるまでトレイを端末本体に押し込みます。SIM カードとトレイを再挿入したら、端末の電源を入れ直します。オンにして、ネットワークに接続した後もデバイスにエラー メッセージが表示されるかどうかを確認します。 SIM カードのトラブルシューティングはこれで終わりではありませんが、後の手順でいくつかやり直す必要があります。
ワイヤレス接続をリセットする
SIM カードをテストし、デバイスの電源を入れ直したら、次のステップは、デバイスの設定メニューに戻って、電話のワイヤレス接続をリセットすることです。 デバイスからアプリのデータとキャッシュをクリアする場合と同様に、これはすべての電話で少し異なる方法で完了しますが、ほとんどのデバイスはほとんどのデバイスで同じ標準の手順に従うことができます. まず、通知トレイの設定ショートカットを使用するか、電話のアプリ ドロワーから設定メニューを開き、電話の設定メニューを再度開きます。 このメニューから、デバイスをリセットするオプションを探す必要があります。これは通常、メニューの下部近くにあり、「バックアップとリセット」というラベルが付いているか、そのバリエーションです。

このメニュー内で、リセット オプションの選択を探します。 これはデバイスを完全にワイプするために使用されるメニューでもありますが、携帯電話がワイヤレス ネットワークに接続するためのクリーンな状態を提供するために、携帯電話のネットワーク設定をリセットしようとしています。 このメニューには通常、「設定のリセット」、「ネットワーク設定のリセット」、「データの初期化」の 3 つの異なるリセット オプションが表示されます。 このガイドの後半で 3 番目のオプションに戻りますが、今のところ、2 番目のオプションを選択して、電話のネットワーク設定のリセットを開始します。

これにより、WiFi、モバイル データ、および Bluetooth 接続の接続がリセットされるため、Bluetooth デバイスを修復し、ワイヤレス パスワードをデバイスに再度入力する必要があります。 接続をリセットしたら、電話機を再起動し、電話機からエラー メッセージが再度表示されるかどうかをテストします。 そうでない場合は、準備完了です。 ただし、引き続きエラー メッセージが携帯電話に表示される場合は、いくつかのヒントを試してみてください。
デバイスの強制サイクル (設定メニューにアクセスできない場合)
残念ながら、この手順は、このエラー メッセージが表示された一部のユーザーにのみ適用されます。 とはいえ、クラッシュ通知が携帯電話のディスプレイに表示され続けるため、このガイドに記載されている手順のいずれかを実行するために設定メニューにアクセスすることさえ困難な場合は、希望があります. デバイスの電源ボタンを最大 30 秒間押し続けると、デバイスの電源が強制的に再投入されます。つまり、電話機の電源がオフになるか、再起動します。 複数の読者から、このエラー メッセージを回避してこのリストの他の手順を試す唯一の方法は電源ボタンを押し続けることだと聞いているため、これは一部のユーザーにとっては小さいながらも重要な手順です。 実際、一部のユーザーにとっては、強制的な電源サイクルで問題が完全に解決することさえあります.
元のソフトウェアの復元 (カスタム ROM ユーザーのみ)
これは簡単ですが重要なヒントであり、ほとんどのユーザーには当てはまりませんが、とにかく注意することが重要です。 ルート化され、カスタム ROM (携帯電話の製造元によって最初に作成されたものではない Android の非標準バージョン) を実行しているデバイスは、途中でバグや問題に遭遇するリスクがあります。 デバイスにカスタム ソフトウェアをインストールした場合は、使用している ROM の作成者に連絡するか、デバイスに通常提供されている Android の標準バージョンに戻すことをお勧めします。 携帯電話でルート化とカスタム ROM の使用の両方に多くの利点がありますが、このソフトウェアが作成する可能性のある問題は、多くの場合、手間をかける価値はありません。
デバイスが携帯電話でフラッシュするためのオリジナルのソフトウェアを探している場合、XDA のフォーラムには通常、デバイス用のオリジナルのソフトウェアがリストされています。携帯電話の周りに健全な改造コミュニティがある場合は特にそうです。 電話が在庫状態に戻ったら、電話ソフトウェアをもう一度テストして、クラッシュがまだ発生しているかどうかを確認します.
システムキャッシュをクリア
Android デバイスからランダムなエラー メッセージやクラッシュが引き続き発生し、上記のいくつかの簡単な修正を試した場合は、完全なリセットを実行する時期かもしれません。 最初に、このガイドの最初のステップでアプリのキャッシュをクリアするのと同様に、システム キャッシュ パーティションを消去します。 ただし、1 つまたは 2 つのアプリケーションのキャッシュを消去するだけでなく、Android のリカバリ モードを使用して、1 回のクイック スイープでパーティション全体をクリアします。 これはかなり技術的な手順なので、これを行ったことがない場合は注意して進めてください。 必ずしも危険な操作ではありませんが、携帯電話からキャッシュ パーティションを消去するには、かなりの忍耐が必要です。 携帯電話のキャッシュをクリアしても、工場出荷時のデータ リセットのようにデバイスからデータやアプリケーションが消去されることはありません。 むしろ、キャッシュ パーティションには、電話のアプリケーションやシステム ソフトウェアによって保存されたすべての一時データが保持されます。 これにより、携帯電話はアプリケーションデータをより速くロードできますが、時々少しおかしくなり、携帯電話の潜在的な問題を修正するために完全なクリアが必要になることもあります.
電話の電源を完全にオフにすることから始めます。 デバイスの電源がオフになったら、ボタンの組み合わせを使用して、デバイスをリカバリ モードで起動します。 残念ながら、これらのボタンの標準設定はなく、一部の電話では異なる組み合わせが使用されています。 いくつかの一般的な電話と、回復モードで起動するための特定のキーの組み合わせを次に示します。
- Nexus および Pixel デバイス: 本体が開いた状態の Android アイコンが表示されるまで、電源キーと音量ダウン キーを押し続けます。 画面の上部に赤いリカバリモードアイコンが表示されるまで音量ダウンキーを2回押し、電源キーを使用してそのアイコンを選択します. ディスプレイには、下に「コマンドなし」と書かれた白い Android アイコンが表示されます。 次に、電源キーと音量アップ キーを 3 秒間押し続けてから、音量アップ キーのみを離します。 電源キーを押し続けます。 しばらくすると、デバイスがリカバリに読み込まれます。
- S8 および S8+ より前の Samsung デバイス: これには、Galaxy S6、S7、およびそれぞれのスピンオフなどのデバイス、およびディスプレイの下部に物理的なホーム キーを保持するその他の Samsung デバイスが含まれます。 電源キー、音量アップ キー、ホーム キーを同時に押し続けます。 画面に Samsung のロゴが表示されたら、「Recovery Booting」とともにこれらのボタンを離します。 ブルー スクリーンに「Installing System Update」が最大 30 秒間表示され、更新が失敗したことが警告されます。 数秒待つと、リカバリがロードされます。
- LG G7 およびその他の LG デバイス: 電源キーと音量ダウン キーを同時に押し続けます。 LG のロゴが表示されたら、電源キーを離してもう一度押します。その間、音量を下げるキーを押し続けます。
- その他のデバイス: 選択した検索エンジンを使用して「[お使いの電話モデル] ブートからリカバリ」を検索し、そこに記載されている手順に従います。 Android スマートフォンの数が多すぎて、市場に出回っているすべてのオプションをリストすることはできません。
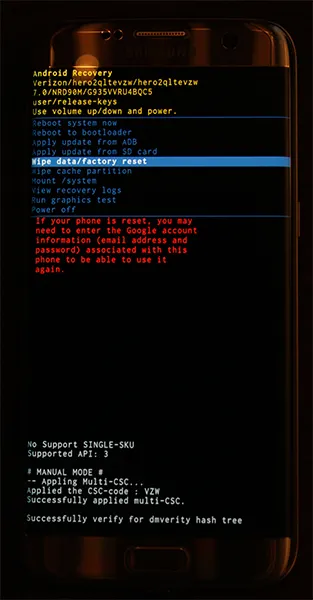
リカバリ モードになったら (上の写真を参照)、ボリューム キーを使用してセレクターを上下に動かし、メニューの [キャッシュ パーティションのワイプ] まで下に移動します。 上の図では、強調表示された青い線の下にあります。電話全体を消去する場合を除き、このオプションは選択しないでください。 「ワイプキャッシュパーティション」を強調表示したら、電源キーを押してオプションを選択し、ボリュームキーを使用して「はい」を強調表示し、もう一度電源キーを押して確認します. 携帯電話がキャッシュ パーティションのワイプを開始します。これには少し時間がかかります。
プロセスが続く間、しっかりと保持してください。 完了したら、まだ選択されていない場合は「今すぐデバイスを再起動する」を選択し、電源キーを押して確認します。 デバイスが再起動したら、友人に新しい電話をかけるか、エラー メッセージがデバイスに再度表示されるかどうかを確認してください。 そうでない場合は、問題なく、通常どおり電話を安全に使用できるようになります。 それ以外の場合は、トラブルシューティングの次の最後から 2 番目の手順である完全な工場出荷時設定へのリセットに進みます。
電話機を工場出荷時の状態にリセットする
はい、最新のテクノロジーに伴うほとんどの問題と同様に、多くの場合、デバイスのソフトウェア関連のエラーを修正する最終的な解決策は、デバイスを工場出荷時の状態にリセットすることです。 明らかに、これを行うのが好きな人はいませんが、デバイスでエラー メッセージを解決するための唯一の解決策になる場合があります。 このリストの他のすべてを試しても、電話をかけたり受けたりしようとしたときに (または単に電話を使用したときに) エラー メッセージが引き続き表示される場合は、デバイスのリセットに進む必要があります。
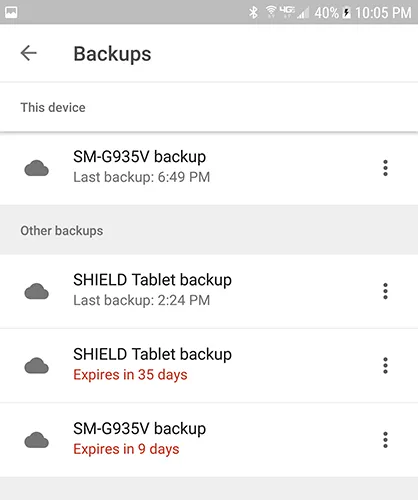
Google Drive、Samsung Cloud、その他のサードパーティ サービスなど、選択したクラウド サービスに携帯電話をバックアップすることから始めます。 SMS バックアップと復元や Google フォトなどの他のアプリを使用して、テキスト メッセージ、通話履歴、写真をそれぞれバックアップできます。 携帯電話のバックアップが完了したら (または、重要なファイルを SD カードまたは別のコンピューターに移動した後)、出荷時設定へのリセット プロセスを開始できます。
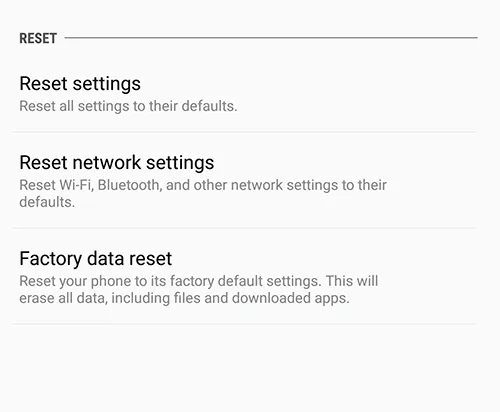
設定メニューに移動し、設定内の「バックアップとリセット」メニューを見つけます。 通常、これは設定メニューの下部にありますが、これは、電話で実行しているソフトウェアによって異なる場合があります. ここのスクリーンショットは Galaxy S7 edge のものですが、Pixel または Nexus のユーザーは表示が若干異なる場合があります。 設定メニューを開き、標準設定メニューの「個人」と簡易表示の「一般管理」の下にある「バックアップとリセット」を選択します。 3 番目のリセット オプション「データの初期化」を選択します。
これにより、携帯電話でサインインしたすべてのアカウントを示すメニューが開き、デバイス上のすべてが消去されるという警告が表示されます. メニューの下部にある「SD カードのフォーマット」オプションを選択しない限り、SD カードはリセットされません。 そうするかどうかはあなた次第ですが、このプロセスでは必要ありません。 このメニューの下部にある [電話をリセット] を選択する前に、電話が電源に接続されているか、完全に充電されていることを確認してください。 工場出荷時設定へのリセットはかなりの量の電力を使用する可能性があり、30 分以上かかる可能性があるため、プロセス中に電話が死んでしまうことは望ましくありません.
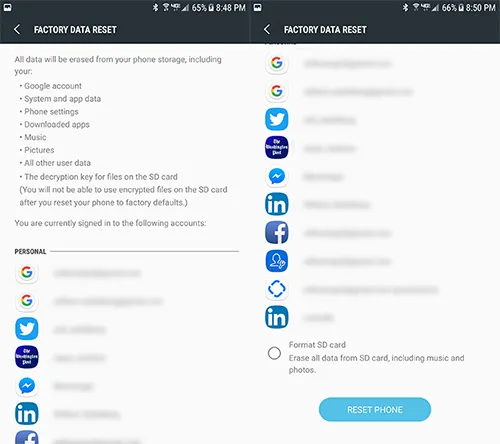
デバイスが充電中または充電中であることを確認したら、[電話をリセット] をクリックし、セキュリティ確認のために PIN またはパスワードを入力します。 これを行うと、電話機のリセットが開始されます。 デバイスを置いてプロセスを完了させます。 リセットが完了すると (これにも 30 分以上かかる場合があります)、電話をセットアップするように求められます。 このプロセス中に、WiFi ネットワークに再接続し、Google アカウントにサインインする必要があります。 セットアップが完了したら、通常どおり電話を使用して、デバイスが正常に機能しているかどうかをテストします。 また、電話の発信と受信の両方を試して、デバイスをテストしてください。
携帯プロバイダーへの連絡
上記のすべてを試した後、お使いの携帯電話に接続されているネットワーク プロバイダーにお気軽にお問い合わせください。 通常、独自のトラブルシューティング ガイド (上記の手順ほど完全には機能していないように見えます) を実行した後、電話を交換または送付するオプションを提供します。特にお使いのデバイスがまだ保証期間内である場合は、修理のために。 ただし、そこまで潜る前に、交換用の SIM カードについて携帯電話会社に連絡することもお勧めします。 このような問題は、アカウントに関連付けられた新しい SIM カードを試すだけで解決できることが多いことに驚かれることでしょう。 通常、携帯電話販売店でデバイス用の新しい SIM カードを無料で入手できますが、再販業者によっては、新しいカードの購入に少額の手数料 (20 ドル未満) がかかる場合があります。
新しい SIM カードを試してみても、まだ電話でソフトウェアの問題が発生している場合は、デバイスを新しい電話に交換する時期かもしれません (現在の電話が老朽化しており、アップグレードが利用可能な場合)。または、該当する場合は、保証請求を通じて電話機を交換します。
***
Android でランダムなエラーを受信すると、特にデバイスでエラー メッセージがどこからともなく発生しているように見える場合は、非常にイライラすることがあります。 幸いなことに、ほとんどすべての技術的な問題は、標準的なトラブルシューティング手法を使用して Android で解決されます。電話アプリケーションのクラッシュも例外ではありません。 不快な経験になる可能性がありますが、上記のヒントを試す前に、電話を壁に投げつけないでください。 上記のガイドの 1 つまたは複数が、携帯電話のエラー メッセージが表示されない問題を解決するのに役立つことを願っています。 そうでない場合は、以下のコメントでお知らせください。最善を尽くしてお手伝いします。 TechJunkie には読者とライターの素晴らしいコミュニティがあり、誰かが飛び込んでプロセスを手伝ってくれます。
他の一般的な Android エラーで問題が発生している場合は、これらのエラーのトラブルシューティングに役立つガイドが多数用意されています。 残念ながら android.process.media が停止し、android.process.acore がここで機能しなくなりました。
